Von Ribjitzki hochgeladene Dateien
Zur Navigation springen
Zur Suche springen
Diese Spezialseite listet alle hochgeladenen Dateien auf.
| Datum | Name | Vorschaubild | Größe | Beschreibung | Versionen |
|---|---|---|---|---|---|
| 12:26, 14. Dez. 2023 | OWA.Funktionspostfach.Berechtigung.03.jpeg (Datei) | 179 KB | Kategorie:Arbeiten_Kommunikation_Buero Kategorie:Outlook | 2 | |
| 13:09, 27. Nov. 2023 | OWA.Funktionspostfach.Berechtigung.05.jpeg (Datei) | 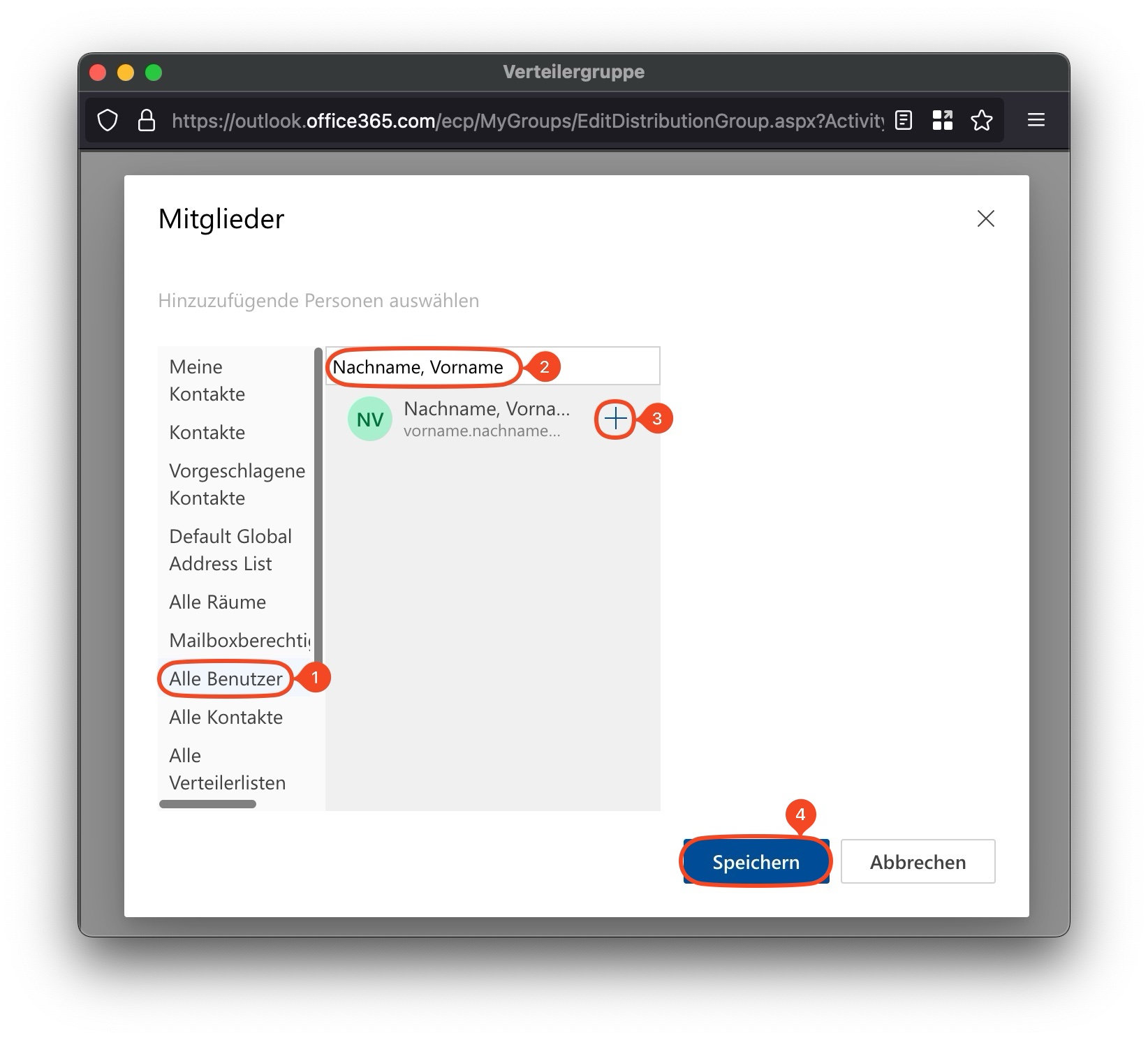 |
261 KB | == Beschreibung == Das Bild zeigt eine Aufnahme aus Outlook im Web zur Freigabeberechtigung eines Funktionspostfaches. Es enthält orangene Markierungen und Punkte um folgendes zu beschreiben: <onlyinclude> In der angemeldeten Outlook im Web Seite das Zahnrad (Einstellungen) anwählen. </onlyinclude> Kategorie:Arbeiten_Kommunikation_Buero Kategorie:Outlook_Web_App_(OWA) | 1 |
| 13:09, 27. Nov. 2023 | OWA.Funktionspostfach.Berechtigung.04.jpeg (Datei) | 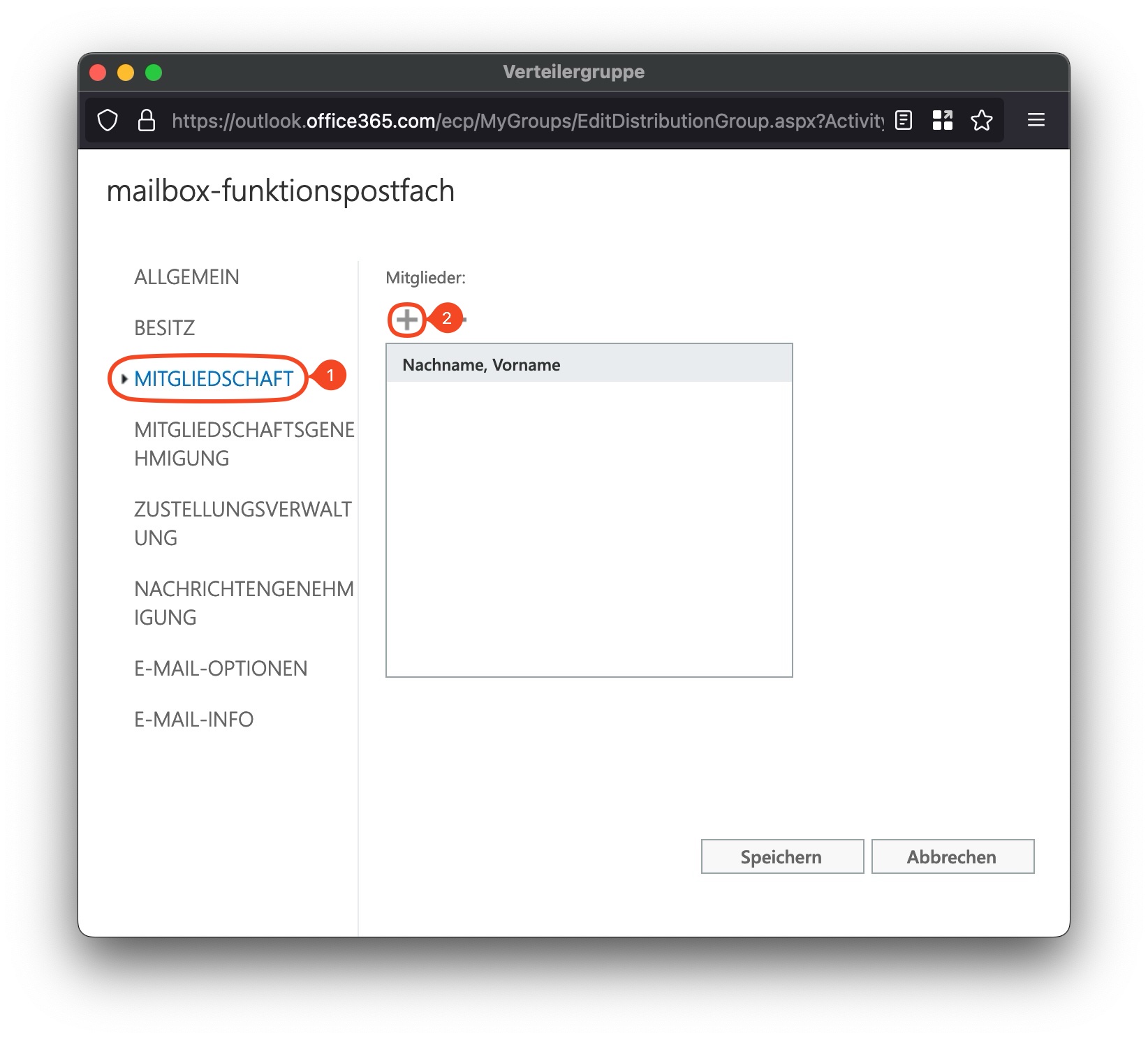 |
231 KB | == Beschreibung == Das Bild zeigt eine Aufnahme aus Outlook im Web zur Freigabeberechtigung eines Funktionspostfaches. Es enthält orangene Markierungen und Punkte um folgendes zu beschreiben: <onlyinclude> In dem Fenster wird nun unter Mitgliedschaft (1) alle Mitglieder, mit der Berechtigung des "Vollzugriffs" und "Senden als" aufgeführt. Anschließend müssen Sie auf das "+"(2) klicken. </onlyinclude> Kategorie:Arbeiten_Kommunikation_Buero Kategorie:Outlook_Web_App_(OWA) | 1 |
| 13:08, 27. Nov. 2023 | OWA.Funktionspostfach.Berechtigung.02.jpeg (Datei) | 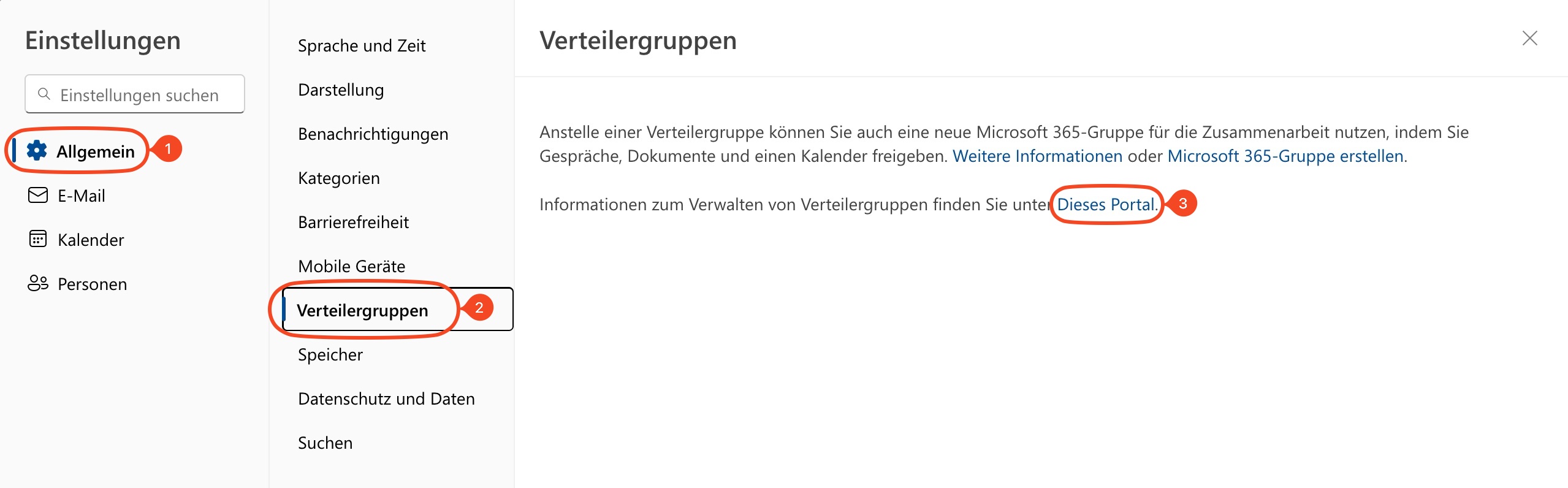 |
195 KB | == Beschreibung == Das Bild zeigt eine Aufnahme aus Outlook im Web zur Freigabeberechtigung eines Funktionspostfaches. Es enthält orangene Markierungen und Punkte um folgendes zu beschreiben: <onlyinclude> In dem neu geöffnetem Fenster muss unter Allgemein (1) -> Verteilergruppe (2) das Portal zur Verwaltung der Verteilergruppen (3) angewählt werden. </onlyinclude> Kategorie:Arbeiten_Kommunikation_Buero Kategorie:Outlook_Web_App_(OWA) | 1 |
| 13:06, 27. Nov. 2023 | OWA.Funktionspostfach.Berechtigung.01.jpeg (Datei) | 17 KB | == Beschreibung == Das Bild zeigt eine Aufnahme aus Outlook im Web zur Freigabeberechtigung eines Funktionspostfaches. Es enthält orangene Markierungen und Punkte um folgendes zu beschreiben: <onlyinclude> In der angemeldeten Outlook im Web Seite (https://outlook.office.com) das Zahnrad (Einstellungen) anwählen. </onlyinclude> Kategorie:Arbeiten_Kommunikation_Buero Kategorie:Outlook_Web_App_(OWA) | 1 | |
| 14:29, 14. Nov. 2023 | Mac.Outlook.365.KontoEinrichten.Funktionspostfach.04.jpeg (Datei) | 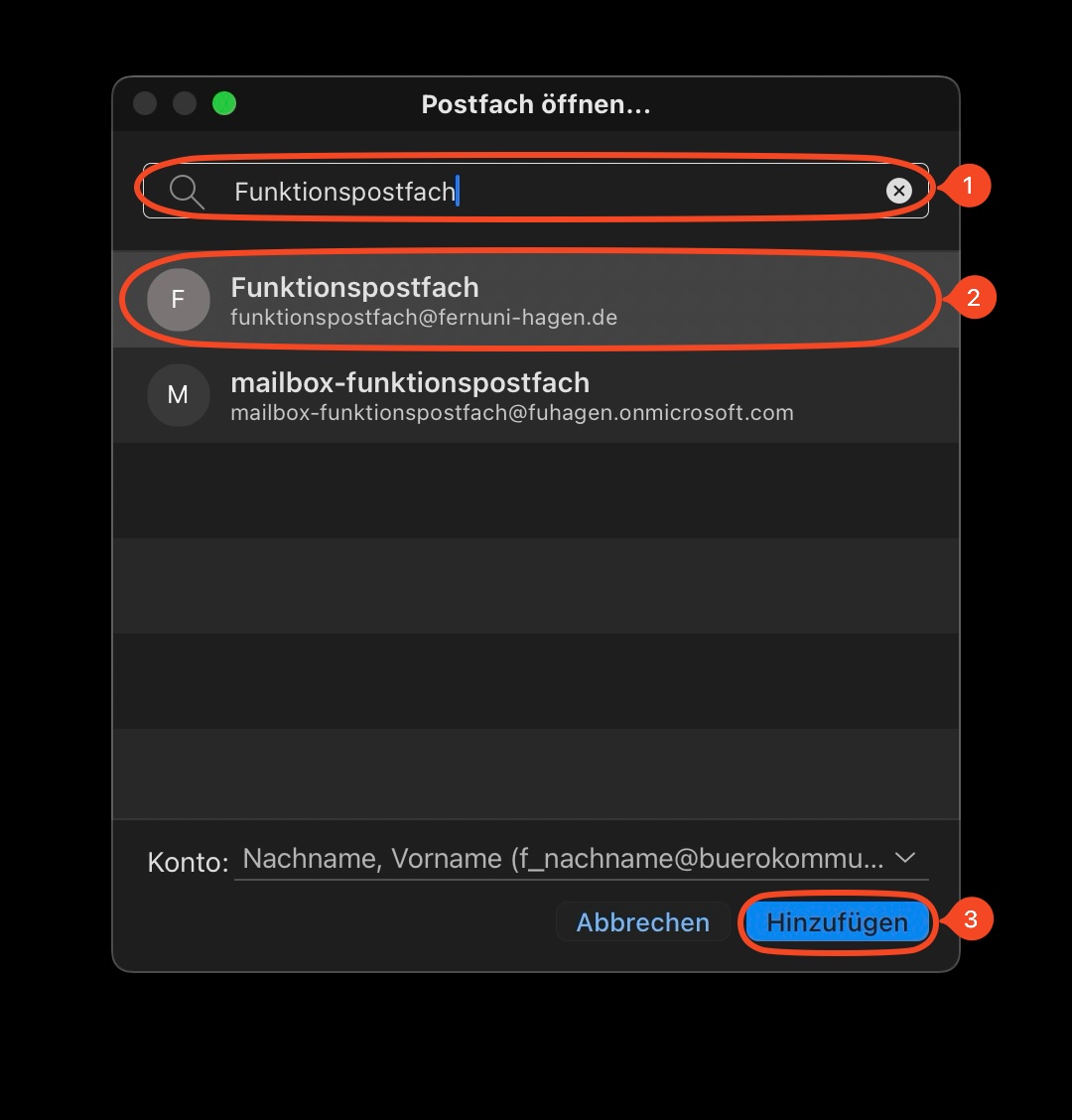 |
123 KB | <onlyinclude> In dem neuen Fenster sollte das Funktionspostfach im Feld (1) gesucht werden. Daraufhin das korrekte Funktionspostfach, welches gefunden wurde, auswählen (2). Mit "Hinzufügen" (3) hinzufügen. </onlyinclude> Kategorie:Arbeiten_Kommunikation_Buero Kategorie:Outlook | 1 |
| 14:27, 14. Nov. 2023 | Mac.Outlook.365.KontoEinrichten.Funktionspostfach.03.jpeg (Datei) | 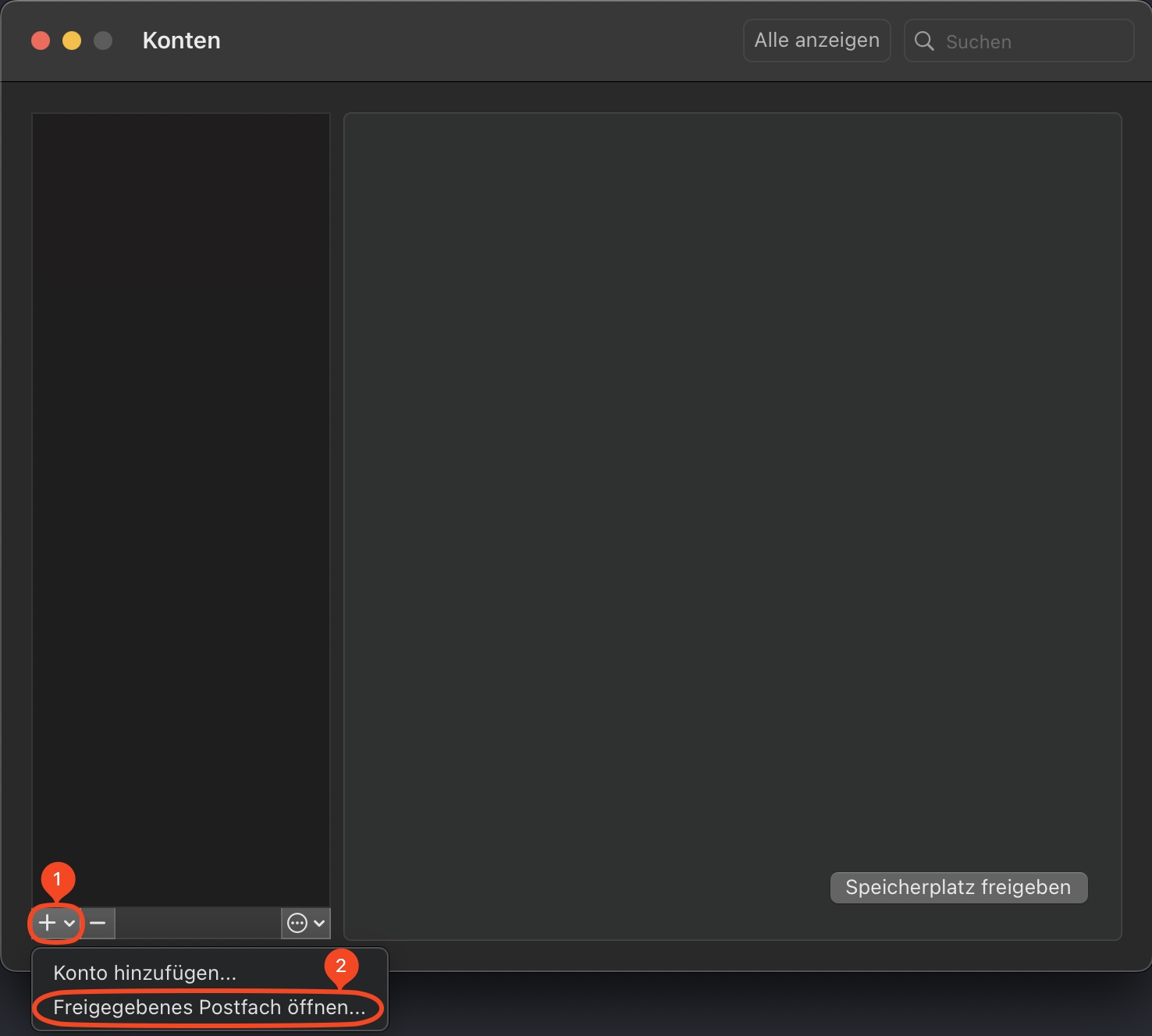 |
101 KB | <onlyinclude> In dem neu geöffnetem Fenster unter "+" (1) und dann "Freigegebenes Postfach öffnen" (2) auswählen. </onlyinclude> Kategorie:Arbeiten_Kommunikation_Buero Kategorie:Outlook | 1 |
| 14:26, 14. Nov. 2023 | Mac.Outlook.365.KontoEinrichten.Funktionspostfach.02.jpeg (Datei) |  |
218 KB | <onlyinclude> Daraufhin Konten auswählen. </onlyinclude> | 1 |
| 14:25, 14. Nov. 2023 | Mac.Outlook.365.KontoEinrichten.Funktionspostfach.01.jpeg (Datei) | 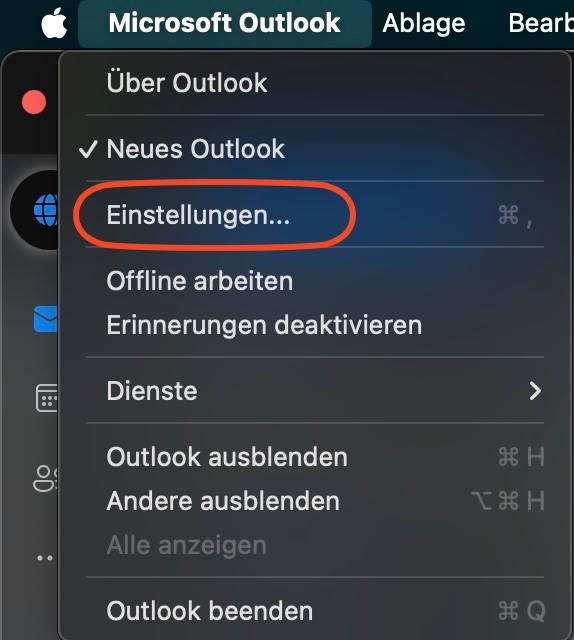 |
75 KB | <onlyinclude> Unter Microsoft Outlook und Einstellungen, die Einstellungen öffnen. </onlyinclude> | 1 |
| 14:23, 14. Nov. 2023 | Mac.Outlook.365.KontoEinrichten.07.jpeg (Datei) | 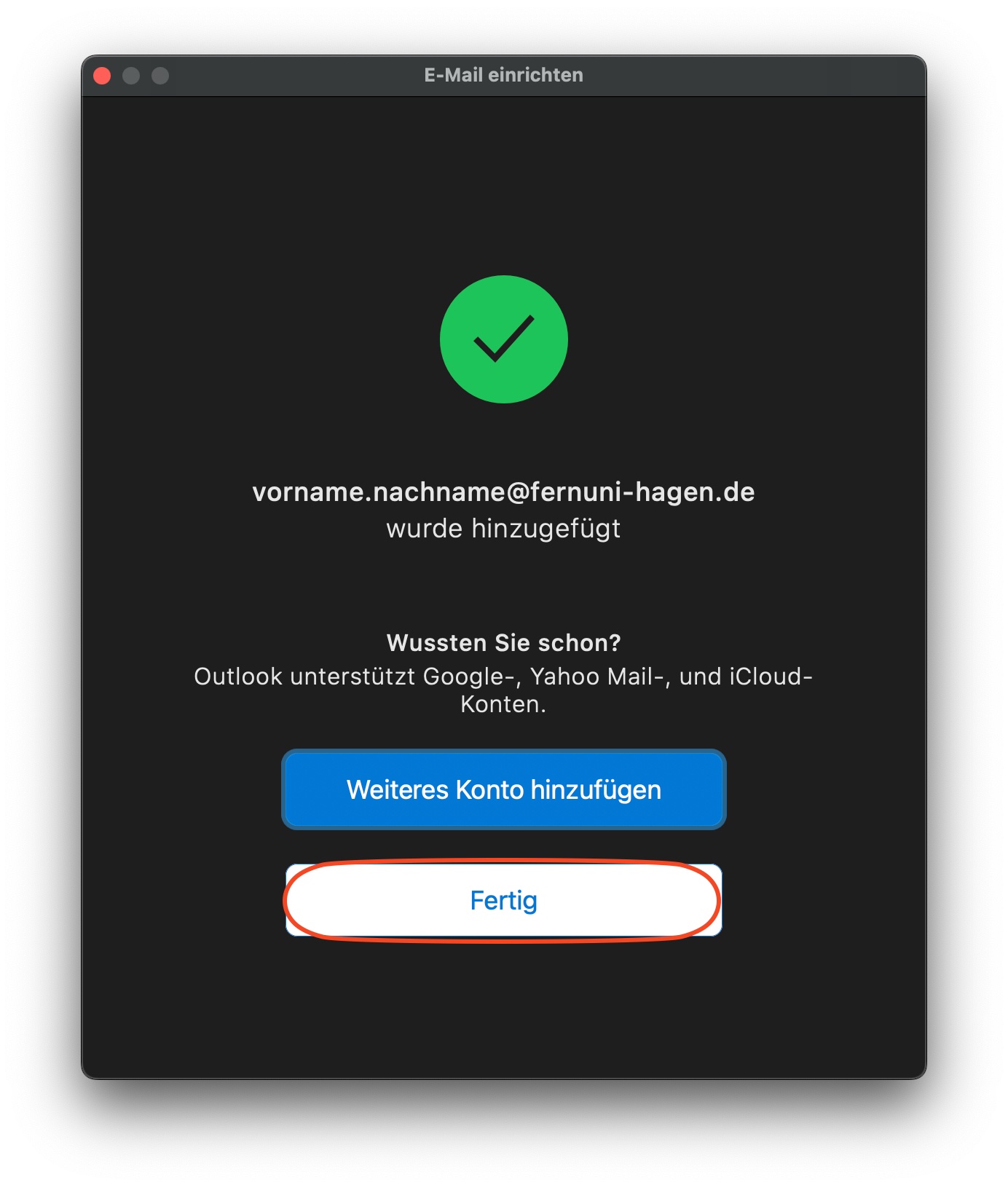 |
203 KB | <onlyinclude> Das Fenster bestätigt die erfolgreiche Hinzufügung. Mit "Fertig" bestätigen. </onlyinclude> Kategorie:Arbeiten_Kommunikation_Buero Kategorie:Outlook | 1 |
| 14:21, 14. Nov. 2023 | Mac.Outlook.365.KontoEinrichten.06.jpeg (Datei) | 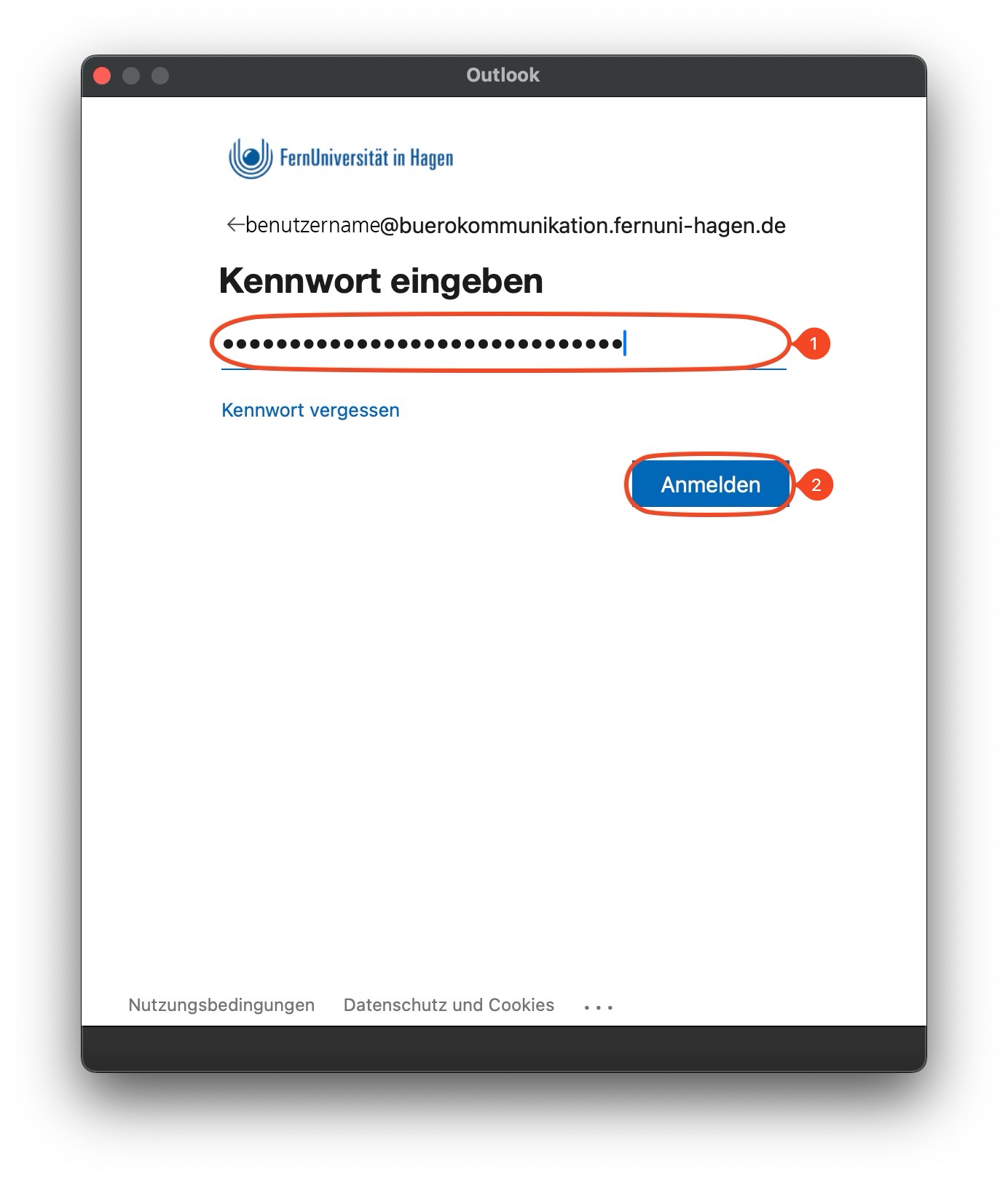 |
175 KB | <onlyinclude> Durch die SSO-Anbindung wird in diesem Schritt das Kennwort des Fernuni-Benutzeraccounts eingetragen (1). Mit "Anmelden" (2) bestätigen. </onlyinclude> Kategorie:Arbeiten_Kommunikation_Buero Kategorie:Outlook | 1 |
| 14:20, 14. Nov. 2023 | Mac.Outlook.365.KontoEinrichten.05.jpeg (Datei) | 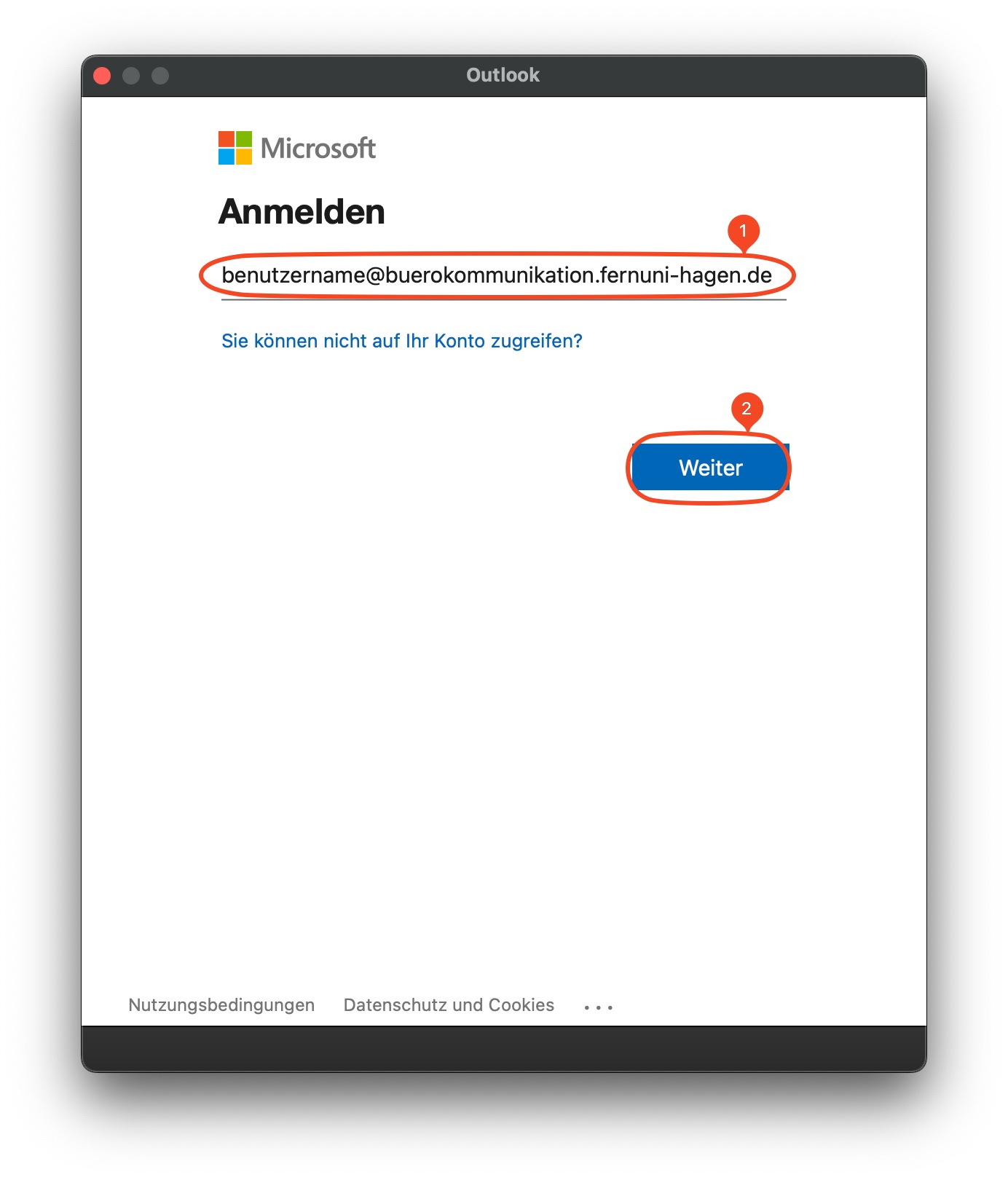 |
190 KB | <onlyinclude> Um sich korrekt an dem Microsoftserver zu authentifizieren, muss der jeweilige M365 Account, in der Schreibweise benutzername@buerokommunikation.fernuni-hagen.de, eingetragen werden (1). Ein Klick auf "Weiter" (2) um zum nächsten Schritt zu gelangen. </onlyinclude> Kategorie:Arbeiten_Kommunikation_Buero Kategorie:Outlook | 1 |
| 14:19, 14. Nov. 2023 | Mac.Outlook.365.KontoEinrichten.04.jpeg (Datei) | 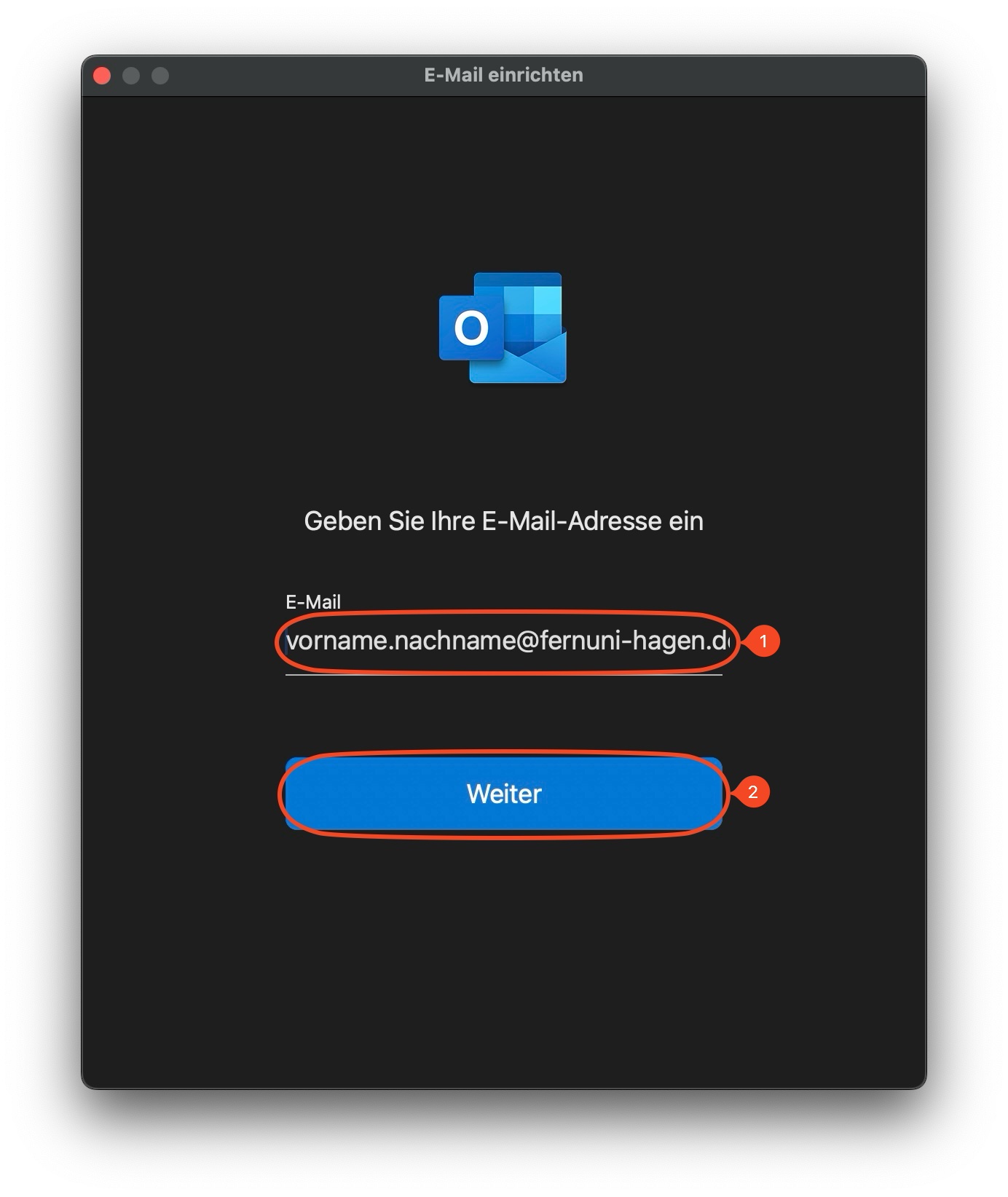 |
181 KB | <onlyinclude> Wie im Bild zu sehen, wird hier der Account, in Form der FeU-E-Mailadresse, eingetragen (1). Mit "Weiter" (2) bestätigen. </onlyinclude> Kategorie:Arbeiten_Kommunikation_Buero Kategorie:Outlook | 1 |
| 14:16, 14. Nov. 2023 | Mac.Outlook.365.KontoEinrichten.03.jpeg (Datei) | 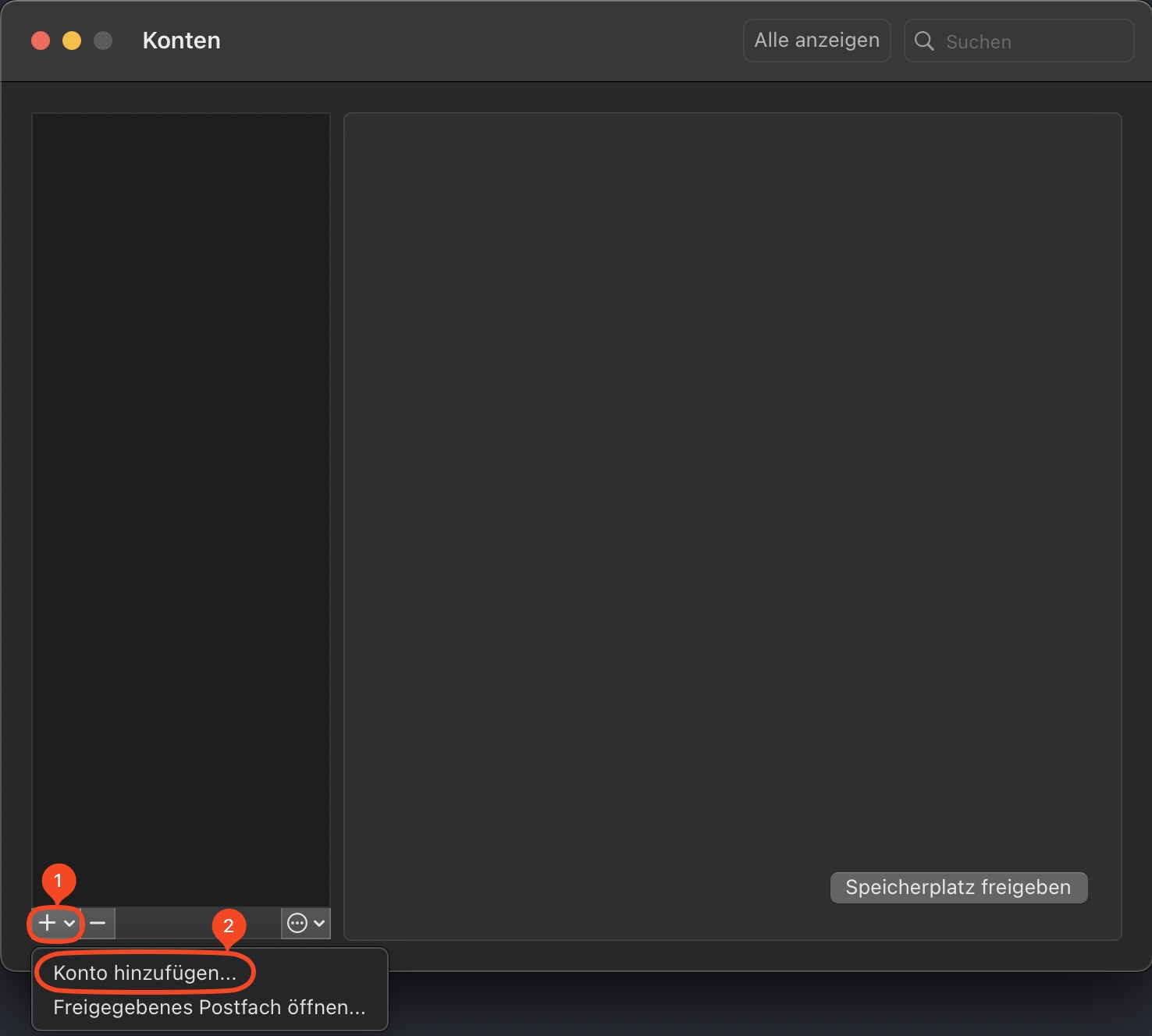 |
98 KB | <onlyinclude> In dem neu geöffnetem Fenster unter "+" (1) und dann "Konto hinzufügen" (2) auswählen. </onlyinclude> Kategorie:Arbeiten_Kommunikation_Buero Kategorie:Outlook | 1 |
| 14:14, 14. Nov. 2023 | Mac.Outlook.365.KontoEinrichten.02.jpeg (Datei) | 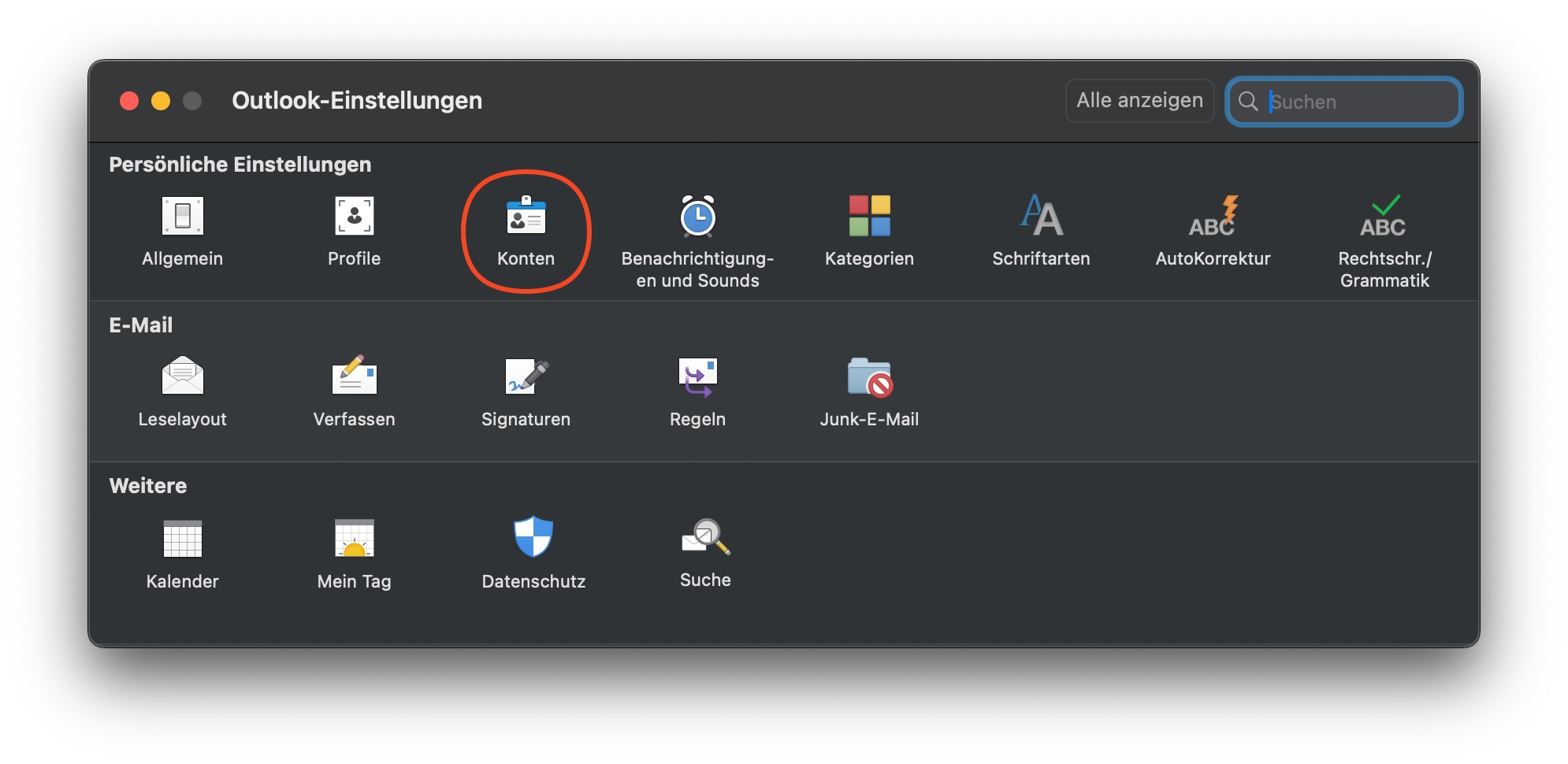 |
218 KB | <onlyinclude> Daraufhin Konto auswählen. </onlyinclude> Kategorie:Arbeiten_Kommunikation_Buero Kategorie:Outlook | 1 |
| 14:07, 14. Nov. 2023 | Mac.Outlook.365.KontoEinrichten.01.jpeg (Datei) | 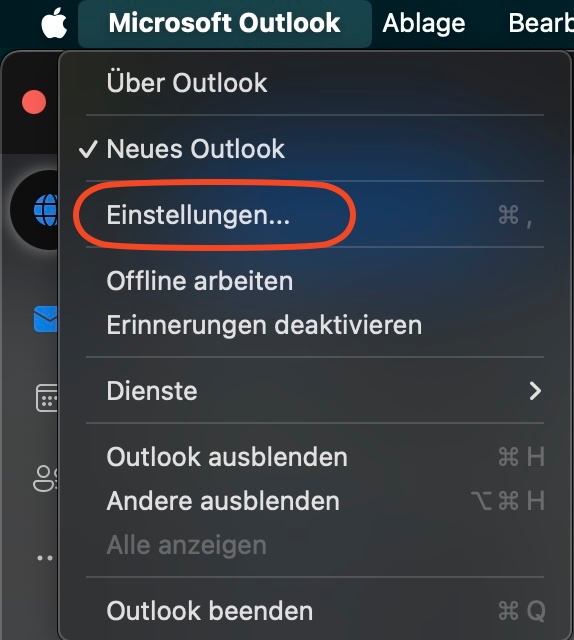 |
75 KB | <onlyinclude> Unter Microsoft Outlook und Einstellungen, die Einstellungen öffnen. </onlyinclude> Kategorie:Arbeiten_Kommunikation_Buero Kategorie:Outlook | 1 |
| 17:25, 20. Okt. 2023 | Outlook.2019.KontoEinrichten.Funktionspostfach.06.jpeg (Datei) |  |
57 KB | <onlyinclude> Hinweis, dass das Funktionspostfach hinzugefügt wurde. Mit "OK" bestätigen. </onlyinclude> | 1 |
| 17:24, 20. Okt. 2023 | Outlook.2019.KontoEinrichten.Funktionspostfach.05.jpeg (Datei) | 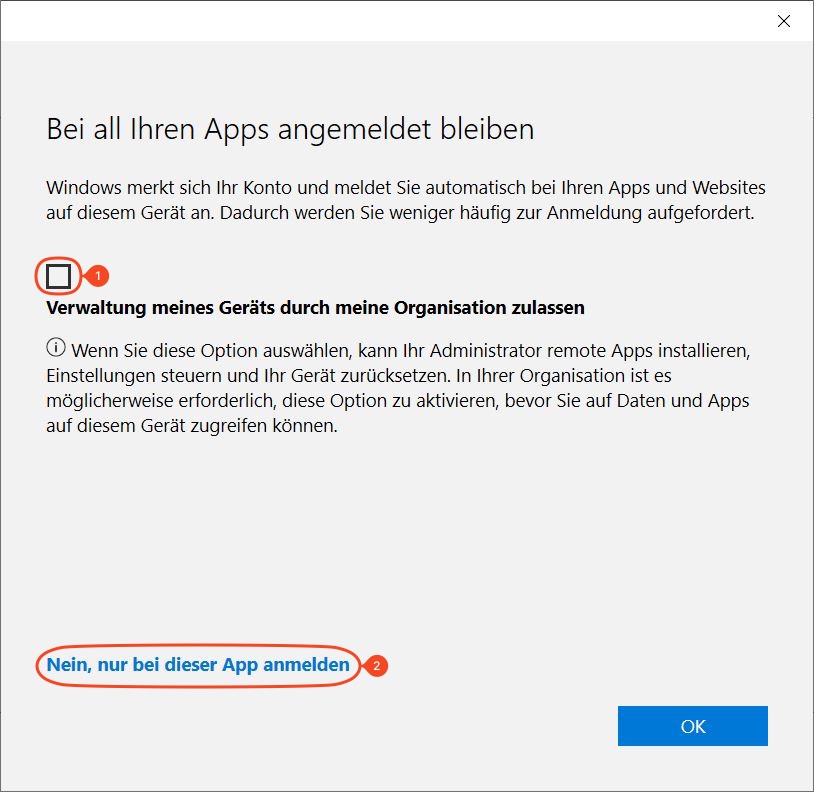 |
119 KB | <onlyinclude> In diesem Fenster soll die Verwaltung durch die Organisation abgewählt sein (1) und mit "Nein, nur bei dieser App anmelden" (2) bestätigt werden. </onlyinclude> | 1 |
| 17:21, 20. Okt. 2023 | Outlook.2019.KontoEinrichten.Funktionspostfach.04.jpeg (Datei) | 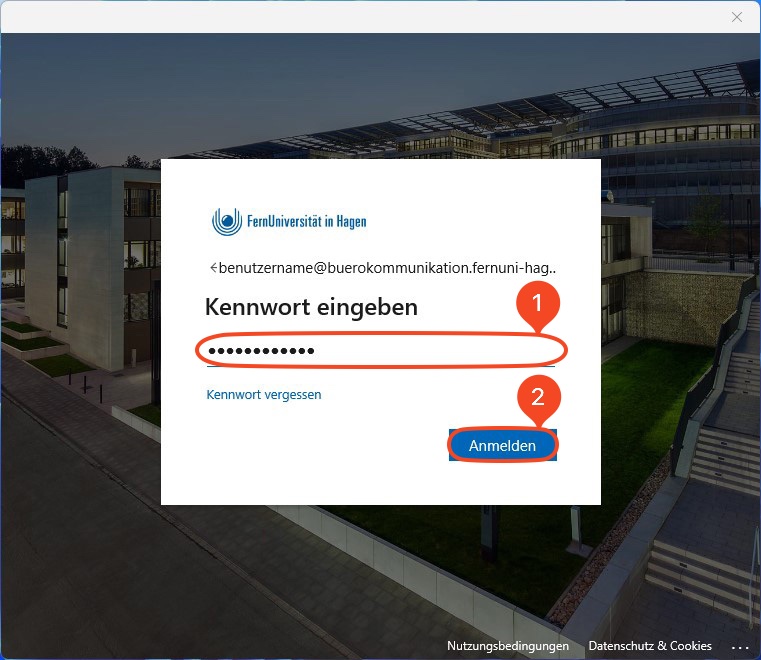 |
125 KB | <onlyinclude> Durch die SSO-Anbindung wird in diesem Schritt das Kennwort des Fernuni-Benutzeraccounts eingetragen (1). Mit "Anmelden" (2) bestätigen. </onlyinclude> | 1 |
| 17:20, 20. Okt. 2023 | Outlook.2019.KontoEinrichten.Funktionspostfach.03.jpeg (Datei) | 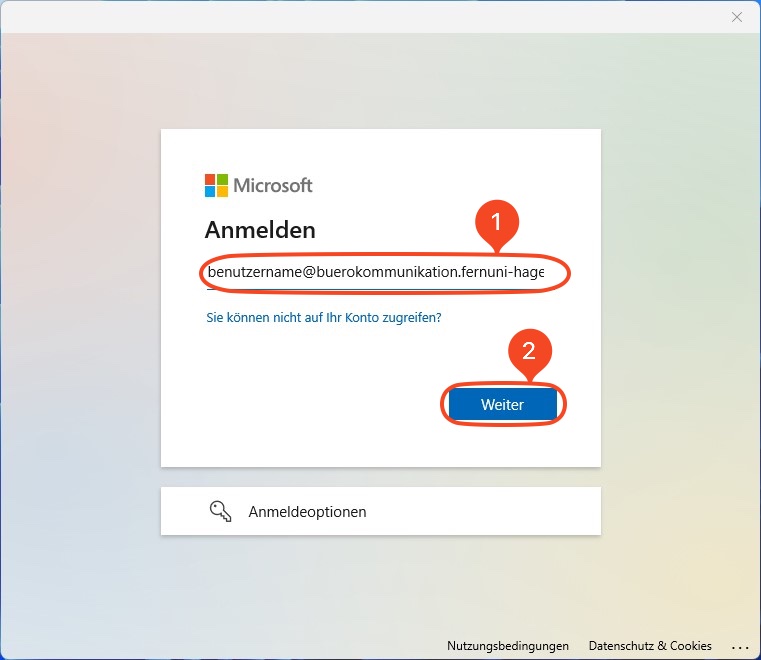 |
63 KB | <onlyinclude> Um sich korrekt an dem Microsoftserver zu authentifizieren, muss der jeweilige M365 Account, in der Schreibweise benutzername@buerokommunikation.fernuni-hagen.de, eingetragen werden (1). Ein Klick auf "Weiter" (2) um zum nächsten Schritt zu gelangen. </onlyinclude> | 1 |
| 17:15, 20. Okt. 2023 | Outlook.2019.KontoEinrichten.Funktionspostfach.02.jpeg (Datei) | 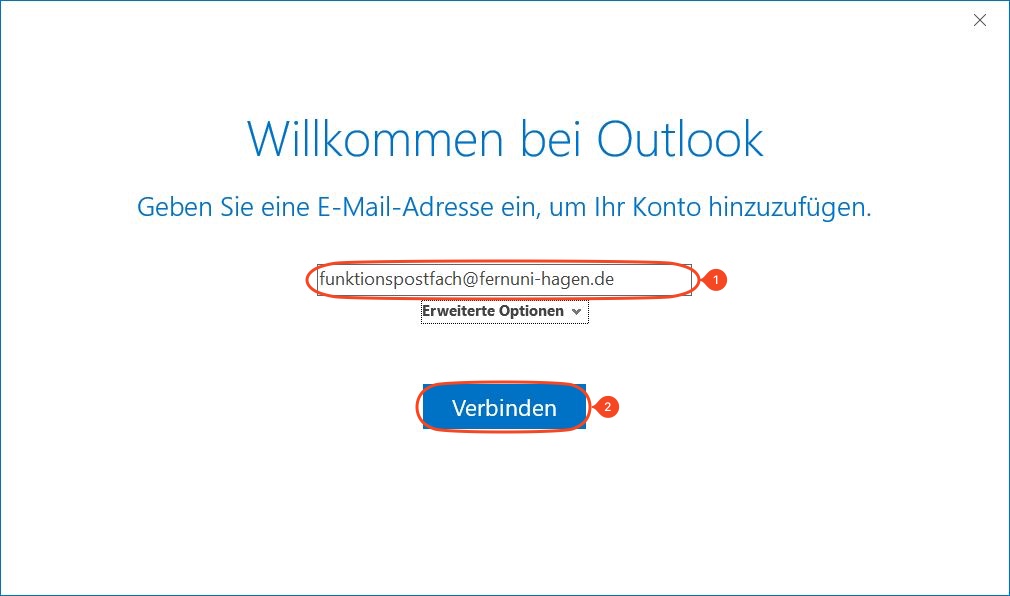 |
68 KB | <onlyinclude> Tragen Sie hier die E-Mailadresse des Funktionspostfach im Format "funktionspostfach@fernuni-hagen.de" ein (1). Darauf hin "Verbinden" (2). </onlyinclude> Kategorie:Arbeiten_Kommunikation_Buero Kategorie:Outlook | 1 |
| 17:12, 20. Okt. 2023 | Outlook.2019.KontoEinrichten.Funktionspostfach.01.jpeg (Datei) | 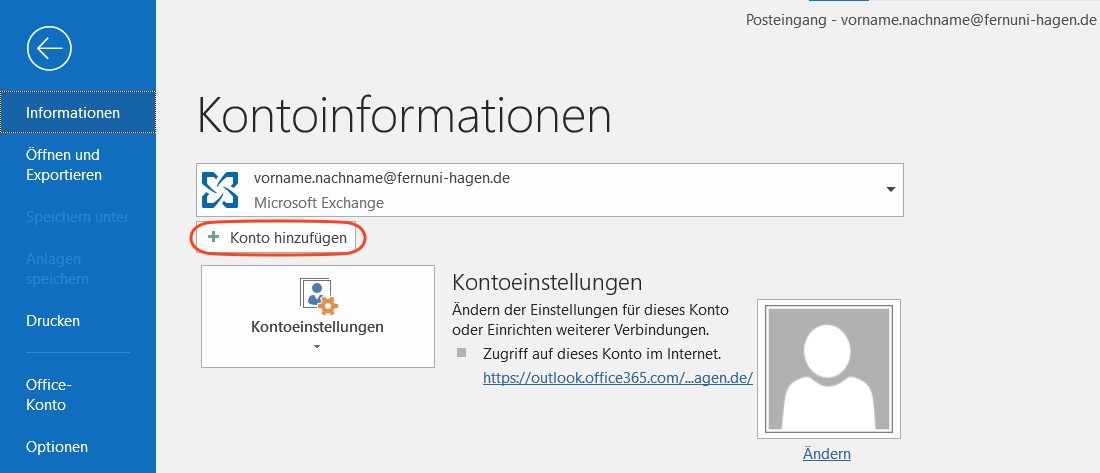 |
81 KB | <onlyinclude> Zu dieser Übersicht gelangen Sie, wenn unter Sie Datei im oberen Reiter auswählen. Daraufhin öffnen sich die Kontoinformationen. Nun muss "Konto hinzufügen" angewählt werden. </onlyinclude> Kategorie:Arbeiten_Kommunikation_Buero Kategorie:Outlook | 1 |
| 17:08, 20. Okt. 2023 | Outlook.2019.KontoEinrichten.05.jpeg (Datei) | 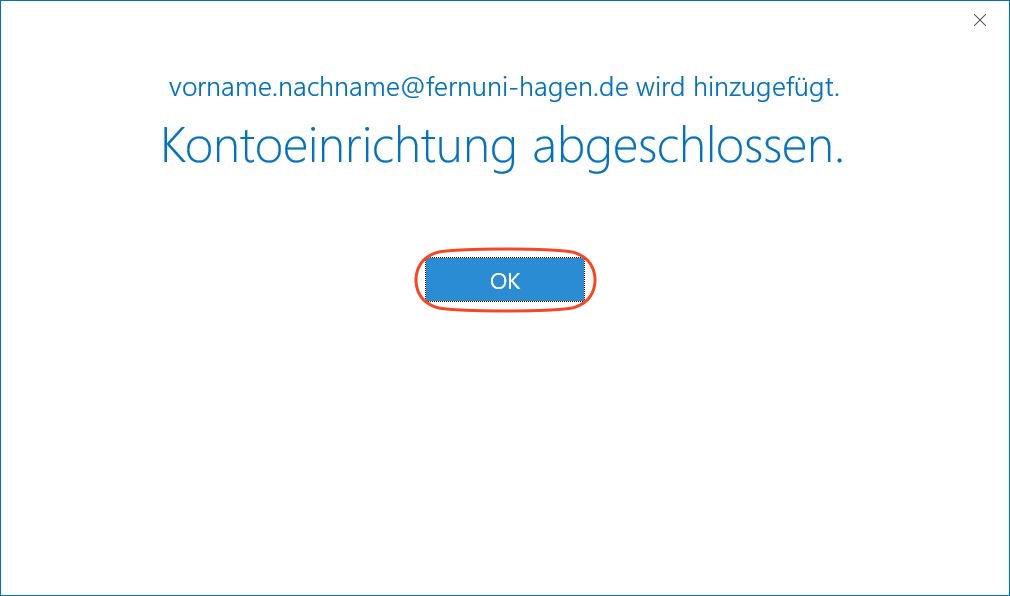 |
57 KB | <onlyinclude> Hinweis, dass Ihr persönliches Postfach hinzugefügt wurde. Mit "OK" bestätigen. </onlyinclude> Kategorie:Arbeiten_Kommunikation_Buero Kategorie:Outlook | 1 |
| 17:08, 20. Okt. 2023 | Outlook.2019.KontoEinrichten.04.jpeg (Datei) | 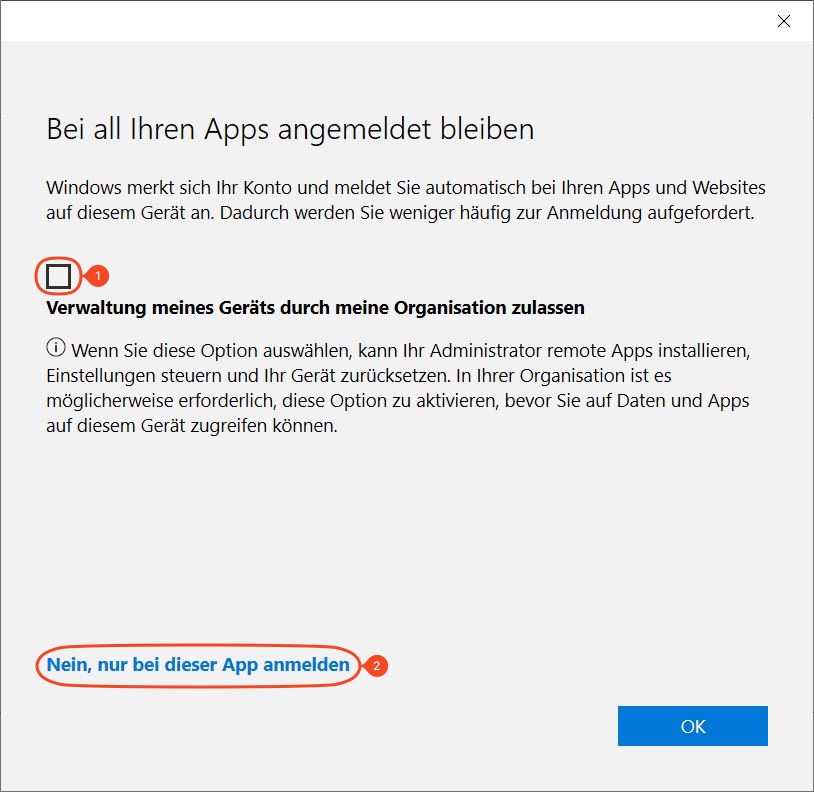 |
119 KB | <onlyinclude> In diesem Fenster soll die Verwaltung durch die Organisation abgewählt sein (1) und mit "Nein, nur bei dieser App anmelden" (2) bestätigt werden. </onlyinclude> Kategorie:Arbeiten_Kommunikation_Buero Kategorie:Outlook | 1 |
| 17:05, 20. Okt. 2023 | Outlook.2019.KontoEinrichten.03.jpeg (Datei) | 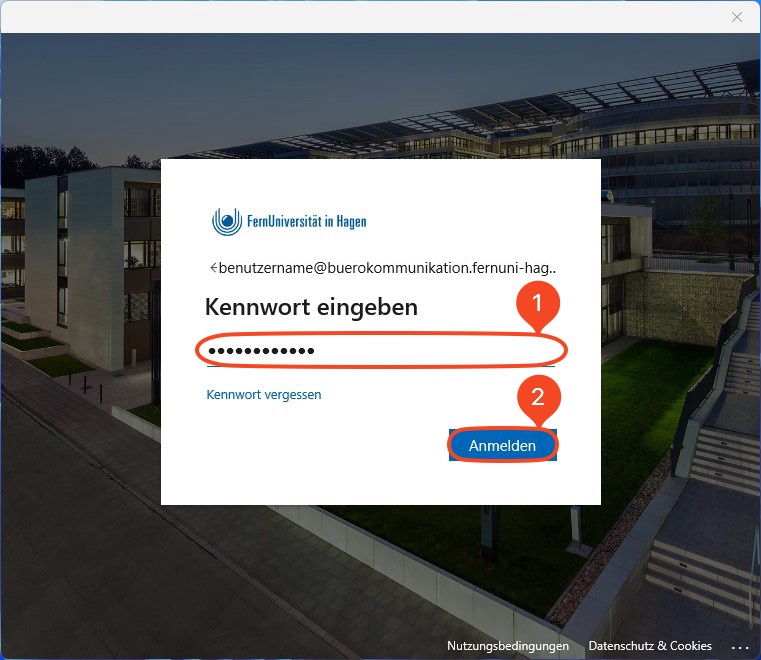 |
125 KB | <onlyinclude> Durch die SSO-Anbindung wird in diesem Schritt das Kennwort des Fernuni-Benutzeraccounts eingetragen (1). Mit "Anmelden" (2) bestätigen. </onlyinclude> | 1 |
| 16:51, 20. Okt. 2023 | Outlook.2019.KontoEinrichten.02.jpeg (Datei) | 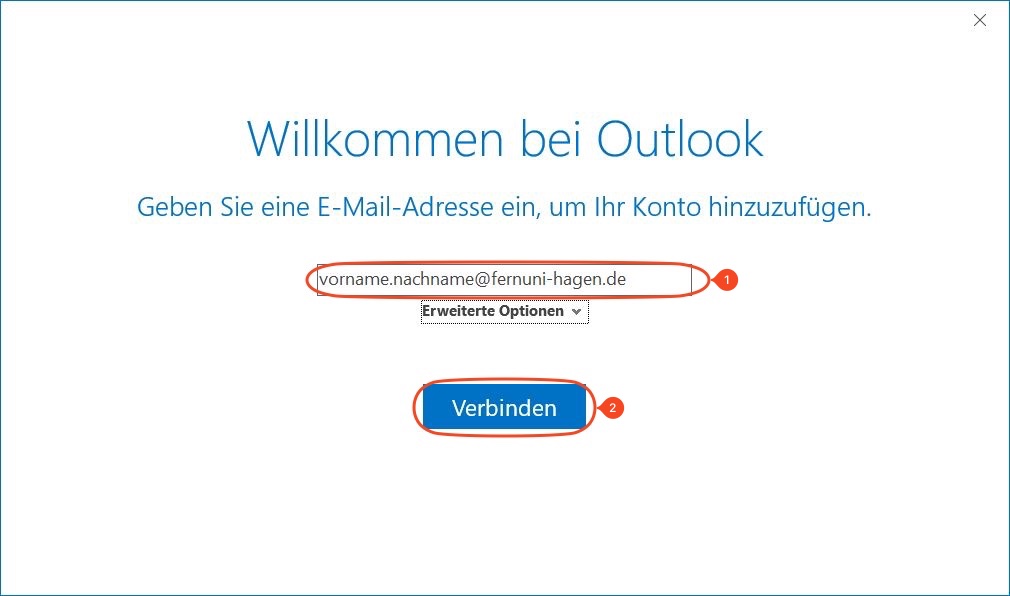 |
67 KB | <onlyinclude> Tragen Sie hier Ihre E-Mailadresse im Format "vorname.nachname@fernuni-hagen.de" ein (1). Darauf hin "Verbinden" (2). </onlyinclude> Kategorie:Arbeiten_Kommunikation_Buero Kategorie:Outlook | 1 |
| 16:45, 20. Okt. 2023 | Outlook.2019.KontoEinrichten.01.jpeg (Datei) | 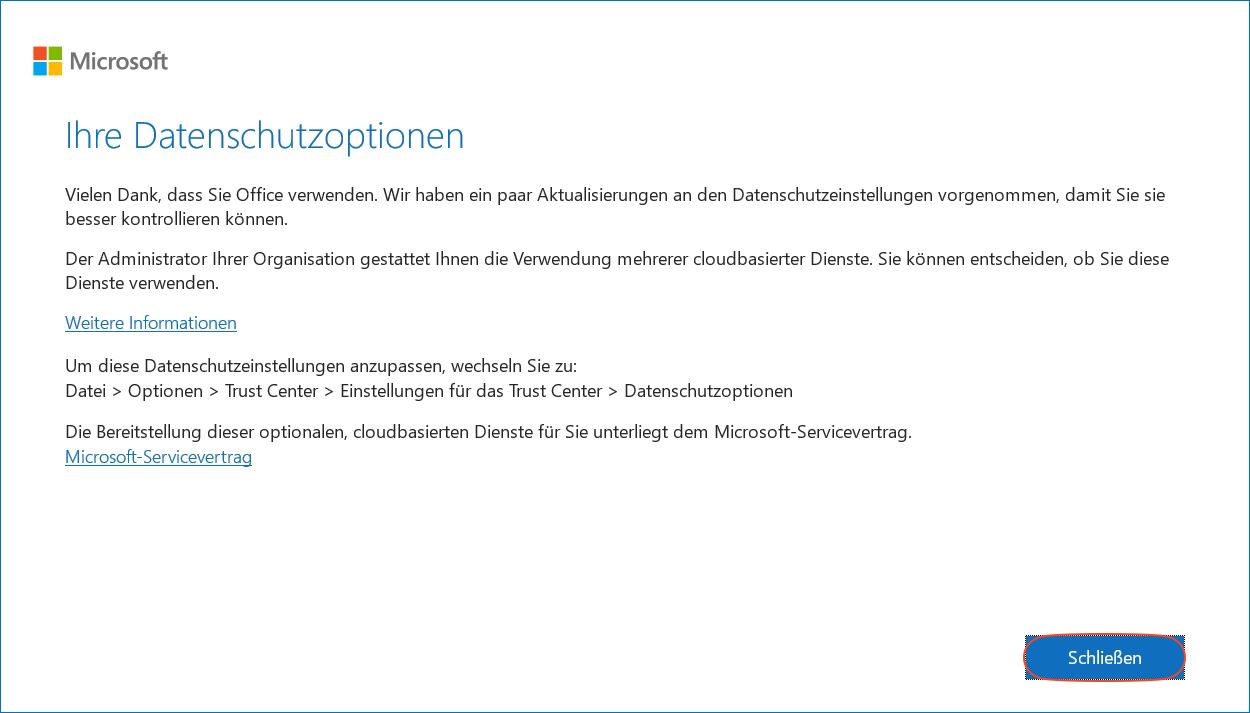 |
118 KB | <onlyinclude> Hinweis der Datenschutzeinstellungen können mit "Schließen" geschlossen werden. </onlyinclude> Kategorie:Arbeiten_Kommunikation_Buero Kategorie:Outlook | 1 |
| 13:29, 20. Okt. 2023 | Outlook.365.KontoEinrichten.Funktionspostfach.05.jpeg (Datei) | 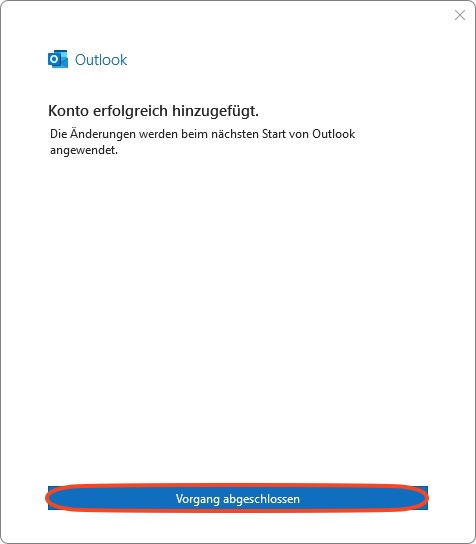 |
26 KB | <onlyinclude> Konto erfolgreich hinzugefügt. Mit "Vorgang abgeschlossen" das Fenster schließen. </onlyinclude> Kategorie:Arbeiten_Kommunikation_Buero Kategorie:Outlook | 1 |
| 13:28, 20. Okt. 2023 | Outlook.365.KontoEinrichten.Funktionspostfach.04.jpeg (Datei) |  |
125 KB | <onlyinclude> Durch die SSO-Anbindung wird in diesem Schritt das Kennwort des Fernuni-Benutzeraccounts eingetragen (1). Mit "Anmelden" (2) bestätigen. </onlyinclude> | 1 |
| 13:27, 20. Okt. 2023 | Outlook.365.KontoEinrichten.Funktionspostfach.03.jpeg (Datei) | 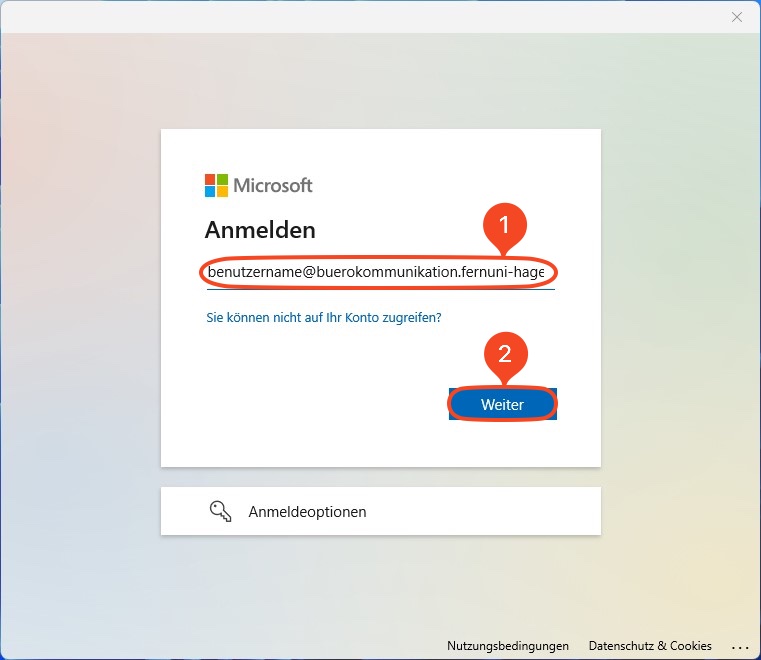 |
63 KB | <onlyinclude> Um sich korrekt an dem Microsoftserver zu authentifizieren, muss der jeweilige M365 Account, in der Schreibweise benutzername@buerokommunikation.fernuni-hagen.de, eingetragen werden (1). Ein Klick auf "Weiter" (2) um zum nächsten Schritt zu gelangen. </onlyinclude> Kategorie:Arbeiten_Kommunikation_Buero Kategorie:Outlook | 1 |
| 13:26, 20. Okt. 2023 | Outlook.365.KontoEinrichten.Funktionspostfach.02.jpeg (Datei) | 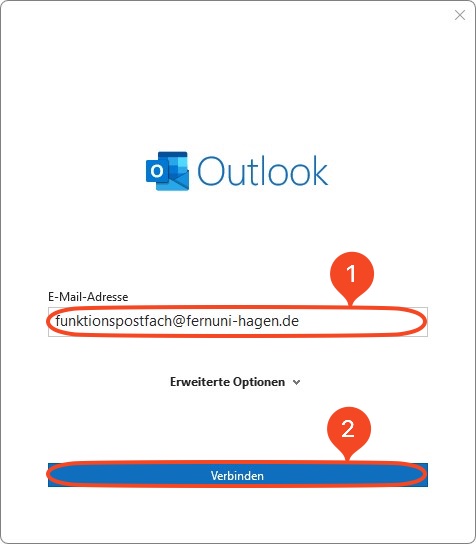 |
35 KB | <onlyinclude> Die E-Mailadresse wird in diesem Schritt, wie in dem Bild zu sehen ist, nach der Struktur funktionspostfach@fernuni-hagen.de (1) eingetragen. Unter "Verbinden" (2) geht es zu dem nächsten Schritt. </onlyinclude> Kategorie:Arbeiten_Kommunikation_Buero Kategorie:Outlook | 1 |
| 13:24, 20. Okt. 2023 | Outlook.365.KontoEinrichten.Funktionspostfach.01.jpeg (Datei) | 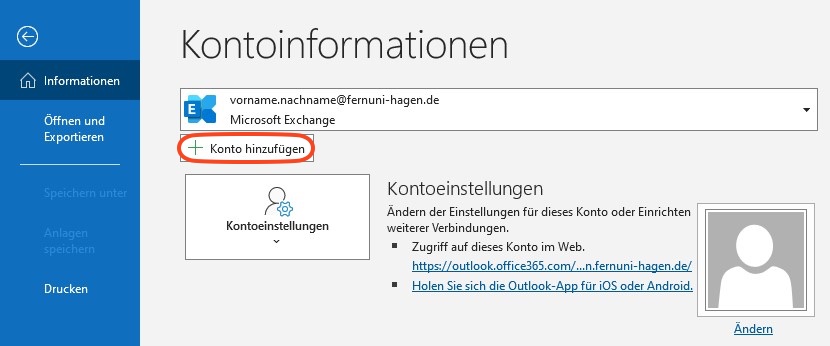 |
58 KB | <onlyinclude> Zu dieser Übersicht gelangen Sie, wenn unter Sie Datei im oberen Reiter auswählen. Daraufhin öffnen sich die Kontoinformationen. Nun muss "Konto hinzufügen" angewählt werden. </onlyinclude> Kategorie:Arbeiten_Kommunikation_Buero Kategorie:Outlook | 1 |
| 13:12, 20. Okt. 2023 | Outlook.365.KontoEinrichten.10.jpeg (Datei) | 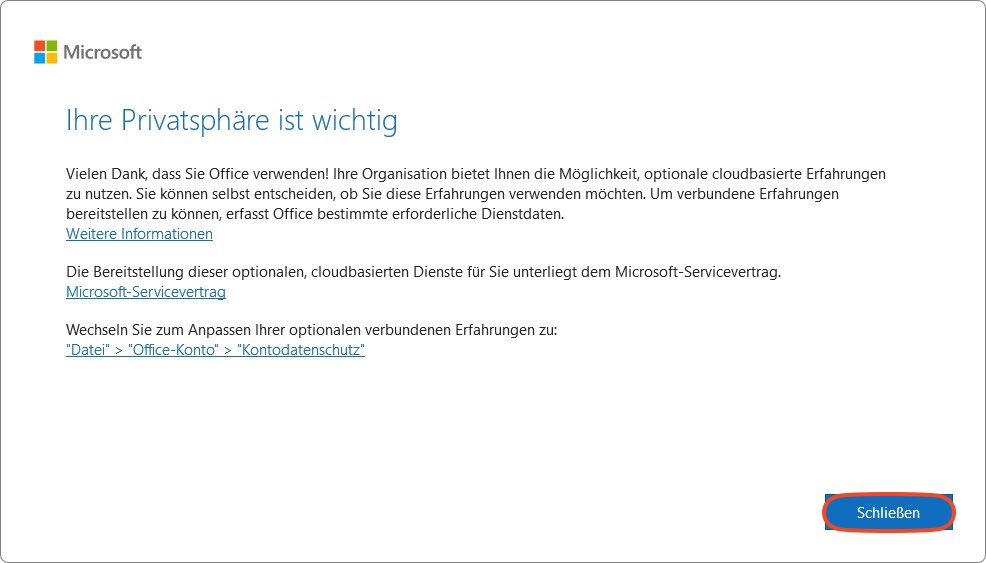 |
88 KB | <onlyinclude> Der Hinweis der Privatsphäre wird mit "Schließen" geschlossen. </onlyinclude> Kategorie:Arbeiten_Kommunikation_Buero Kategorie:Outlook | 1 |
| 13:11, 20. Okt. 2023 | Outlook.365.KontoEinrichten.09.jpeg (Datei) | 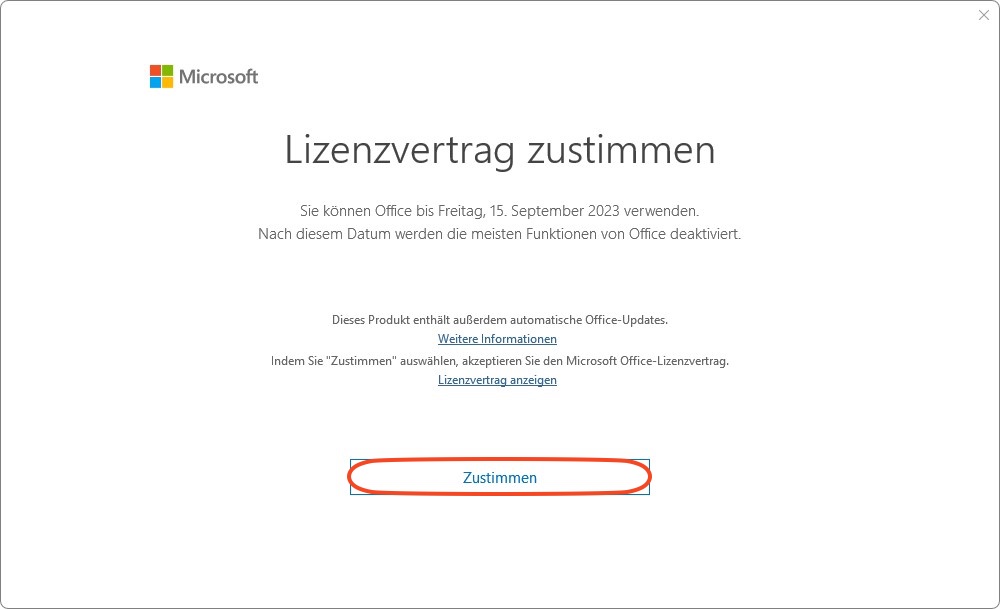 |
55 KB | <onlyinclude> Dem aktuellen Lizenzvertrag muss zugestimmt werden. </onlyinclude> Kategorie:Arbeiten_Kommunikation_Buero Kategorie:Outlook | 1 |
| 13:11, 20. Okt. 2023 | Outlook.365.KontoEinrichten.08.jpeg (Datei) | 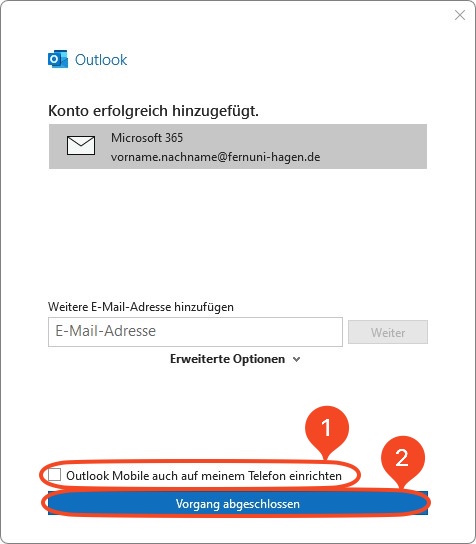 |
43 KB | <onlyinclude> Das Fenster bestätigt, dass das Konto erfolgreich hinzugefügt ist. Nachdem sichergestellt wurde, dass der Haken bei "Outlook Mobile auch auf meinem Telefon einrichten" (1) nicht aktiviert ist, kann der der Vorgang abgeschlossen werden (2). </onlyinclude> Kategorie:Arbeiten_Kommunikation_Buero Kategorie:Outlook | 1 |
| 13:10, 20. Okt. 2023 | Outlook.365.KontoEinrichten.07.jpeg (Datei) | 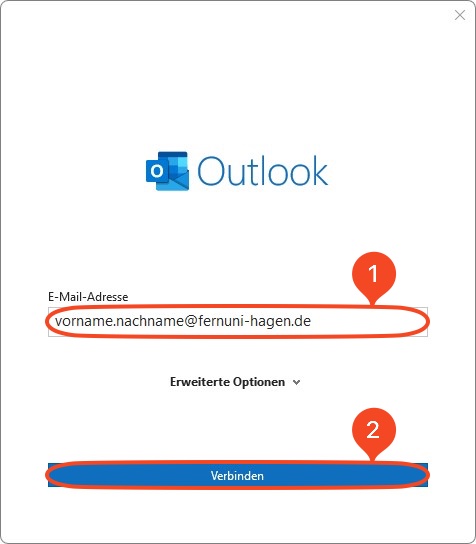 |
36 KB | <onlyinclude> Wie in dem Bild zu sehen ist, sollte die FeU-E-Mailadresse nach der bekannten Struktur vorname.nachname@fernuni.hagen.de eingetragen werden (1). Mit "Verbinden" (2) fortfahren. </onlyinclude> Kategorie:Arbeiten_Kommunikation_Buero Kategorie:Outlook | 1 |
| 13:09, 20. Okt. 2023 | Outlook.365.KontoEinrichten.06.jpeg (Datei) | 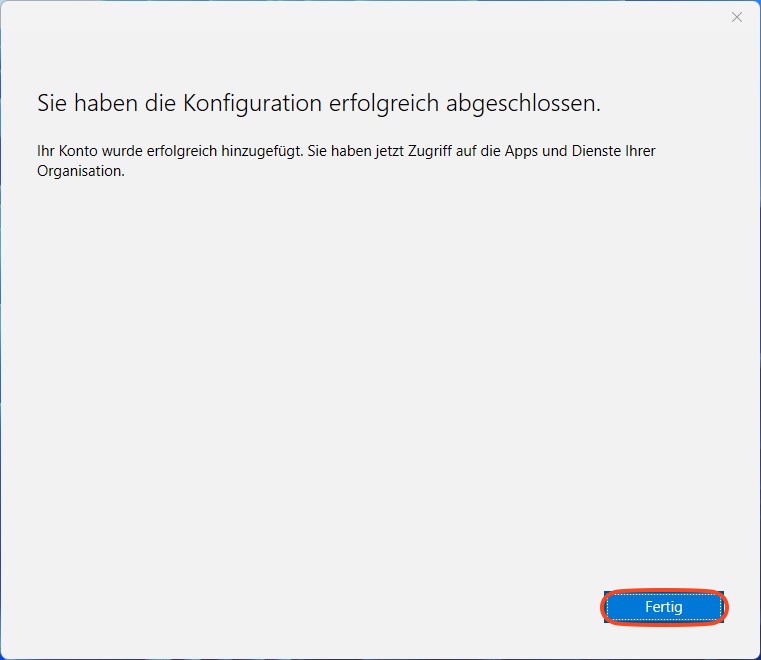 |
44 KB | <onlyinclude> Das Fenster bestätigt die erfolgreiche Anmeldung. Mit "Fertig" bestätigen. </onlyinclude> Kategorie:Arbeiten_Kommunikation_Buero Kategorie:Outlook | 1 |
| 13:07, 20. Okt. 2023 | Outlook.365.KontoEinrichten.06.jpg (Datei) | 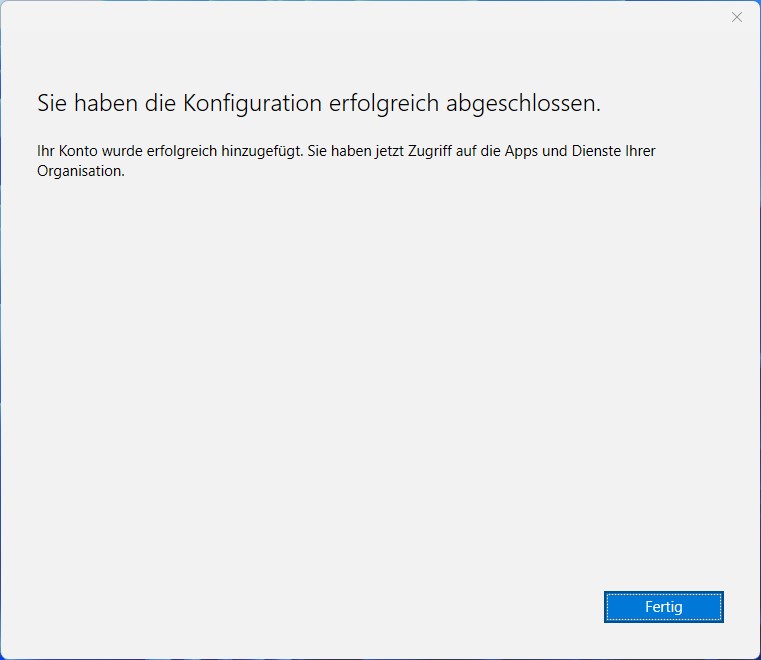 |
36 KB | <onlyinclude> Das Fenster bestätigt die erfolgreiche Anmeldung. Mit "Fertig" bestätigen. </onlyinclude> Kategorie:Arbeiten_Kommunikation_Buero Kategorie:Outlook | 1 |
| 13:06, 20. Okt. 2023 | Outlook.365.KontoEinrichten.05.jpeg (Datei) | 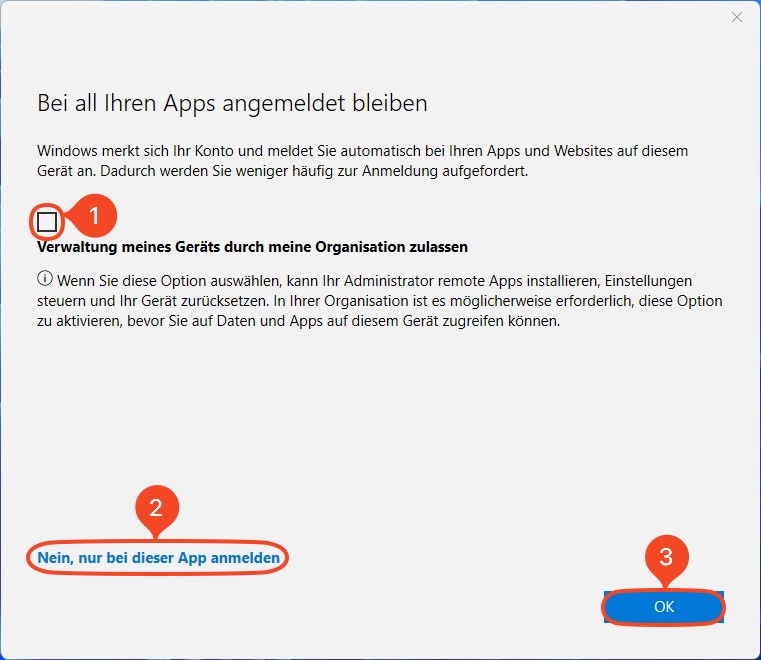 |
98 KB | <onlyinclude> In diesem Fenster soll die Verwaltung durch die Organisation abgewählt sein (1) und mit "Nein, nur bei dieser App anmelden" (2) bestätigt (3) werden. </onlyinclude> Kategorie:Arbeiten_Kommunikation_Buero Kategorie:Outlook | 1 |
| 13:05, 20. Okt. 2023 | Outlook.365.KontoEinrichten.04.jpeg (Datei) | 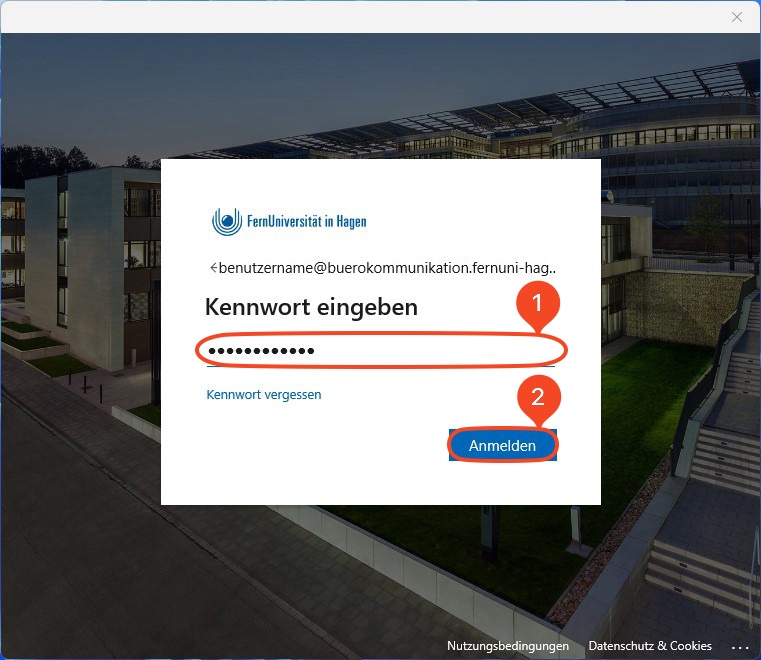 |
125 KB | <onlyinclude> Durch die SSO-Anbindung wird in diesem Schritt das Kennwort des Fernuni-Benutzeraccounts eingetragen (1). Mit "Anmelden" (2) bestätigen. </onlyinclude> Kategorie:Arbeiten_Kommunikation_Buero Kategorie:Outlook | 1 |
| 13:02, 20. Okt. 2023 | Outlook.365.KontoEinrichten.03.jpeg (Datei) | 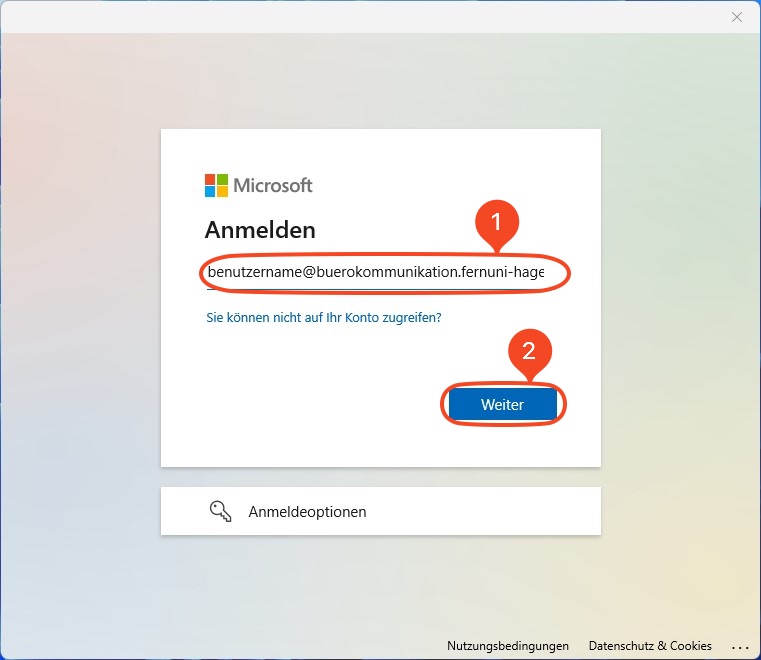 |
63 KB | <onlyinclude> Um sich korrekt an dem Microsoftserver zu authentifizieren, muss der jeweilige M365 Account, in der Schreibweise benutzername@buerokommunikation.fernuni-hagen.de, eingetragen werden. </onlyinclude> Kategorie:Arbeiten_Kommunikation_Buero Kategorie:Outlook | 1 |
| 12:41, 20. Okt. 2023 | Outlook.365.KontoEinrichten.02.jpeg (Datei) | 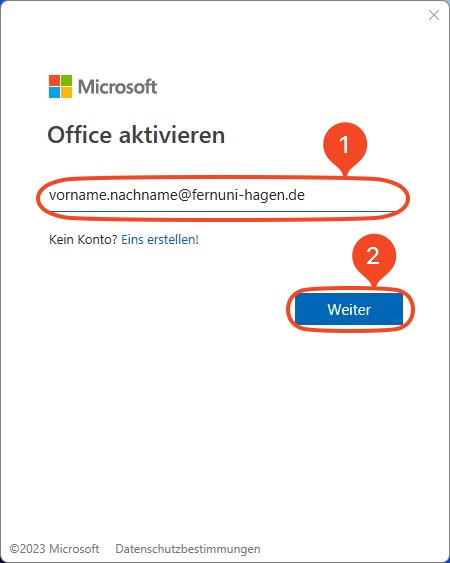 |
36 KB | <onlyinclude> Wie im Bild zu sehen, wird hier der Account, in Form der FeU-E-Mailadresse, eingetragen (1). Mit "Weiter" (2) bestätigen. </onlyinclude> Kategorie:Arbeiten_Kommunikation_Buero Kategorie:Outlook | 1 |
| 12:15, 20. Okt. 2023 | Outlook.365.KontoEinrichten.01.jpeg (Datei) | 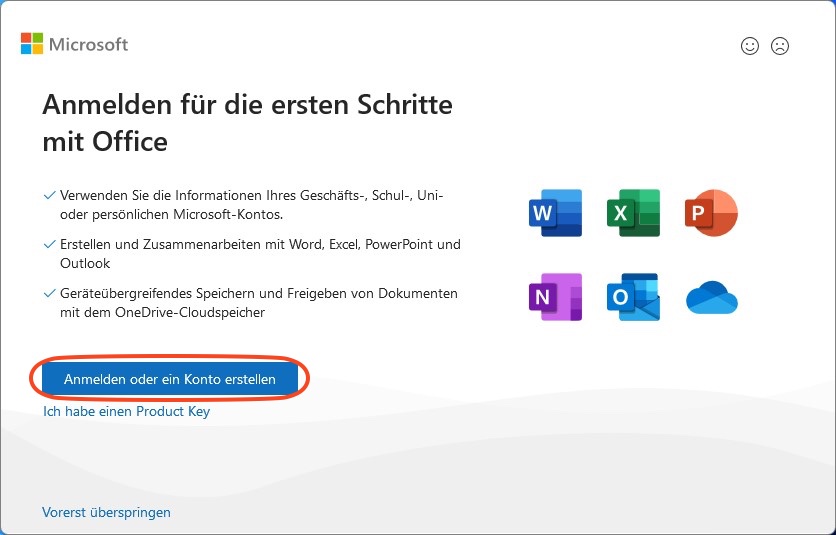 |
75 KB | Nach erstmaligem Aufruf der Outlook-Anwendung erscheint das Anmeldefenster. Der Punkt "Anmelden oder ein Konto erstellen" wird hier ausgewählt(1). Kategorie:Arbeiten_Kommunikation_Buero Kategorie:Outlook | 1 |
| 12:45, 31. Jul. 2023 | Schritt 3.png (Datei) | 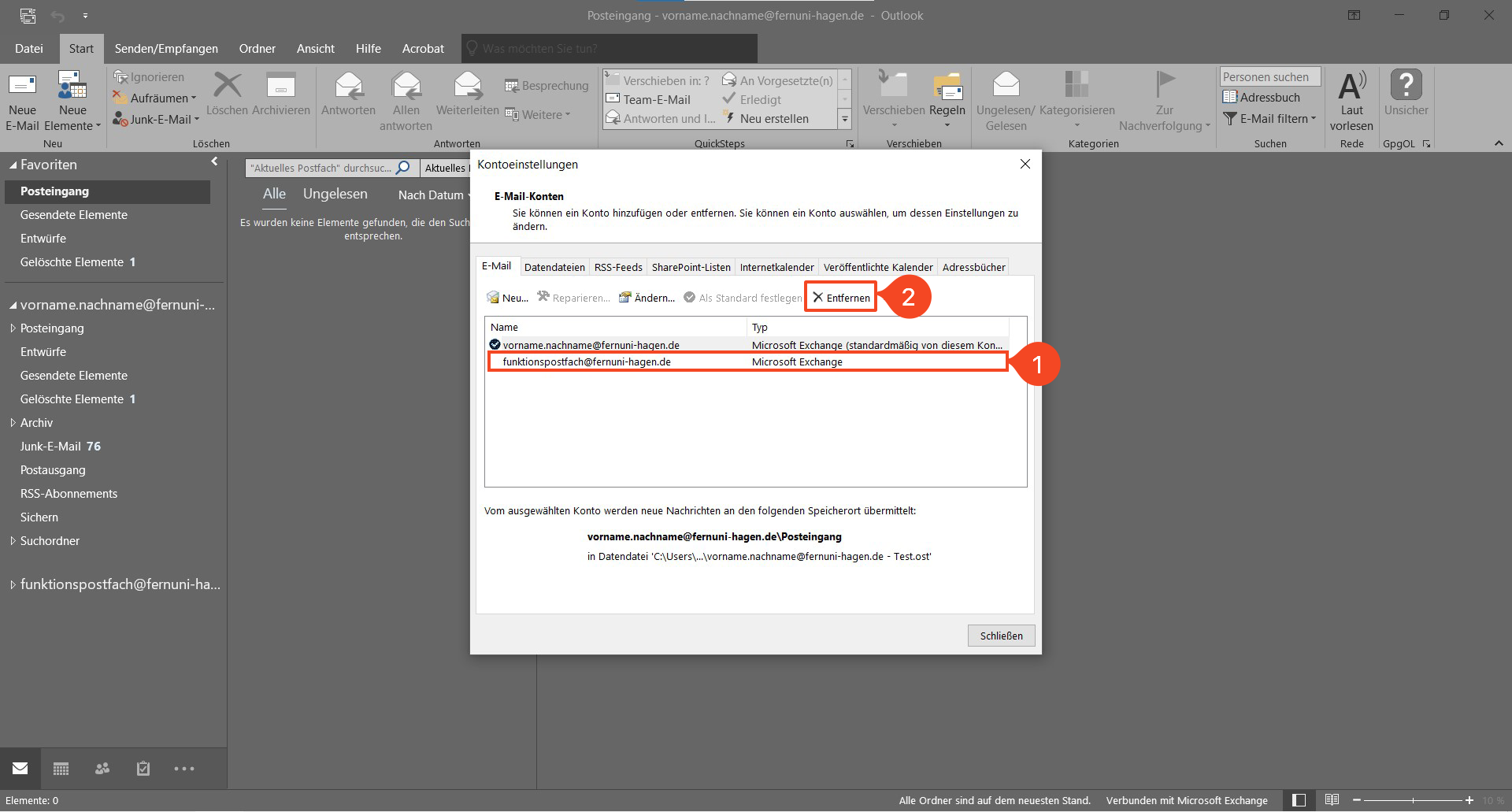 |
515 KB | 1 | |
| 12:43, 31. Jul. 2023 | Schritt 2.png (Datei) | 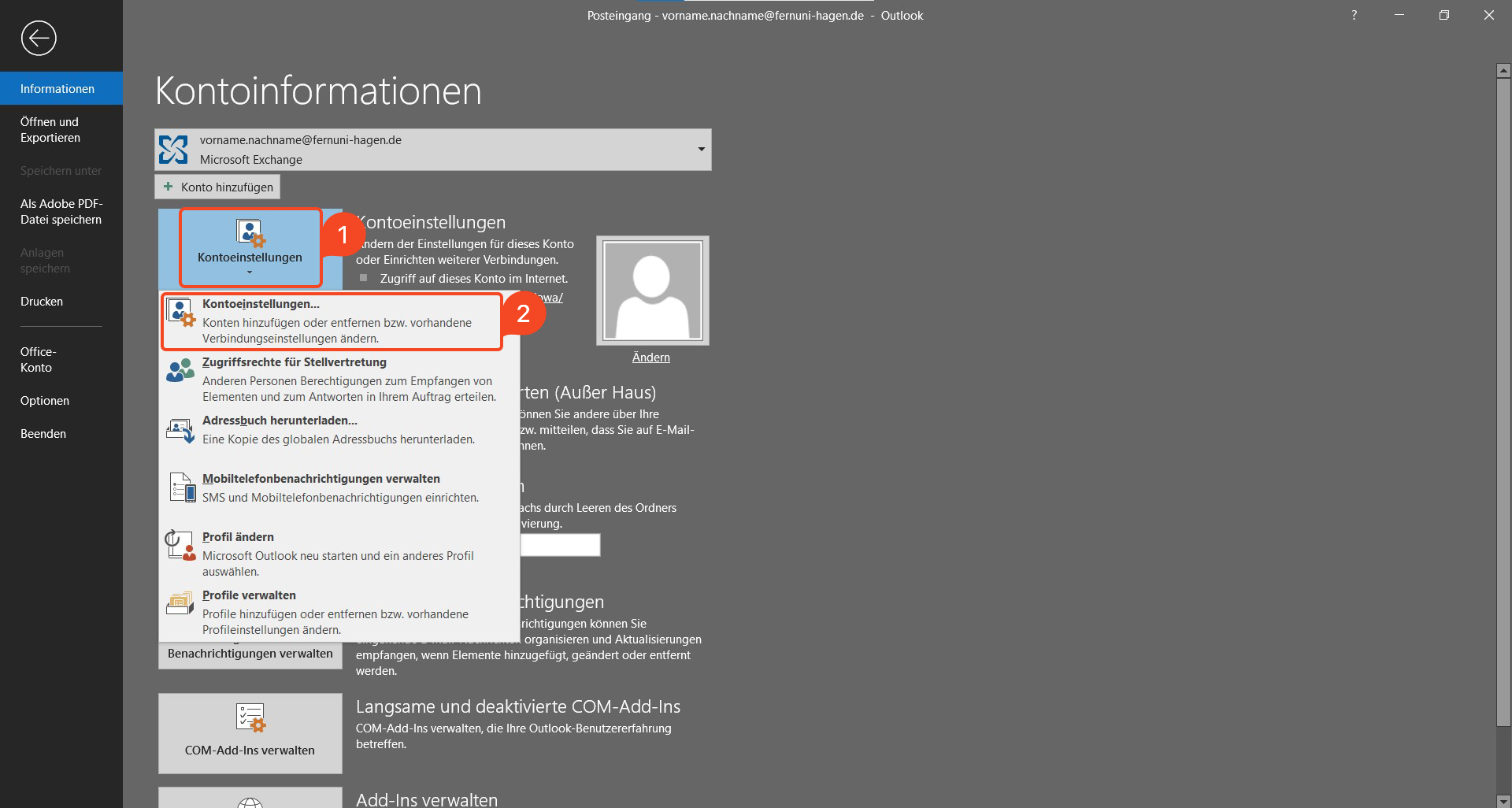 |
524 KB | 1 | |
| 12:39, 31. Jul. 2023 | Schritt 1.png (Datei) | 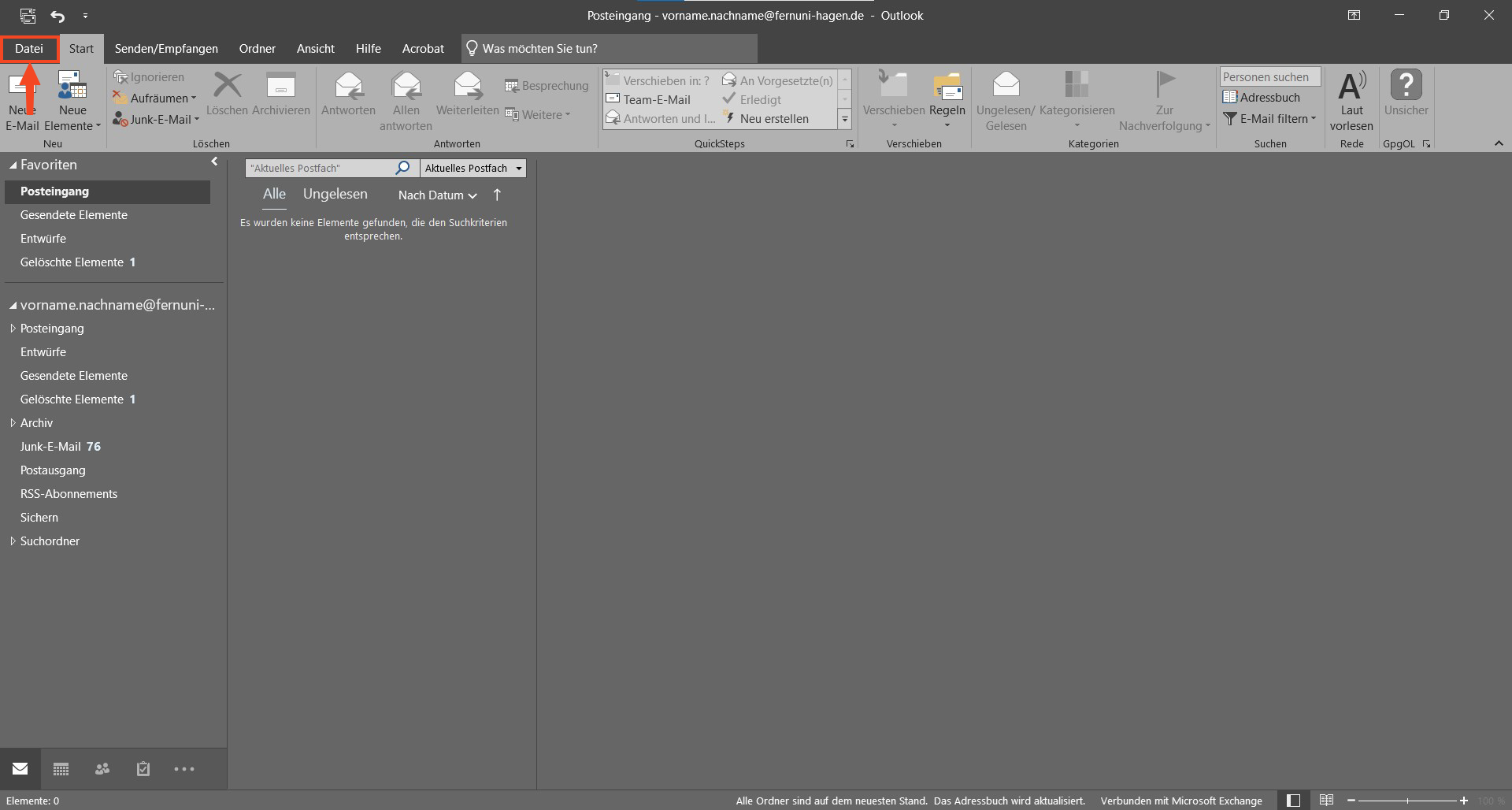 |
313 KB | 1 |