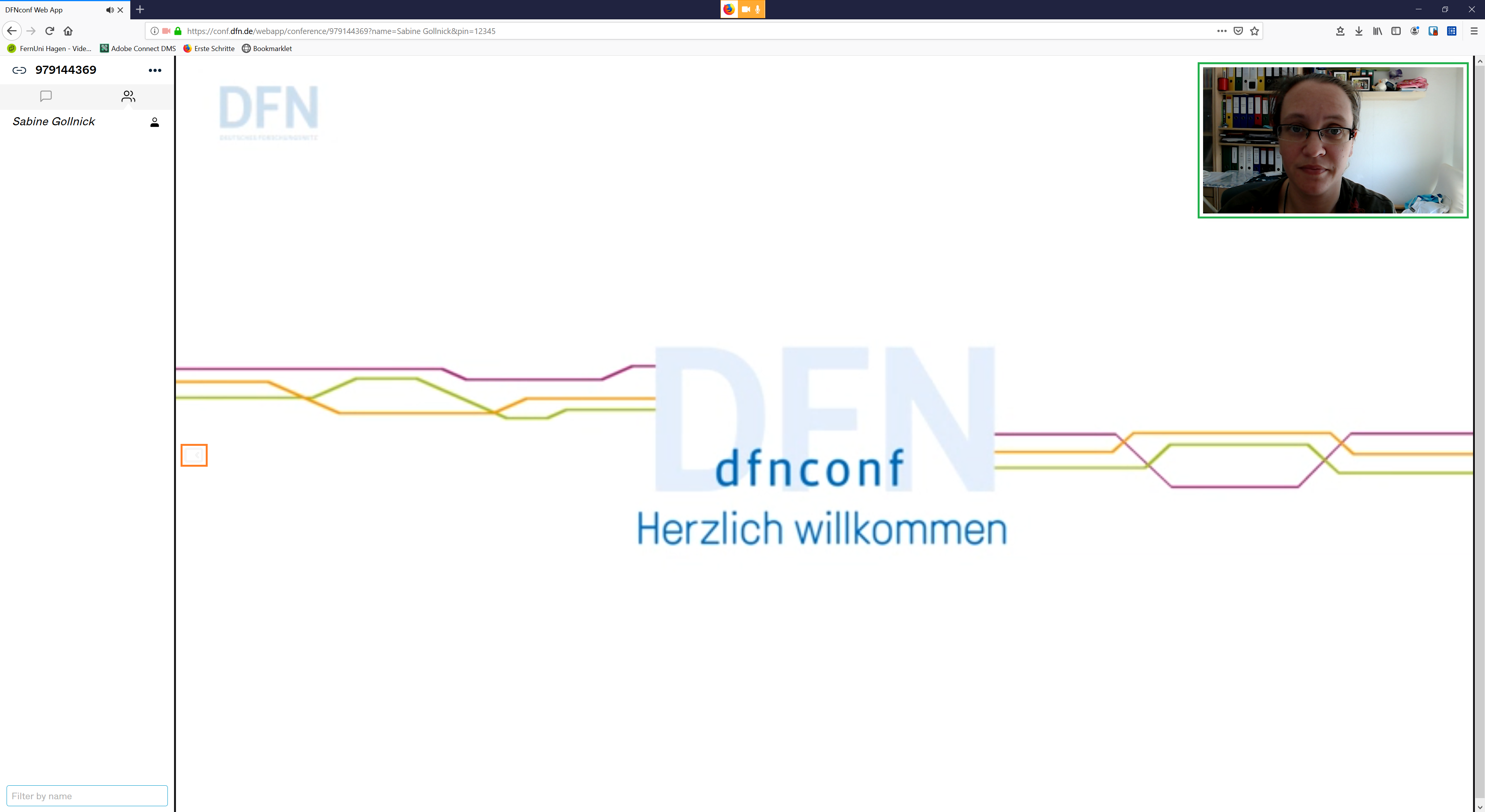Videokonferenz: DFNconf (Pexip) - Anleitung: Unterschied zwischen den Versionen
| Zeile 5: | Zeile 5: | ||
== Login == | == Login == | ||
Betreten Sie Ihren Pexip Videokonferenzraum aus dem [https://my.conf.dfn.de/ DFNconf Portal] heraus, indem Sie auf die Raumnummer | Betreten Sie Ihren Pexip Videokonferenzraum aus dem [https://my.conf.dfn.de/ DFNconf Portal] heraus, indem Sie auf die <font style="color:red;">Raumnummer</font> klicken: | ||
[[Datei:DFNconf015a.png|512px]] | [[Datei:DFNconf015a.png|512px]] | ||
| Zeile 25: | Zeile 25: | ||
== Oberfläche == | == Oberfläche == | ||
'''Die Elemente der Bedienleiste''' | |||
{| border="0" cellpadding="1" style="text-align:left" | {| border="0" cellpadding="1" style="text-align:left" | ||
|- | |- | ||
! | ! | ||
| Zeile 70: | Zeile 70: | ||
<font style="color:orange;">'''Konfigurationsmenü'''</font> (einblenden / ausblenden) | |||
<br /><font style="color:green;">'''Eigenes Kamerabild'''</font> (einblenden / ausblenden) | |||
[[Datei:DFNconf100da.png|512px]] | |||
Version vom 28. April 2020, 06:20 Uhr
Übersicht Pexip Browser App
Diese Seite gibt keine kurze Übersicht über die Funktionen der Pexip Browser App. Bitte nutzen Sie für Ihre Videokonferenz einen kompatiblen Browser (z.B. Mozilla Firefox, Google Chrome, Opera etc.)
Login
Betreten Sie Ihren Pexip Videokonferenzraum aus dem DFNconf Portal heraus, indem Sie auf die Raumnummer klicken:
Wenn Sie den Pexip Videokonferenzraum zum ersten Mal betreten oder die Einstellungen bei Ihren vorherigen Nutzungen nicht gespeichert habe, werden Sie vom Browser aufgefordert den Zugriff auf die Webcam und das Mikrofon zu erlauben. Sollten Sie mehr als eine Webcam und/oder ein Mikrofon angeschlossen haben, wählen Sie hier bitte direkt die gewünschte aus, wenn Sie die Einstellungen für die nächste Nutzung speichern wollen, setzten Sie zusätzlich den Haken bei 'Entscheidung merken':
Über die Bedienleiste können Sie nun die Kamera und das Mikrofon einschalten in dem auf die beiden entsprechenden Symbole klicken:
Die Bedienleiste mit aktivierten Geräten:
Oberfläche
Die Elemente der Bedienleiste
Konfigurationsmenü (einblenden / ausblenden)
Eigenes Kamerabild (einblenden / ausblenden)
Verwante Links
Hier erfahren Sie, wie Sie sich für den Dienst DFNconf registrieren können.
Hier erfahren Sie, wie Sie einen virtuellen Videokonferenzraum anlegen und Konferenzpartner einladen können.