Dateiliste
Zur Navigation springen
Zur Suche springen
Diese Spezialseite listet alle hochgeladenen Dateien auf.
| Datum | Name | Vorschaubild | Größe | Benutzer | Beschreibung | Versionen |
|---|---|---|---|---|---|---|
| 15:24, 28. Jan. 2019 | Cloze Antworten.PNG (Datei) | 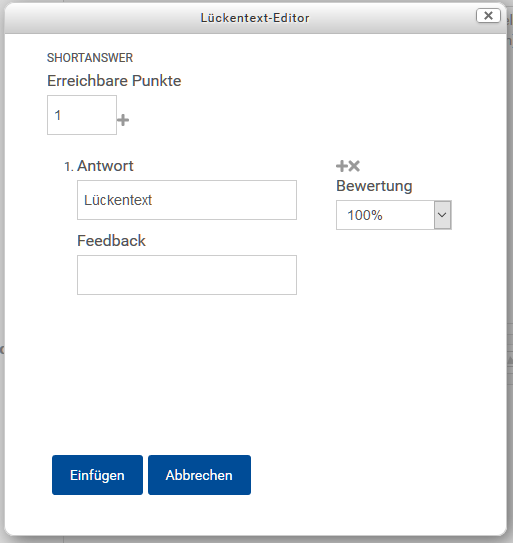 |
18 KB | Geislerj | Eingabefenster für die Antworten im Cloze Editor {{PAGENAME}} | 1 |
| 15:09, 28. Jan. 2019 | Cloze Auswahl.PNG (Datei) | 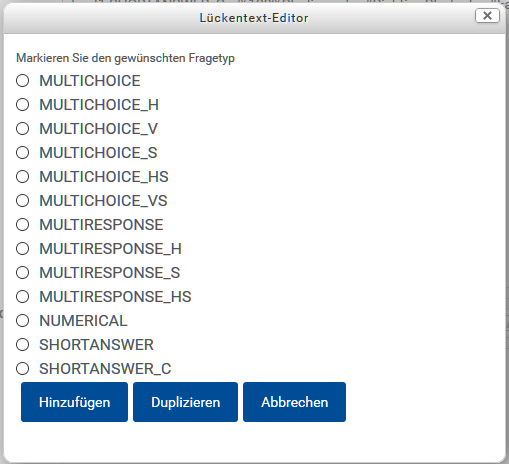 |
31 KB | Geislerj | Die Auswahl der Antworttypen im Cloze Editor. {{PAGENAME}} | 1 |
| 15:06, 28. Jan. 2019 | Cloze Toolbar.PNG (Datei) | 12 KB | Geislerj | Das Symbol des Cloze Editors in der Toolbar, wenn Lückentexte erstellt werden. {{PAGENAME}} | 1 | |
| 09:38, 28. Jan. 2019 | T Telesec GlobalRoot Class2.png (Datei) | 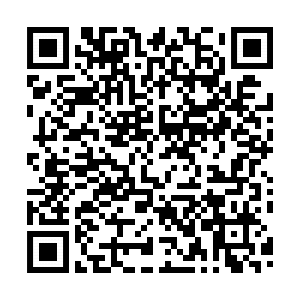 |
3 KB | Koenigraf | T_Telesec GlobalRoot Class 2 DownloadSeite {{PAGENAME}} | 1 |
| 16:24, 21. Jan. 2019 | Outlook2016 als Anhang weiterleiten.png (Datei) | 33 KB | F btwww | {{PAGENAME}} | 1 | |
| 12:48, 21. Jan. 2019 | 2010 8.jpg (Datei) | 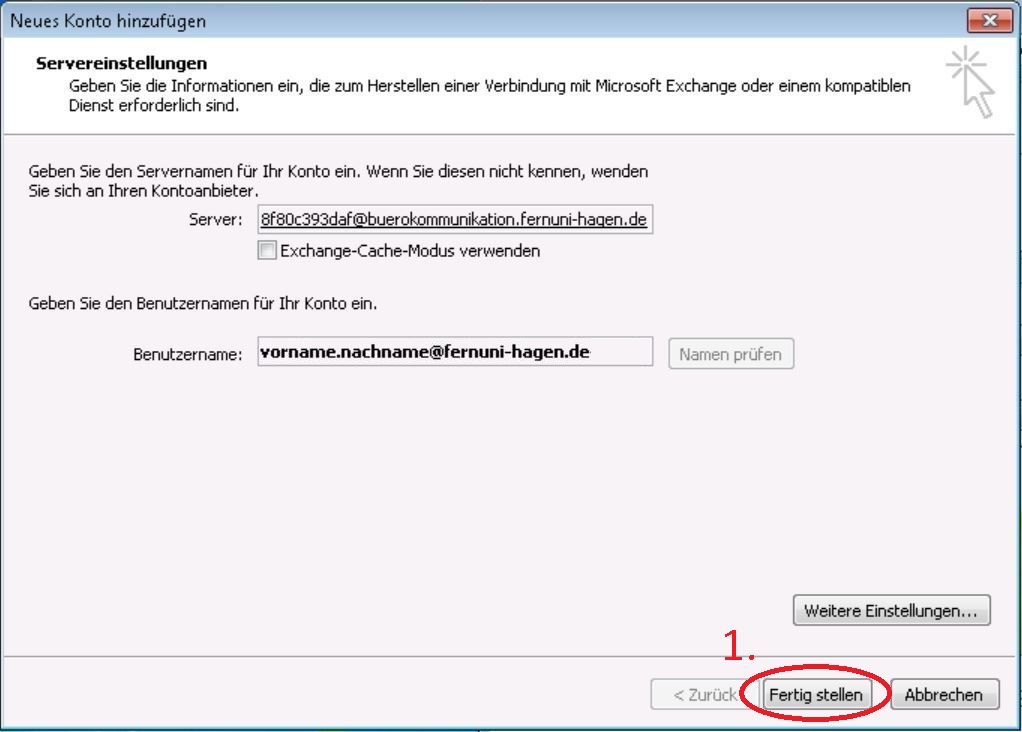 |
111 KB | Grunert | Das Bild zeigt ein Fenster aus der Ersteinrichtung von MS Outlook 2010. Im Detail wurden dem Bild Markierungen hinzugefügt. * (1) Klicken sie bitte auf den Button "Fertigstellen" {{PAGENAME}} | 3 |
| 12:47, 21. Jan. 2019 | 2010 7.jpg (Datei) | 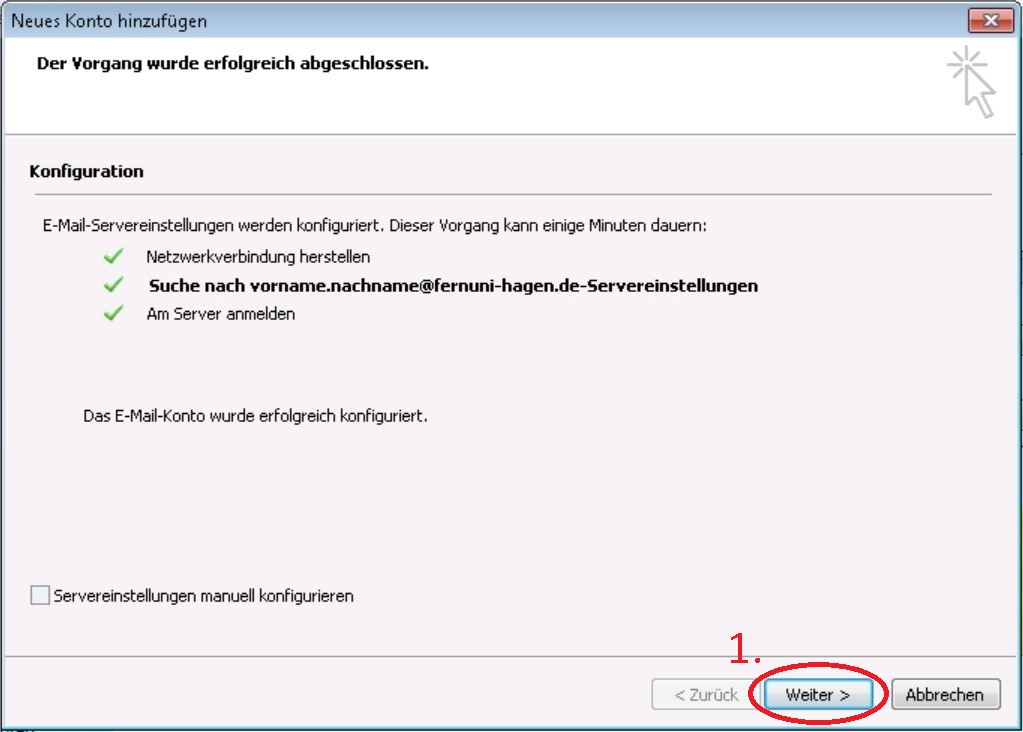 |
95 KB | Grunert | Das Bild zeigt ein Fenster aus der Ersteinrichtung von MS Outlook 2010. Im Detail wurden dem Bild Markierungen hinzugefügt. * (1) Klicken sie bitte den Button "Weiter" {{PAGENAME}} | 2 |
| 12:43, 21. Jan. 2019 | 2010 6.jpg (Datei) | 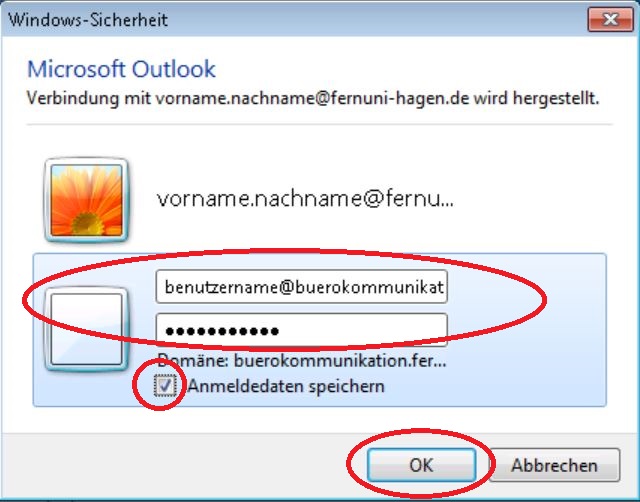 |
85 KB | Grunert | Das Bild zeigt ein Fenster aus der Ersteinrichtung von MS Outlook 2010. Im Detail wurden dem Bild Markierungen hinzugefügt. * (1) Umrandet die Eingabefelder "Benutzername" und "Kennwort", geben Sie hier Ihre Daten ein. * (2) Optional können Sie die… | 2 |
| 12:41, 21. Jan. 2019 | 2010 5.jpg (Datei) | 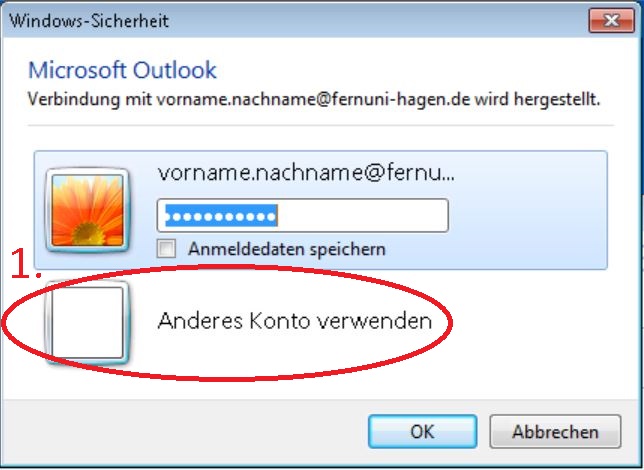 |
79 KB | Grunert | Das Bild zeigt ein Fenster aus der Ersteinrichtung von MS Outlook 2010. Im Detail wurden dem Bild Markierungen hinzugefügt. * (1) Umrandet der Button "Anderes Konto verwenden" {{PAGENAME}} | 2 |
| 12:39, 21. Jan. 2019 | 2010 4.jpg (Datei) | 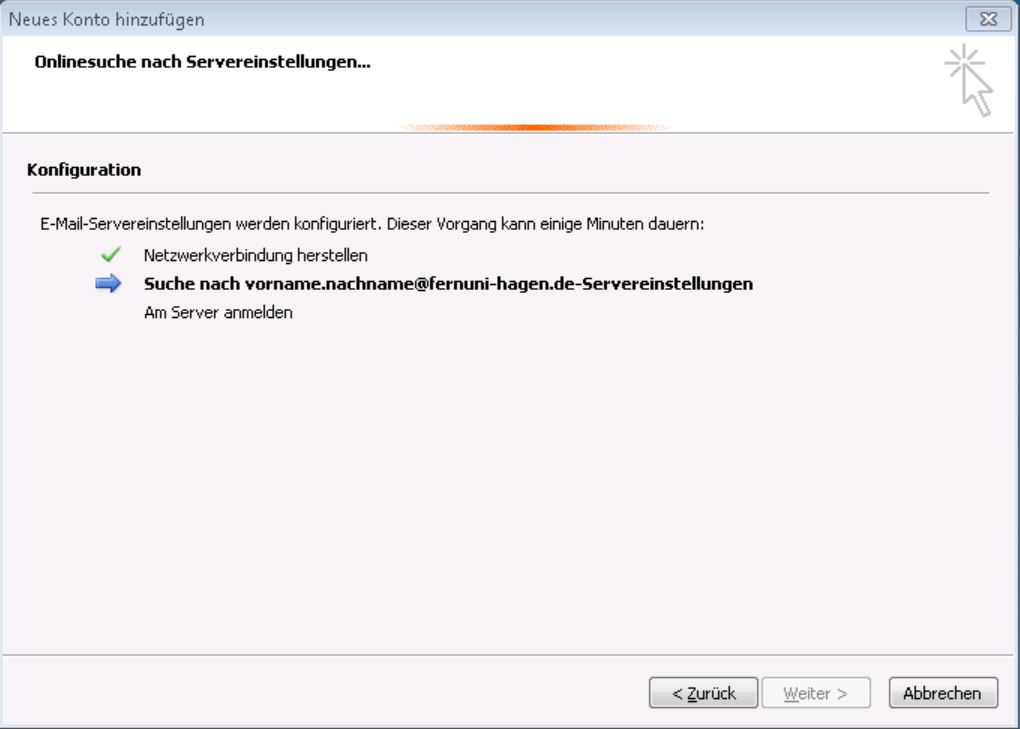 |
54 KB | Grunert | Das Bild zeigt ein Fenster aus der Ersteinrichtung von MS Outlook 2010. {{PAGENAME}} | 2 |
| 12:38, 21. Jan. 2019 | 2010 3.jpg (Datei) | 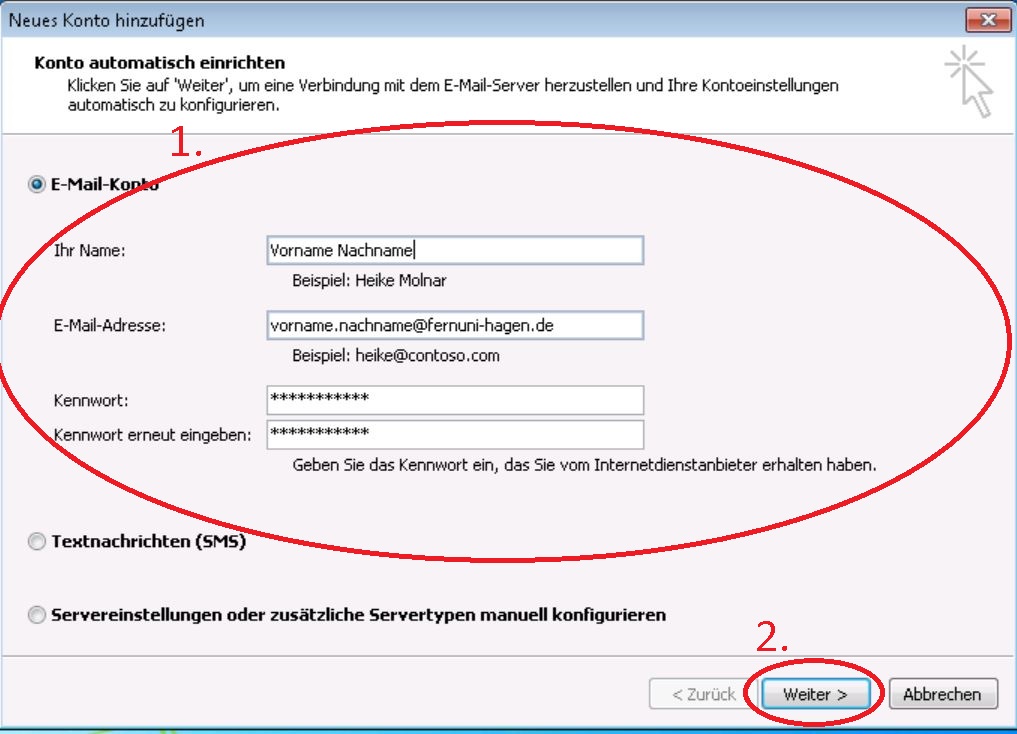 |
146 KB | Grunert | Das Bild zeigt ein Fenster aus der Ersteinrichtung von MS Outlook 2010. Im Detail wurden dem Bild Markierungen hinzugefügt. * (1) Umrandet die Eingabefelder "Ihr Name", "E-Mail-Adresse", "Kennwort" und "Kennwort erneut eingeben", geben Sie hier Ihre… | 2 |
| 07:21, 16. Jan. 2019 | Walimex Kamerastativ.jpg (Datei) |  |
411 KB | Thamer | 1 | |
| 07:20, 16. Jan. 2019 | Logitech bcc 950 B.jpg (Datei) |  |
270 KB | Thamer | 1 | |
| 13:11, 15. Jan. 2019 | Großes Bundle.jpg (Datei) |  |
517 KB | Thamer | 1 | |
| 08:37, 14. Jan. 2019 | Wacomboard.jpg (Datei) |  |
2,44 MB | Thamer | 1 | |
| 08:33, 14. Jan. 2019 | Logitech Ptz Pro 2.jpg (Datei) |  |
1,7 MB | Thamer | 1 | |
| 08:32, 14. Jan. 2019 | Jabra Speaker 710.jpg (Datei) |  |
2,34 MB | Thamer | 1 | |
| 08:30, 14. Jan. 2019 | Mittleres Bundle.jpg (Datei) |  |
2,08 MB | Thamer | 1 | |
| 08:27, 14. Jan. 2019 | Gerätekoffer.jpg (Datei) |  |
2,18 MB | Thamer | 1 | |
| 13:32, 11. Jan. 2019 | Logitech bcc 950 A.jpg (Datei) |  |
1,7 MB | Thamer | 1 | |
| 10:24, 8. Jan. 2019 | Qr-app.png (Datei) | 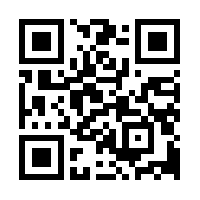 |
416 Bytes | Serwe | 1 | |
| 10:10, 8. Jan. 2019 | Qrcode-app.png (Datei) | 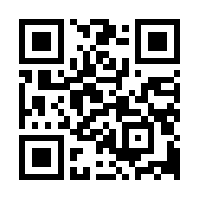 |
416 Bytes | Serwe | 2 | |
| 16:20, 7. Jan. 2019 | Efeu neu.png (Datei) | 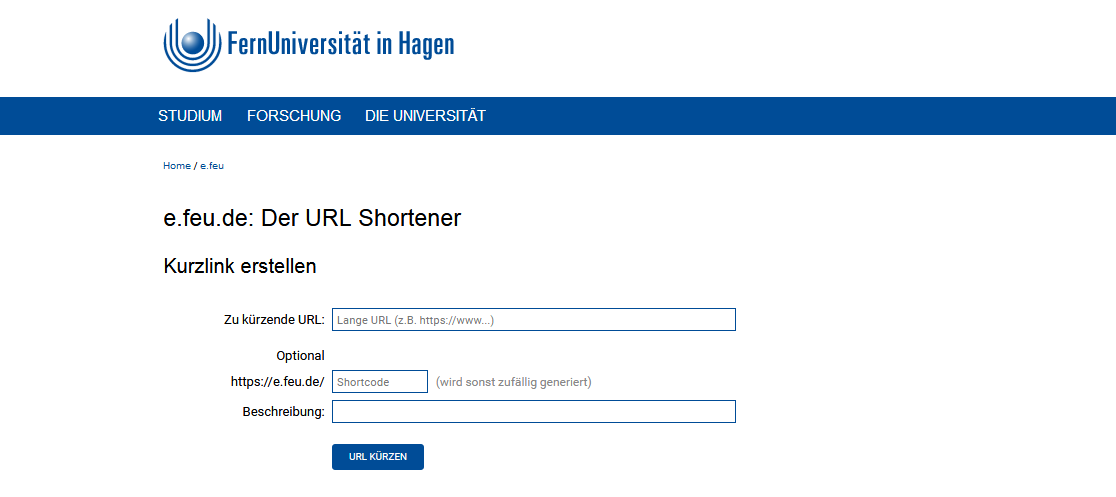 |
24 KB | Serwe | 2 | |
| 17:02, 2. Jan. 2019 | Qrcode fernuni.png (Datei) | 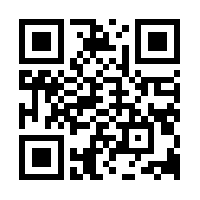 |
415 Bytes | Serwe | 1 | |
| 12:42, 2. Jan. 2019 | Edu 9 win8.png (Datei) | 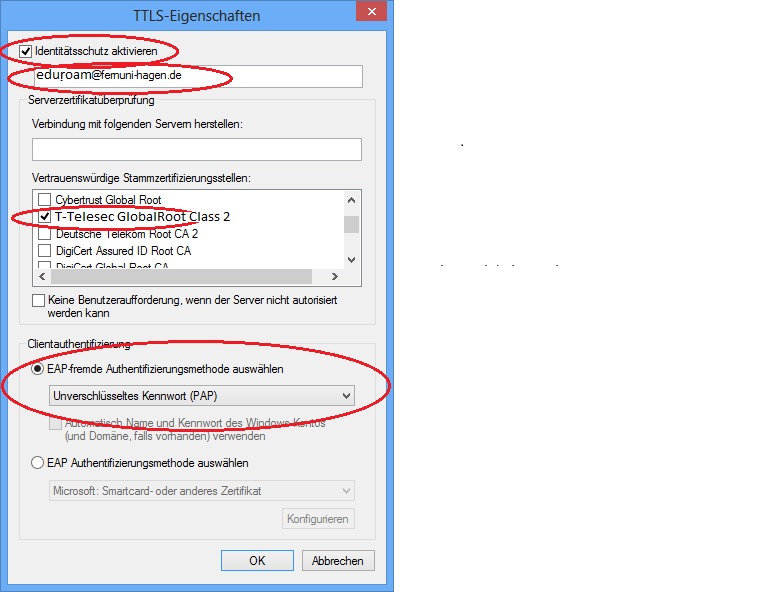 |
33 KB | Koenigraf | eduroam win8 | 1 |
| 10:45, 2. Jan. 2019 | PEAP.png (Datei) | 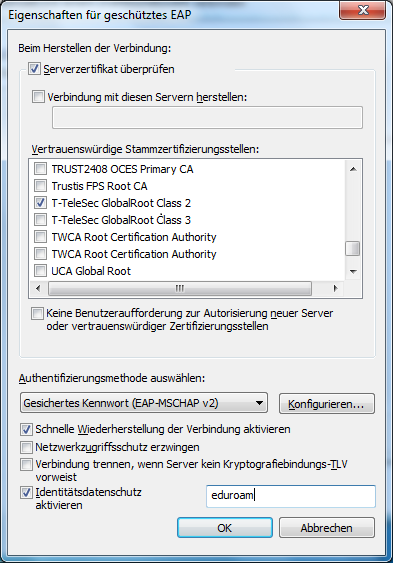 |
47 KB | Koenigraf | {{PAGENAME}} | 3 |
| 11:20, 28. Nov. 2018 | OWA.2016.Termin6.jpg (Datei) | 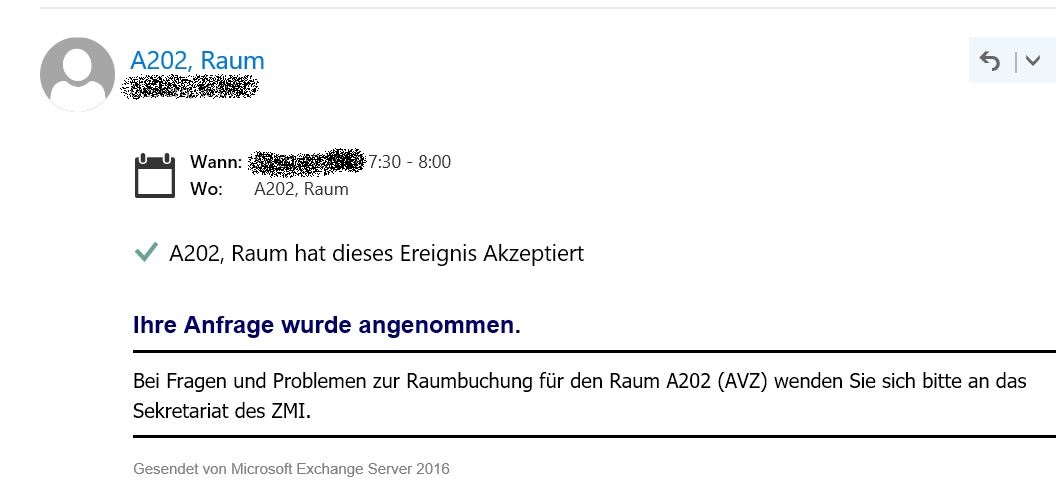 |
79 KB | F umzug | Das Bild wurde im Outlook Web App (OWA) aufgenommen und zeigt ein Teil einer Bestätigungsmail, wenn eine Raumressource gebucht wurde. {{PAGENAME}} | 1 |
| 11:20, 28. Nov. 2018 | OWA.2016.Termin5.jpg (Datei) | 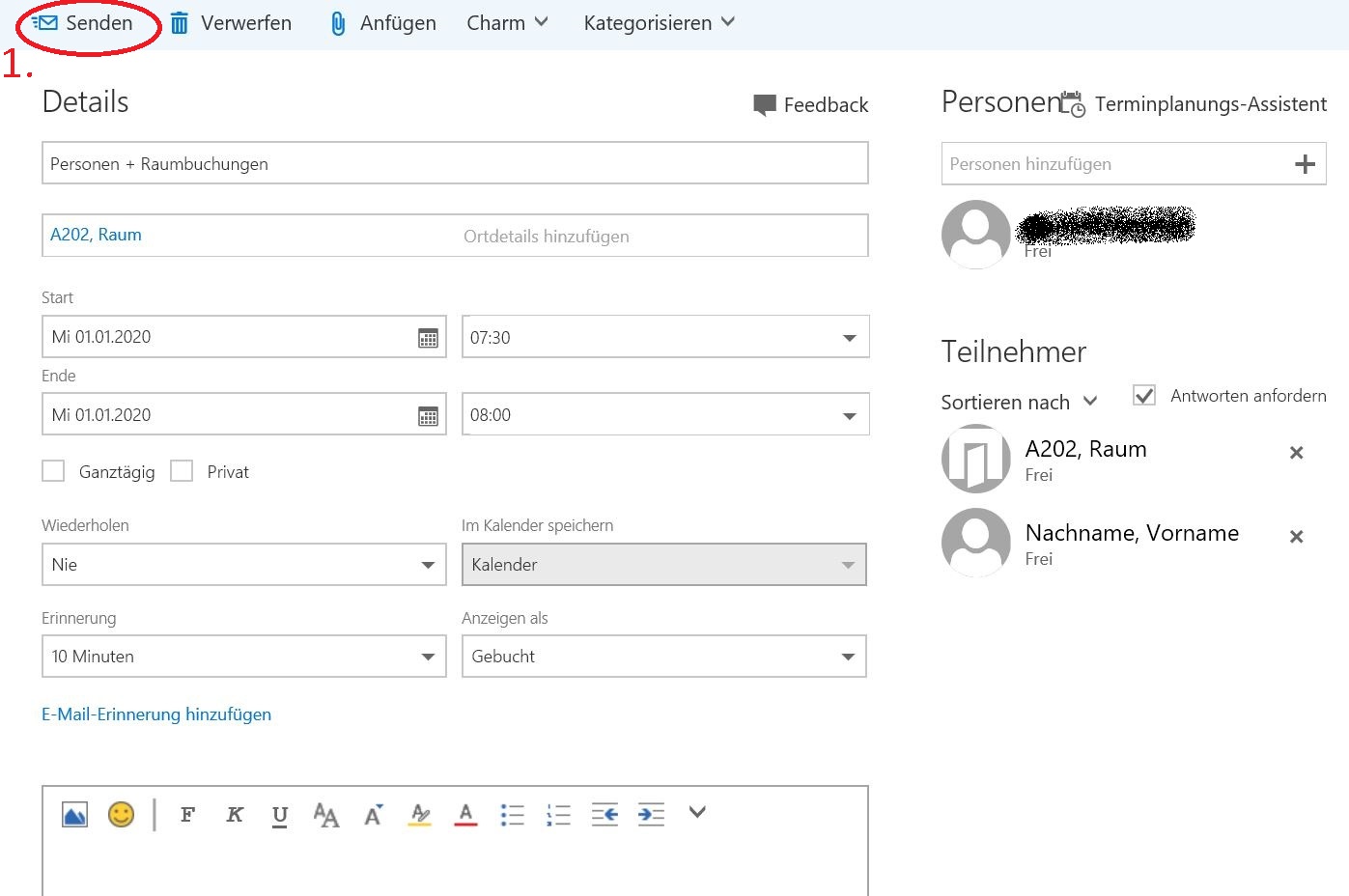 |
139 KB | F umzug | Das Bild wurde im Outlook Web App (OWA) aufgenommen und zeigt ein Teil des Fensters bei "Neuer Termin". Das Bild enthält rote Markierungen mit Nummern (1) Nachdem Sie alle Angaben im Termin geprüft haben, klicken Sie auf den Button "Senden". [[K… | 1 |
| 11:20, 28. Nov. 2018 | OWA.2016.Termin4.jpg (Datei) | 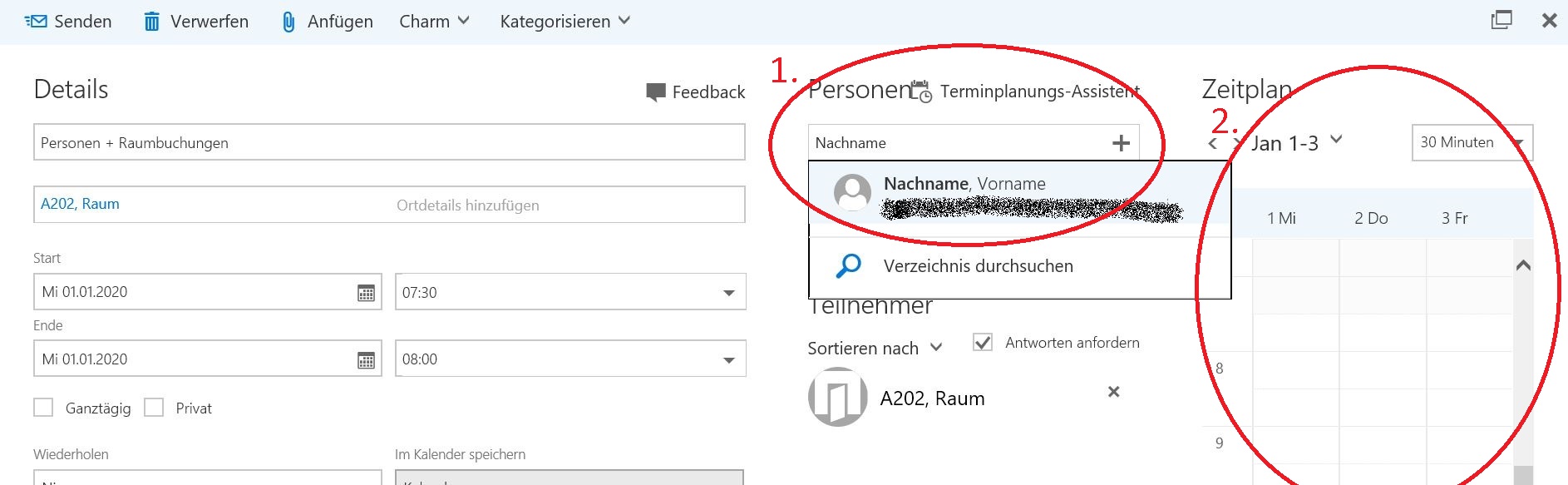 |
168 KB | F umzug | Das Bild wurde im Outlook Web App (OWA) aufgenommen und zeigt ein Teil des Fensters bei "Neuer Termin". Das Bild enthält rote Markierungen mit Nummern (1) Im Bereich Personen können Sie nach Namen suchen in diesem Beispiel "Nachname", die Personen… | 1 |
| 11:20, 28. Nov. 2018 | OWA.2016.Termin3.jpg (Datei) | 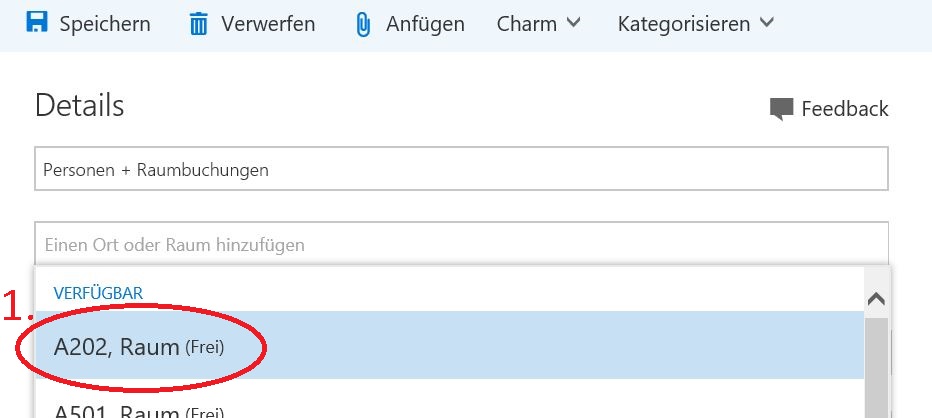 |
58 KB | F umzug | Das Bild wurde im Outlook Web App (OWA) aufgenommen und zeigt ein Teil des Fensters bei "Neuer Termin". Das Bild enthält rote Markierungen mit Nummern (1) Klicken Sie auf einen Verfügbaren Raum {{PAGENAME}} | 1 |
| 11:20, 28. Nov. 2018 | OWA.2016.Termin2.jpg (Datei) | 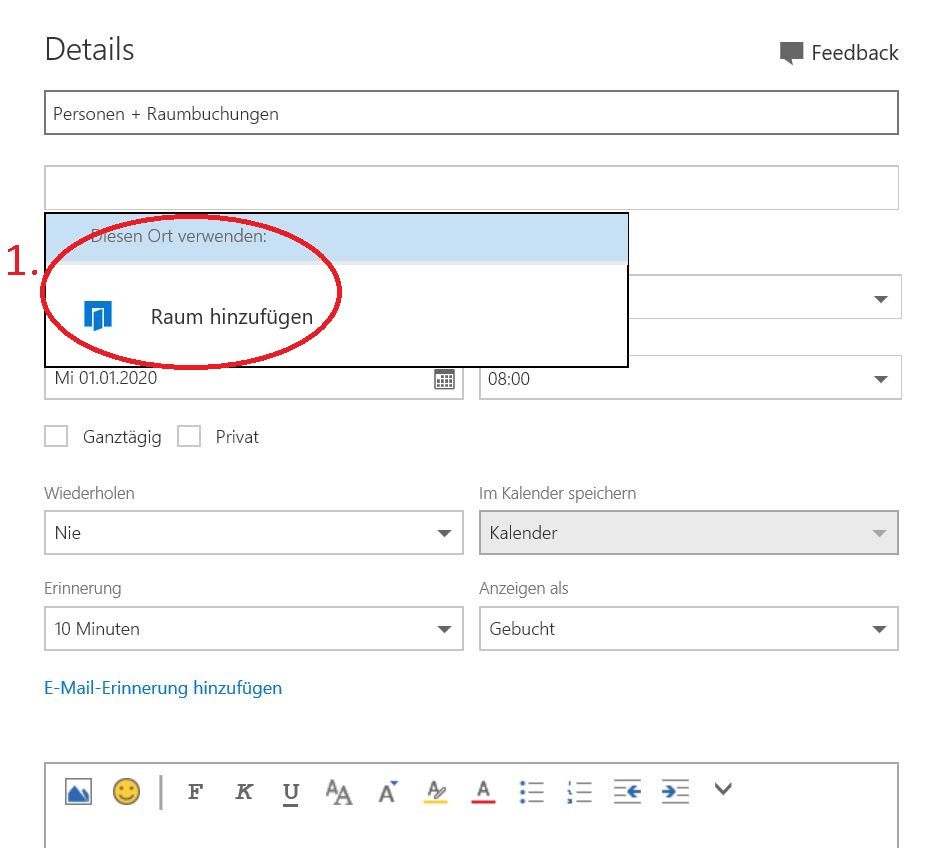 |
91 KB | F umzug | Das Bild wurde im Outlook Web App (OWA) aufgenommen und zeigt ein Teil des Fensters bei "Neuer Termin". Das Bild enthält rote Markierungen mit Nummern (1) Klicken Sie auf "Raum hinzufügen" {{PAGENAME}} | 1 |
| 11:20, 28. Nov. 2018 | OWA.2016.Termin1.jpg (Datei) | 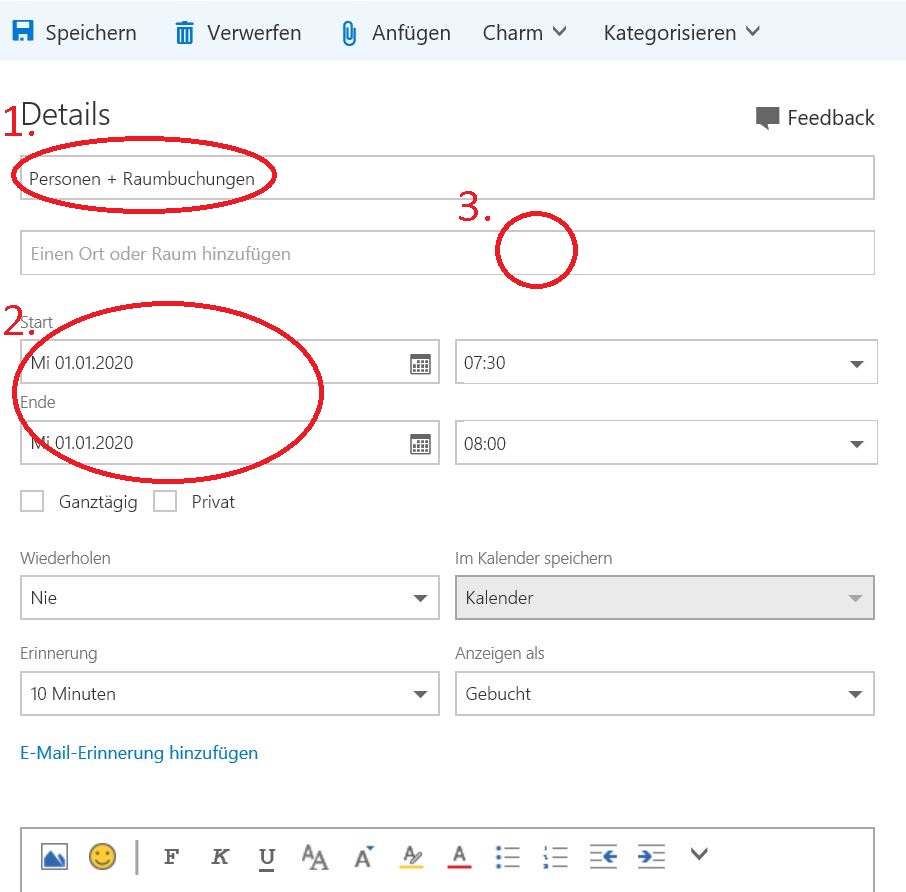 |
116 KB | F umzug | Das Bild wurde im Outlook Web App (OWA) aufgenommen und zeigt ein Teil des Fensters bei "Neuer Termin". Das Bild enthält rote Markierungen mit Nummern (1) Tragen Sie im erstem Feld einen Grund für den Termin ein (2) Wählen Sie bei Start und Ende… | 1 |
| 11:20, 28. Nov. 2018 | Outlook.2016.Termin6.jpg (Datei) | 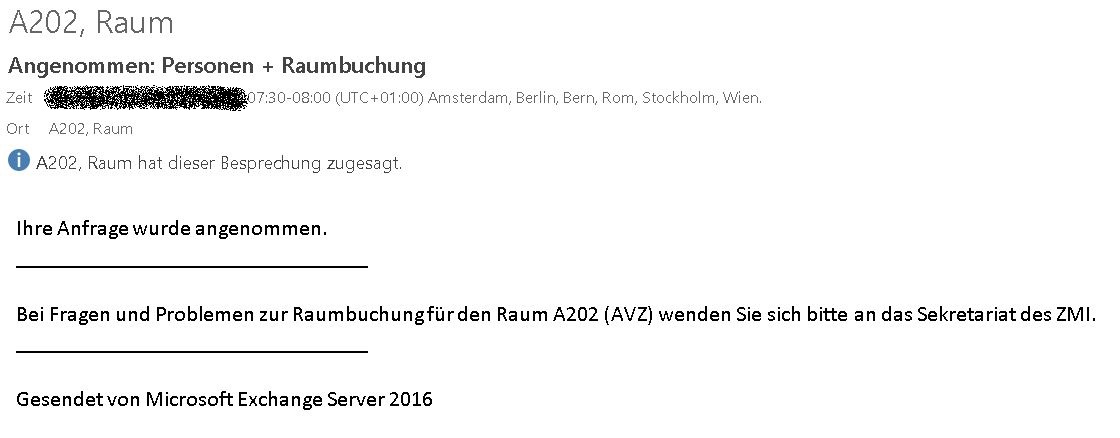 |
83 KB | F umzug | Das Bild wurde im MS Outlook 2016 aufgenommen und zeigt ein Teil einer Bestätigungsmail, wenn eine Raumressource gebucht wurde. {{PAGENAME}} | 1 |
| 11:20, 28. Nov. 2018 | Outlook.2016.Termin5.jpg (Datei) | 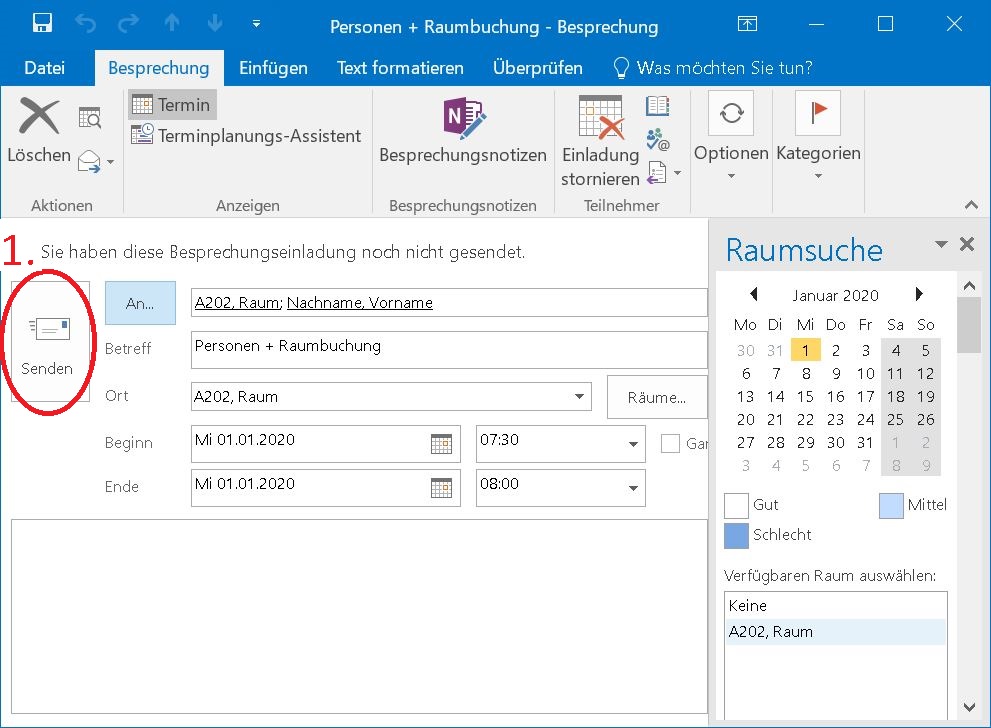 |
157 KB | F umzug | Das Bild wurde im MS Outlook 2016 aufgenommen und zeigt ein Teil des Fensters bei "Neuer Termin". Das Bild enthält rote Markierungen mit Nummern (1) Sie können im Rechten Bereich die Frei-, bzw. Gebucht-Zeiten der Teilnehmer und des Raumes sehen un… | 1 |
| 11:20, 28. Nov. 2018 | Outlook.2016.Termin4.jpg (Datei) | 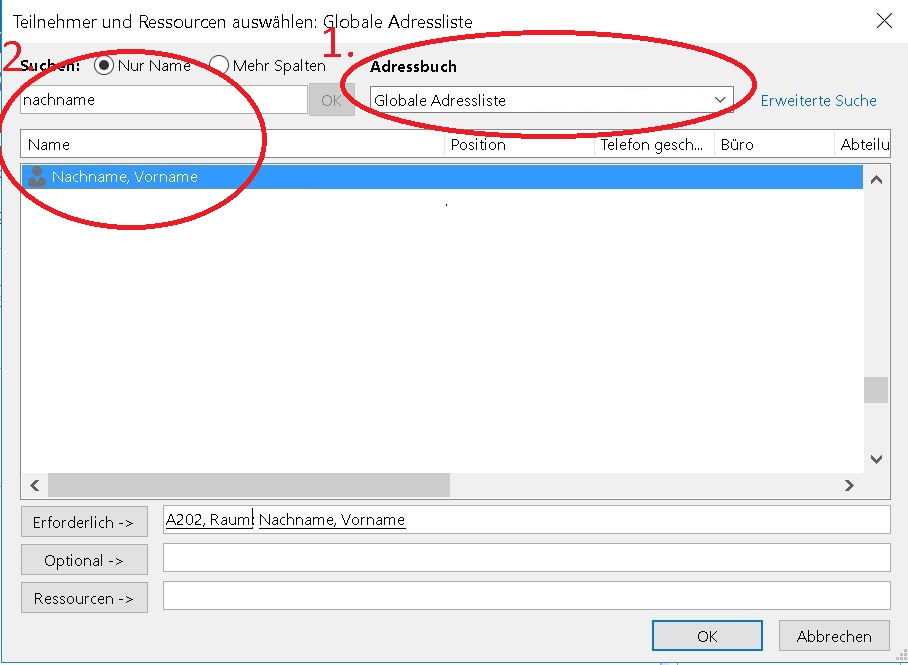 |
108 KB | F umzug | Das Bild wurde im MS Outlook 2016 aufgenommen und zeigt ein Teil des Fensters bei "Neuer Termin". Das Bild enthält rote Markierungen mit Nummern (1) Wählen Sie im Bereich Adressbuch "Globale Adressliste" (2) Sie können oben Links Teilnahmen eingeb… | 1 |
| 11:20, 28. Nov. 2018 | Outlook.2016.Termin3.jpg (Datei) | 66 KB | F umzug | Das Bild wurde im MS Outlook 2016 aufgenommen und zeigt ein Teil des Fensters bei "Neuer Termin". Das Bild enthält rote Markierungen mit Nummern (1) Wählen Sie im Bereich Adressbuch "Alle Räume" (2) Wählen Sie aus der Liste den Raum mit einem Dop… | 1 | |
| 11:19, 28. Nov. 2018 | Outlook.2016.Termin2.jpg (Datei) | 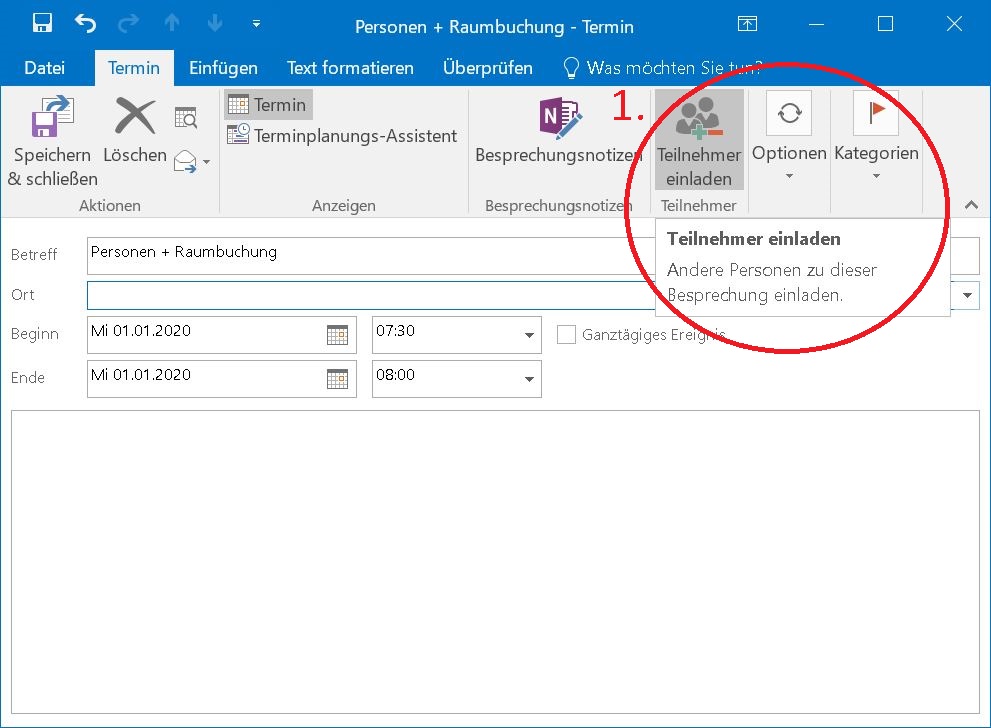 |
127 KB | F umzug | Das Bild wurde im MS Outlook 2016 aufgenommen und zeigt ein Teil des Fensters bei "Neuer Termin". Das Bild enthält rote Markierungen mit Nummern (1) Klicken Sie auf Teilnehmer einladen {{PAGENAME}} | 1 |
| 11:19, 28. Nov. 2018 | Outlook.2016.Termin1.jpg (Datei) | 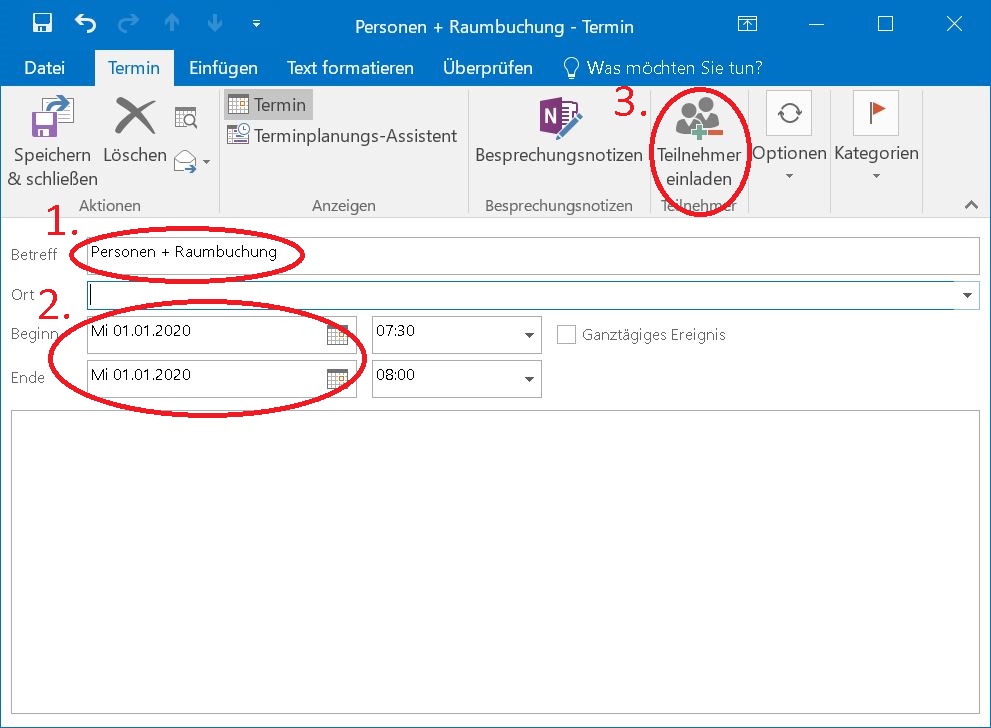 |
128 KB | F umzug | Das Bild wurde im MS Outlook 2016 aufgenommen und zeigt ein Teil des Fensters bei "Neuer Termin". Das Bild enthält rote Markierungen mit Nummern (1) Tragen Sie im Feld Betreff einen Grund für den Termin ein (2) Wählen Sie bei Beginn und Ende eine… | 1 |
| 11:08, 12. Nov. 2018 | OWA.2016.AnsichtAendern.12.jpg (Datei) | 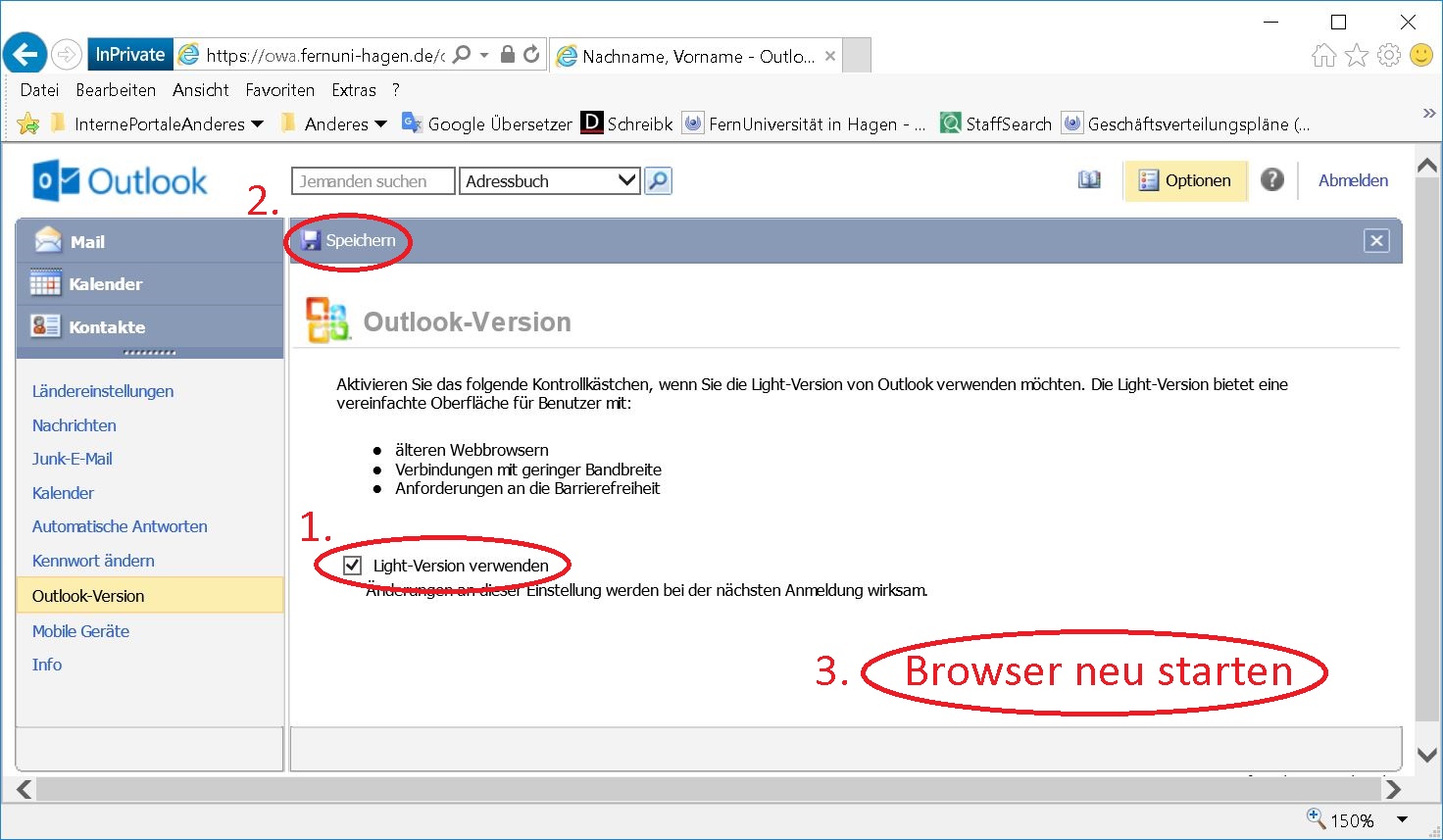 |
231 KB | Grunert | Das Bild zeigt wie man im Outlook Web App (OWA) Light die Ansicht auf Normal ändern kann. Das Bild enthält rote Markierungen mit Nummern (1) Klicken Sie im mittleren Bereich auf die Checkbox beim Text "Light-Version verwenden" (2) Klicken sie auf Sp… | 1 |
| 11:08, 12. Nov. 2018 | OWA.2016.AnsichtAendern.11.jpg (Datei) | 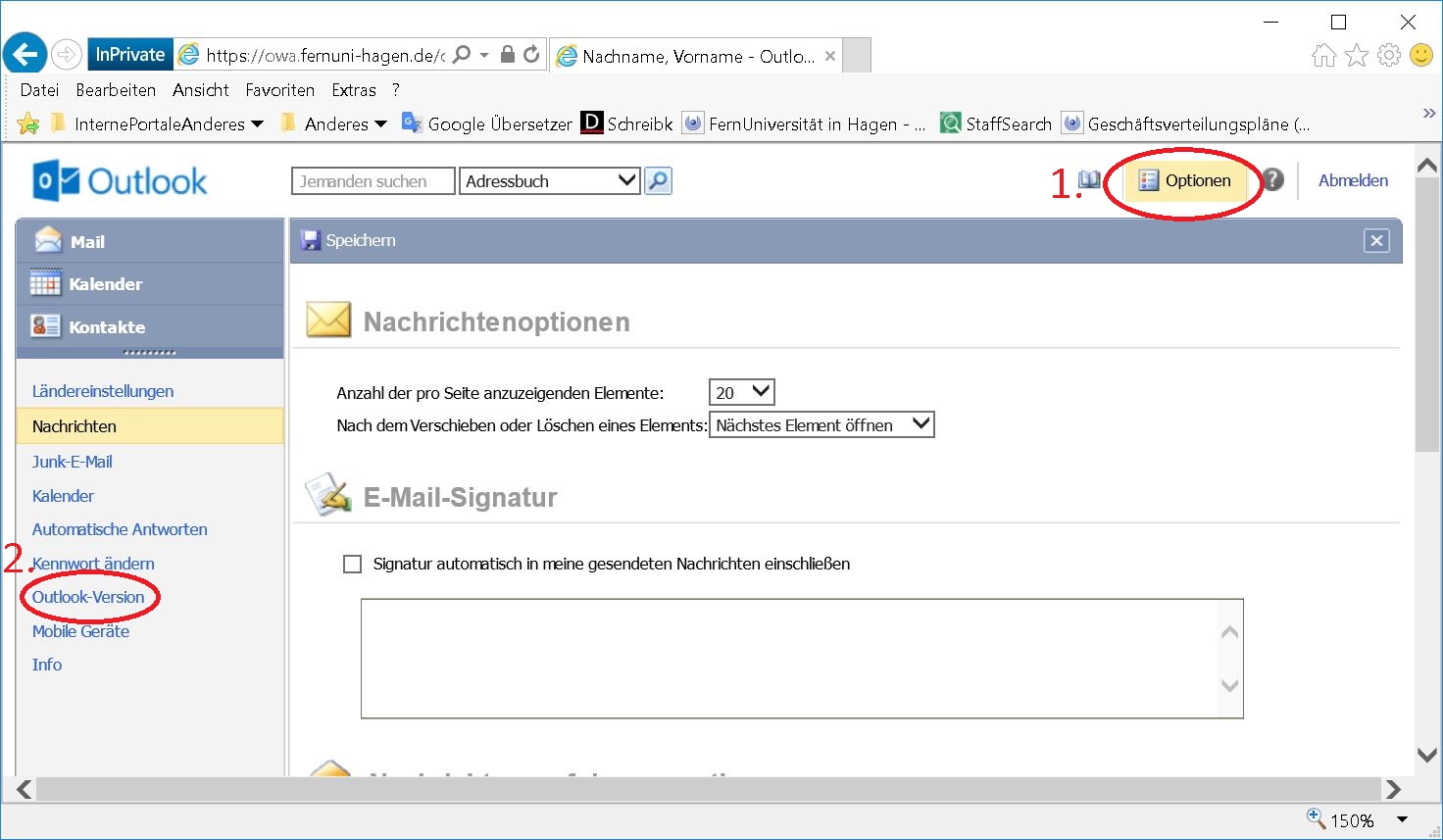 |
196 KB | Grunert | Das Bild zeigt wie man im Outlook Web App (OWA) Light auf die Option Outlook-Versionen zugreifen kann. Das Bild enthält rote Markierungen mit Nummern (1) Klicken Sie im oberen rechten Bereich auf Optionen (2) Im linken Bereich klicken Sie auf Outlook… | 1 |
| 11:08, 12. Nov. 2018 | OWA.2016.AnsichtAendern.02.jpg (Datei) | 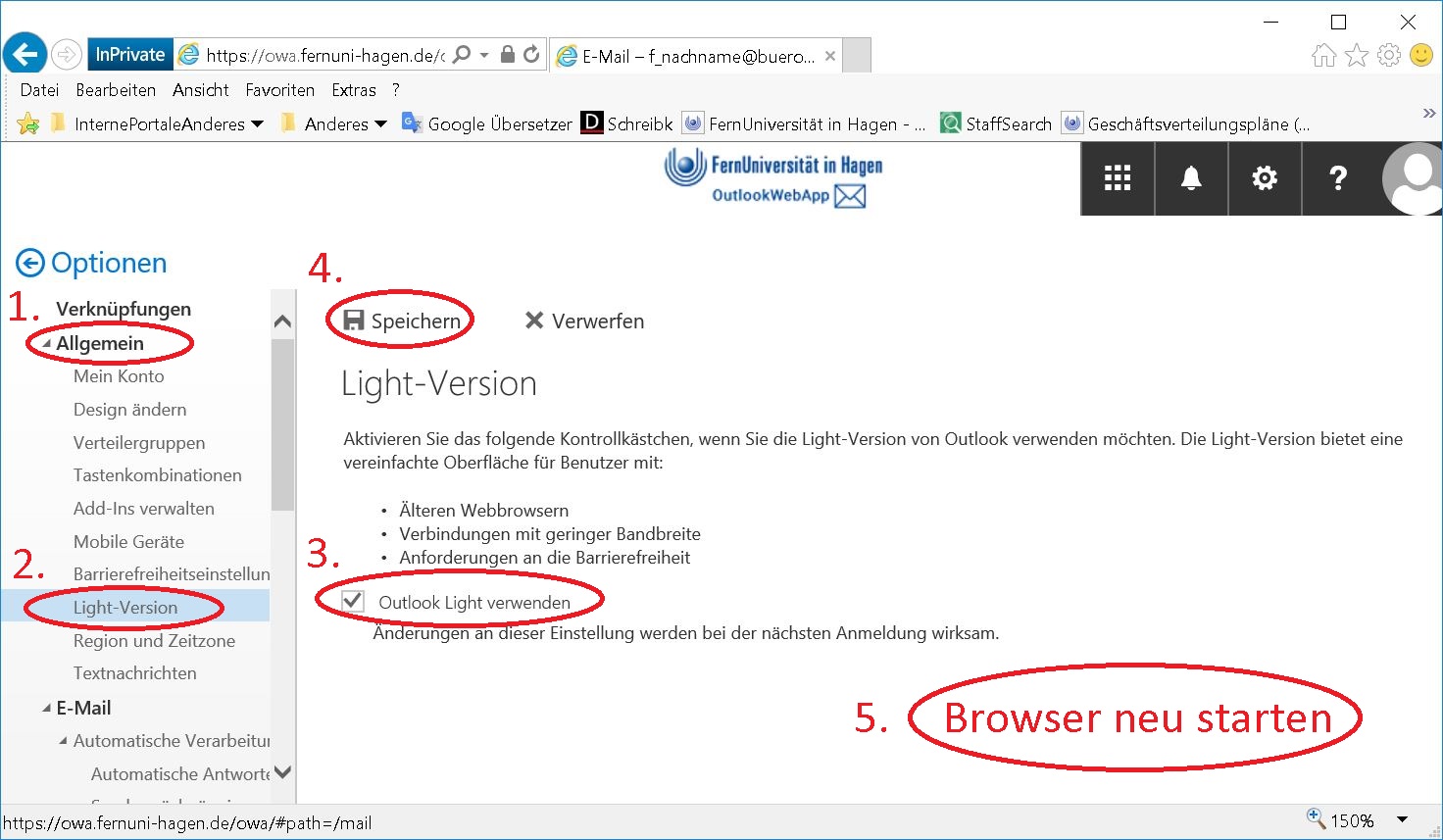 |
241 KB | Grunert | Das Bild zeigt wie man im Outlook Web App (OWA) die Ansicht auf Light ändern kann. Das Bild enthält rote Markierungen mit Nummern (1) Klicken Sie im oberen linken Bereich auf Allgemein (2) Im sich öffnenden Kontextmenü klicken Sie auf Light-Versio… | 1 |
| 11:07, 12. Nov. 2018 | OWA.2016.AnsichtAendern.01.jpg (Datei) | 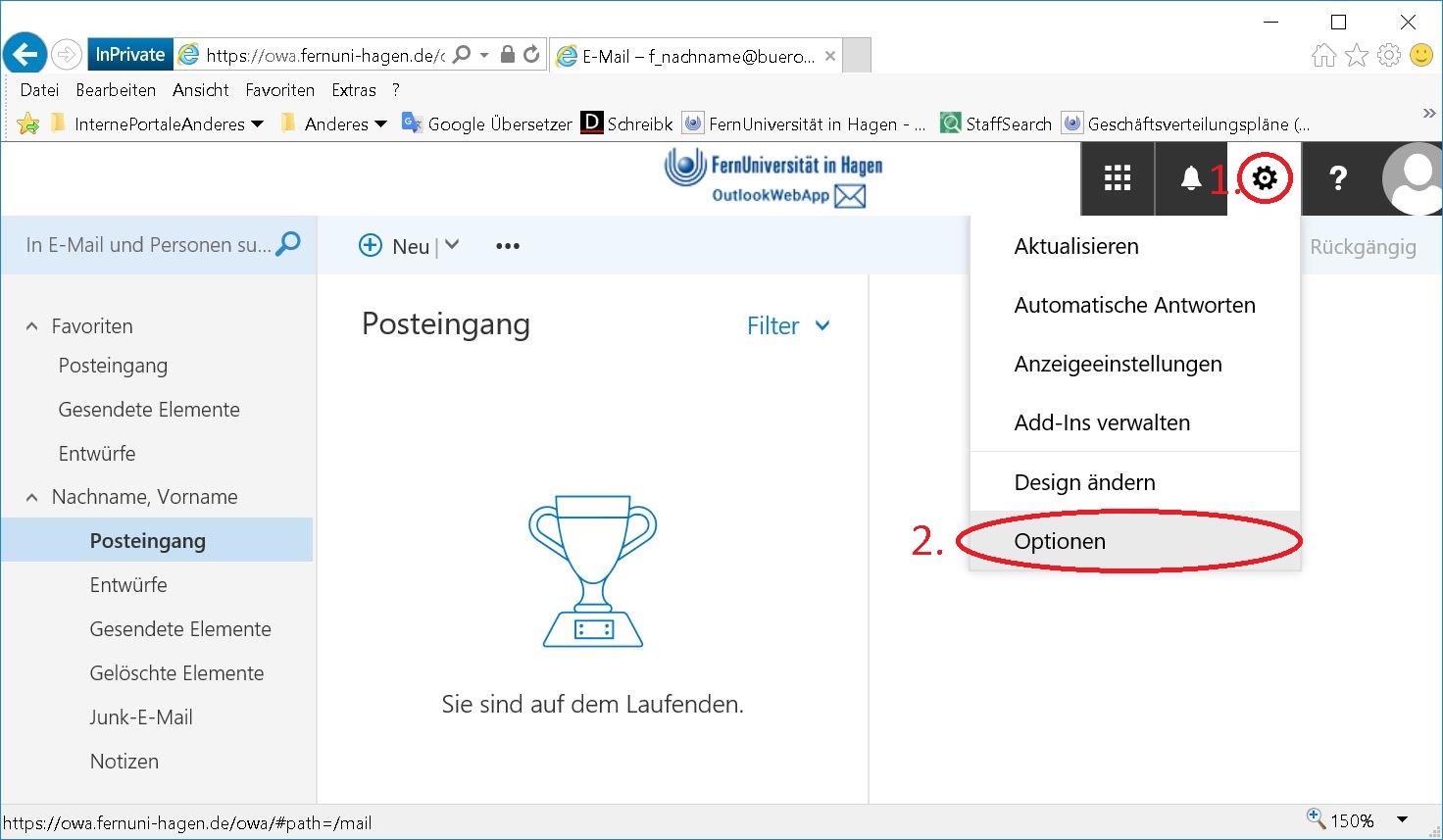 |
193 KB | Grunert | Das Bild zeigt wie man im Outlook Web App (OWA) auf die Optionen zugreifen kann. Das Bild enthält rote Markierungen mit Nummern (1) Klicken Sie im oberen rechten Bereich auf das Zahnrad (2) Im sich öffnenden Kontextmenü klicken Sie auf Optionen [… | 1 |
| 11:55, 31. Okt. 2018 | Connect-anwendung-öffnen.png (Datei) | 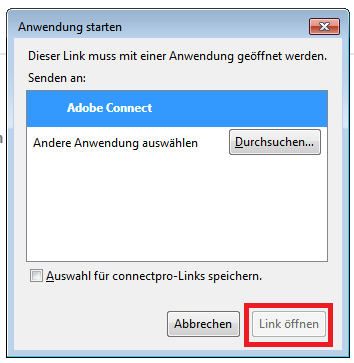 |
9 KB | Konertki | 1 | |
| 11:52, 31. Okt. 2018 | Firefox-flash.png (Datei) | 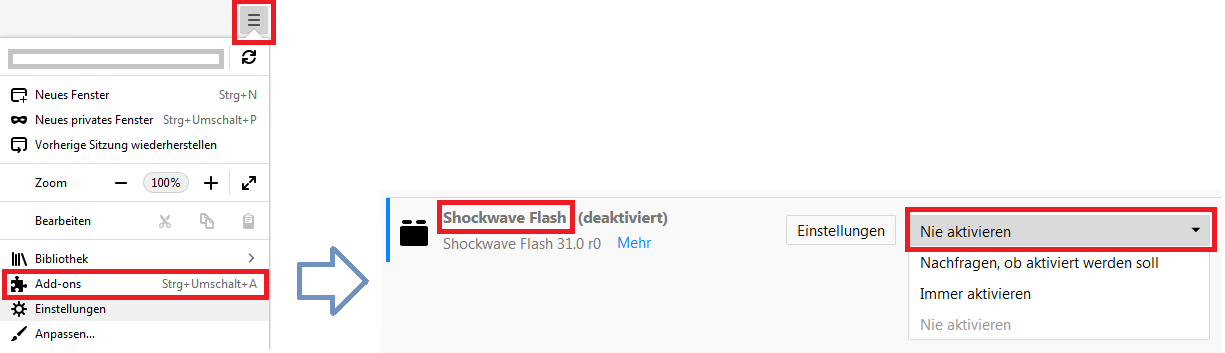 |
19 KB | Konertki | 1 | |
| 13:49, 23. Okt. 2018 | Outlook.2016.IMAP.Einrichtung5.jpg (Datei) | 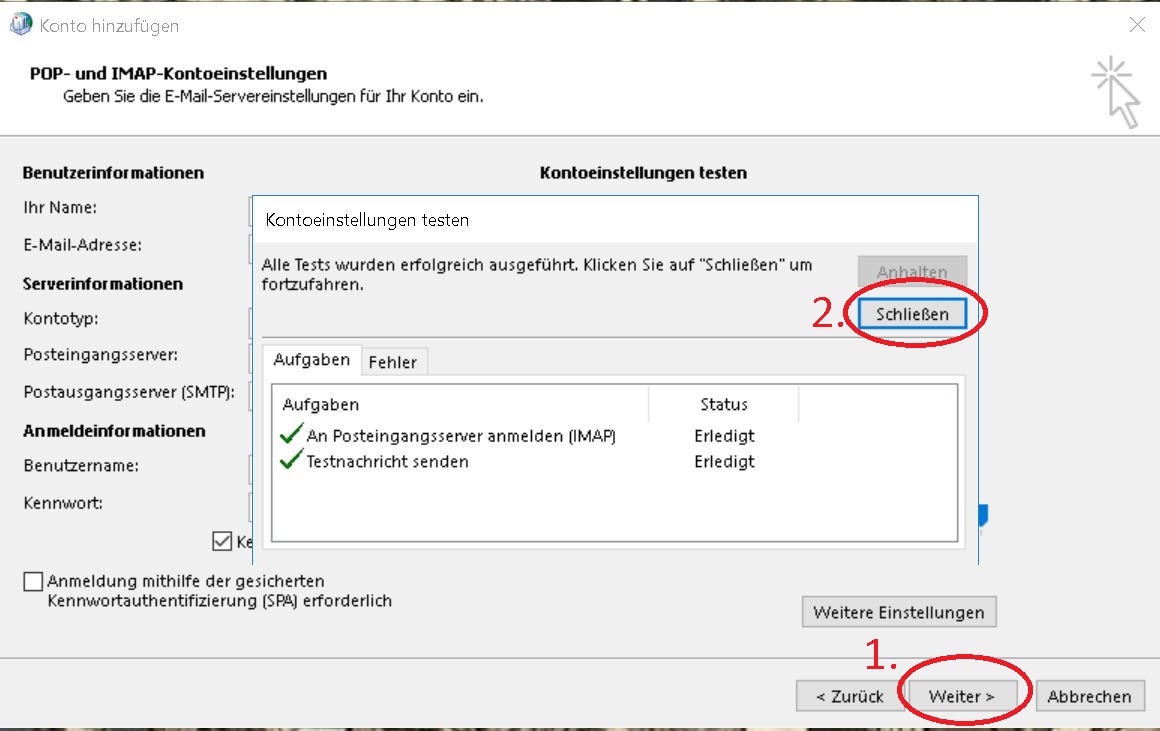 |
136 KB | F umzug | Outlook in der Konfigurationsphase Eine Rote Markierung wurde hinzugefügt bei 1. Button "Weiter" 2. Button "Schließen" (Kontoeinstellungen testen erscheint erst nach klick auf (1) "Weiter" {{PAGENAME}} | 1 |
| 13:47, 23. Okt. 2018 | Outlook.2016.IMAP.Einrichtung4.jpg (Datei) | 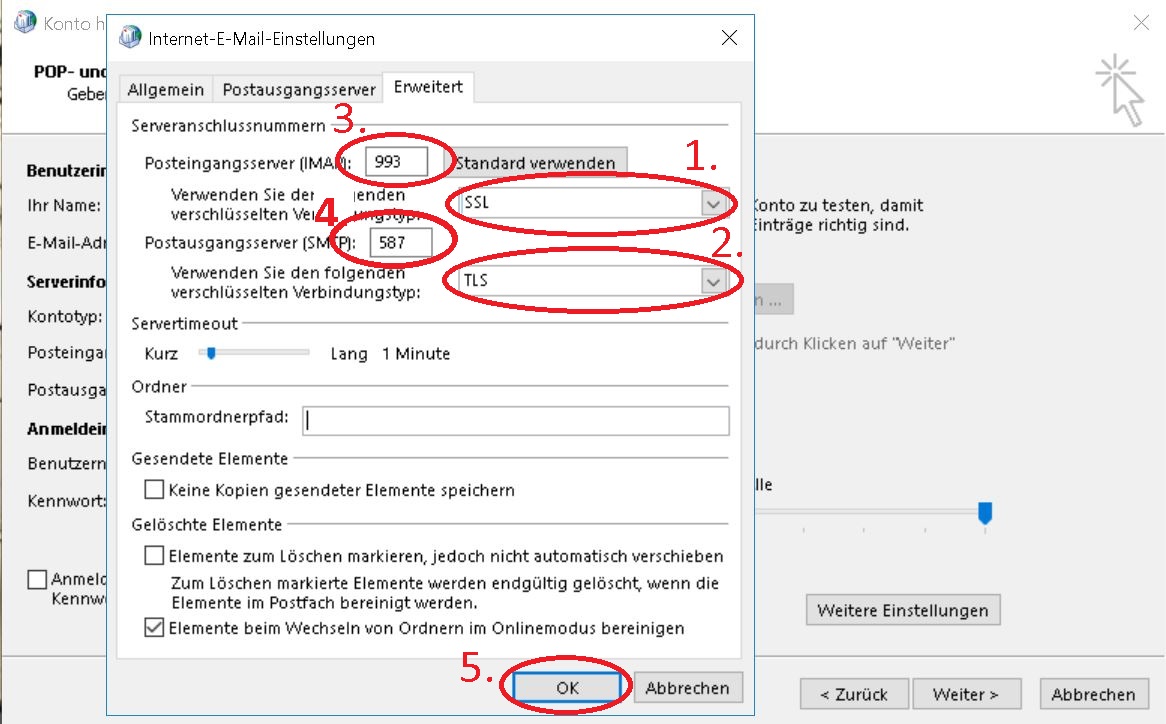 |
188 KB | F umzug | Outlook in der Konfigurationsphase Eine Rote Markierung wurde hinzugefügt bei 1. Drop Down Menü für IMAP: "Verwenden Sie den folgenden verschlüsselten Verbindungstyp" 2. Drop Down Menü für SMTP: "Verwenden Sie den folgenden verschlüsselten Verb… | 1 |
| 13:44, 23. Okt. 2018 | Outlook.2016.IMAP.Einrichtung3.jpg (Datei) | 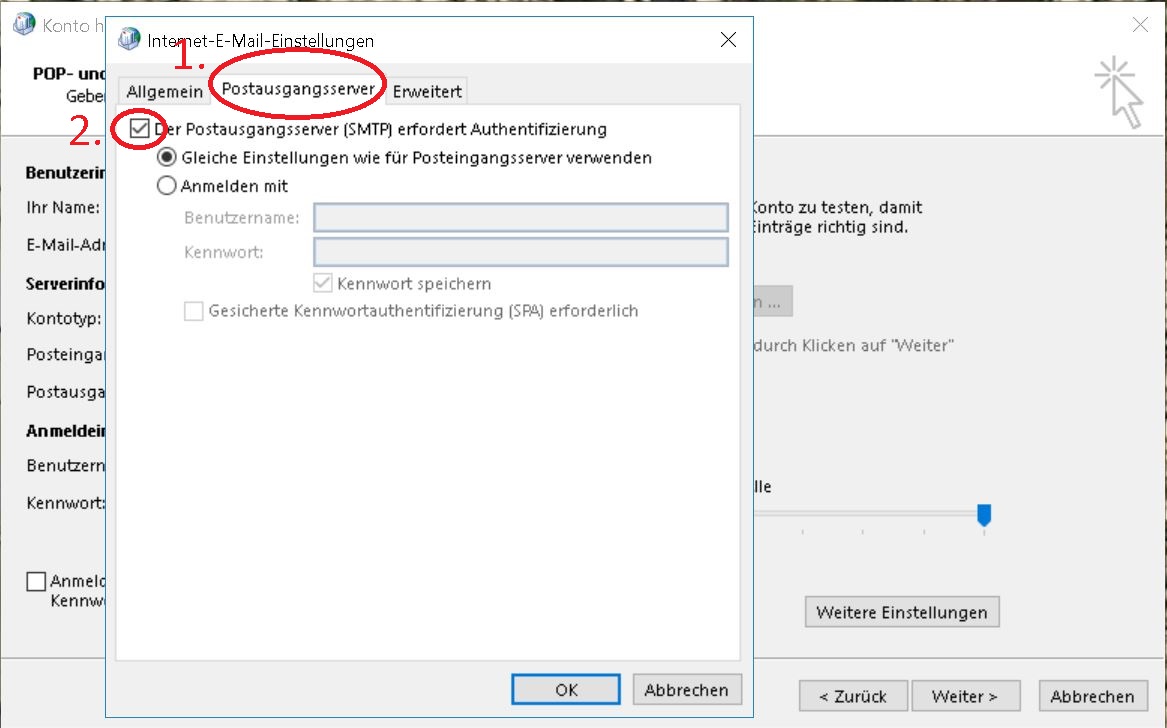 |
125 KB | F umzug | Outlook in der Konfigurationsphase Eine Rote Markierung wurde hinzugefügt bei 1. Reiter "Postausgangsserver" 2. Check-Box "Der Postausgangsserver (SMTP) erfordert Authentifizierung" {{PAGENAME}} | 1 |
| 13:42, 23. Okt. 2018 | Outlook.2016.IMAP.Einrichtung2.jpg (Datei) | 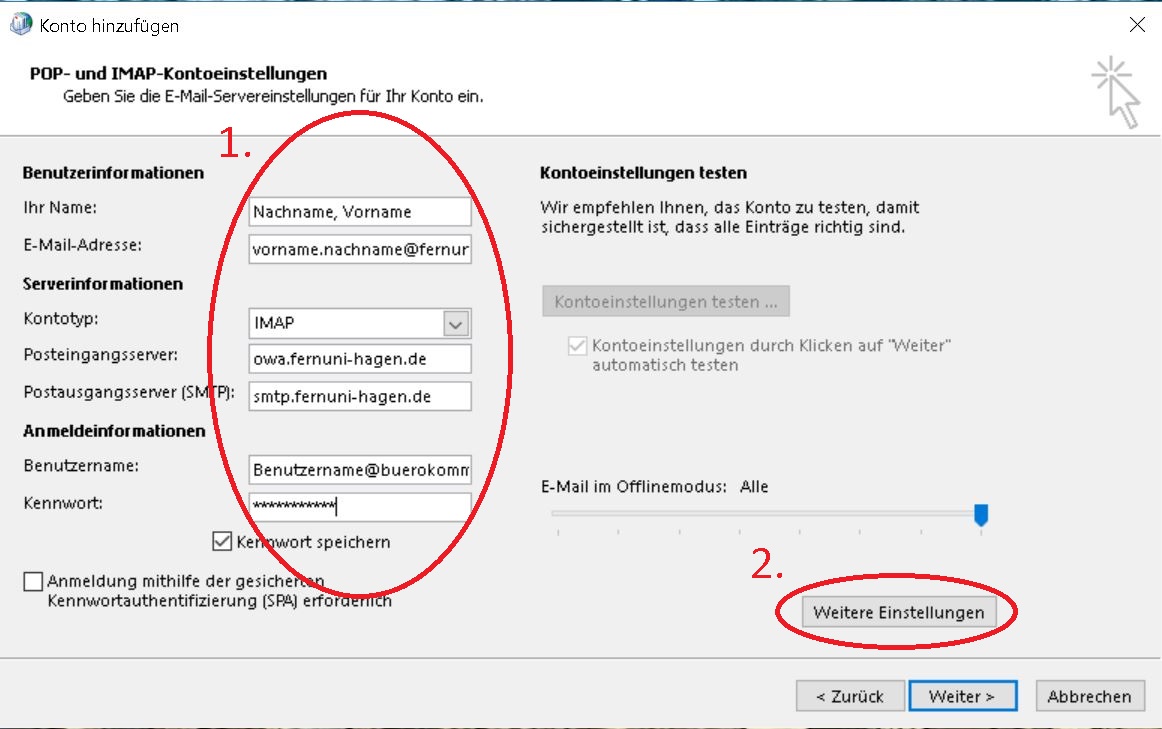 |
153 KB | F umzug | Outlook in der Konfigurationsphase Eine Rote Markierung wurde hinzugefügt bei 1. den Eingabefeldern 2. Button "Weitere Einstellungen" {{PAGENAME}} | 1 |
| 13:38, 23. Okt. 2018 | Outlook.2016.IMAP.Einrichtung1.jpg (Datei) | 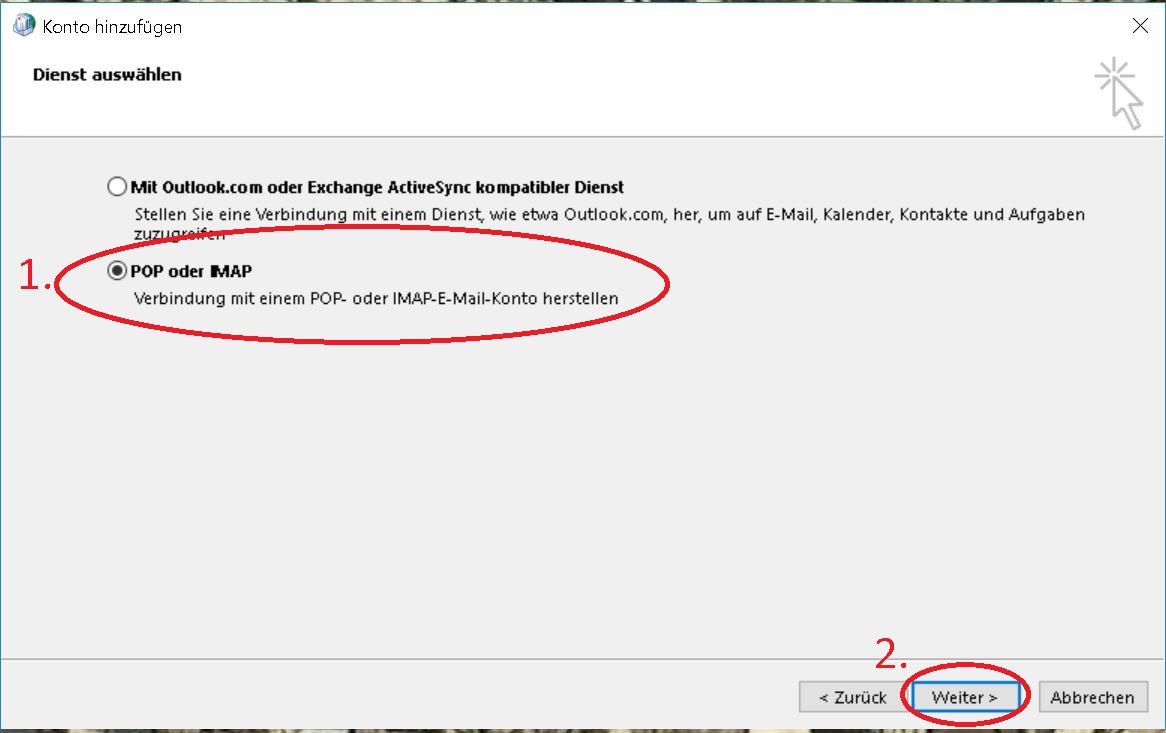 |
99 KB | F umzug | Outlook in der Konfigurationsphase Eine Rote Markierung wurde hinzugefügt bei 1. Radio Button "POP oder IMAP" 2. Button "Weiter" {{PAGENAME}} | 1 |
| 09:13, 18. Okt. 2018 | Austragenerfolgmanuell.PNG (Datei) | 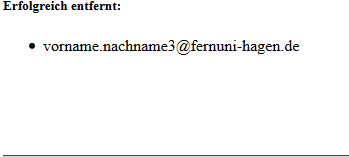 |
3 KB | Schwerin | 1 |