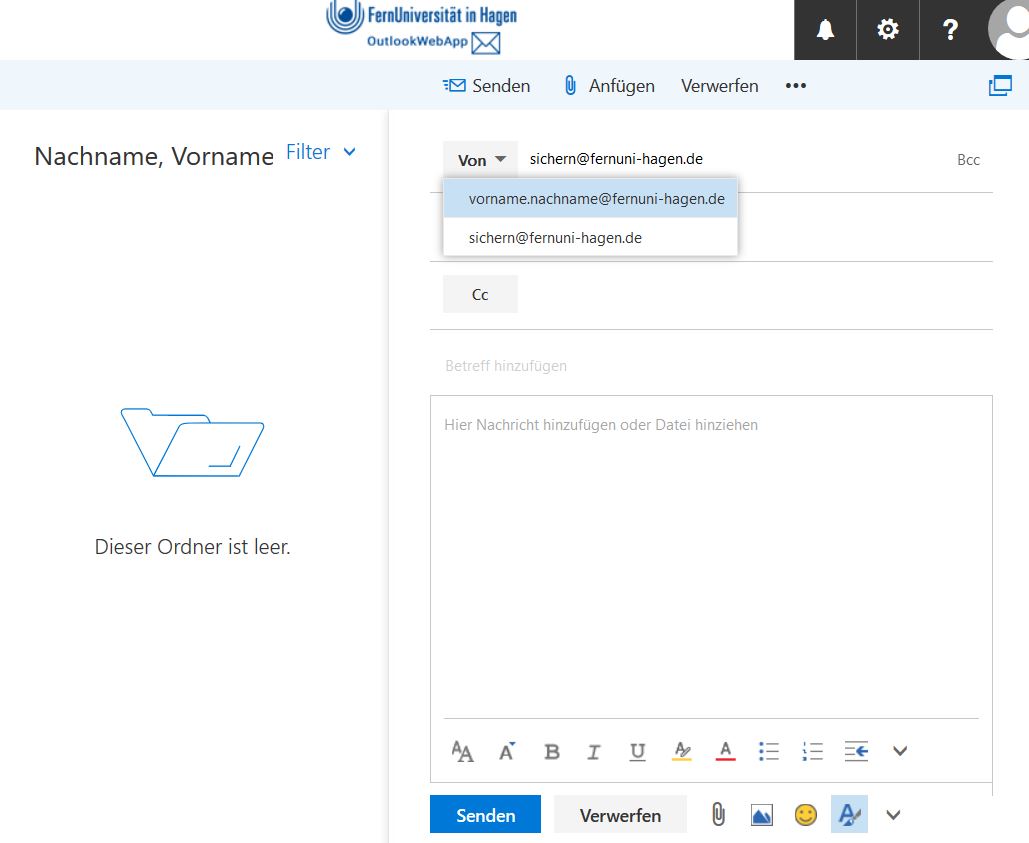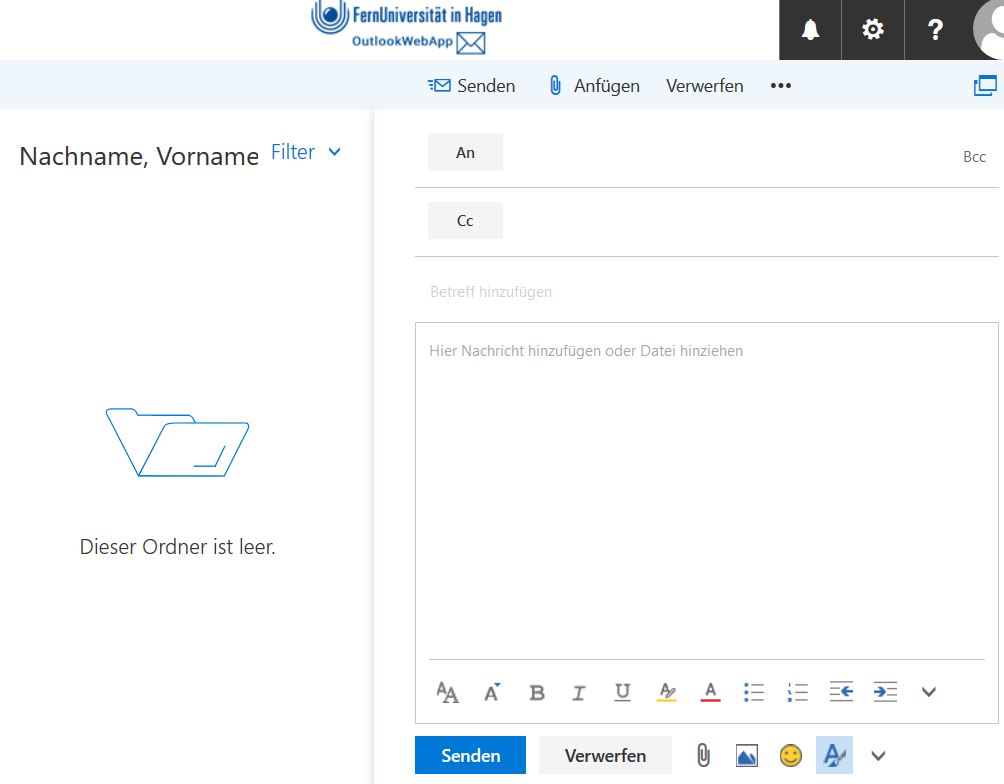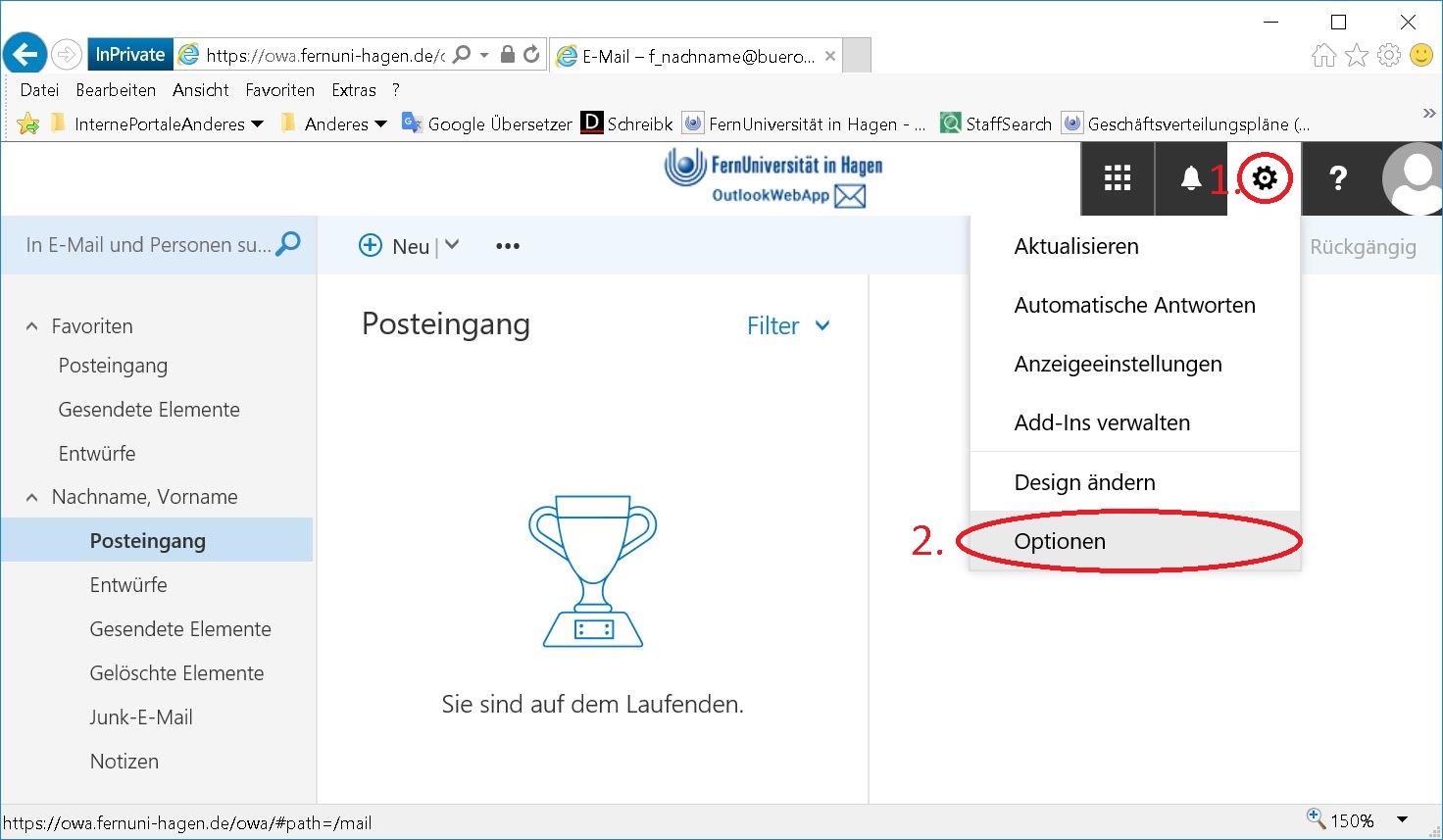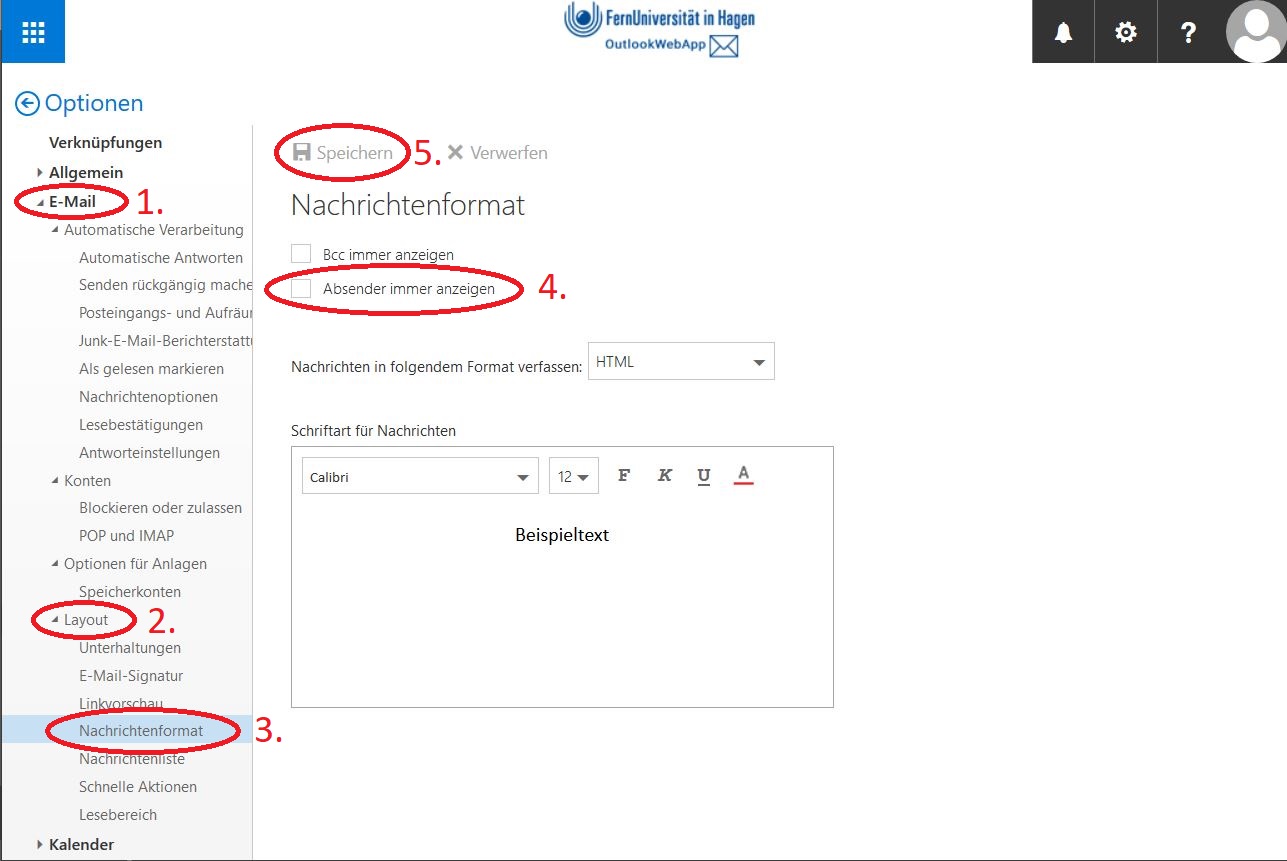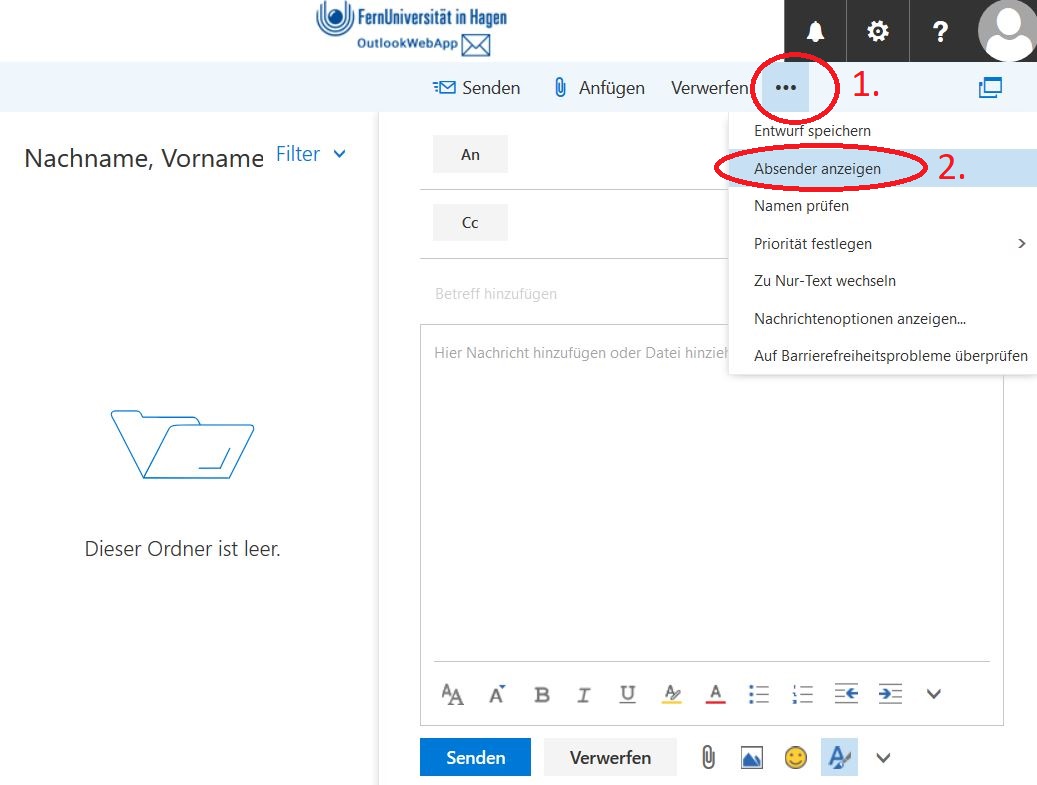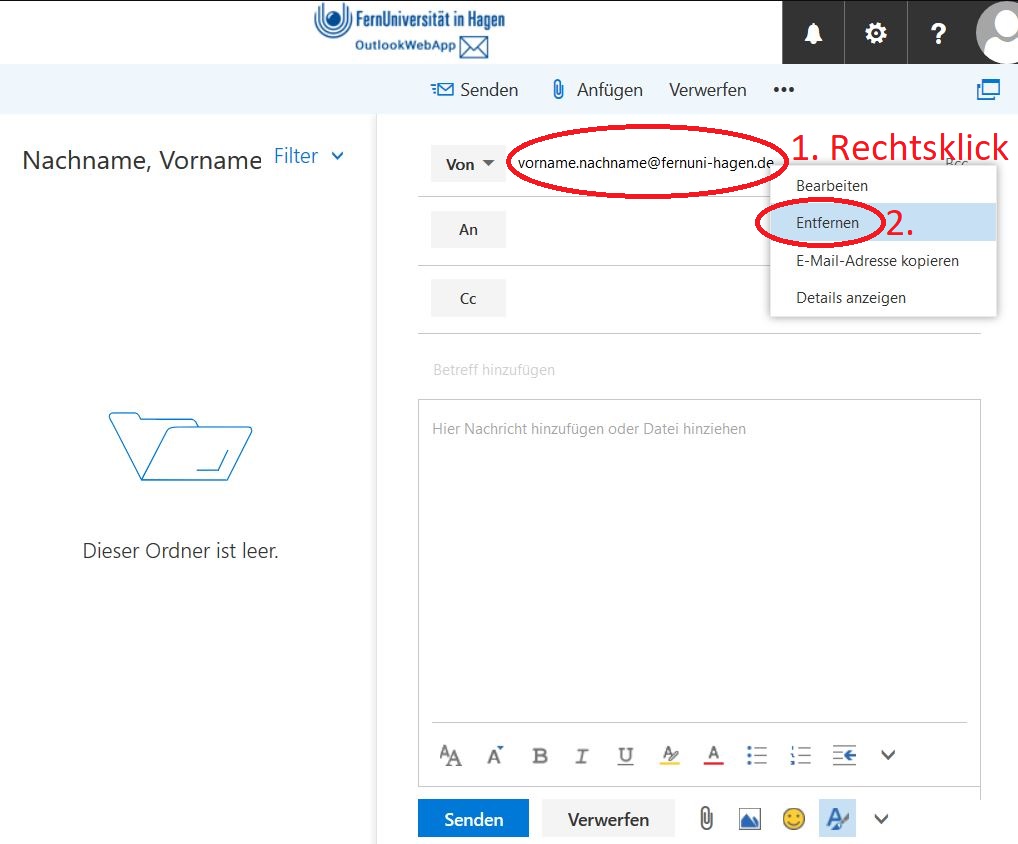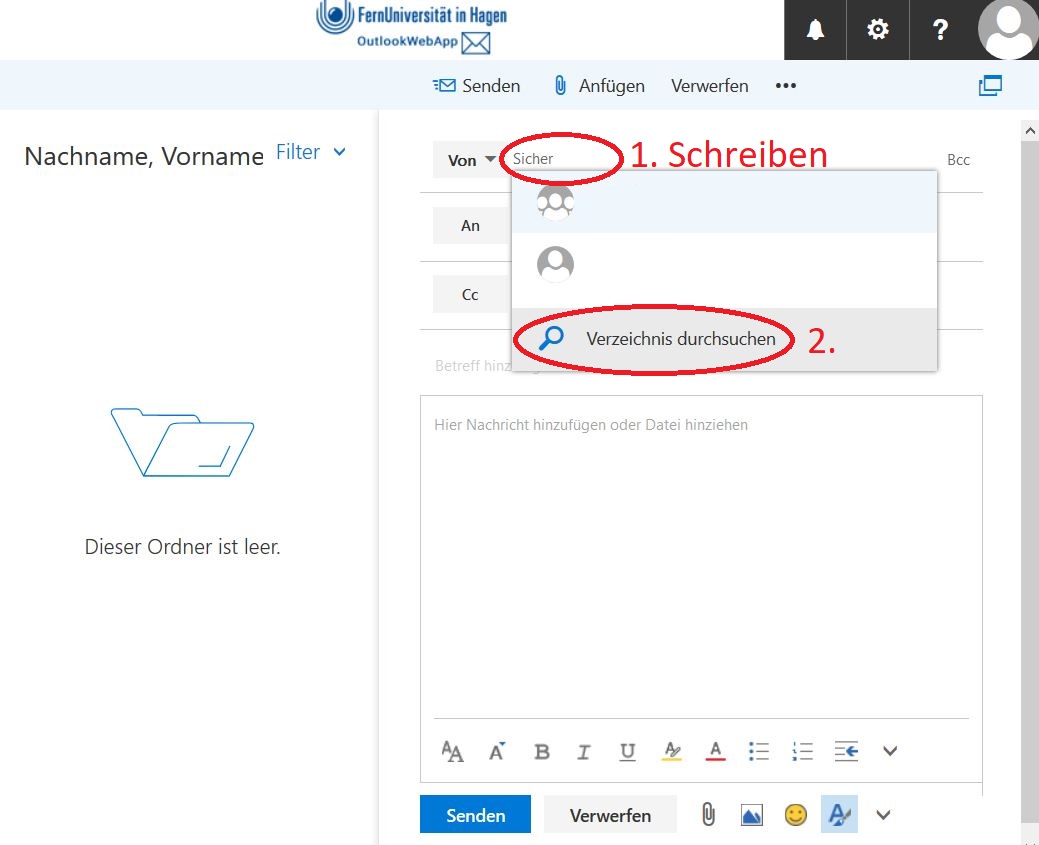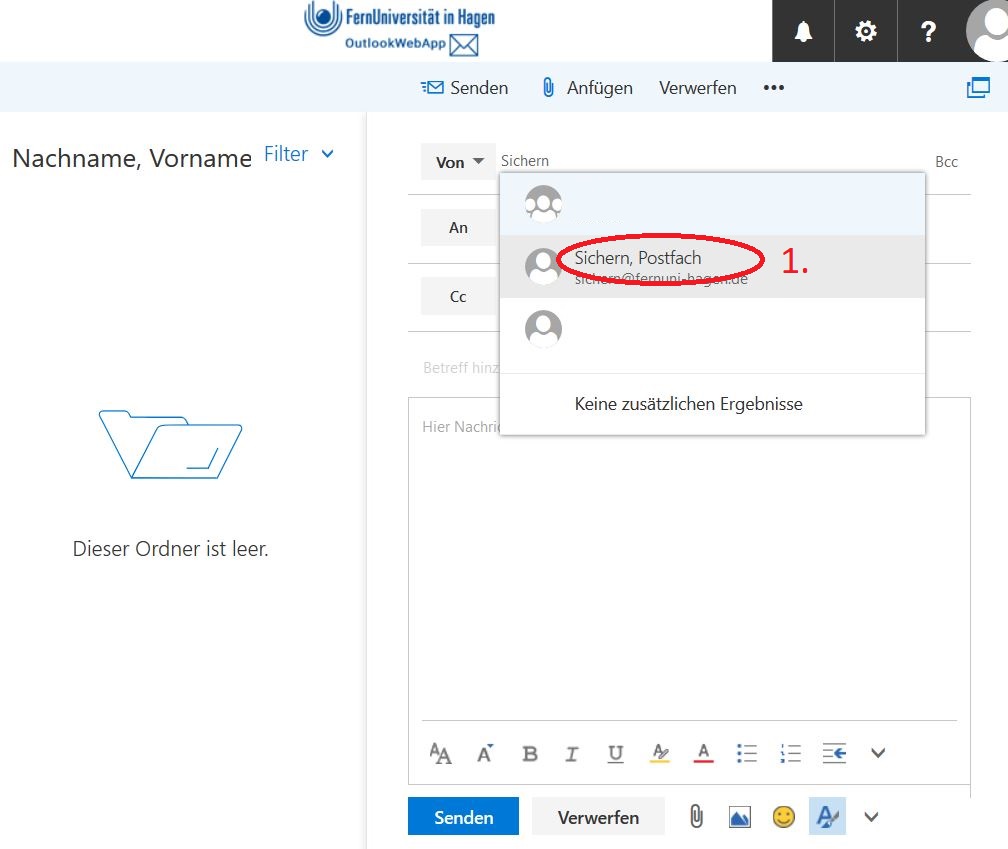Outlook Web App (OWA) "Von:" Feld: Unterschied zwischen den Versionen
(Die Seite wurde neu angelegt: „Problem: beim Senden einer Email über OWA kann man im "Von:" Feld immer nur die normale eigene Mailadresse "vorname.nachname@..." auswählen, dort tauchen die…“) |
|||
| Zeile 1: | Zeile 1: | ||
= Beschreibung = | |||
Der Artikel beschreibt wie Sie Ihren Absender anpassen können. | |||
= Zielgruppe = | |||
Der Artikel richtet sich an alle Personen, welche [[Outlook Web App (OWA)]] nutzen. | |||
= Allgemeine Informationen = | |||
Sie können die Absender jederzeit ändern. Das verändern des Absenders (löschen) wirkt sich nicht auf die Absenderinformationen Ihres Postfaches aus. Sie können die Absender auch wieder zurück ändern. | |||
== Zugriff / Aufruf == | |||
siehe [[Outlook Web App (OWA)]] | |||
== Vorschau == | |||
In der nachfolgenden Bildergalerie können Sie die Bilder durch anklicken vergrößern um die Ansichten vorher zu sehen. | |||
<gallery widths=634px heights=394px> | |||
Bild: OWA.2016.mail.Von.Erweitert.jpg | Das Bild zeigt eine neue Nachricht mit eingerichtetet VON-Absendern in Outlook Web App (OWA). | |||
Bild: OWA.2016.mail.neu.jpg | Das Bild zeigt eine neue Nachricht im Standart in Outlook Web App (OWA). | |||
</gallery> | |||
== Anleitung == | |||
Bitte machen Sie das Postfach zuerst Sichtbar: [[Outlook_Web_App_(OWA)_mehrere_Konten_anzeigen#Anleitung_mehrere_Konten_anzeigen]] | |||
=== Von Feld permanent anzeigen === | |||
Gehen Sie bitte die Schritte durch die in der Bildergalerie gezeigt werden. Soweit nicht anders beschrieben handelt es sich bei den durchgeführten Aktionen um einen einfachen Linksklick. | |||
<gallery widths=634px heights=394px> | |||
Bild: OWA.2016.AnsichtAendern.01.jpg | (1) Klicken Sie im oberen rechten Bereich auf das Zahnrad (2) Im sich öffnenden Kontextmenü klicken Sie auf Optionen | |||
Bild: OWA.2016.Optionen.Nachrichtenformat.Von.jpg | (1) Klicken Sie im oberen linken Bereich auf Allgemein (2) Im sich öffnenden Kontextmenü klicken Sie auf Layout (3) Im sich öffnenden Kontextmenü klicken Sie auf Nachrichtenformat (4) Klicken sie auf die Checkbox beim Text "Absender immer anzeigen" (4) Klicken sie auf Speichern (5) | |||
</gallery> | |||
=== Von Feld einmalig anzeigen === | |||
Gehen Sie bitte die Schritte durch die in der Bildergalerie gezeigt werden. Soweit nicht anders beschrieben handelt es sich bei den durchgeführten Aktionen um einen einfachen Linksklick. Klicken sie in der Hauptansicht als erstes auf "Neu" und dann auf "E-Mail" | |||
<gallery widths=634px heights=394px> | |||
Bild: OWA.2016.mail.opionen.Von.jpg | (1) Klicken Sie in der neuen E-Mail im oberen rechten Bereich auf den Button mit den 3 Punkten und (2) im Menü auf "Absender anzeigen" | |||
</gallery> | |||
=== Absender Ersteinrichtung === | |||
Gehen Sie bitte die Schritte durch die in der Bildergalerie gezeigt werden. Soweit nicht anders beschrieben handelt es sich bei den durchgeführten Aktionen um einen einfachen Linksklick. Vorraussetzung: Das Von Feld ist Sichtbar, siehe vorherige Anleitung weiter oben. | |||
<gallery widths=634px heights=394px> | |||
Bild: OWA.2016.mail.Von.Enfernen.jpg | (1) Klicken Sie in der neuen E-Mail im angezeigtem VON-Feld mit einen '''Rechtsklick''' auf Ihre E-Mail-Adresse (2) im Menü wählen sie "Entfernen" | |||
Bild: OWA.2016.mail.Von.VerzeichnisDurchsuchen.jpg | (1) Schreiben sie hinter das VON-Feld den Anfang des Nachnamens des Postfaches, welches Sie öffnen möchten. Klicken Sie danach unbedingt auf (2) Verzeichnis durchsuchen. | |||
Bild: OWA.2016.mail.Von.VerzeichnisWahl.jpg | (1) Wählen Sie nach dem Sie das Verzeichnis durchsucht haben das Postfach aus. | |||
</gallery> | |||
[[Kategorie:Arbeiten_Kommunikation_Buero]] | [[Kategorie:Arbeiten_Kommunikation_Buero]] | ||
Version vom 29. Oktober 2021, 11:14 Uhr
Beschreibung
Der Artikel beschreibt wie Sie Ihren Absender anpassen können.
Zielgruppe
Der Artikel richtet sich an alle Personen, welche Outlook Web App (OWA) nutzen.
Allgemeine Informationen
Sie können die Absender jederzeit ändern. Das verändern des Absenders (löschen) wirkt sich nicht auf die Absenderinformationen Ihres Postfaches aus. Sie können die Absender auch wieder zurück ändern.
Zugriff / Aufruf
siehe Outlook Web App (OWA)
Vorschau
In der nachfolgenden Bildergalerie können Sie die Bilder durch anklicken vergrößern um die Ansichten vorher zu sehen.
Anleitung
Bitte machen Sie das Postfach zuerst Sichtbar: Outlook_Web_App_(OWA)_mehrere_Konten_anzeigen#Anleitung_mehrere_Konten_anzeigen
Von Feld permanent anzeigen
Gehen Sie bitte die Schritte durch die in der Bildergalerie gezeigt werden. Soweit nicht anders beschrieben handelt es sich bei den durchgeführten Aktionen um einen einfachen Linksklick.
Von Feld einmalig anzeigen
Gehen Sie bitte die Schritte durch die in der Bildergalerie gezeigt werden. Soweit nicht anders beschrieben handelt es sich bei den durchgeführten Aktionen um einen einfachen Linksklick. Klicken sie in der Hauptansicht als erstes auf "Neu" und dann auf "E-Mail"
Absender Ersteinrichtung
Gehen Sie bitte die Schritte durch die in der Bildergalerie gezeigt werden. Soweit nicht anders beschrieben handelt es sich bei den durchgeführten Aktionen um einen einfachen Linksklick. Vorraussetzung: Das Von Feld ist Sichtbar, siehe vorherige Anleitung weiter oben.