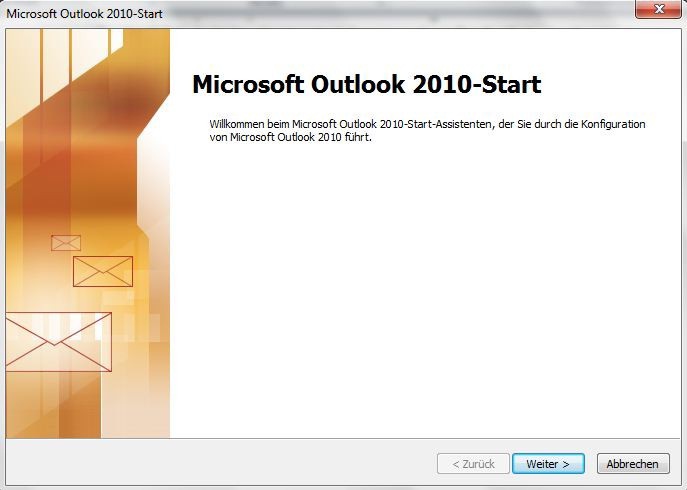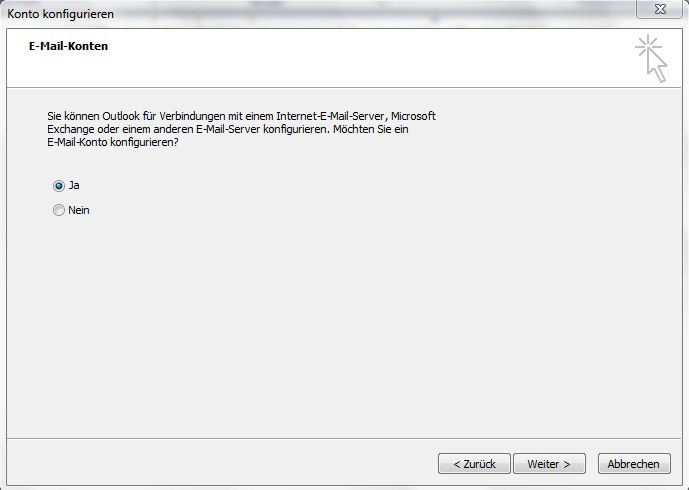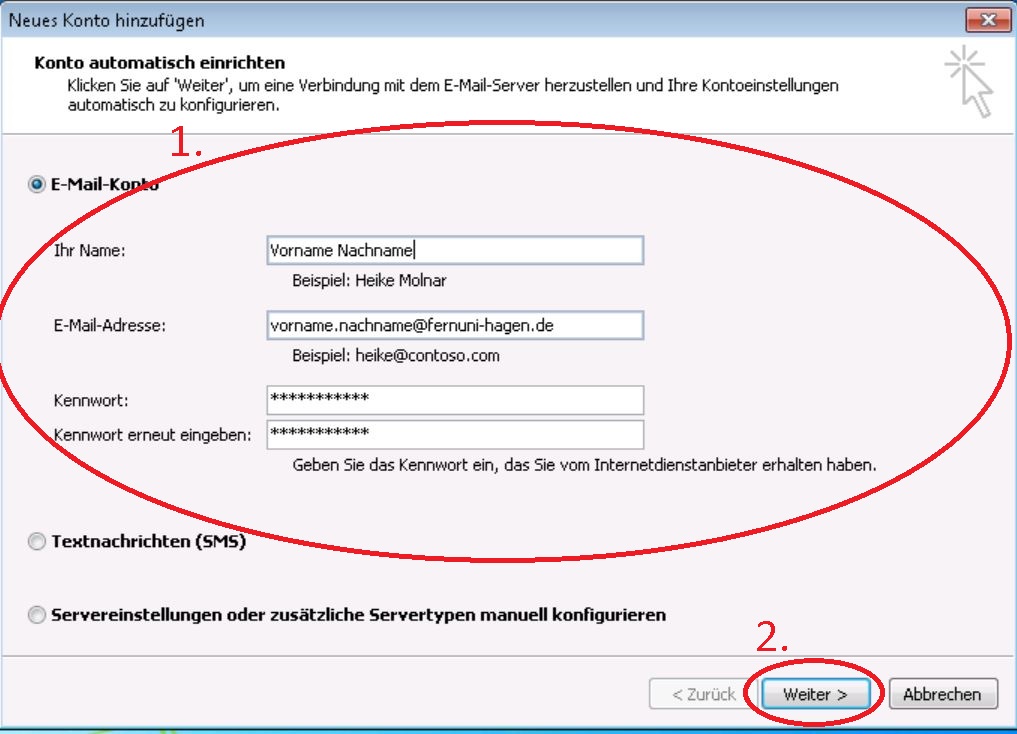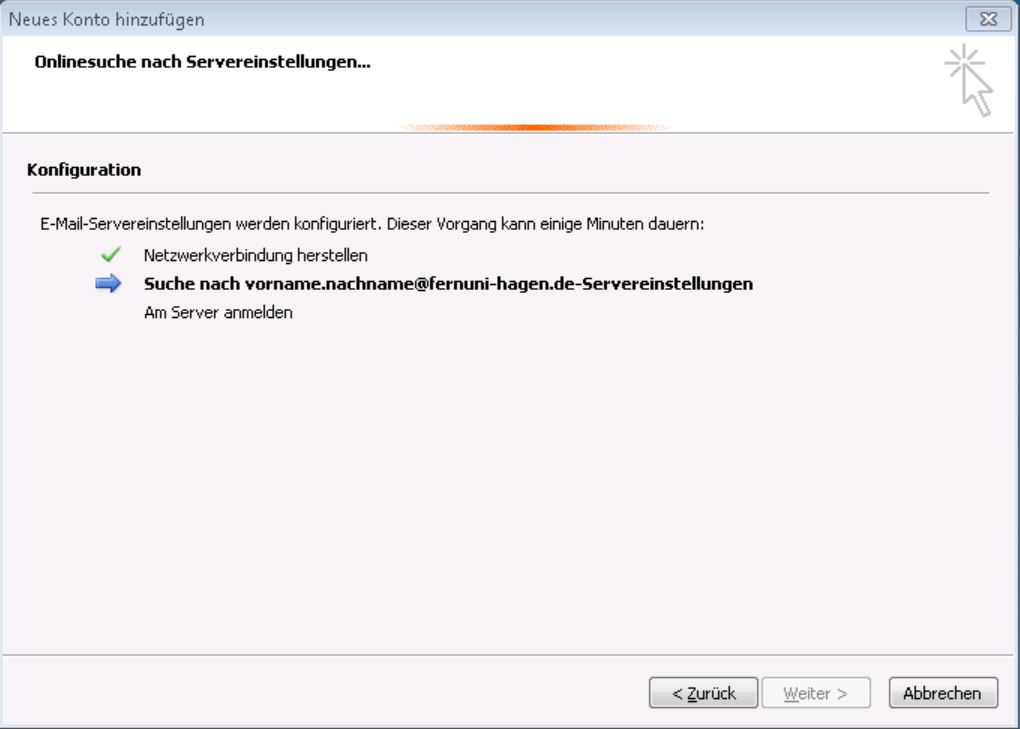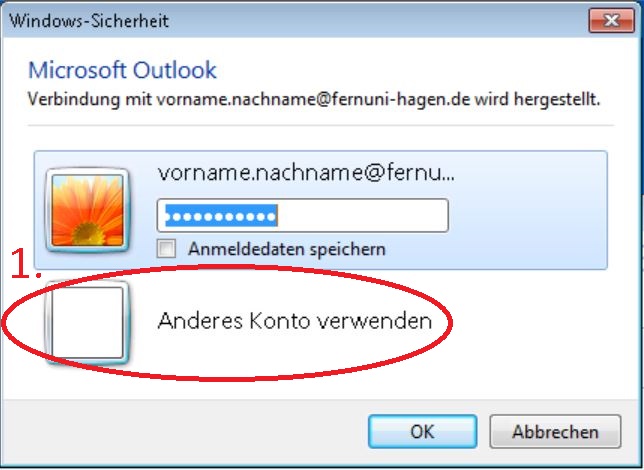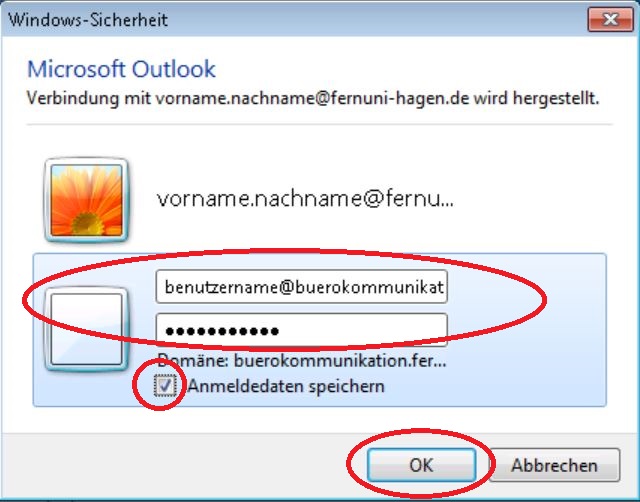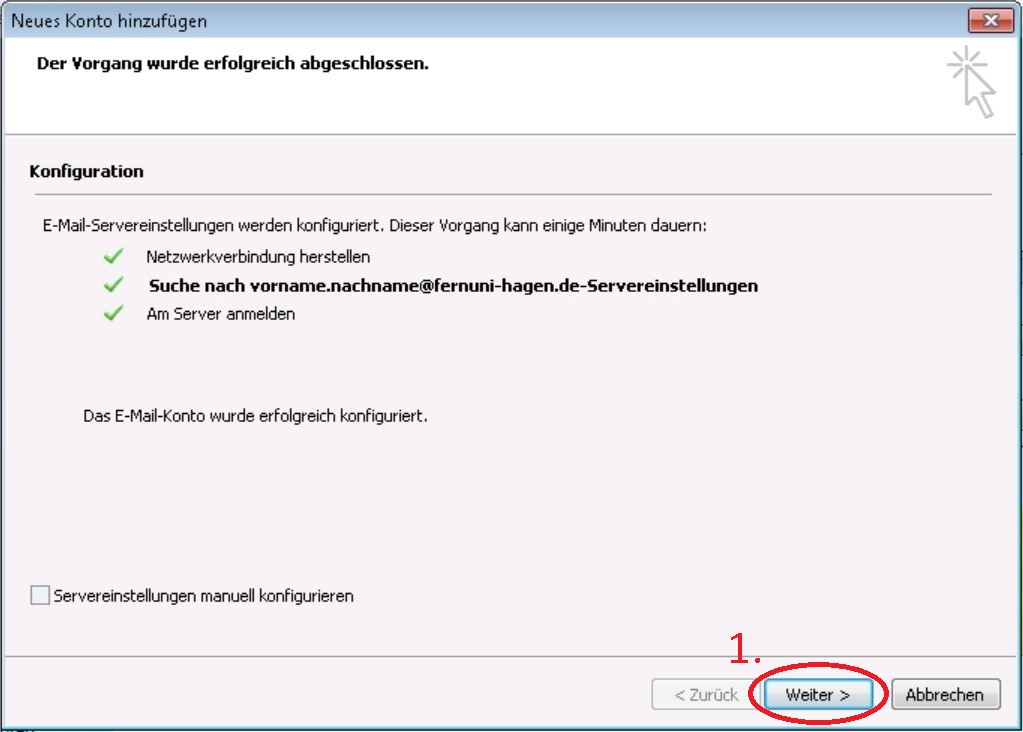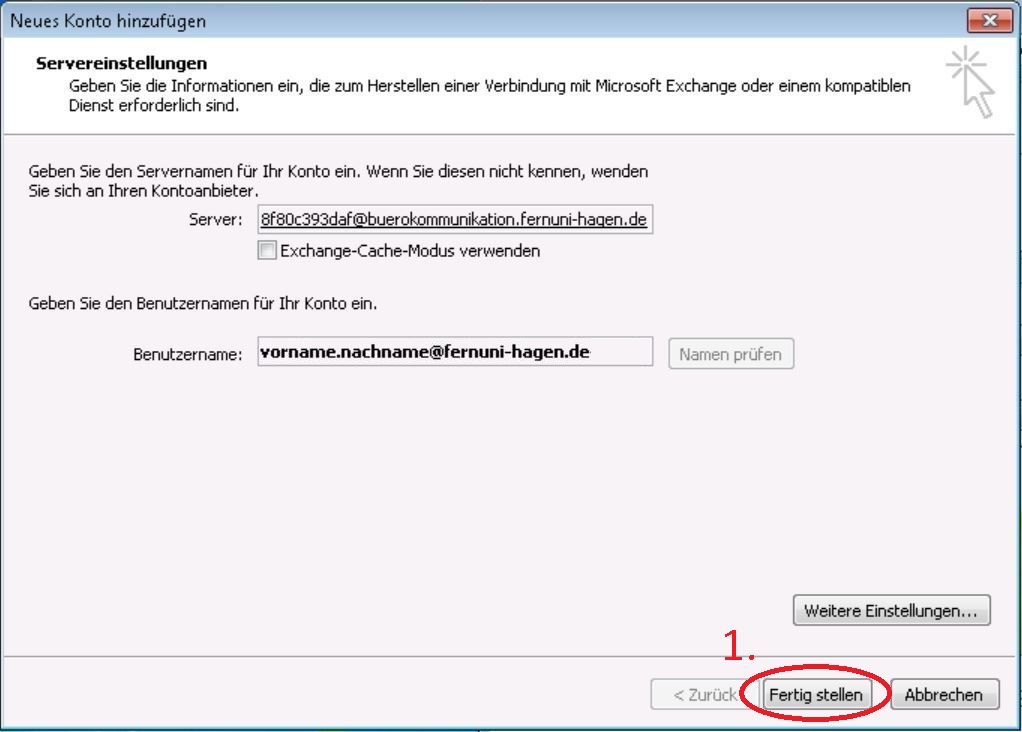Outlook 2010 Konfiguration fuer Heim-Arbeitsplaetze: Unterschied zwischen den Versionen
| Zeile 1: | Zeile 1: | ||
Um auf die Daten des Exchange-Servers zugreifen zu können, werden vom ZMI diverse Wege angeboten | = Beschreibung = | ||
Der Artikel beschreibt, wie Sie Ihr Outlook 2010 bei einer Verbindung zur Fernuniversität in Hagen konfigurieren können. | |||
== | = Zielgruppe = | ||
Der Artikel richtet sich an alle Personen, welche keinen Rechner vom ZMI haben und/oder nicht teil der Domäne: buerokommunkation.fernuni-hagen.de sind. | |||
== Neu beantragen / erwerben == | |||
* Anmeldedaten: Ein Anwender-Account bekommen Sie automatisch durch die Personalabteilung. | |||
* Programm: siehe [[Microsoft-HUP]] | |||
= Allgemeine Informationen = | |||
Um auf die Daten des Exchange-Servers zugreifen zu können, werden vom ZMI diverse Wege angeboten. Im Nachfolgenden werden diese beschrieben oder verlinkt. Bei allen Varianten erfolgt die Anmeldung über den Buerokommunikations-Domänen Account des Benutzers. | |||
== Zugriff / Aufruf == | |||
Nach der eventuell erforderlichen Installation -> Startmenü -> (Programme) -> Outlook 2010 | |||
== Verbindungstypen == | |||
=== Exchange === | |||
Hierbei kann die volle Outlook-Funktionalität ohne Einsatz eines VPN-Clients genutzt werden. Es können also neben den Mails auch die Termine, Aufgaben und Kontakte bearbeitet werden. | |||
* Die bevorzugte Variante ist der Zugriff über ein Protokoll, welches als "MAPI (Messaging Application Programming Interface) over HTTP" bezeichnet wird. | |||
* "Outlook Anywhere / RPC-over-HTTPS" funktioniert ebenfalls. | |||
<gallery widths=634px heights=394px> | |||
Bild:2010_1.jpg| Weiter anklicken | |||
Bild:2010_2.jpg| Weiter anklicken | |||
Bild:2010_3.jpg| Geben Sie Ihre Daten wie im Bild zu sehen ein -> Weiter anklicken | |||
Bild:2010_4.jpg| Outlook sucht nach Ihren Einstellungen | |||
Bild:2010_5.jpg| in der Abfrage klicken Sie bitte auf Anderes Konto verwenden | |||
Bild:2010_6.jpg| geben Sie anschließend Ihren Account und Passwort wie im Bild zu sehen ein. Optional können Sie das Häkchen bei Anmeldedaten speichern setzen | |||
Bild:2010_7.jpg| es kann vorkommen dass noch einmal nach den Anmeldedaten gefragt wird. Wiederholen Sie in diesem Fall Ihre Eingabe. Es sollten nun alle nötigen Einstellungen gefunden worden sein. Markieren Sie | |||
können Sie das Häkchen bei Anmeldedaten speichern setzen | |||
Wiederholen Sie in diesem Fall Ihre Eingabe. | |||
Servereinstellungen manuell konfigurieren -> Weiter anklicken | Servereinstellungen manuell konfigurieren -> Weiter anklicken | ||
Bild:2010_8.jpg| klicken Sie auf Weitere Einstellungen '''Hinweis:''' Lassen Sie das Häckchen bei "Exchange-Cache-Modus" weg, wenn Sie nicht zwingend darauf angewiesen Sind (bspw. beim offline Arbeiten) da dadurch Probleme mit der Synchronisierung entstehen können. Außerdem kann durch das nicht Verwenden Festplattenplatz gespart werden. Dies ist auch zu empfehlen wenn Sie ein großes Postfach besitzen, da der Download Ihrer Daten sehr lange dauern kann. | |||
Bild:2010_9.jpg| Gehen Sie zum Registerreiter Verbindung und wählen Exchange-Proxyeinstellungen | |||
Bild:2010_10.jpg| Setzen Sie das Häkchen bei Bei schnellen Netzwerken zuerst eine Verbindung…. -> OK anklicken -> Bestätigen Sie alles mit OK -> OK -> Fertig stellen -> Bei der Anmeldung bekommt man nun einen Prompt, an dem man '''buerokommunik'''\''account'' und das zugehörige Passwort eintragen muss. | |||
</gallery> | |||
=== OWA === | |||
'''Hinweis:''' Lassen Sie das Häckchen bei "Exchange-Cache-Modus" weg, wenn Sie nicht zwingend darauf angewiesen Sind (bspw. beim offline Arbeiten) da dadurch Probleme mit der Synchronisierung entstehen können. Außerdem kann durch das nicht Verwenden Festplattenplatz gespart werden. Dies ist auch zu | Outlook Web App ist die Webschnittstelle des Exchange-Servers. Siehe [[Outlook Web App (OWA)]] | ||
empfehlen wenn Sie ein großes Postfach besitzen, da der Download Ihrer Daten sehr lange | === IMAP === | ||
dauern kann. | Die IMAP-Schnittstelle kann benutzt werden ist aber keine Empfehlung. Siehe [[IMAP-Konfiguration]] | ||
anklicken | |||
- Bestätigen Sie alles mit OK -> OK -> Fertig stellen | |||
Bei der Anmeldung bekommt man nun einen Prompt, an dem man '''buerokommunik'''\''account'' und das zugehörige Passwort eintragen muss. | |||
== OWA == | |||
Outlook Web App ist die Webschnittstelle des Exchange-Servers. | |||
== IMAP == | |||
Die IMAP-Schnittstelle kann | |||
[[Kategorie:Arbeiten_Kommunikation_Buero]] | [[Kategorie:Arbeiten_Kommunikation_Buero]] | ||
Version vom 17. August 2018, 11:49 Uhr
Beschreibung
Der Artikel beschreibt, wie Sie Ihr Outlook 2010 bei einer Verbindung zur Fernuniversität in Hagen konfigurieren können.
Zielgruppe
Der Artikel richtet sich an alle Personen, welche keinen Rechner vom ZMI haben und/oder nicht teil der Domäne: buerokommunkation.fernuni-hagen.de sind.
Neu beantragen / erwerben
- Anmeldedaten: Ein Anwender-Account bekommen Sie automatisch durch die Personalabteilung.
- Programm: siehe Microsoft-HUP
Allgemeine Informationen
Um auf die Daten des Exchange-Servers zugreifen zu können, werden vom ZMI diverse Wege angeboten. Im Nachfolgenden werden diese beschrieben oder verlinkt. Bei allen Varianten erfolgt die Anmeldung über den Buerokommunikations-Domänen Account des Benutzers.
Zugriff / Aufruf
Nach der eventuell erforderlichen Installation -> Startmenü -> (Programme) -> Outlook 2010
Verbindungstypen
Exchange
Hierbei kann die volle Outlook-Funktionalität ohne Einsatz eines VPN-Clients genutzt werden. Es können also neben den Mails auch die Termine, Aufgaben und Kontakte bearbeitet werden.
- Die bevorzugte Variante ist der Zugriff über ein Protokoll, welches als "MAPI (Messaging Application Programming Interface) over HTTP" bezeichnet wird.
- "Outlook Anywhere / RPC-over-HTTPS" funktioniert ebenfalls.
klicken Sie auf Weitere Einstellungen Hinweis: Lassen Sie das Häckchen bei "Exchange-Cache-Modus" weg, wenn Sie nicht zwingend darauf angewiesen Sind (bspw. beim offline Arbeiten) da dadurch Probleme mit der Synchronisierung entstehen können. Außerdem kann durch das nicht Verwenden Festplattenplatz gespart werden. Dies ist auch zu empfehlen wenn Sie ein großes Postfach besitzen, da der Download Ihrer Daten sehr lange dauern kann.
- 2010 9.jpg
Gehen Sie zum Registerreiter Verbindung und wählen Exchange-Proxyeinstellungen
- 2010 10.jpg
Setzen Sie das Häkchen bei Bei schnellen Netzwerken zuerst eine Verbindung…. -> OK anklicken -> Bestätigen Sie alles mit OK -> OK -> Fertig stellen -> Bei der Anmeldung bekommt man nun einen Prompt, an dem man buerokommunik\account und das zugehörige Passwort eintragen muss.
OWA
Outlook Web App ist die Webschnittstelle des Exchange-Servers. Siehe Outlook Web App (OWA)
IMAP
Die IMAP-Schnittstelle kann benutzt werden ist aber keine Empfehlung. Siehe IMAP-Konfiguration