Technische Anforderungen Adobe Connect
Systemvoraussetzungen
Die Teilnahme an Adobe Connect Sitzungen in Adobe Connect kann seit Version 11.2 wahlweise direkt im Browser oder über die lokal installierte Adobe Connect Desktop Anwendung erfolgen. Wir empfehlen besonders für Meeting-Veranstalter*innen die Adobe Connect Desktop Anwendung zu verwenden. Im Browser fehlt die Funktion zur Freigabe des eigenen Bildschirmes und auch allgemein ist die Audio- und Videoqualität besser, wenn die Adobe Connect Desktop-Anwendung verwendet wird.
Die Adobe Connect-Anwendungen können Sie hier herunterladen: Download für Windows, Download für Mac Os. Für Linux steht leider keine Connect-Anwendung bereit, so dass unter Linux nur der Zugang über den Browser (mit kleineren Einschränkungen) möglich ist.
Wichtig: Geben Sie auch nach der Installation der Anwendung den Meeting-Link wie gewohnt in die Adresszeile ihres Browsers (!) ein ( und nicht direkt in die Anwendung!). Der Browser öffnet dann automatisch die Anwendung mit den richtigen Parametern:
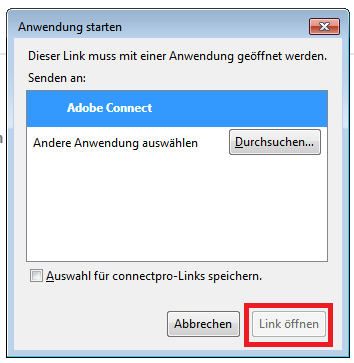
Im Folgenden finden Sie die klassischen Systemanforderungen, Quelle: Adobe.com
Windows
Mit Adobe Connect Desktop-Anwendung
- Intel Core 2 oder schnellerer Prozessor (oder gleichwertig)
- Benutzer von Windows 10 (64-Bit, Windows 10 'N' Edition müssen das 'Media Feature Pack' installieren, bevor sie die Anwendung installieren.)
- 1 GB RAM (2 GB oder höher empfohlen)
Mit HTML-Client
- Intel Core i5 oder schnellerer Prozessor (oder gleichwertig)
- Windows 10, 8.1 (32 Bit/64 Bit), Windows 7 (32 Bit/64 Bit)
- 2 GB RAM (4 GB empfohlen)
- Google Chrome (v70.0 und höher), Mozilla Firefox (v65.0 und höher) und Microsoft Edge (Chromium, v79.0 und höher)
Mac OS
Mit Adobe Connect Desktop-Anwendung
- 1,83 GHz Intel Core Duo oder schnellerer Prozessor
- 512 MB RAM (1 GB empfohlen)
- Mac OS X 10.13, 10.14, 10.15 und 11.0
Mit HTML-Client
- Intel Core i5 oder schnellerer Prozessor (oder gleichwertig)
- Mac OS X 10.13, 10.14 und 10.15
- 2 GB RAM (4 GB empfohlen)
- Apple Safari (v12.0 und höher), Google Chrome (v70.0 und höher), Mozilla Firefox (v65.0 und höher) und Microsoft Edge (Chromium) (v79.0 und höher)
Linux
Nur mit HTML-Client
- Ubuntu 18.04; Red Hat Enterprise Linux 7
- Google Chrome
- Für Linux ist keine Anwendungsunterstützung verfügbar. Alle im HTML-Browser aktivierten Funktionen außer Bildschirmfreigabe.
VIRTUELLE UMGEBUNG
- Citrix XenApp 7.11
Mobiles Endgerät
- Die Adobe Connect-App für iOS und Android erfordert Adobe Connect Server 8.2 oder höher
- Einige Funktionen sind möglicherweise nicht in allen Adobe Connect-Meetings aktiviert, wenn Adobe Connect Server-Version 9.4.2 (erforderlich für benutzerdefinierte Pods) oder niedriger verwendet wird
- Google Android 4.4 oder höher
- Apple iOS: iOS 8.1.2 oder höher
Zusätzliche Anforderungen
Weitere Anforderungen
- Bandbreite: 512 Kbit/s (für Meeting-Teilnehmer*innen), mind. 1 MBit/s für Veranstalter*innen, für Moderator*innen
- Webcam zur Übertragung eines Videobildes (falls benötigt)
- Headset für die Sprachübertragung und Tonausgabe (Hinweis: Manche Webcams besitzen zwar ein integriertes Mikrofon, hier können aber in Kombination mit Lautsprechern Rückkopplungen bei der Kommunikation verursacht werden. Verwenden Sie daher besser ein Headset oder zumindest Kopfhörer und wenn möglich keine Lautsprecherboxen. Achten Sie bei dem Headset auf einen USB-Anschluss, der sorgt für eine bessere Audioqualität. Ansonsten sollte das Headset angenehm zu tragen sein. In der Regel genügt ein Headset aus dem mittleren Preissegment voll und ganz den Anforderungen.)
Verbindungscheck
Über den Verbindungscheck können Sie prüfen, ob Ihr Endgerät Adobe Connect unterstützt, mit welcher Internetverbindung Sie auf Adobe Connect zugreifen und ob Sie die Adobe Connect Desktop-Anwendung bereits installiert haben: https://connect.fernuni-hagen.de/common/help/de/support/meeting_test.htm In seltenen Fällen funktioniert der Verbindungstest nicht, obwohl ein Zugang zu den Adobe Conneträumen der Fernuniversität problemlos möglich ist. Daher probieren Sie bitte auch bei Problemen mit dem Verbindungstest zusätzlich, ob Sie an dem im nächsten Abschnitt genannten Testmeeting teilnehmen können. Wenn die Teilnahme am Testmeeting möglich ist, sollte auch die Teilnahme an jedem anderen Adobe Connect-Meeting der Fernuniversität möglich sein.
Technikcheck
Zugang zu einem Testraum für erste Einblicke erhalten Sie über folgenden Link: https://emeeting.fernuni-hagen.de/technikcheck . Melden Sie sich dort als Gast an. Achtung: wenn Sie unmittelbar danach ein anderes Meeting betreten, wählen Sie am besten schon beim Betreten des Technikchecks den Gast-Namen, der auch in dem späteren Meeting angezeigt werden soll. Im Technikcheck-Raum selbst finden Sie eine Präsentation mit einer kleinen Anleitung zum Einrichten Ihrer Audio- und Videosteuerung. Die Präsentation leitet Sie durch den Check Ihrer Audio- und Videoeinstellungen.
Ports
Firewalls oder Router dürfen den Port 1935 (RTMP) nicht blockieren.
Tipp: Ein Anzeichen dafür, dass der Port blockiert ist, gibt die Fehlermeldung "FEHLER: Keine korrekte Rückgabe vom FMS-Server!" Adobe Connect versucht zunächst für den Zugang den Port 1935 zu wählen. Ist dieser geblockt, wählt er Port 443, der typischerweise per SSL gesichert ist.
Die beste Lösung ist, in der Firewall sicherzustellen, dass Port 1935 geöffnet ist. Je nach Betriebssystem können Sie hier auf unterschiedliche Weise zugreifen. Windows 7 ist z.B. hier erklärt: http://praxistipps.chip.de/windows-7-ports-in-firewall-oeffnen_27843
Kamera und Mikrofon nicht verwendbar
Wenn Kamera und/oder Mikrofon in Adobe Connect nicht zur Verfügung stehen, obwohl sie in anderen Anwendungen korrekt funktionieren, hat es meistens eine von zwei möglichen Ursachen, die Sie wie folgt beheben können:
- Die Geräte dürfen nicht mehr von den anderen Anwendungen (mit denen der Funktionstest gemacht wurde) verwendet werden. Sobald eine Anwendung die Kamera oder das Mikrofon verwendet, kann sie die Verwendung derselben Geräte durch andere Anwendungen blockieren. Schließen Sie gegebenenfalls alle anderen Anwendungen, die Kamera und Mikrofon verwenden könnten, wenn Sie Adobe Connect nutzen.
- In den Einstellungen des des Browsers kann der Zugriff auf Kamera und Mikrofon generell blockiert sein. Normalerweise fragt der Browser in einem Popup-Fenster, ob Sie den Zugriff auf Kamera und/oder Mikrofon erlauben. Wenn Sie dort versehentlich den Zugriff verbieten oder das Popup-Fenster mit der Abfrage gar nicht erscheint, ist der Zugriff möglicherweise nicht gestattet. Prüfen Sie in diesem Fall, wie in dem von Ihnen verwendeten Browser die Freigabe von Kamera und Mikrofon generell oder für bestimmte Seiten erlaubt werden kann.
Falls Ihre Fragen nicht beantwortet werden konnten, wenden Sie sich gerne an unser Helpdesk-Team [1].
Ist dieser Artikel verständlich? Oder zu kurz? Oder zu lang? Ihre Meinung ist für uns wichtig. Wir freuen uns über Ihr Feedback!