Technische Anforderungen Adobe Connect: Unterschied zwischen den Versionen
Serwe (Diskussion | Beiträge) |
Effern (Diskussion | Beiträge) |
||
| Zeile 54: | Zeile 54: | ||
Über den Verbindungscheck können Sie prüfen, ob Ihr Endgerät Adobe Connect unterstützt, mit welcher Internetverbindung Sie auf Adobe Connect zugreifen und ob Sie die Adobe Connect Desktop-Anwendung bereits installiert haben: https://connect.fernuni-hagen.de/common/help/de/support/meeting_test.htm | Über den Verbindungscheck können Sie prüfen, ob Ihr Endgerät Adobe Connect unterstützt, mit welcher Internetverbindung Sie auf Adobe Connect zugreifen und ob Sie die Adobe Connect Desktop-Anwendung bereits installiert haben: https://connect.fernuni-hagen.de/common/help/de/support/meeting_test.htm | ||
Sollte Ihnen der Diagnosetest nicht angezeigt werden, überprüfen Sie bitte, ob ein AdBlocker den Zugriff verhindert. | |||
Bitte verwenden Sie falls möglich immer die Desktop-Anwendung und nicht den Adobe Flash Player (siehe auch oben: Systemvoraussetzungen). | Bitte verwenden Sie falls möglich immer die Desktop-Anwendung und nicht den Adobe Flash Player (siehe auch oben: Systemvoraussetzungen). | ||
Version vom 11. März 2021, 19:12 Uhr
Systemvoraussetzungen
Für die Teilnahme an Sitzungen in Adobe Connect sollte besonders Meeting-Veranstalter*innen die Adobe Connect Anwendung verwenden. Die alternative Zugangsmöglichkeit über einen den im Browser installierten Adobe Flash Player ist seit 01.01.2021 nicht mehr möglich. Eine Teilnahme an Adobe Connect-Meetings ohne installierte Adobe Connect-Anwendung ist zwar möglich, aber mit gravierenden Einschränkungen verbunden so dass sie nur für Teilnehmer*innen empfohlen werden kann.
Wichtig: Der Flash Player wurde von Adobe offiziell eingestellt. Er wird also nicht mehr mit Updates versorgt und ist als Sicherheitsrisiko einzustufen. Er sollte schnellstmöglich deinstalliert werden. Ein noch nicht deinstallierter Flash Player kann auch zu Problemen beim Start von Adobe Connect-Sitzungen führen (siehe Adobe Connect & Flash Player). Auch für eine störungsfreie Verwendung von Adobe Connect wird daher explizit empfohlen, den Adobe Flash Player zu deinstallieren. Sofern die dafür notwendige Administrator-Berechtigung fehlt oder eine schnelle Lösung ohne Neustart benötigt wird, kann der Flash Player auch in den Browser-Einstellungen deaktiviert werden, hier am Beispiel der Firefox-Einstellungen:
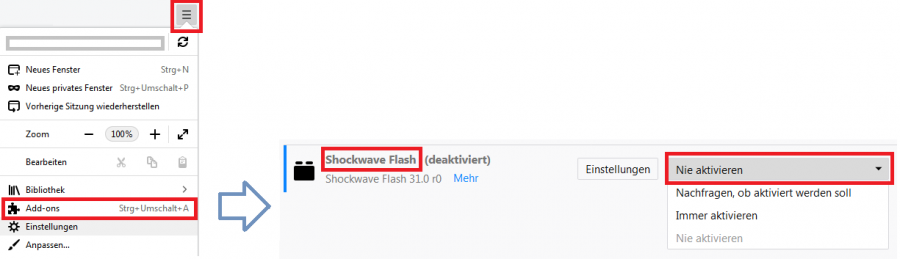
Die Adobe Connect-Anwendungen können Sie hier herunterladen: Download für Windows, Download für Mac Os. Für Linux steht leider keine Connect-Anwendung bereit, so dass unter Linux nur der Zugang über den Browser (mit entsprechenden Einschränkungen) möglich ist.
Wichtig: Geben Sie nach der Installation der Anwendung den Meeting-Link wie gewohnt in die Adresszeile ihres Browsers (!) ein ( und nicht direkt in die Anwendung!). Der Browser öffnet dann automatisch die Anwendung mit den richtigen Parametern:

Im Folgenden finden Sie die klassischen Systemanforderungen, Quelle: Adobe.com
Windows
- 1,4 GHz Intel Pentium 4 oder schnellerer Prozessor (oder gleichwertig)
- Windows 10, 8.1 (32 Bit/64 Bit), Windows 7 (32 Bit/64 Bit)
- 512 MB RAM (1 GB empfohlen)
- Microsoft Internet Explorer 11 oder höher, Windows Edge-Browser, Mozilla Firefox und Google Chrome
Mac OS
- 1.83 GHz Intel Core Duo oder schnellerer Prozessor (oder gleichwertig)
- 512 MB RAM (1 GB empfohlen)
- Mac OS X 10.11, 10.12 und 10.13
- Mozilla Firefox, Apple Safari, Google Chrome
Linux
Bitte beachten Sie unsere Detailseite zu Adobe Connect unter Linux
Adobe beschreibt die Systemanforderungen für Linux wie folgt:
- Ubuntu 14.04 und 16.04; Red Hat Enterprise Linux 6
- Für Linux ist keine Anwendungsunterstützung verfügbar. Benutzer unter Linux können an Meetings in einem Browser teilnehmen.
- Google Chrome
- Adobe Flash Player 23.0
Mobiles Endgerät
- Die Adobe Connect-App für iOS und Android erfordert Adobe Connect Server 8.2 oder höher
- Einige Funktionen sind möglicherweise nicht in allen Adobe Connect-Meetings aktiviert, wenn Adobe Connect Server-Version 9.4.2 (erforderlich für benutzerdefinierte Pods) oder niedriger verwendet wird
- Google Android 4.4 oder höher
- Apple iOS: iOS 8.1.2 oder höher
Zusätzliche Anforderungen
- Bandbreite: 512 Kbit/s (für Veranstalter/innen, für Moderatoren/Moderatorinnen, Meeting-Teilnehmer/innen)
- Internetverbindung: DSL/Kabel (Verbindung mit einem Netzwerkkabel für Veranstalter/innen und für Moderatoren/Moderatorinnen empfohlen)
- Webcam zur Übertragung eines Videobildes (für Moderatoren/Moderatorinnen, Meeting- Teilnehmer/innen)
- Headset für die Sprachübertragung und Tonausgabe (Hinweis: Manche Webcams besitzen ein integriertes Mikrofon, welches in der Regel Rückkopplungen bei der Kommunikation verursacht. Verwenden Sie daher bitte unbedingt ein Headsetmikrofon. Auch die Tonausgabe muss über die Kopfhörer des Headsets erfolgen. Verwenden Sie keine Lautsprecherboxen. Achten Sie bei dem Headset auf einen USB-Anschluss, der sorgt für eine bessere Audioqualität. Ansonsten sollte das Headset angenehm zu tragen sein. In der Regel genügt ein Headset aus dem mittleren Preissegment voll und ganz den Anforderungen.)
Verbindungscheck
Über den Verbindungscheck können Sie prüfen, ob Ihr Endgerät Adobe Connect unterstützt, mit welcher Internetverbindung Sie auf Adobe Connect zugreifen und ob Sie die Adobe Connect Desktop-Anwendung bereits installiert haben: https://connect.fernuni-hagen.de/common/help/de/support/meeting_test.htm Sollte Ihnen der Diagnosetest nicht angezeigt werden, überprüfen Sie bitte, ob ein AdBlocker den Zugriff verhindert. Bitte verwenden Sie falls möglich immer die Desktop-Anwendung und nicht den Adobe Flash Player (siehe auch oben: Systemvoraussetzungen).
Technikcheck
Zugang zu einem Testraum für erste Einblicke erhalten Sie über folgenden Link: https://emeeting.fernuni-hagen.de/technikcheck . Einfach Ihren Vor- und Nachnamen in das Feld „Meeting als Teilnehmer/in (Gast) betreten“ eingeben und auf den Button „Login“ klicken. In dem Testraum verfügen Sie über den Rechtestatus „Moderator“. In dem Raum sollte zudem eine Powerpoint-Präsentation mit einer kleinen Anleitung zum Einrichten Ihrer Audio- und Videosteuerung sichtbar sein. Ist dies nicht der Fall, klicken Sie im Bereich "Meinen Bildschirm freigeben" auf "Dokument freigeben" und wählen dort die Datei "Connect_Technischer-Proberaum.pptx" aus. Diese öffnet sich dann im Präsentationsfenster. Die Präsention leitet Sie durch den Check Ihrer Audio- und Videoeinstellungen.
Ports
Firewalls oder Router dürfen den Port 1935 (RTMP) nicht blockieren.
Tipp: Ein Anzeichen dafür, dass der Port blockiert ist, gibt die Fehlermeldung "FEHLER: Keine korrekte Rückgabe vom FMS-Server!" Adobe Connect versucht zunächst für den Zugang den Port 1935 zu wählen. Ist dieser geblockt, wählt er Port 443, der typischerweise per SSL gesichert ist.
Die beste Lösung ist, in der Firewall sicherzustellen, dass Port 1935 geöffnet ist. Je nach Betriebssystem können Sie hier auf unterschiedliche Weise zugreifen. Windows 7 ist z.B. hier erklärt: http://praxistipps.chip.de/windows-7-ports-in-firewall-oeffnen_27843
Kamera und Mikrofon nicht verwendbar
Wenn Kamera und/oder Mikrofon in Adobe Connect nicht zur Verfügung stehen, obwohl sie in anderen Anwendungen korrekt funktionieren, hat es meistens eine von zwei möglichen Ursachen, die Sie wie folgt beheben können:
- Die Geräte dürfen nicht mehr von den anderen Anwendungen (mit denen der Funnktionstest gemacht wurde) verwendet werden. Sobald eine Anwendung die Kamera oder das Mikrfon verwendet, kann sie die Verwendung derselben Geräte durch andere Anwendungen blockieren. Schließen Sie gegebenfalls alle anderen Anwendungen, die Kamera und Mikrofon verwenden könnten, wenn Sie Adobe Connect nutzen.
- In den Einstellungen des des Flashplayers kann der Zugriff auf Kamera und Mikrofon generell blockiert sein. Normalerweise fragt der Flashplayer in einem Popup-Fenster, ob Sie den Zugriff auf Kamera und/oder Mikrofon erlauben. Wenn Sie dort versehentlich den Zugriff verbieten oder das Popup-Fenster mit der Abfrage gar nicht erscheint, ist der Zugriff nicht gestattet. Ändern Sie in diesem Fall die Freigabeeinstellungen manuell, indem Sie mit der rechten Maustaste (Windows) bzw. bei gedrückter Ctrl-Taste (Macintosh) auf das Adobe Connect-Fenster klicken. Wählen Sie im Kontextmenü die Option „Einstellungen“ und bestätigen Sie dann in der Registerkarte „Zugriffsschutz“, dass Sie dem Adobe Connect Server den Zugriff auf Ihre Kamera und das Mikrofon gestatten ("zulassen"). Um diese Einstellungen dauerhaft zu speichern, können Sie das entsprechende Optionsfeld "speichern" auswählen und anschließend die Einstellungen wieder schließen.
Falls Ihre Fragen nicht beantwortet werden konnten, wenden Sie sich gerne an unser Helpdesk-Team [1].
Ist dieser Artikel verständlich? Oder zu kurz? Oder zu lang? Ihre Meinung ist für uns wichtig. Wir freuen uns über Ihr Feedback!