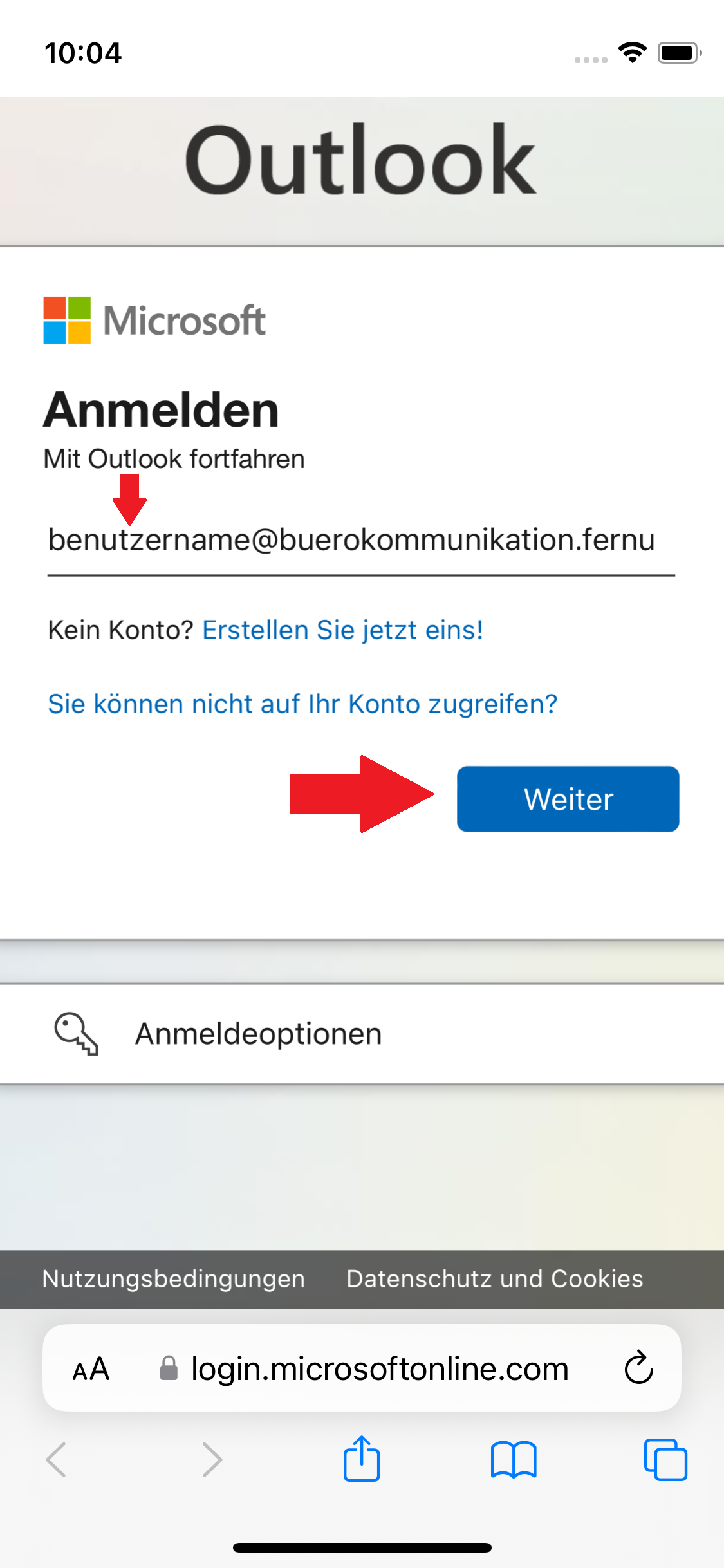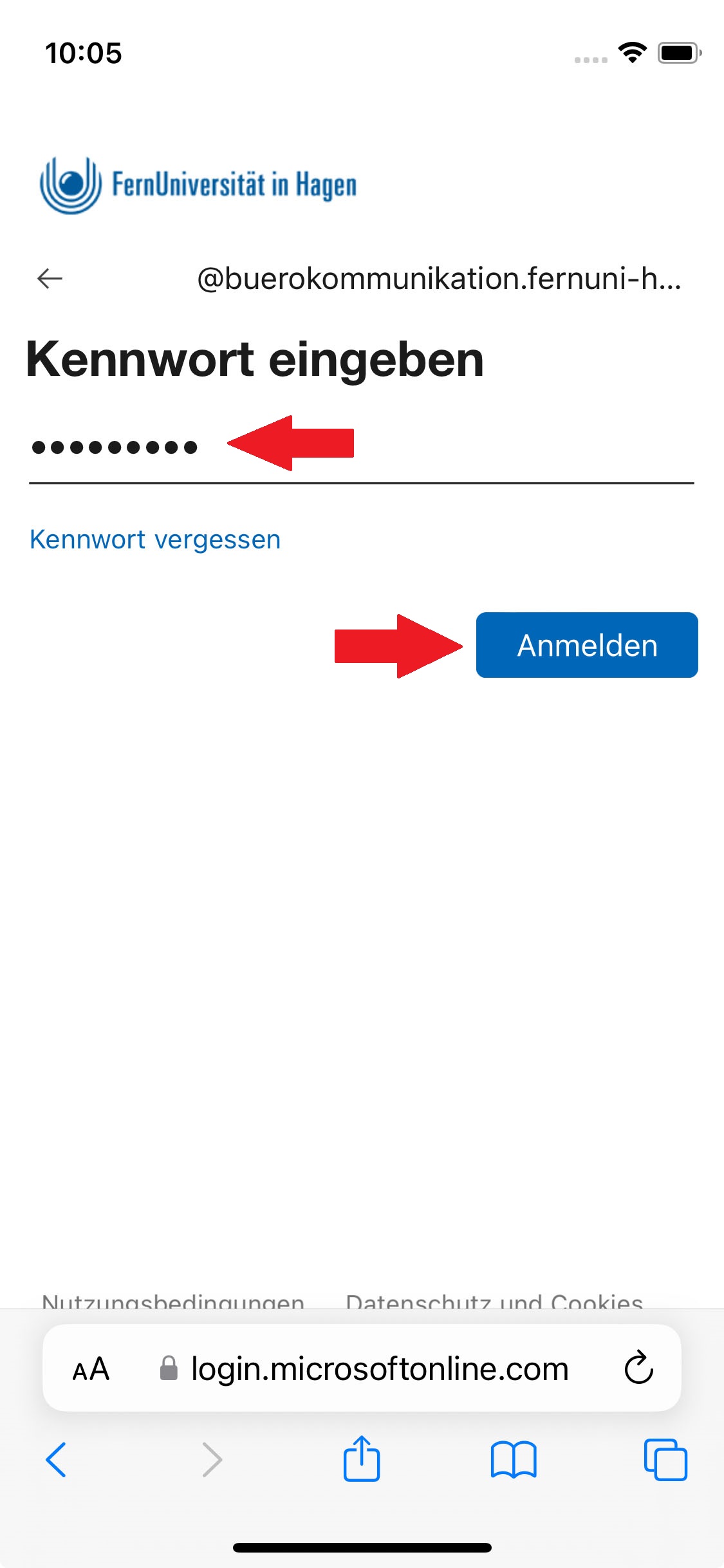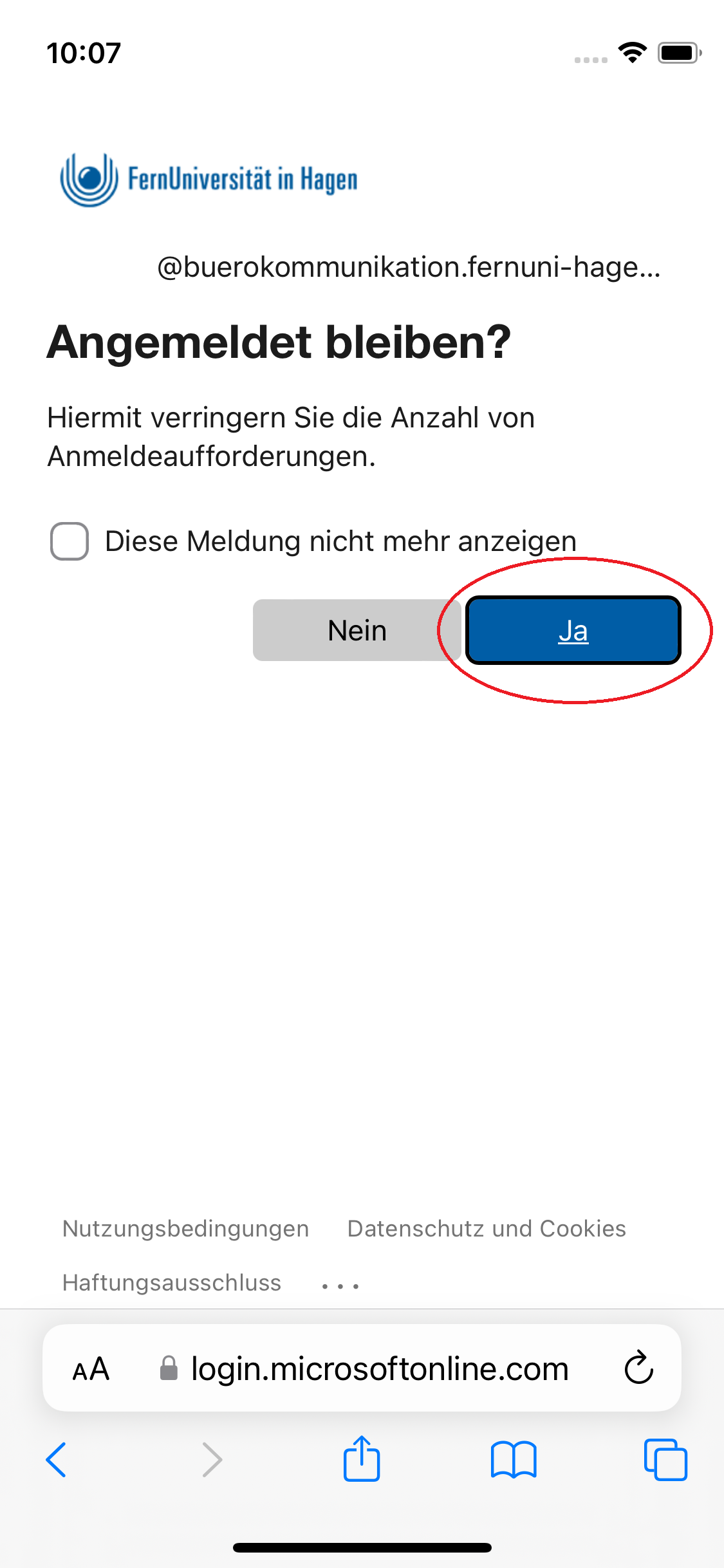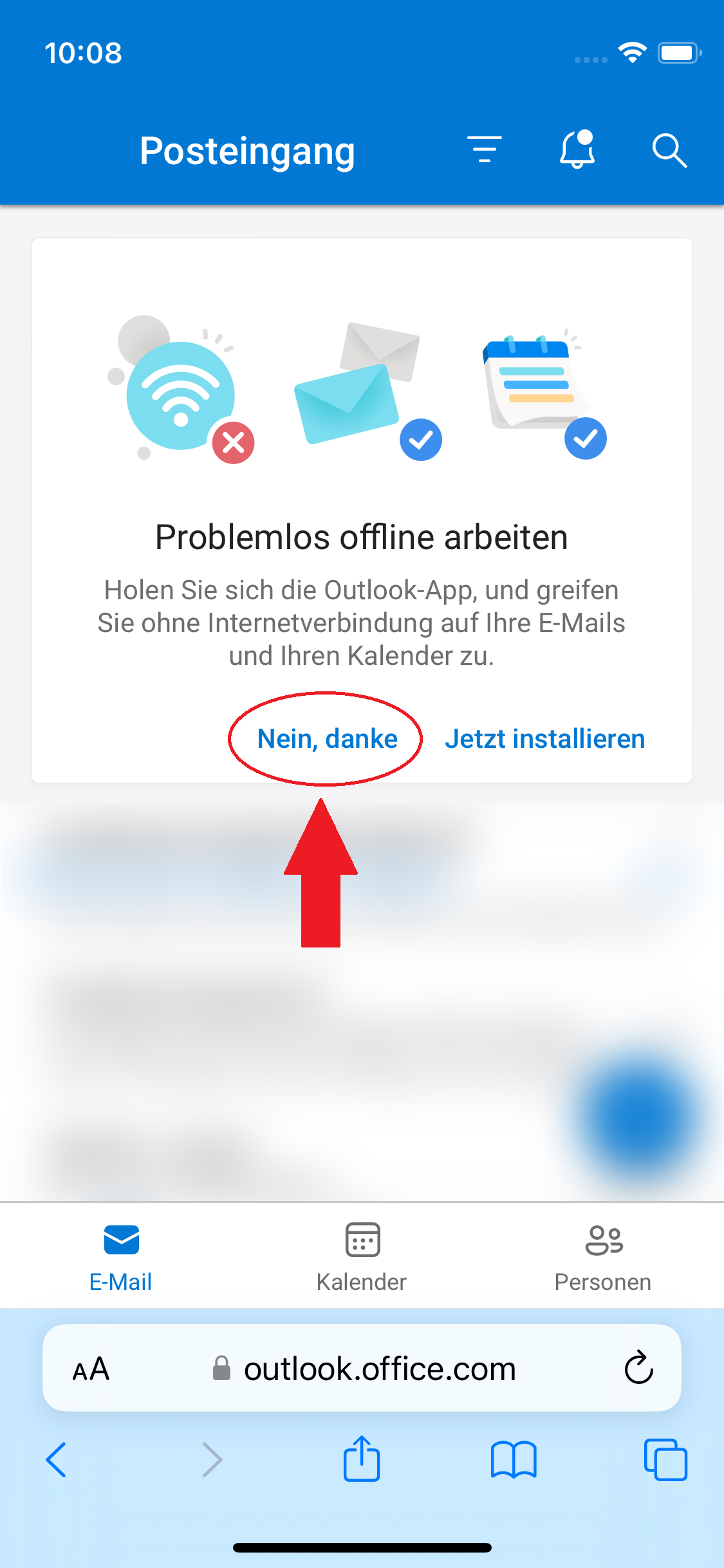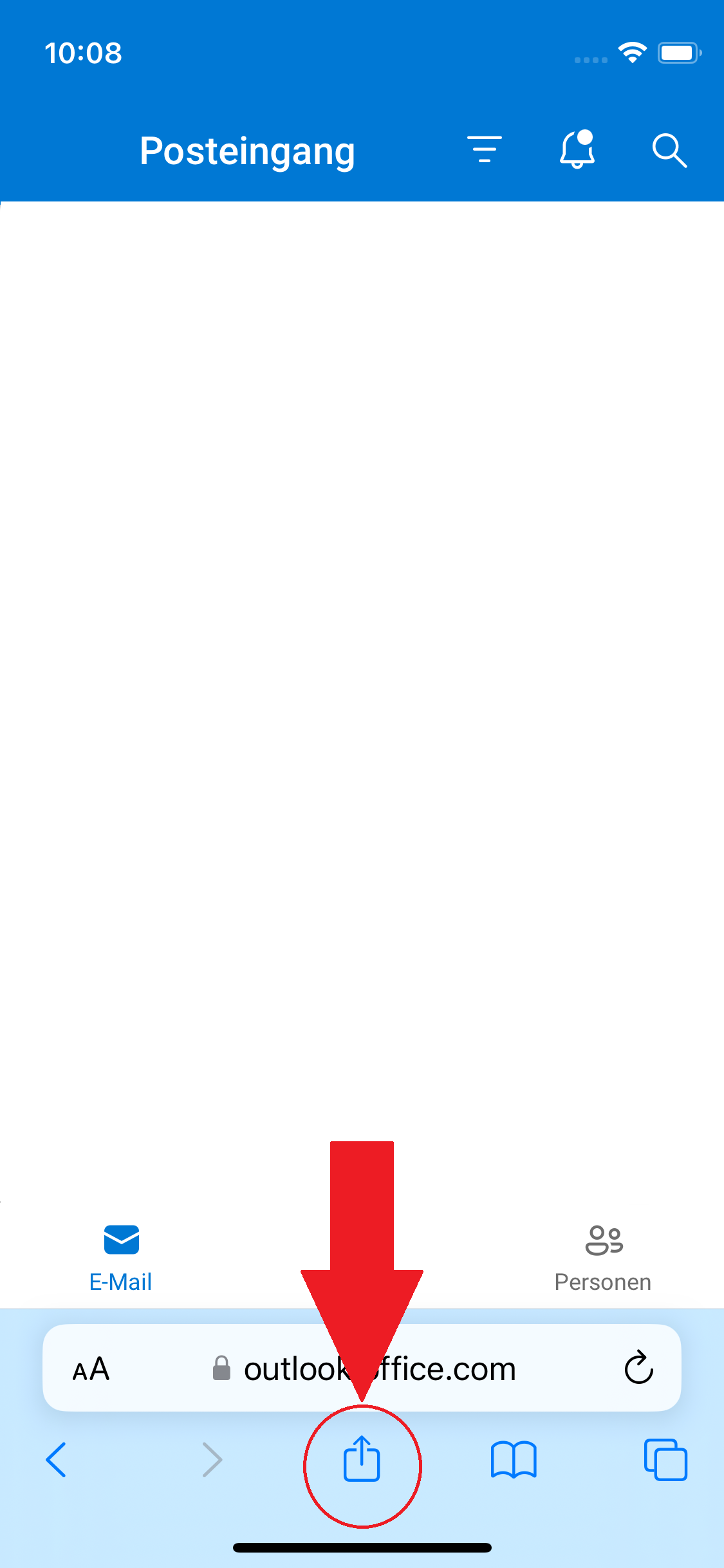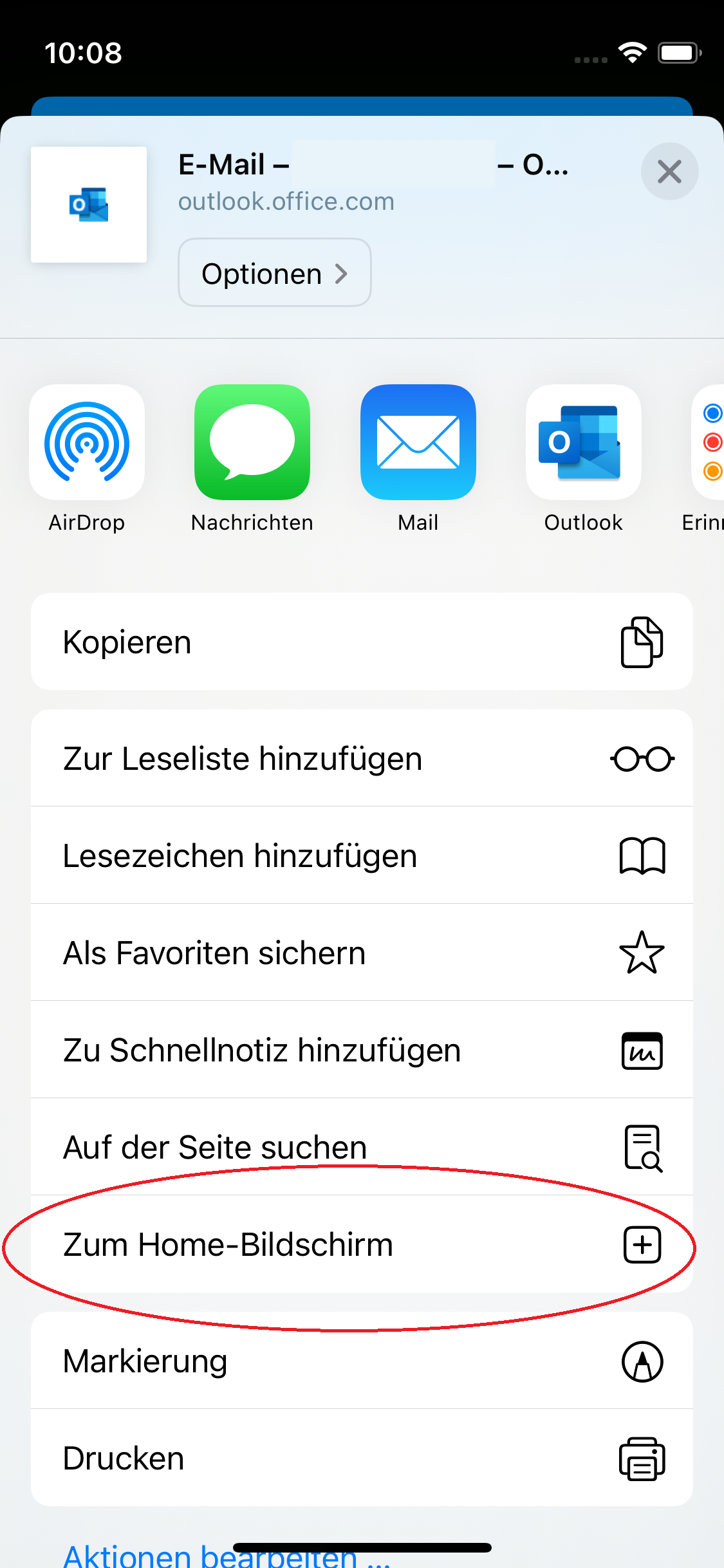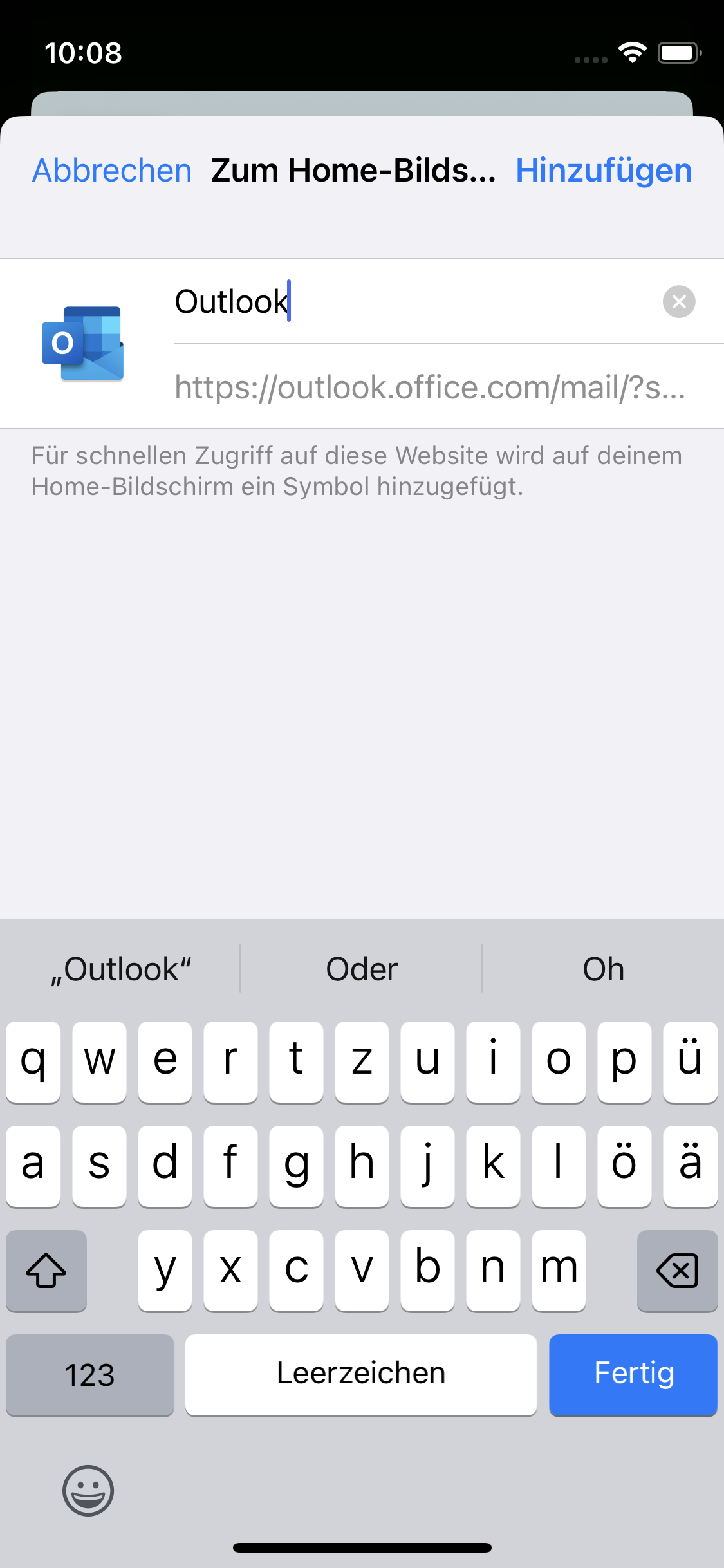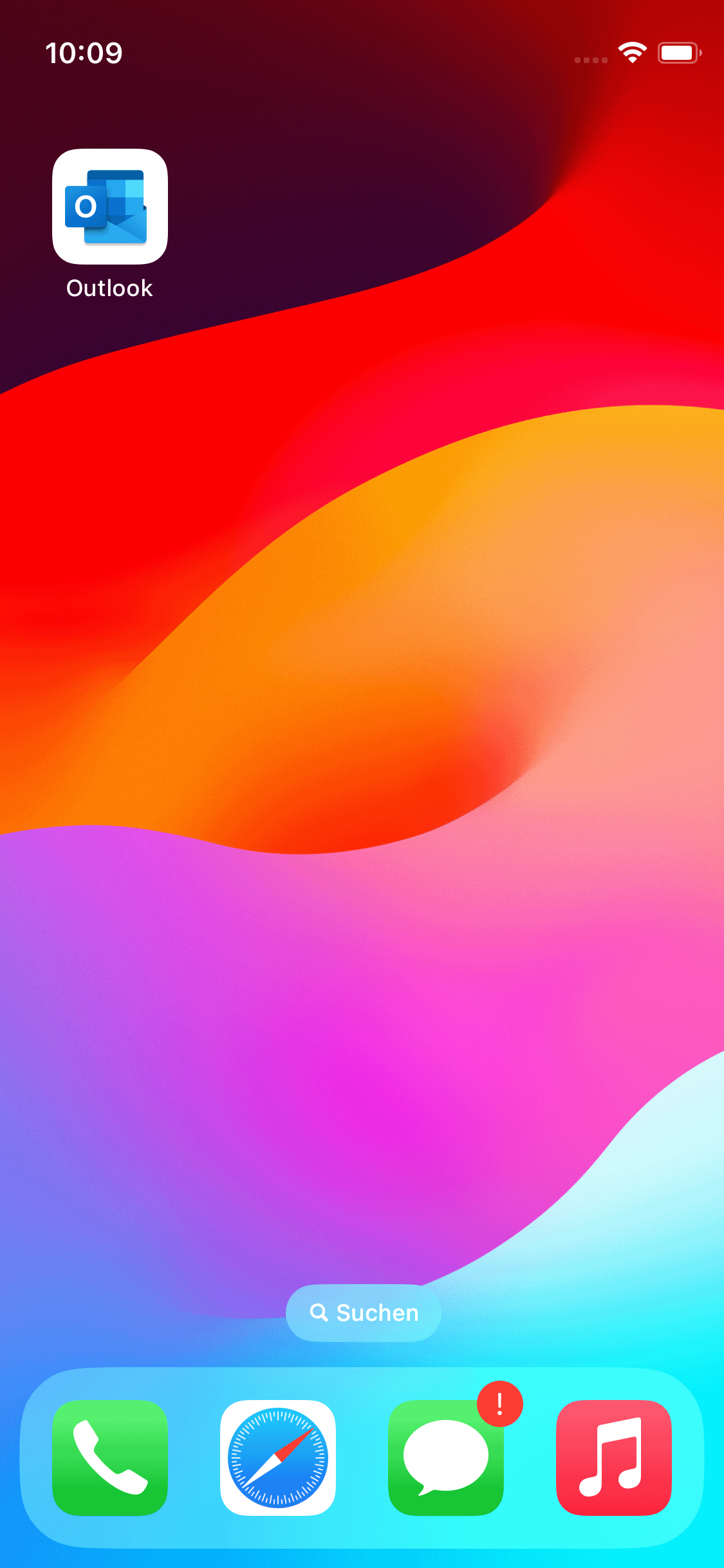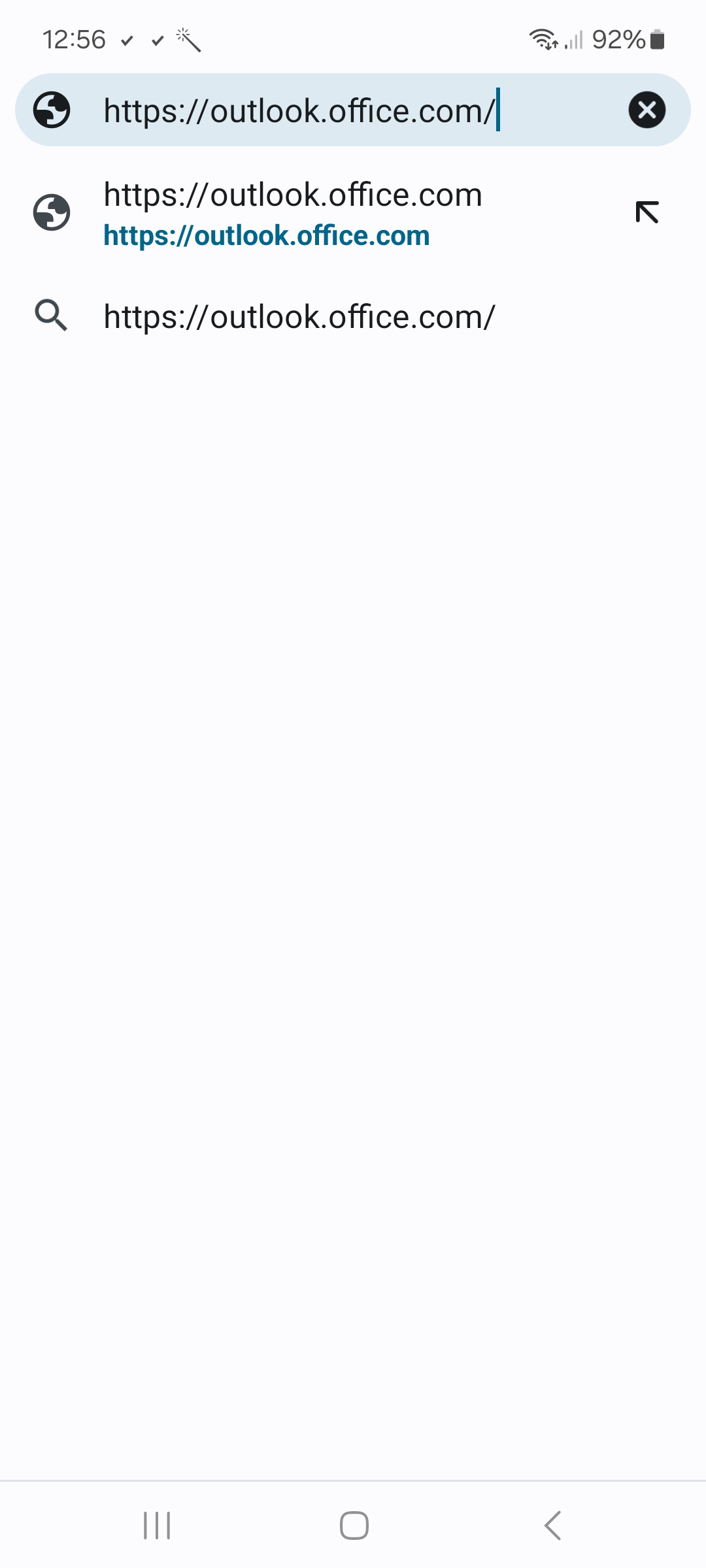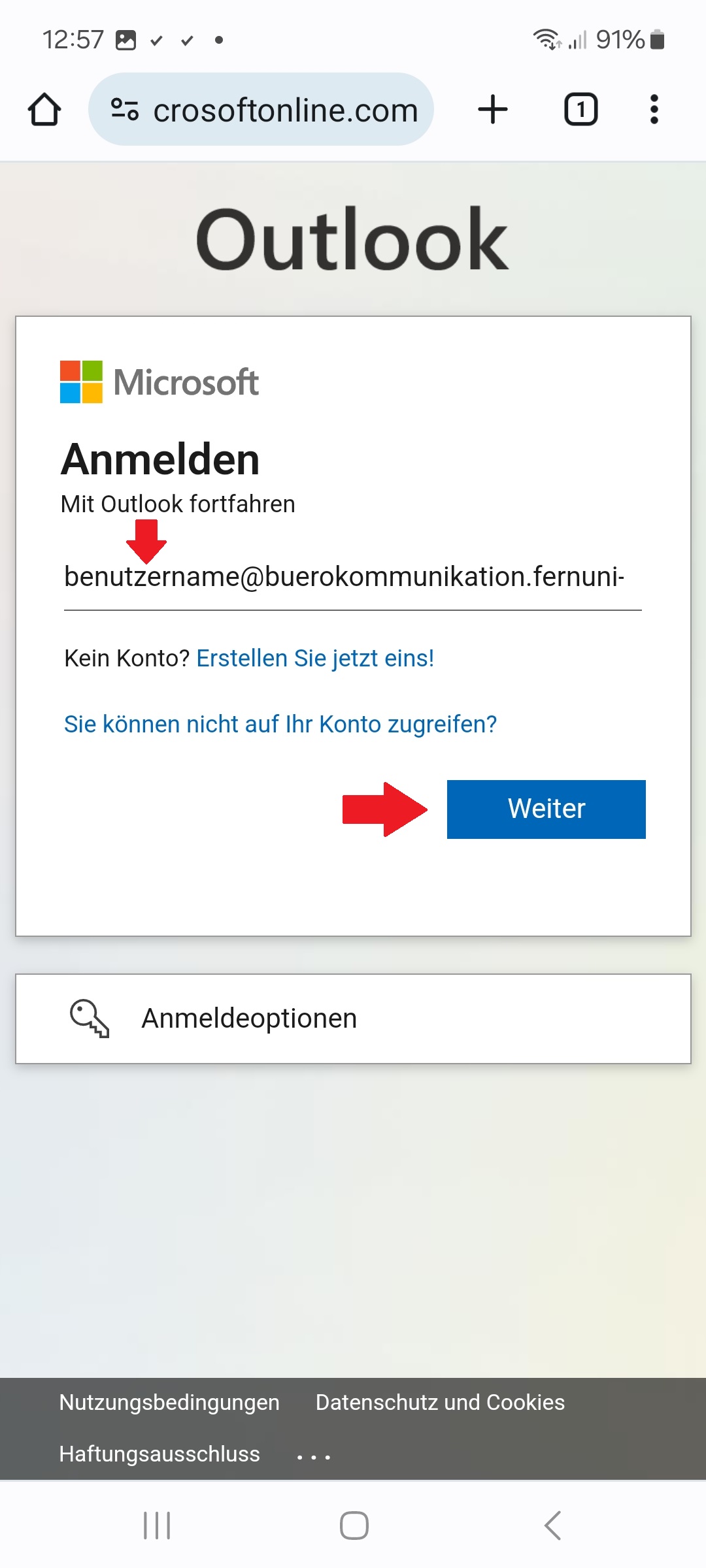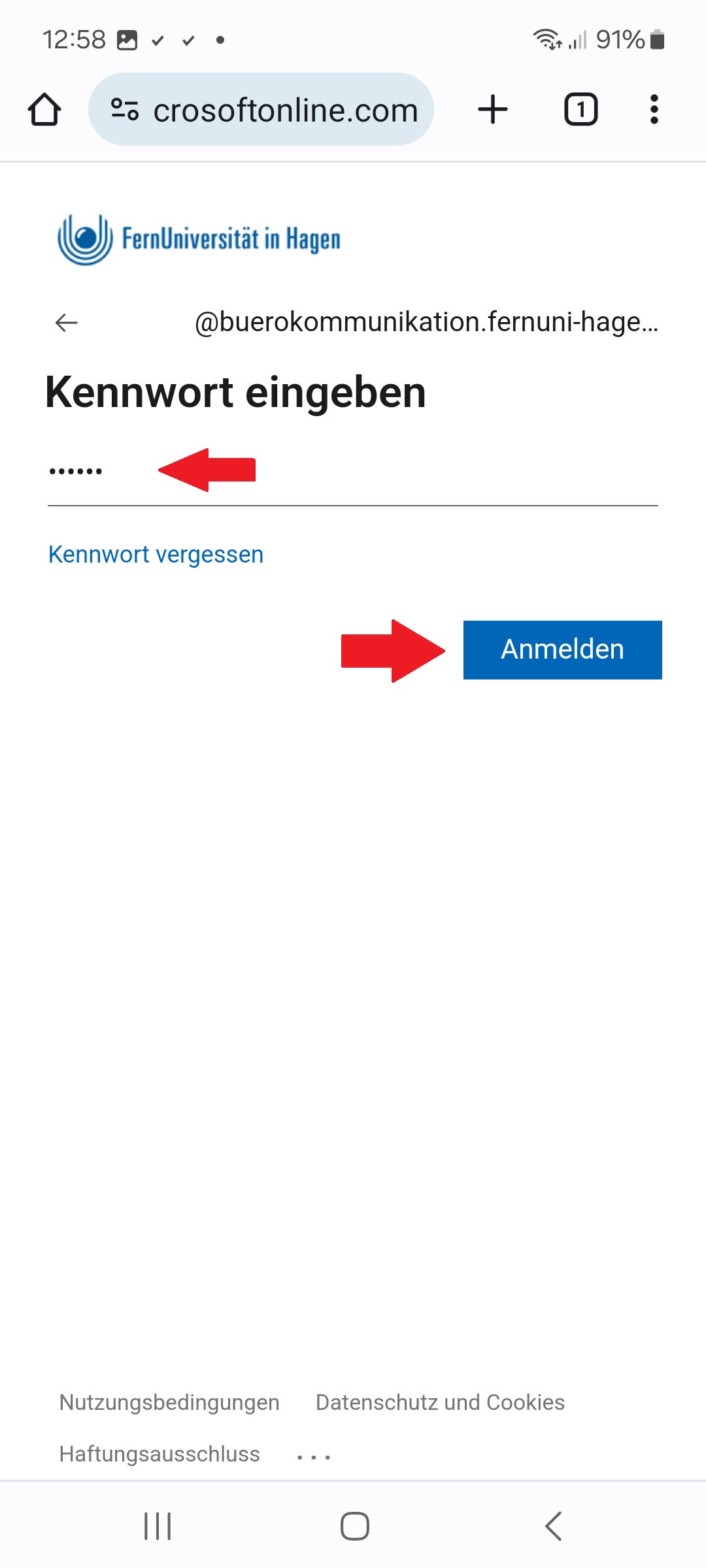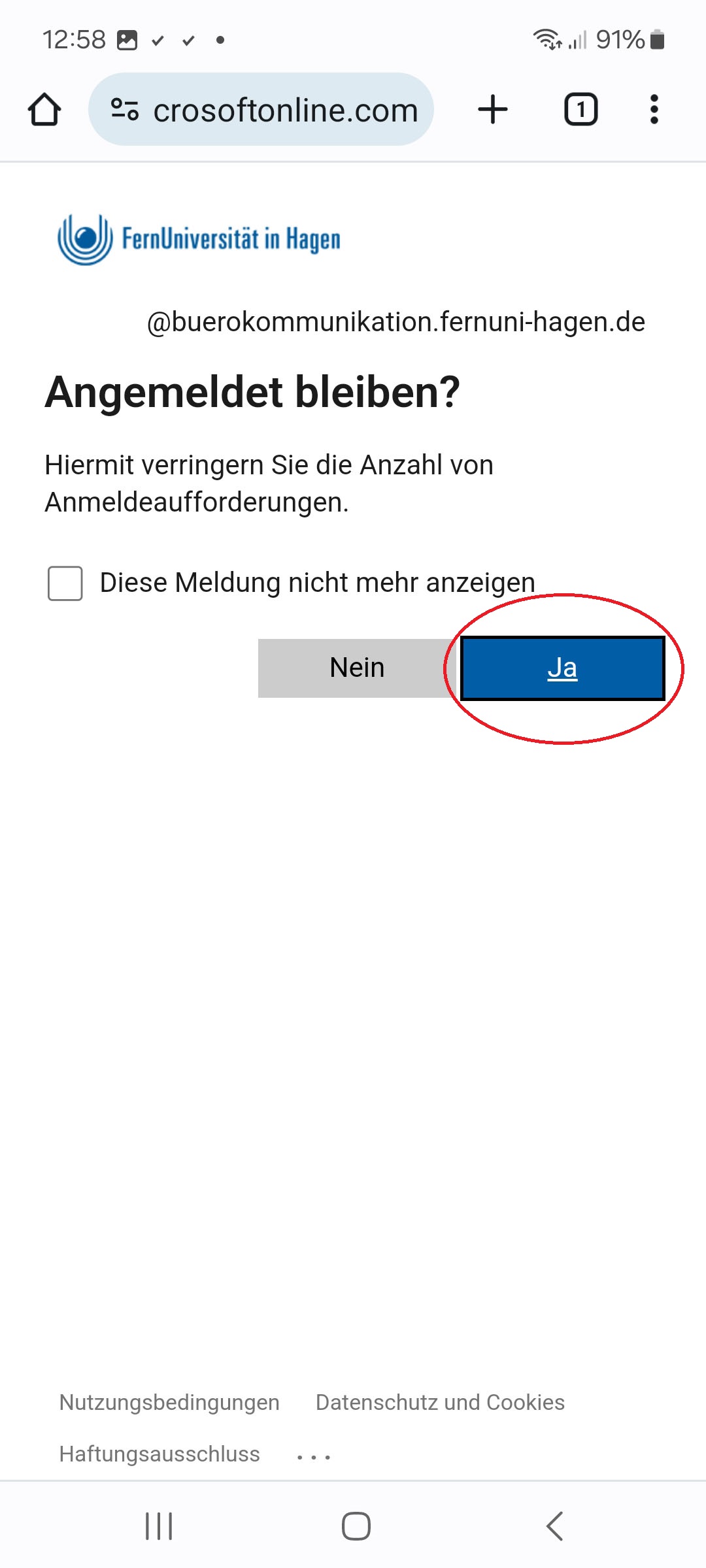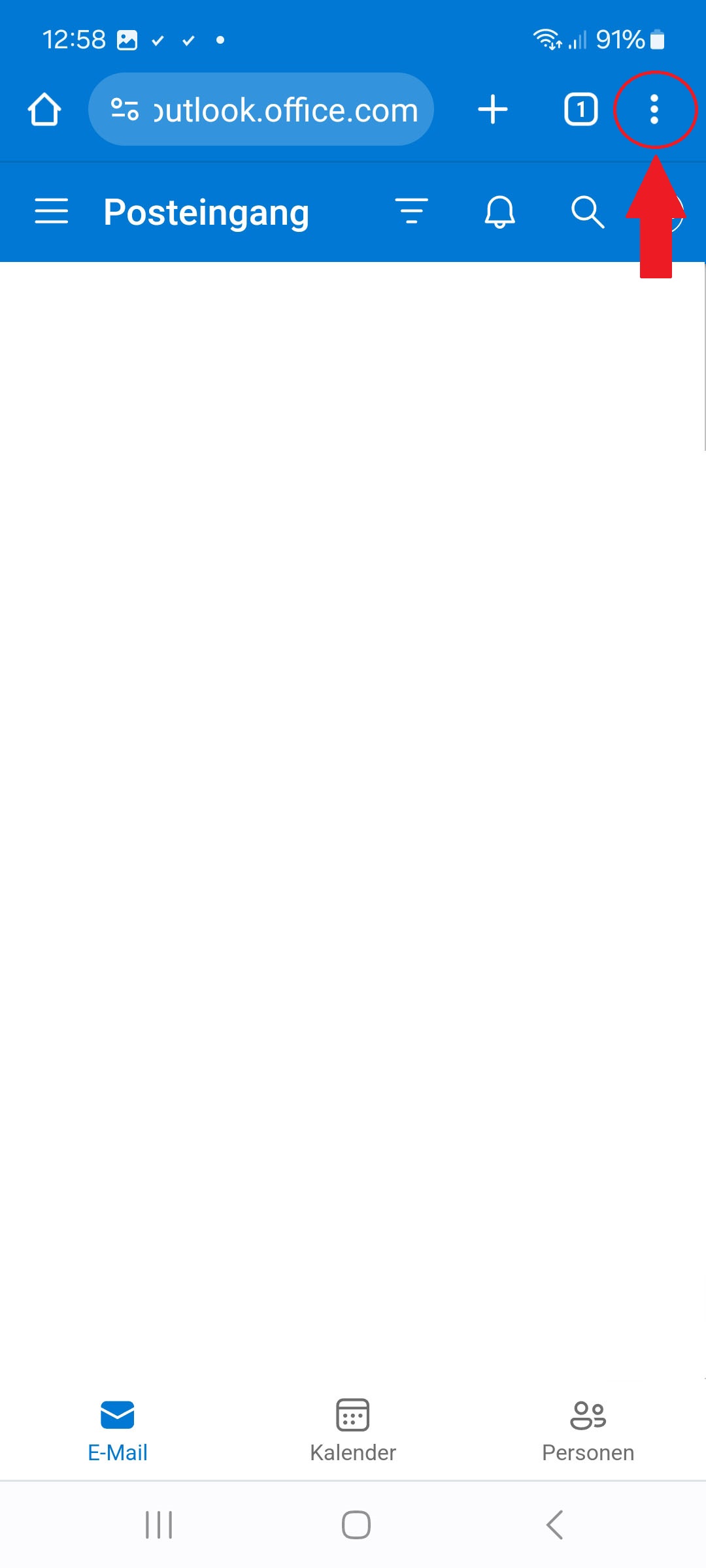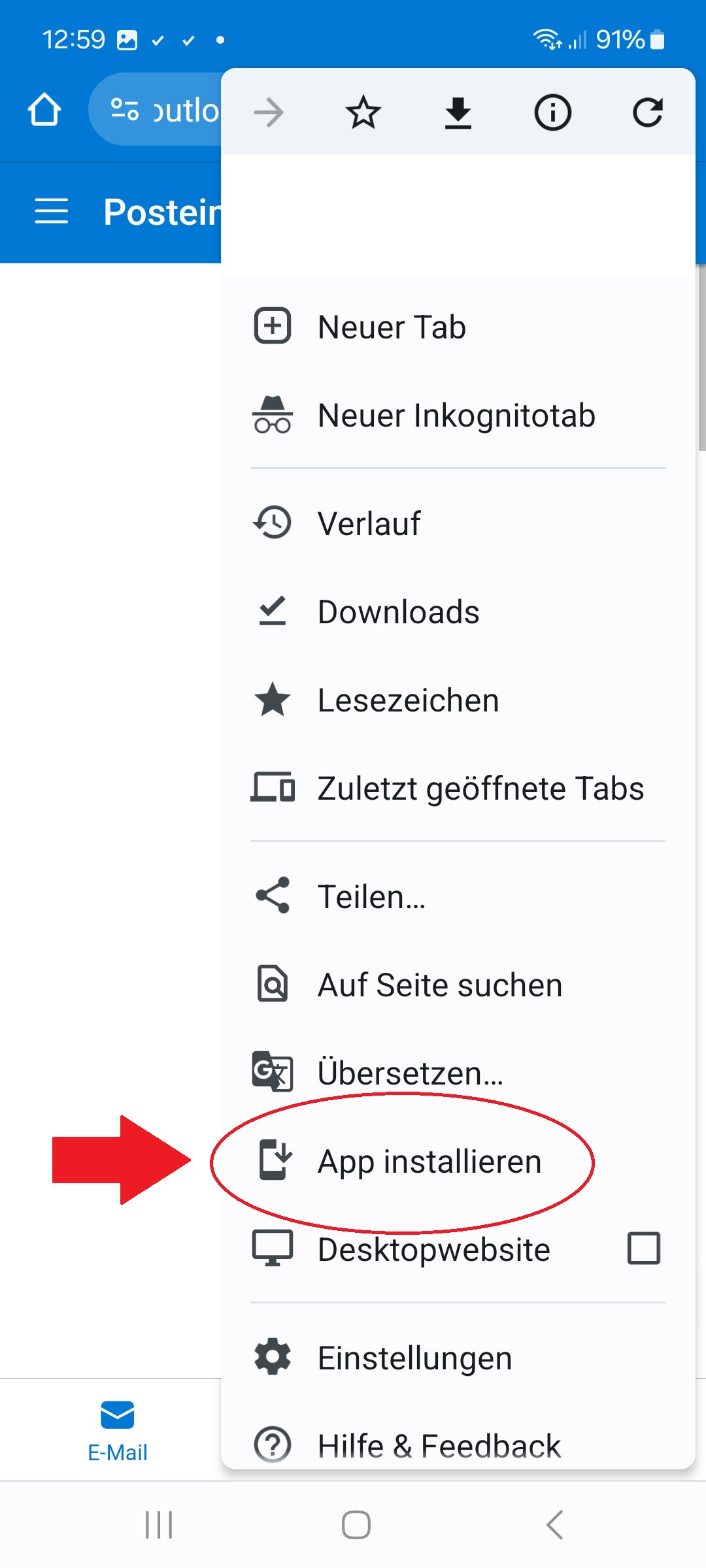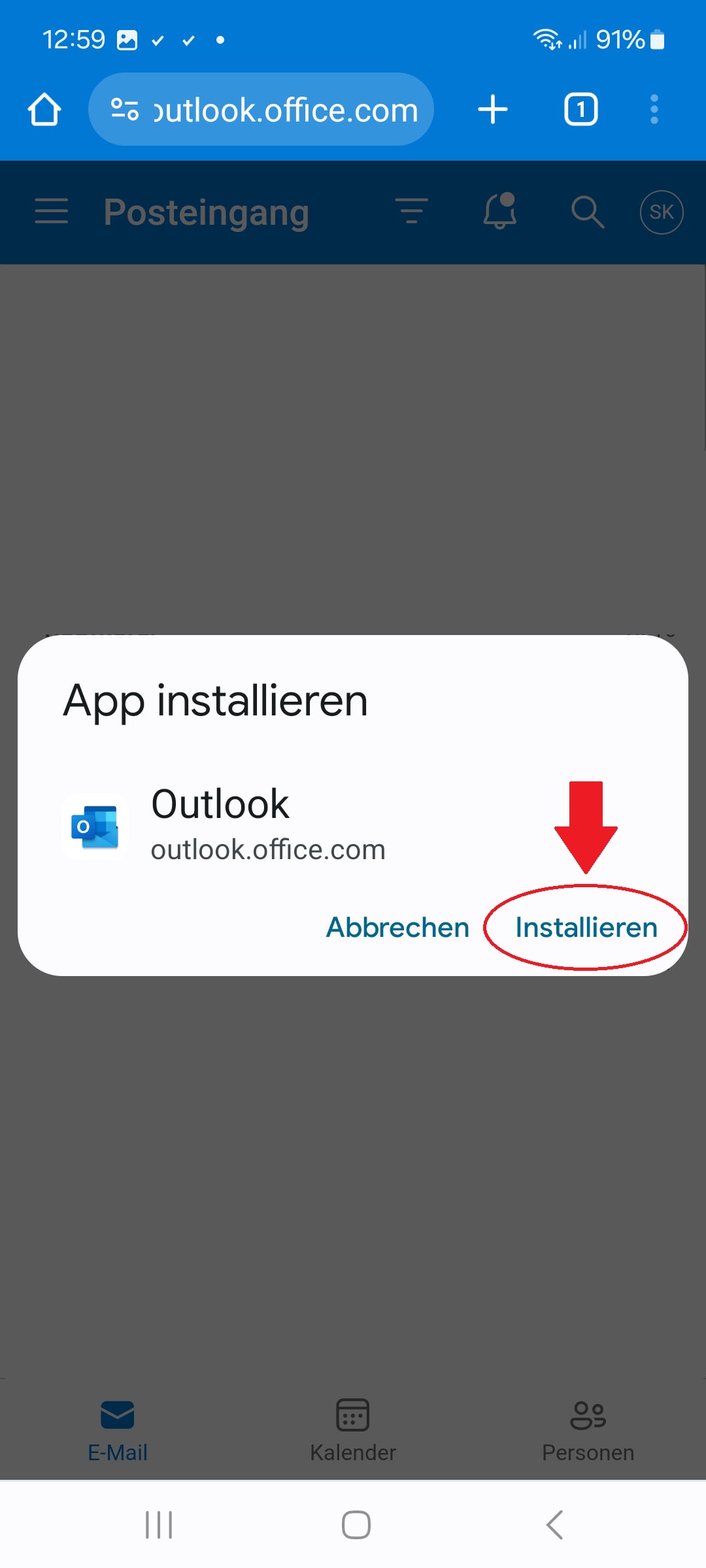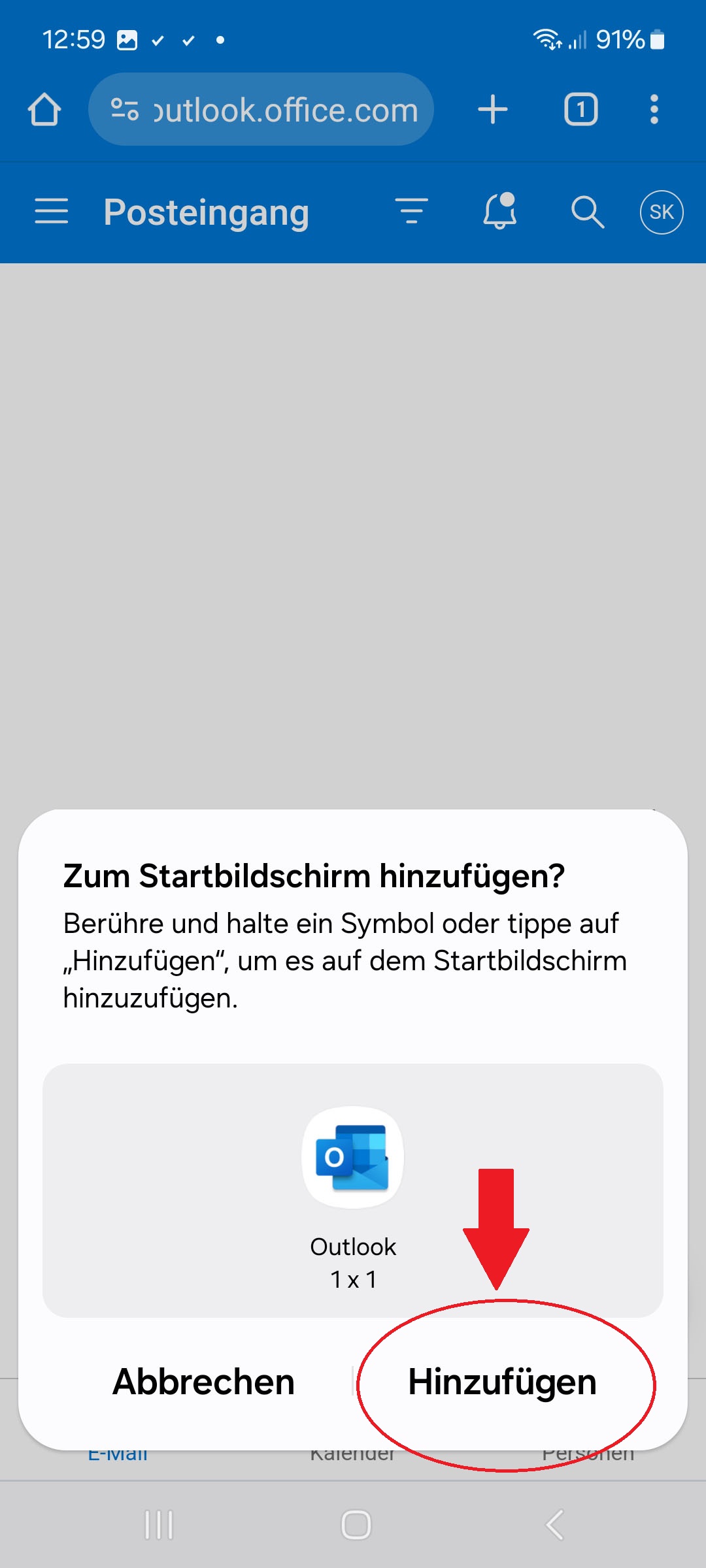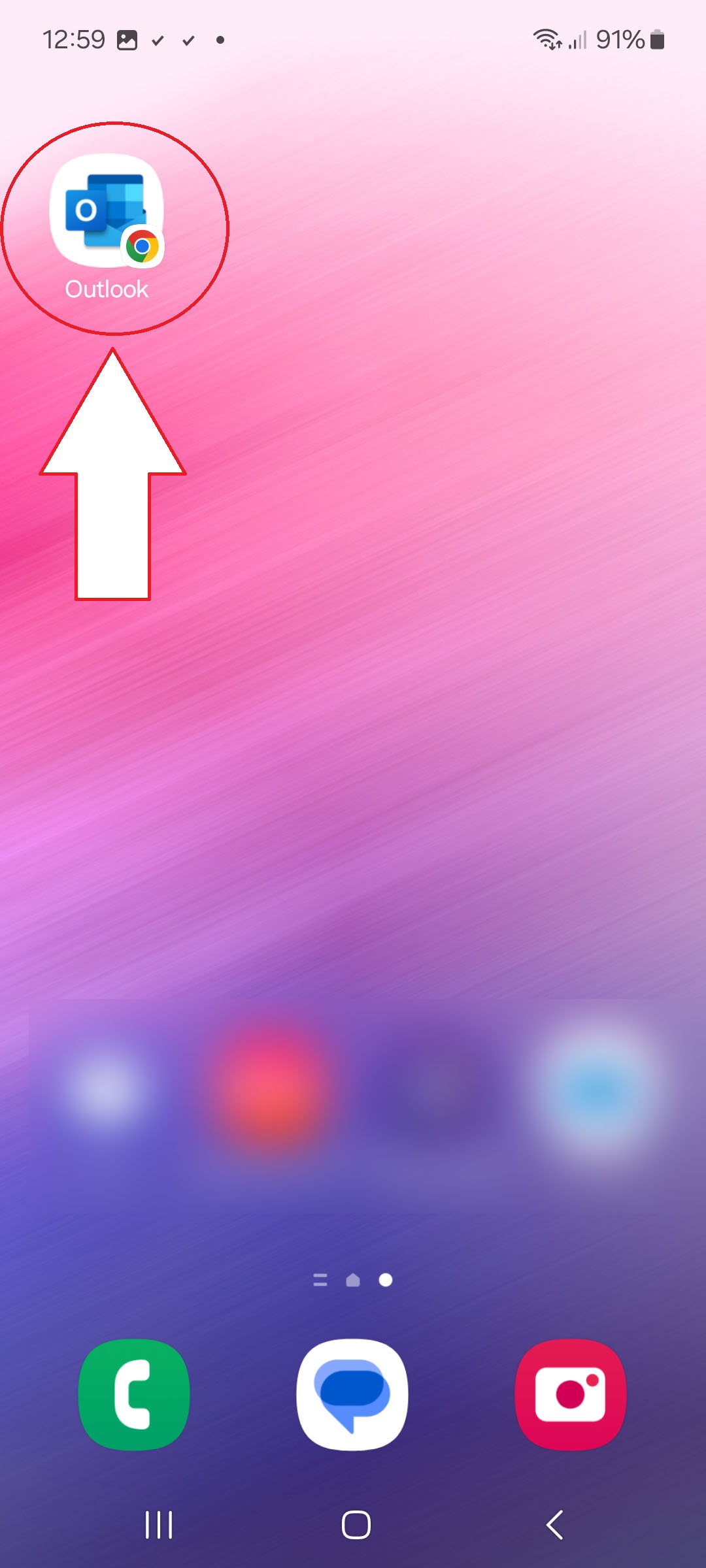Exchange für Mobilgeräte: Unterschied zwischen den Versionen
| (3 dazwischenliegende Versionen von 2 Benutzern werden nicht angezeigt) | |||
| Zeile 1: | Zeile 1: | ||
=Klassifizierung von mobilen Endgeräten= | =Klassifizierung von mobilen Endgeräten= | ||
Die FernUniversität in Hagen gewährt ihren Nutzenden Zugriff auf verschiedene Dienste über mobile Endgeräte. Um eine differenzierte und sichere Nutzung zu ermöglichen, werden diese Endgeräte in drei Hauptkategorien klassifiziert: | Die FernUniversität in Hagen gewährt ihren Nutzenden Zugriff auf verschiedene Dienste über mobile Endgeräte. Um eine differenzierte und sichere Nutzung zu ermöglichen, werden diese Endgeräte in drei Hauptkategorien klassifiziert: | ||
| Zeile 33: | Zeile 31: | ||
Bild:Outlook Web iOS 7.PNG|Benennen Sie die Vernüpfung/Webclip und tippen Sie oben rechts auf "Hinzufügen". | Bild:Outlook Web iOS 7.PNG|Benennen Sie die Vernüpfung/Webclip und tippen Sie oben rechts auf "Hinzufügen". | ||
Bild:Outlook Web iOS 8.PNG|Auf Ihrem Homebildschirm erscheint nun die Verknpüfung zum Outlook Web. | Bild:Outlook Web iOS 8.PNG|Auf Ihrem Homebildschirm erscheint nun die Verknpüfung zum Outlook Web. | ||
Bild:Outlook Web iOS 9.PNG|Unter bestimmten Umständen Sie die Schritte 1 bis 3 erneut durchzuführen. | Bild:Outlook Web iOS 9.PNG|Unter bestimmten Umständen müssen Sie die Schritte 1 bis 3 erneut durchzuführen. | ||
</gallery> | </gallery> | ||
| Zeile 43: | Zeile 41: | ||
Bild:Outlook Web Android 4.jpg|Wählen Sie nun aus, dass Sie angemeldet bleiben möchten - falls Sie dies nicht wünschen, wählen Sie "Nein". | Bild:Outlook Web Android 4.jpg|Wählen Sie nun aus, dass Sie angemeldet bleiben möchten - falls Sie dies nicht wünschen, wählen Sie "Nein". | ||
Bild:Outlook Web Android 5.jpg|Tippen Sie oben auf die drei Punkte für das Browser-Menü. | Bild:Outlook Web Android 5.jpg|Tippen Sie oben auf die drei Punkte für das Browser-Menü. | ||
Bild:Outlook Web Android 6.jpg|Tippen Sie auf "App installieren", damit eine Verknüpfung zu Outlook auf Ihrem | Bild:Outlook Web Android 6.jpg|Tippen Sie auf "App installieren", damit eine Verknüpfung zu Outlook auf Ihrem Startbildschirm erstellt wird. | ||
Bild:Outlook Web Android 7.jpg| | Bild:Outlook Web Android 7.jpg|Um den Vorgang weiterzuführen, tippen Sie auf "Installieren". | ||
Bild:Outlook Web Android 8.jpg| | Bild:Outlook Web Android 8.jpg|Nun können Sie das Symbol über "Hinzufügen" zum Startbildschirm hinzufügen. | ||
Bild:Outlook Web Android 9.jpg| | Bild:Outlook Web Android 9.jpg|Die Verknüpfung wurde erfolgreich erstellt. | ||
</gallery> | </gallery> | ||
[[Kategorie:Arbeiten_Kommunikation_Buero]] | |||
Version vom 1. Dezember 2023, 12:45 Uhr
Klassifizierung von mobilen Endgeräten
Die FernUniversität in Hagen gewährt ihren Nutzenden Zugriff auf verschiedene Dienste über mobile Endgeräte. Um eine differenzierte und sichere Nutzung zu ermöglichen, werden diese Endgeräte in drei Hauptkategorien klassifiziert:
Dienstliche verwaltete mobile Endgeräte
Diese Kategorie umfasst mobile Geräte, die von der FernUniversität in Hagen bereitgestellt und aktiv über ein Mobile Device Management verwaltet werden. Hierzu gehören beispielsweise Diensthandys oder Tablets, die speziell für dienstliche Zwecke genutzt werden. Die Verwaltung ermöglicht eine optimale Sicherheit und Breitstellung von Anwendungen sowie Konfigurationsprofilen.
Dienstliche nicht verwaltete mobile Endgeräte
In dieser Kategorie befinden sich mobile Endgeräte, die zwar für dienstliche Zwecke genutzt werden, jedoch nicht von der FernUniversität in Hagen aktiv verwaltet werden. Dies bedeutet, dass Nutzende diese Geräte für dienstliche Anwendungen in einem vom Fachbereich vorgegeben Umfang verwenden können. Hierbei ist eine gewisse Eigenverantwortung der Nutzenden in Bezug auf Sicherheitsrichtlinien erforderlich.
Private Endgeräte
Private mobile Endgeräte, wie persönliche Smartphones oder Tablets, gehören zu dieser Kategorie. Sie werden nicht von der FernUniversität in Hagen bereitgestellt oder verwaltet und dienen ausschließlich dem persönlichen Gebrauch der Nutzenden. Der Zugriff auf bestimmte dienstliche Dienste kann jedoch auch über private Endgeräte erfolgen, wobei besondere Sicherheitsvorkehrungen und Richtlinien zu beachten sind.
Diese Kategorisierung ermöglicht es der FernUniversität in Hagen, ihre Dienste sicher und effizient auf einer Vielzahl von Endgeräten anzubieten. Durch klare Unterscheidungen wird eine gezielte Sicherheitspolitik umgesetzt, die den Anforderungen an Datenschutz und -sicherheit gerecht wird, während gleichzeitig Flexibilität und Nutzerfreundlichkeit gewährleistet sind.
Zugriff auf Exchange Online
Der Zugriff über mobile Endgeräte auf Exchange Online variiert anhand der oben beschrieben Kategorien
Dienstliche verwaltete mobile Endgeräte
Über unsere Mobile Device Management Lösung erhalten alle verwalteten mobilen Endgeräte (derzeit nur Geräte des Herstellers Apple) automatisiert die Exchange Konfiguration als Konfigurationsprofil für die native iOS/iPadOS App "Apple Mail". Das Konfigurationsprofil beinhaltet bereits alle notwendigen Nutzerdaten, so dass nur die Eingabe des aktuell gültigen Passwortes notwendig ist. Sollte das Postfach nicht auf dem Gerät sichtbar sein, so schicken Sie uns bitte eine E-Mail an helpdesk@fernuni-hagen.de.
Dienstliche nicht verwaltete mobile Endgeräte & private Endgeräte
Um die Sicherheit und Vertraulichkeit von E-Mail-Kommunikation zu gewährleisten, ist der Zugriff auf E-Mails der FernUniversität in Hagen für diese Gerätekategorien ausschließlich über die offizielle Webadresse https://outlook.office.com/ gestattet. Dieser Schutzmechanismus ist von entscheidender Bedeutung, um die Integrität von E-Mails zu gewährleisten und sensible Informationen vor unbefugtem Zugriff zu schützen. Vermeiden Sie den Zugriff auf Ihre E-Mails über Links oder Applikationen von Drittanbietern oder nicht autorisierten Quellen.
Outlook App für mobile Endgeräte
Die FernUniversität in Hagen arbeitet intensiv an der Bereitstellung einer sicheren und datenschutzkonformen Lösung für die Nutzung der Outlook App auf mobilen Endgeräten. Derzeit ist die App noch nicht freigegeben, da eine Prüfung geltender Datenschutz- und Informationssicherheitsvorgaben aussteht.
Anleitung: Zugriff über Outlook Web
Apple iOS/iPadOS
Bitte besuchen Sie die Webseite https://outlook.office.com/ und tragen Sie Ihren "benutzernamen@buerokommunikation.fernuni-hagen.de" ein. Tippen Sie anschließend auf "Weiter".
Android
Bitte besuchen Sie die Webseite https://outlook.office.com/