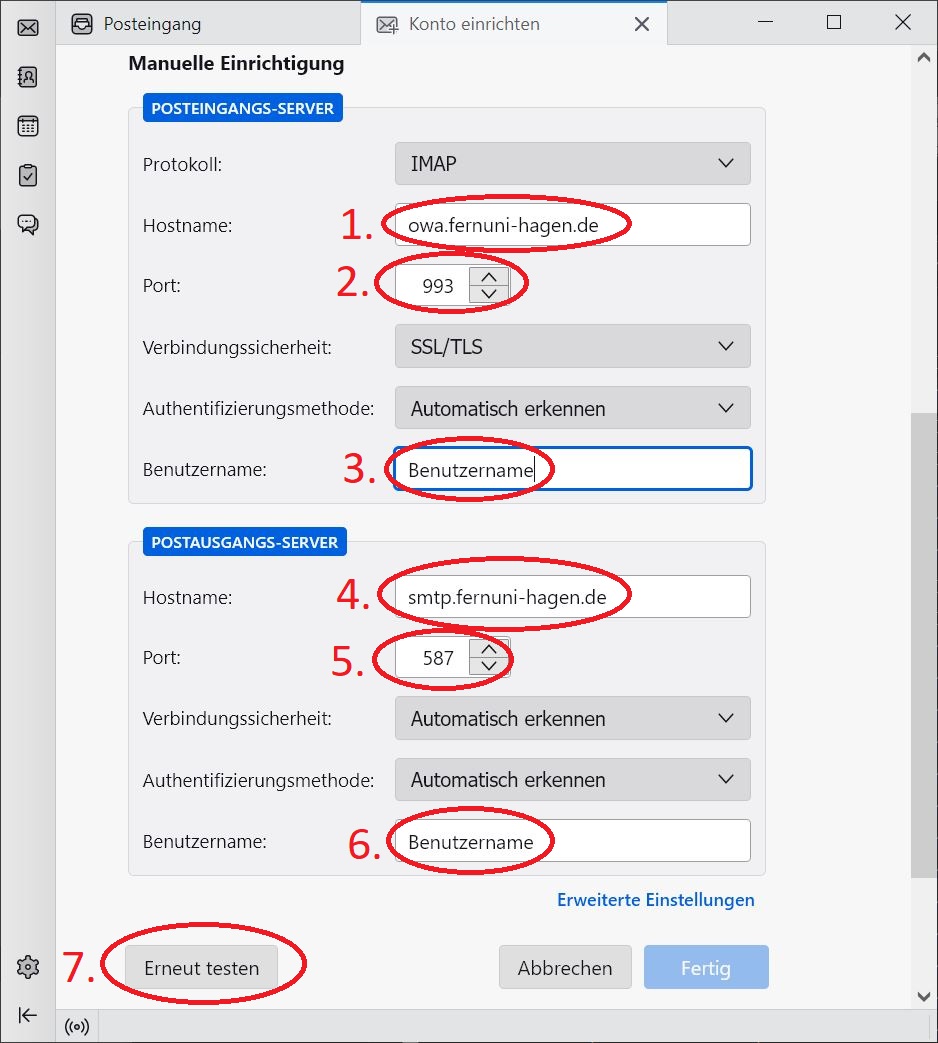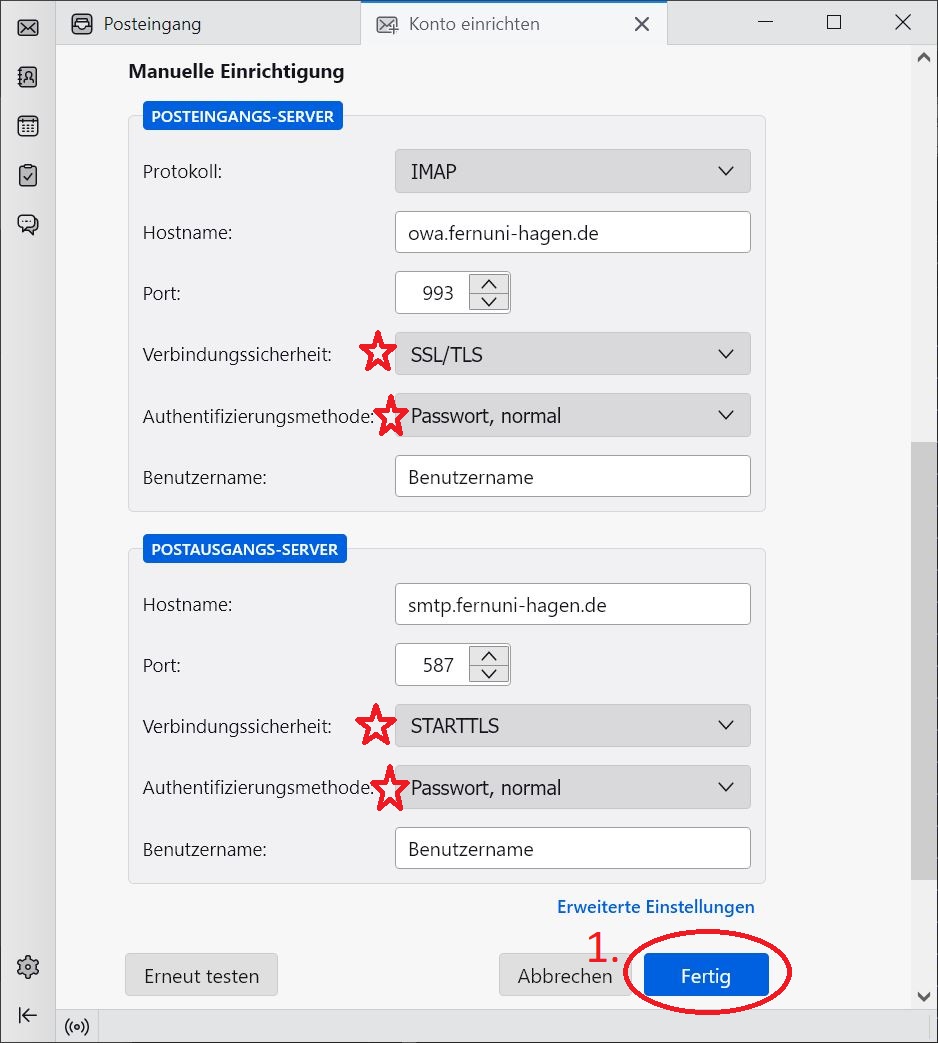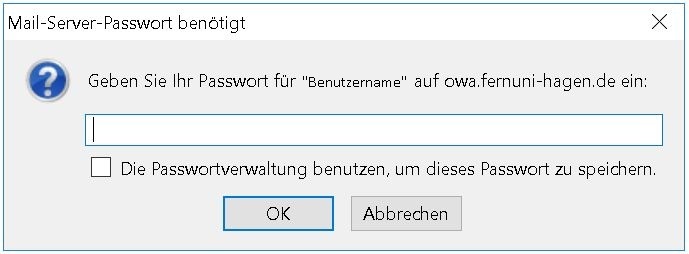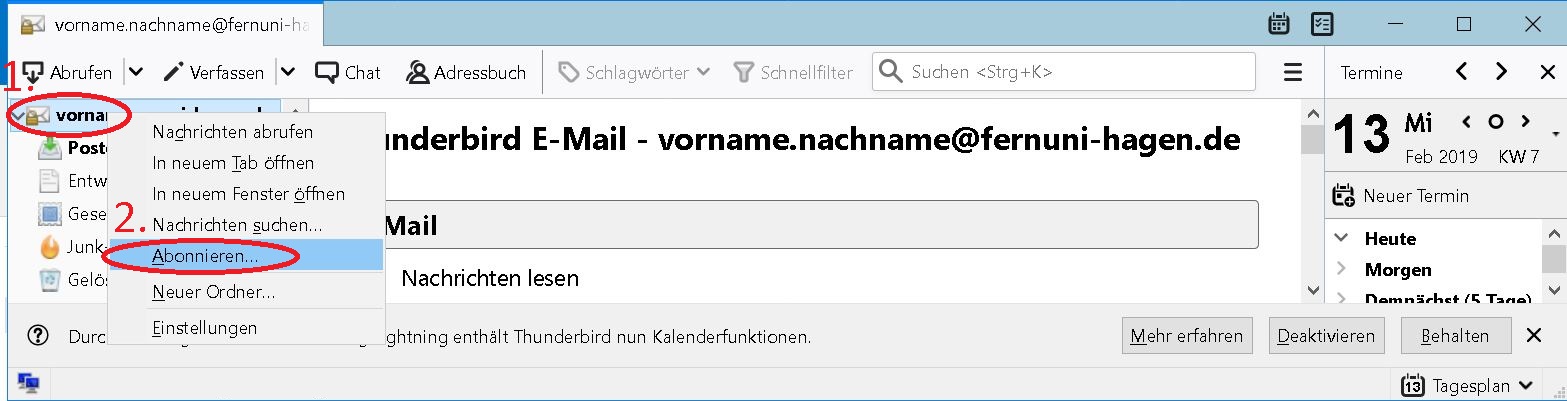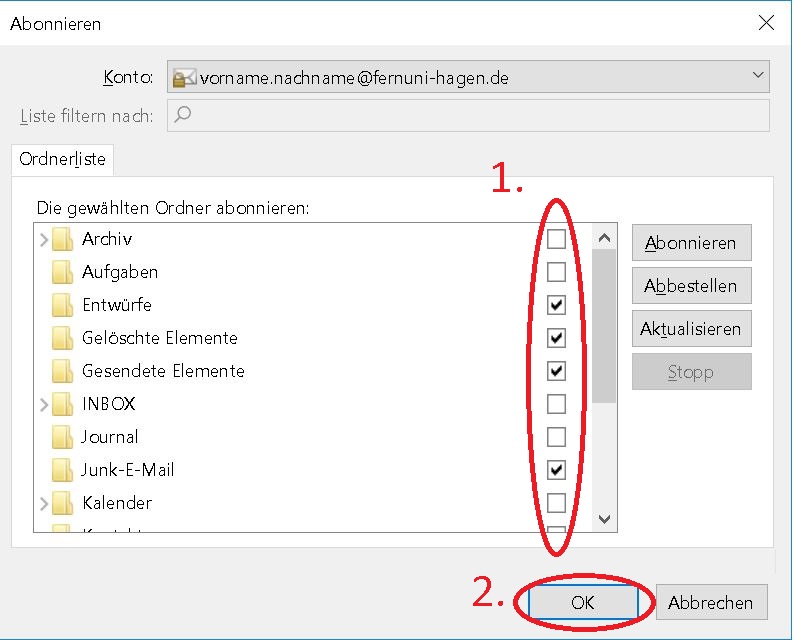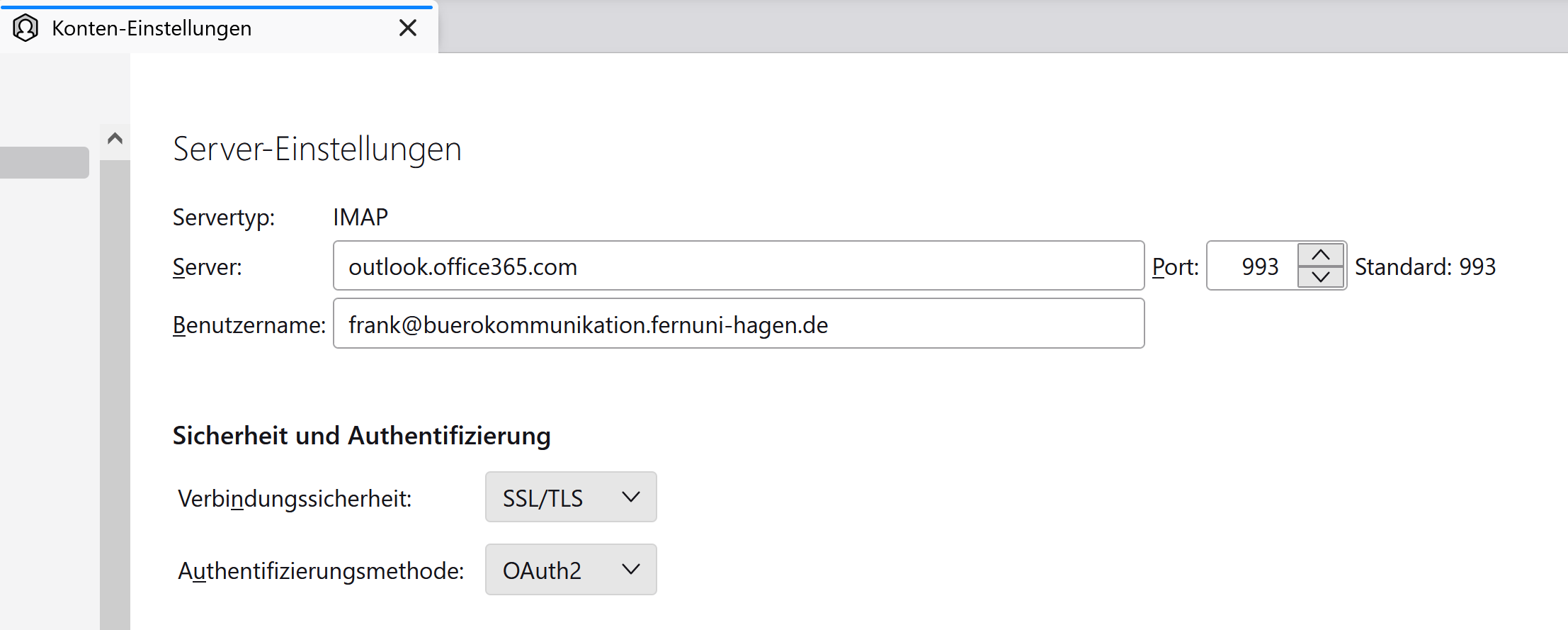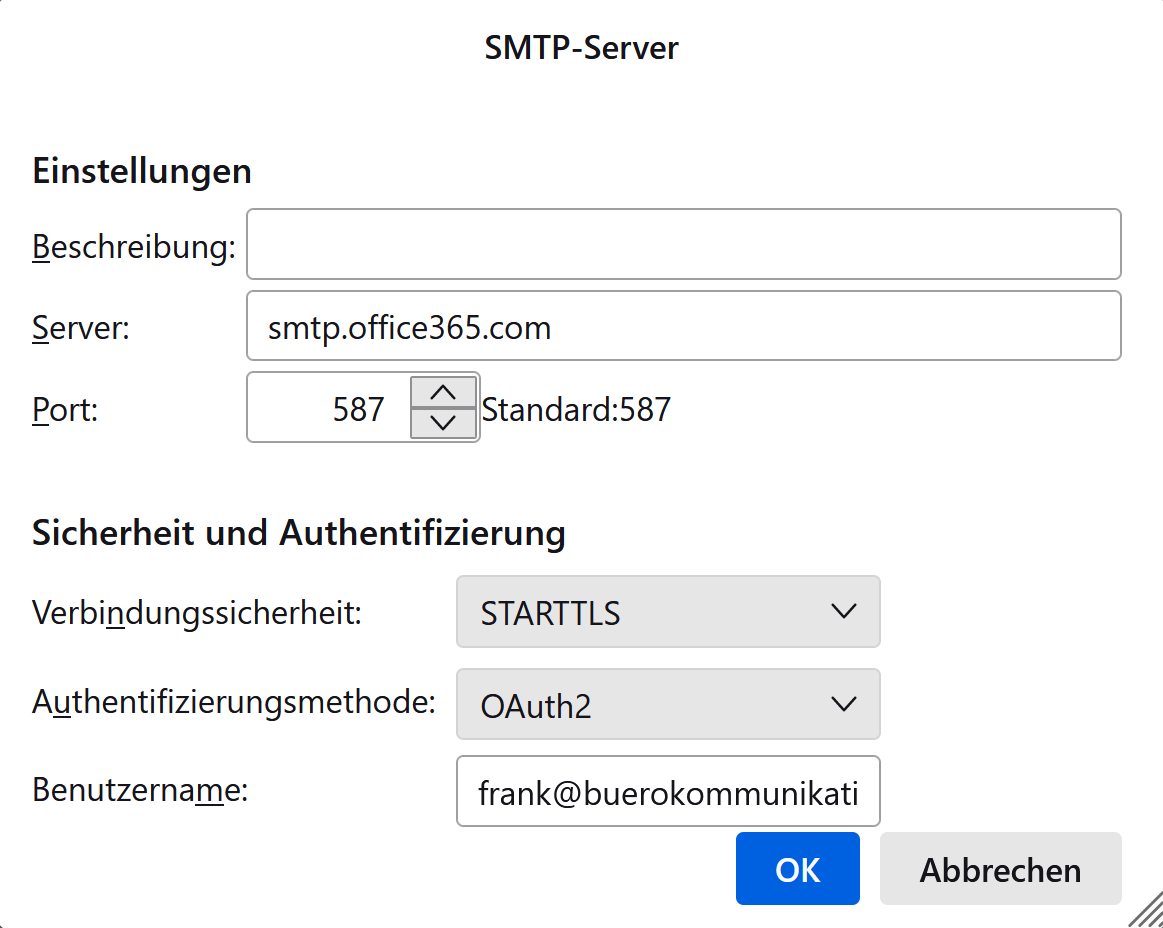Thunderbird Ersteinrichtung fuer nicht Studierende: Unterschied zwischen den Versionen
| (5 dazwischenliegende Versionen von 2 Benutzern werden nicht angezeigt) | |||
| Zeile 1: | Zeile 1: | ||
= Beschreibung = | = Beschreibung = | ||
Der Artikel beschreibt, wie Sie Ihr Thunderbird bei einer Verbindung zur Fernuniversität in Hagen konfigurieren können. | Der Artikel beschreibt, wie Sie Ihr Thunderbird bei einer Verbindung zur Fernuniversität in Hagen konfigurieren können. | ||
= Zielgruppe = | == Zielgruppe == | ||
Diese Anleitung gilt nur für Mitarbeiter, die Anleitung für Studierende finden Sie [[Thunderbird:_IMAP_Konfiguration_für_Studierende|hier]]. | Diese Anleitung gilt nur für Mitarbeiter, die Anleitung für Studierende finden Sie [[Thunderbird:_IMAP_Konfiguration_für_Studierende|hier]]. | ||
== Neu beantragen / erwerben == | == Neu beantragen / erwerben == | ||
Sie können das Programm [https://www.mozilla.org/de/thunderbird/ Thunderbird] hier herunterladen. | Sie können das Programm [https://www.mozilla.org/de/thunderbird/ Thunderbird] hier herunterladen. | ||
= Allgemeine Informationen = | == Allgemeine Informationen == | ||
Thunderbird kann bei der FernUniversität nur mit dem Protokoll: IMAP konfiguriert werden. | Thunderbird kann bei der FernUniversität nur mit dem Protokoll: IMAP konfiguriert werden. | ||
= | = Postfach einbinden = | ||
<gallery widths=634px heights=394px> | <gallery widths=634px heights=394px> | ||
Bild:Thunderbird.KontoEinrichten.MA.01.jpg|Tragen Sie Ihren "Nachnamen, Vornamen" und Ihre e-Mail-Adresse ein | Bild:Thunderbird.KontoEinrichten.MA.01.jpg|Tragen Sie bei (1) Ihren "Nachnamen, Vornamen" und (2) Ihre e-Mail-Adresse ein. Das Passwort lassen Sie leer und den Hacken bei Passwort Speichern entfernen Sie (3). Danach klicken Sie auf den Schriftzug (3) "Manuell einrichten". | ||
Bild:Thunderbird.KontoEinrichten.MA.02.jpg|Die gültigen Einstellungen sind hier zu finden: [[IMAP-Konfiguration]]. <br><br> Bitte tragen Sie nach (1) Hostname im Bereich Posteingangs-Server ein "owa" vor "fernuni-hagen.de" ein.<br>Wählen Sie beim (2) Port bei Posteingangs-Server die "993"<br>Beim (3) Benutzernamen tragen Sie bitte Ihren Benutzernamen ein.<br>Bei (4) Hostname Postausgangs-Server bitte ein "smtp" vor "fernuni-hagen.de" und (5) beim Port die "587".<br> Der (6) Benutzername sollte bereits richtig sein.<br>Klicken Sie auf den (7) Button "Erneut testen". <br><br>Sollte es Probleme bei der SMTP-Verbindung geben, so überprüfen Sie ggf. die Konfiguration Ihres Routers: '''[[Senden_von_E-Mails_funktioniert_nicht]]''' | |||
Bild:Thunderbird.KontoEinrichten.MA. | Bild:Thunderbird.KontoEinrichten.MA.03.jpg|Durch den Button "Erneut Testen" aus dem letztem Schritt sollten sich die Verbindungssicherheit und Authentifizierungsmethoden wie im Bild geändert haben. Danach auf den Button (1) "Fertig". | ||
Bild:Thunderbird.KontoEinrichten.MA.04.jpg| | Bild:Thunderbird.KontoEinrichten.MA.04.jpg|Sie werden nach dem Passwort gefragt. An dieser Stelle können Sie auch die Option "Die Passwortverwaltung benutzen, um dieses Passwort zu speichern" aktivieren. | ||
Bild:Thunderbird.KontoEinrichten.MA.05.jpg|Wahrscheinlich sehen Sie noch nicht alle Ihre Unterordner, diese müssen noch "Abonniert" werden. Klicken Sie mit einem Rechtsklick auf Ihr Postfach (1) und aus dem Kontextmenü wählen Sie den Punkt "Abonieren..." (2) | Bild:Thunderbird.KontoEinrichten.MA.05.jpg|Schließen Sie den Reiter "Konto einrichten". Wahrscheinlich sehen Sie noch nicht alle Ihre Unterordner, diese müssen noch "Abonniert" werden. Klicken Sie mit einem Rechtsklick auf Ihr Postfach (1) und aus dem Kontextmenü wählen Sie den Punkt "Abonieren..." (2) | ||
Bild:Thunderbird.KontoEinrichten.MA.06.jpg|Im "Abonieren" - Fenster können Sie durch die Chekcbox rechts neben den Ordnernamen Ihre Ordner Abonieren (1). Ein Hacken bedeutet Sie haben den Ordner aboniert und dieser wird synchronisiert. Bestätigen Sie Ihre wahl durch einen klick auf den Button "OK" (2). | Bild:Thunderbird.KontoEinrichten.MA.06.jpg|Im "Abonieren" - Fenster können Sie durch die Chekcbox rechts neben den Ordnernamen Ihre Ordner Abonieren (1). Ein Hacken bedeutet Sie haben den Ordner aboniert und dieser wird synchronisiert. Bestätigen Sie Ihre wahl durch einen klick auf den Button "OK" (2). | ||
</gallery> | </gallery> | ||
Eventuell wollen Sie jetzt Ihren Kalender einrichten, siehe: [[Thunderbird_Termineinladungen_von_Outlook]] | |||
= Postfach einbinden O356 = | |||
'''Achtung!!! Diese Anleitung gilt nur für Teilnehmer der MS O365 Exchange Online Pilotphase. Wenn Sie sich nicht sicher sein sollten gilt die obige Anleitung!''' | |||
Die Authentifizierung mit den FernUni-Zugangsdaten findet über "OAuth2" statt. Diese Authenifizierung-Option wird jedoch nicht standartmäßig in Thunderbird gelistet, und muss erst sichtbar gemacht werden. | |||
* set your outgoing server with "No authentication" | |||
* close and re-open Thunderbird | |||
* then go to Thunderbird settings | |||
* look for the config editor (very end of the "General" tab for me). It opens a new tab with a search bar. | |||
* in this search bar, type "mail.smtpserver". It should display all your SMTP servers settings, with a number associated to each of them. Locate the number of your Outlook server. Let's say it's "99" for the example. | |||
* look for the parameter mail.smtpserver.smtp99.authMethod (with "99" replaced with the number corresponding to your SMTP server), change its value from 1 (code for "No authentication") to 10 (code for "OAuth2"), and save it with the tick button on the right advanced config editor with the mail.smtpserver.smtp99.authMethod setting | |||
* exit the config editor, close and reopen Thunderbird | |||
* go back to the account settings, your server should now be set to OAuth2. Complete the missing information (probably your username) | |||
* try to send an email from your Office 365 account. It should trigger the OAuth2 authentication procedure. | |||
= Postfach nach der Migration einbinden = | |||
* Der Thunderbird Client unterstützt in der aktuellen Installation die benötigte Technologie. | |||
* Allerdings muss auf Authentifizierungsmethode OAuth2 mit neuen Zielen umgestellt werden, dazu ist auch der Benutzername auf benutzername@buerokommunikation.fernuni-hagen.de umzustellen. | |||
* Kontoeinstellungen -> Server-Einstellungen -> IMAP: Ziel outlook.office365.com -> Benutzername anpassen -> Verbindungssicherheit: SSL/TLS -> Authentifizierungsmethode: OAuth2 | |||
[[Datei:Screenshot Thunderbird Konfiguration IMAP-Server.png|ohne|mini]] | |||
* Die gleichen Einstellungen für Postausgangs-Server (SMTP) vornehmen. Ziel: smtp.office365.com Port: 587 -> Benutzername anpassen -> Verbindungssicherheit: STARTTLS -> Authentifizierungsmethode: OAuth2 | |||
[[Datei:Screenshot Thunderbird Konfiguration SMTP-Server.png|ohne|mini]] | |||
* Wenn eine Abfrage nach Benutzernamen und Passwort kommt, benutzen Sie bitte benutzername@buerokommunikation.fernuni-hagen.de | |||
* Im Dialog für die Einstellungen des SMTP-Servers ist die Auswahl "OAuth2" nicht immer möglich. Entweder ist noch ein fehlerhafter Verbindungsversuch notwendig oder ein Neustart von Thunderbird. | |||
{{kontakt}} | {{kontakt}} | ||
[[Kategorie:Arbeiten_Kommunikation_Buero]] | [[Kategorie:Arbeiten_Kommunikation_Buero]] | ||
[[Kategorie:Thunderbird]] | [[Kategorie:Thunderbird]] | ||
Version vom 21. November 2023, 08:26 Uhr
Beschreibung
Der Artikel beschreibt, wie Sie Ihr Thunderbird bei einer Verbindung zur Fernuniversität in Hagen konfigurieren können.
Zielgruppe
Diese Anleitung gilt nur für Mitarbeiter, die Anleitung für Studierende finden Sie hier.
Neu beantragen / erwerben
Sie können das Programm Thunderbird hier herunterladen.
Allgemeine Informationen
Thunderbird kann bei der FernUniversität nur mit dem Protokoll: IMAP konfiguriert werden.
Postfach einbinden
Die gültigen Einstellungen sind hier zu finden: IMAP-Konfiguration.
Bitte tragen Sie nach (1) Hostname im Bereich Posteingangs-Server ein "owa" vor "fernuni-hagen.de" ein.
Wählen Sie beim (2) Port bei Posteingangs-Server die "993"
Beim (3) Benutzernamen tragen Sie bitte Ihren Benutzernamen ein.
Bei (4) Hostname Postausgangs-Server bitte ein "smtp" vor "fernuni-hagen.de" und (5) beim Port die "587".
Der (6) Benutzername sollte bereits richtig sein.
Klicken Sie auf den (7) Button "Erneut testen".
Sollte es Probleme bei der SMTP-Verbindung geben, so überprüfen Sie ggf. die Konfiguration Ihres Routers: Senden_von_E-Mails_funktioniert_nicht
Eventuell wollen Sie jetzt Ihren Kalender einrichten, siehe: Thunderbird_Termineinladungen_von_Outlook
Postfach einbinden O356
Achtung!!! Diese Anleitung gilt nur für Teilnehmer der MS O365 Exchange Online Pilotphase. Wenn Sie sich nicht sicher sein sollten gilt die obige Anleitung!
Die Authentifizierung mit den FernUni-Zugangsdaten findet über "OAuth2" statt. Diese Authenifizierung-Option wird jedoch nicht standartmäßig in Thunderbird gelistet, und muss erst sichtbar gemacht werden.
* set your outgoing server with "No authentication" * close and re-open Thunderbird * then go to Thunderbird settings * look for the config editor (very end of the "General" tab for me). It opens a new tab with a search bar. * in this search bar, type "mail.smtpserver". It should display all your SMTP servers settings, with a number associated to each of them. Locate the number of your Outlook server. Let's say it's "99" for the example. * look for the parameter mail.smtpserver.smtp99.authMethod (with "99" replaced with the number corresponding to your SMTP server), change its value from 1 (code for "No authentication") to 10 (code for "OAuth2"), and save it with the tick button on the right advanced config editor with the mail.smtpserver.smtp99.authMethod setting * exit the config editor, close and reopen Thunderbird * go back to the account settings, your server should now be set to OAuth2. Complete the missing information (probably your username) * try to send an email from your Office 365 account. It should trigger the OAuth2 authentication procedure.
Postfach nach der Migration einbinden
- Der Thunderbird Client unterstützt in der aktuellen Installation die benötigte Technologie.
- Allerdings muss auf Authentifizierungsmethode OAuth2 mit neuen Zielen umgestellt werden, dazu ist auch der Benutzername auf benutzername@buerokommunikation.fernuni-hagen.de umzustellen.
- Kontoeinstellungen -> Server-Einstellungen -> IMAP: Ziel outlook.office365.com -> Benutzername anpassen -> Verbindungssicherheit: SSL/TLS -> Authentifizierungsmethode: OAuth2
- Die gleichen Einstellungen für Postausgangs-Server (SMTP) vornehmen. Ziel: smtp.office365.com Port: 587 -> Benutzername anpassen -> Verbindungssicherheit: STARTTLS -> Authentifizierungsmethode: OAuth2
- Wenn eine Abfrage nach Benutzernamen und Passwort kommt, benutzen Sie bitte benutzername@buerokommunikation.fernuni-hagen.de
- Im Dialog für die Einstellungen des SMTP-Servers ist die Auswahl "OAuth2" nicht immer möglich. Entweder ist noch ein fehlerhafter Verbindungsversuch notwendig oder ein Neustart von Thunderbird.
Falls Ihre Fragen nicht beantwortet werden konnten, wenden Sie sich gerne an unser Helpdesk-Team [1].
Ist dieser Artikel verständlich? Oder zu kurz? Oder zu lang? Ihre Meinung ist für uns wichtig. Wir freuen uns über Ihr Feedback!