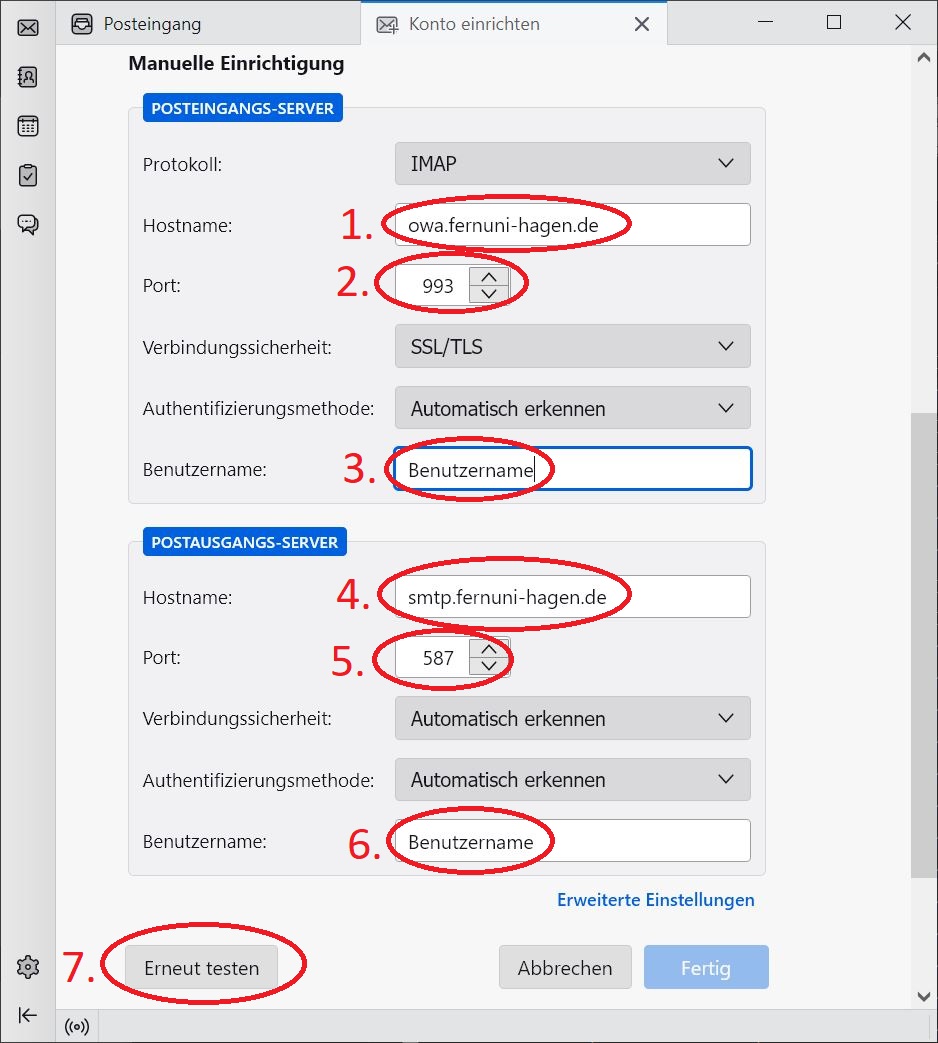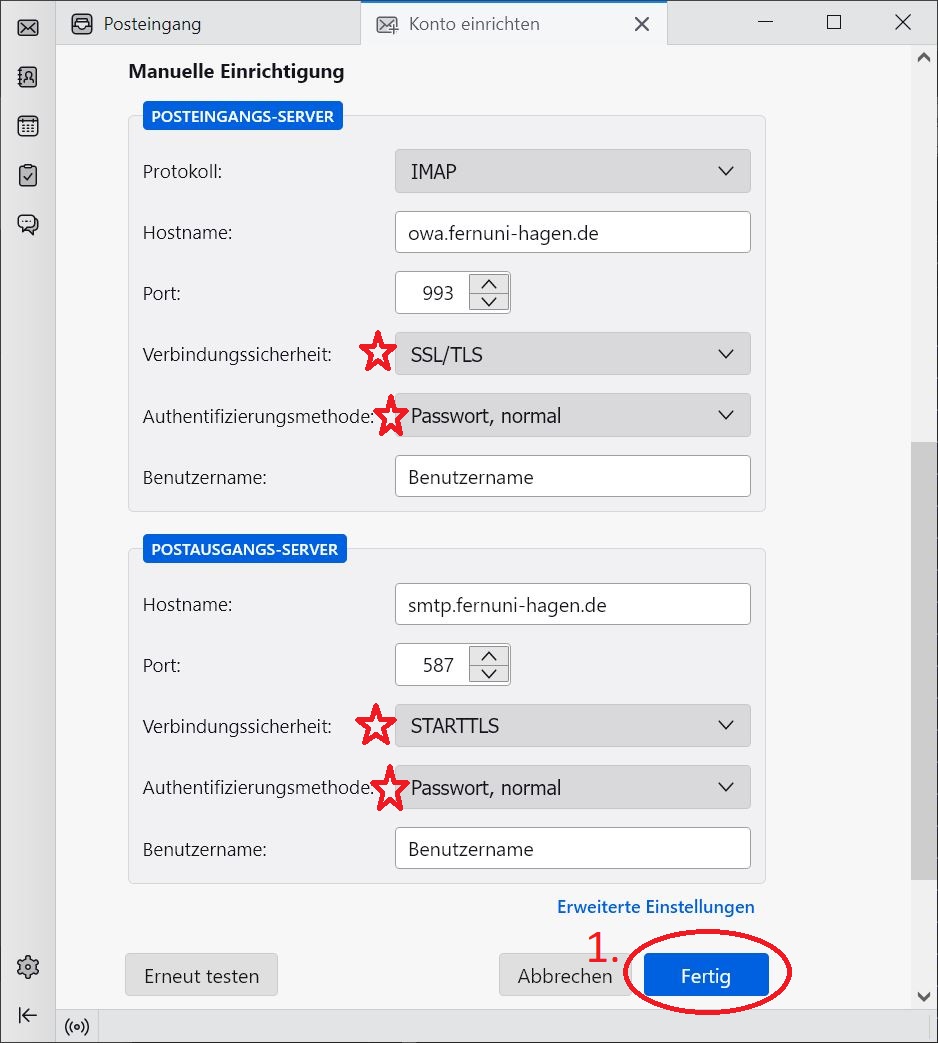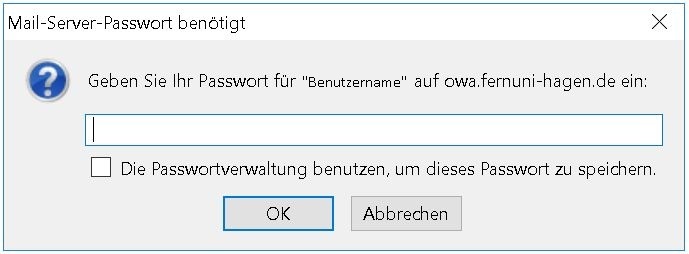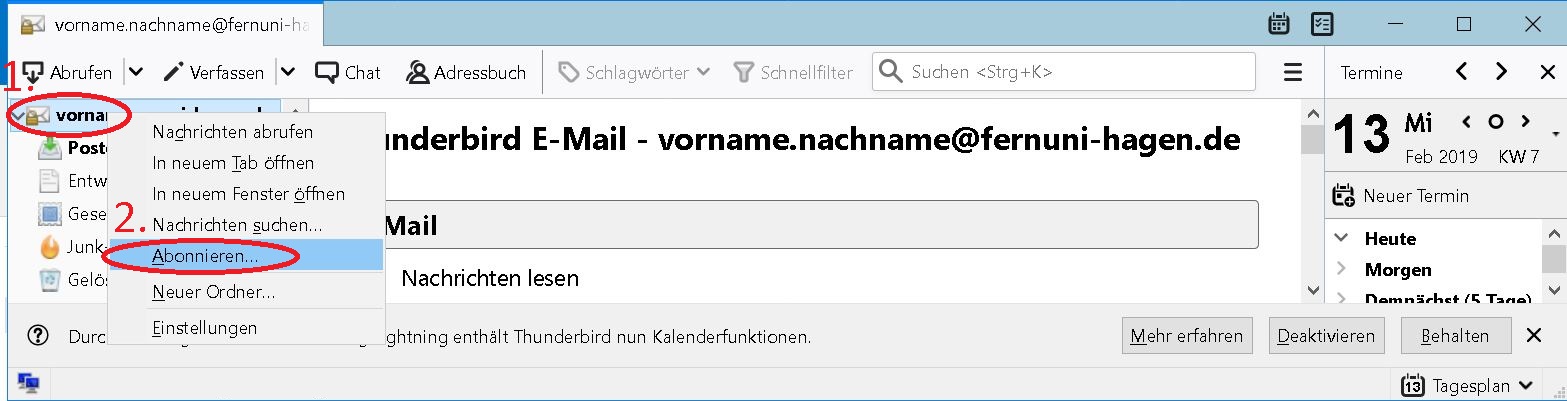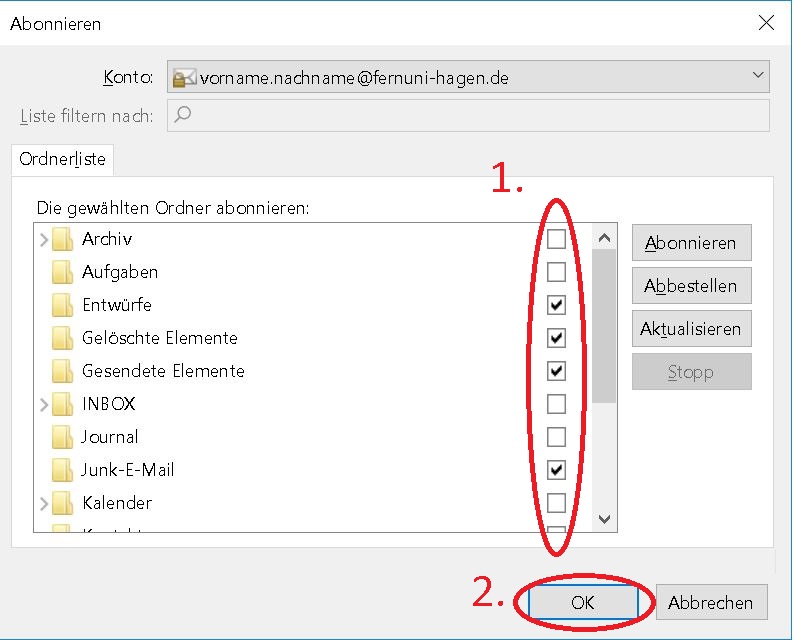Thunderbird Ersteinrichtung fuer nicht Studierende: Unterschied zwischen den Versionen
| Zeile 13: | Zeile 13: | ||
<gallery widths=634px heights=394px> | <gallery widths=634px heights=394px> | ||
Bild:Thunderbird.KontoEinrichten.MA.01.jpg|Tragen Sie bei (1) Ihren "Nachnamen, Vornamen" und (2) Ihre e-Mail-Adresse ein. Das Passwort lassen Sie leer und den Hacken bei Passwort Speichern entfernen Sie (3). Danach klicken Sie auf den Schriftzug (3) "Manuell einrichten". | Bild:Thunderbird.KontoEinrichten.MA.01.jpg|Tragen Sie bei (1) Ihren "Nachnamen, Vornamen" und (2) Ihre e-Mail-Adresse ein. Das Passwort lassen Sie leer und den Hacken bei Passwort Speichern entfernen Sie (3). Danach klicken Sie auf den Schriftzug (3) "Manuell einrichten". | ||
Bild:Thunderbird.KontoEinrichten.MA.02 | Bild:Thunderbird.KontoEinrichten.MA.02.jpg|Die gültigen Einstellungen sind hier zu finden: [[IMAP-Konfiguration]]. <br><br> Bitte tragen Sie nach (1) Hostname im Bereich Posteingangs-Server ein "owa" vor "fernuni-hagen.de" ein.<br>Wählen Sie beim (2) Port bei Posteingangs-Server die "993"<br>Beim (3) Benutzernamen tragen Sie bitte Ihren Benutzernamen ein.<br>Bei (4) Hostname Postausgangs-Server bitte ein "smtp" vor "fernuni-hagen.de" und (5) beim Port die "587".<br> Der (6) Benutzername sollte bereits richtig sein.<br>Klicken Sie auf den (7) Button "Erneut testen". <br><br>Sollte es Probleme bei der SMTP-Verbindung geben, so überprüfen Sie ggf. die Konfiguration Ihres Routers: '''[[Senden_von_E-Mails_funktioniert_nicht]]''' | ||
Bild:Thunderbird.KontoEinrichten.MA.03.jpg|Durch den Button "Erneut Testen" aus dem letztem Schritt sollten sich die Verbindungssicherheit und Authentifizierungsmethoden wie im Bild geändert haben. Danach auf den Button (1) "Fertig". | |||
Bild:Thunderbird.KontoEinrichten.MA.04.jpg|Wenn Sie das Postfach links in der Hauptansicht auswählen, werden Sie nach dem Passwort gefragt. An dieser Stelle können Sie auch die Option "Die Passwortverwaltung benutzen, um dieses Passwort zu speichern" | Bild:Thunderbird.KontoEinrichten.MA.04.jpg|Wenn Sie das Postfach links in der Hauptansicht auswählen, werden Sie nach dem Passwort gefragt. An dieser Stelle können Sie auch die Option "Die Passwortverwaltung benutzen, um dieses Passwort zu speichern" aktivieren. | ||
Bild:Thunderbird.KontoEinrichten.MA.05.jpg|Wahrscheinlich sehen Sie noch nicht alle Ihre Unterordner, diese müssen noch "Abonniert" werden. Klicken Sie mit einem Rechtsklick auf Ihr Postfach (1) und aus dem Kontextmenü wählen Sie den Punkt "Abonieren..." (2) | Bild:Thunderbird.KontoEinrichten.MA.05.jpg|Schließen Sie den Reiter "Konto einrichten". Wahrscheinlich sehen Sie noch nicht alle Ihre Unterordner, diese müssen noch "Abonniert" werden. Klicken Sie mit einem Rechtsklick auf Ihr Postfach (1) und aus dem Kontextmenü wählen Sie den Punkt "Abonieren..." (2) | ||
Bild:Thunderbird.KontoEinrichten.MA.06.jpg|Im "Abonieren" - Fenster können Sie durch die Chekcbox rechts neben den Ordnernamen Ihre Ordner Abonieren (1). Ein Hacken bedeutet Sie haben den Ordner aboniert und dieser wird synchronisiert. Bestätigen Sie Ihre wahl durch einen klick auf den Button "OK" (2). | Bild:Thunderbird.KontoEinrichten.MA.06.jpg|Im "Abonieren" - Fenster können Sie durch die Chekcbox rechts neben den Ordnernamen Ihre Ordner Abonieren (1). Ein Hacken bedeutet Sie haben den Ordner aboniert und dieser wird synchronisiert. Bestätigen Sie Ihre wahl durch einen klick auf den Button "OK" (2). | ||
</gallery> | </gallery> | ||
Version vom 26. September 2022, 12:55 Uhr
Beschreibung
Der Artikel beschreibt, wie Sie Ihr Thunderbird bei einer Verbindung zur Fernuniversität in Hagen konfigurieren können.
Zielgruppe
Diese Anleitung gilt nur für Mitarbeiter, die Anleitung für Studierende finden Sie hier.
Neu beantragen / erwerben
Sie können das Programm Thunderbird hier herunterladen.
Allgemeine Informationen
Thunderbird kann bei der FernUniversität nur mit dem Protokoll: IMAP konfiguriert werden.
Zugriff / Aufruf
Nach der eventuell erforderlichen Installation -> Startmenü -> (Programme) -> Mozialla Thunderbird
Anleitung Konto Einrichten
Die gültigen Einstellungen sind hier zu finden: IMAP-Konfiguration.
Bitte tragen Sie nach (1) Hostname im Bereich Posteingangs-Server ein "owa" vor "fernuni-hagen.de" ein.
Wählen Sie beim (2) Port bei Posteingangs-Server die "993"
Beim (3) Benutzernamen tragen Sie bitte Ihren Benutzernamen ein.
Bei (4) Hostname Postausgangs-Server bitte ein "smtp" vor "fernuni-hagen.de" und (5) beim Port die "587".
Der (6) Benutzername sollte bereits richtig sein.
Klicken Sie auf den (7) Button "Erneut testen".
Sollte es Probleme bei der SMTP-Verbindung geben, so überprüfen Sie ggf. die Konfiguration Ihres Routers: Senden_von_E-Mails_funktioniert_nicht
Falls Ihre Fragen nicht beantwortet werden konnten, wenden Sie sich gerne an unser Helpdesk-Team [1].
Ist dieser Artikel verständlich? Oder zu kurz? Oder zu lang? Ihre Meinung ist für uns wichtig. Wir freuen uns über Ihr Feedback!