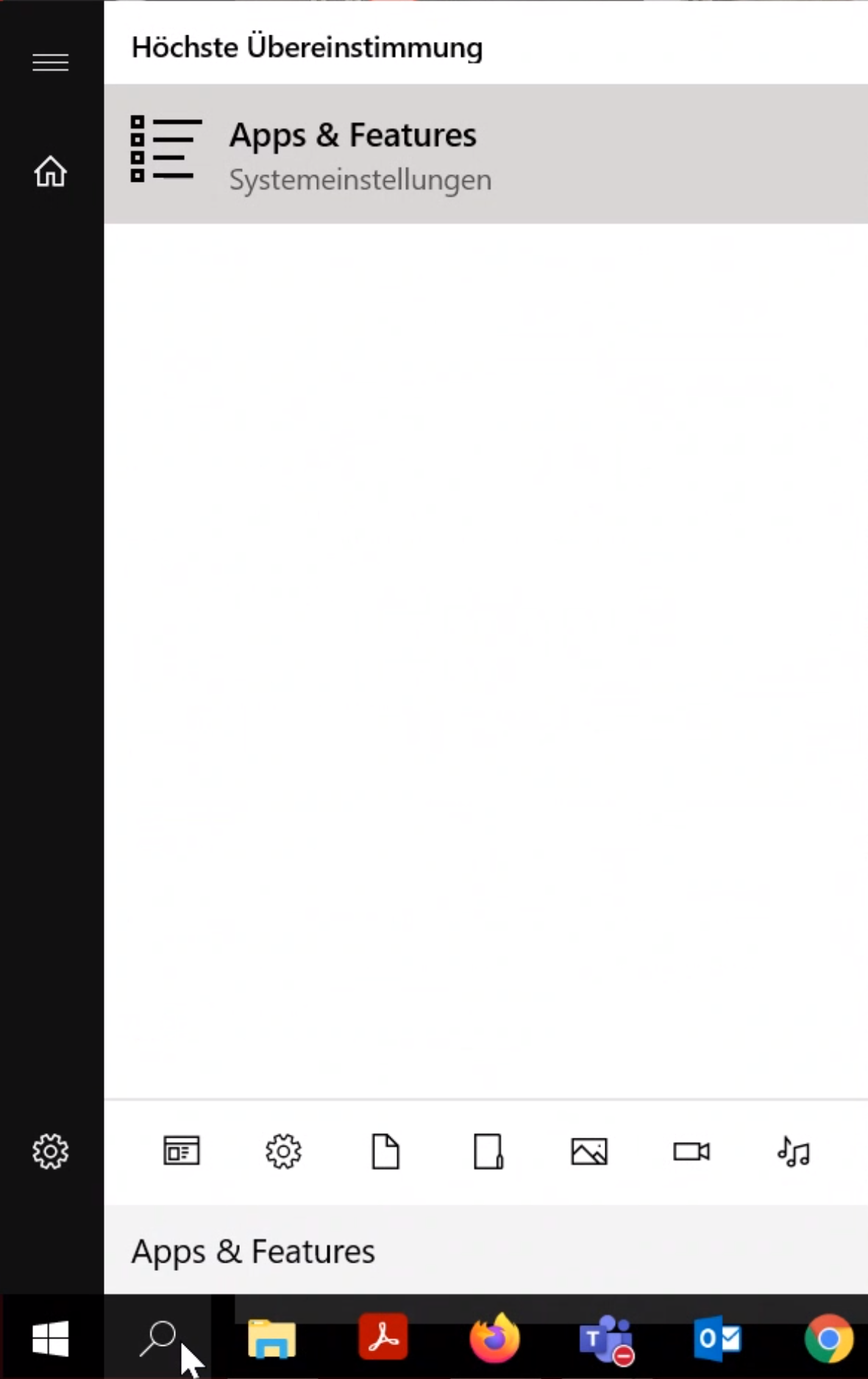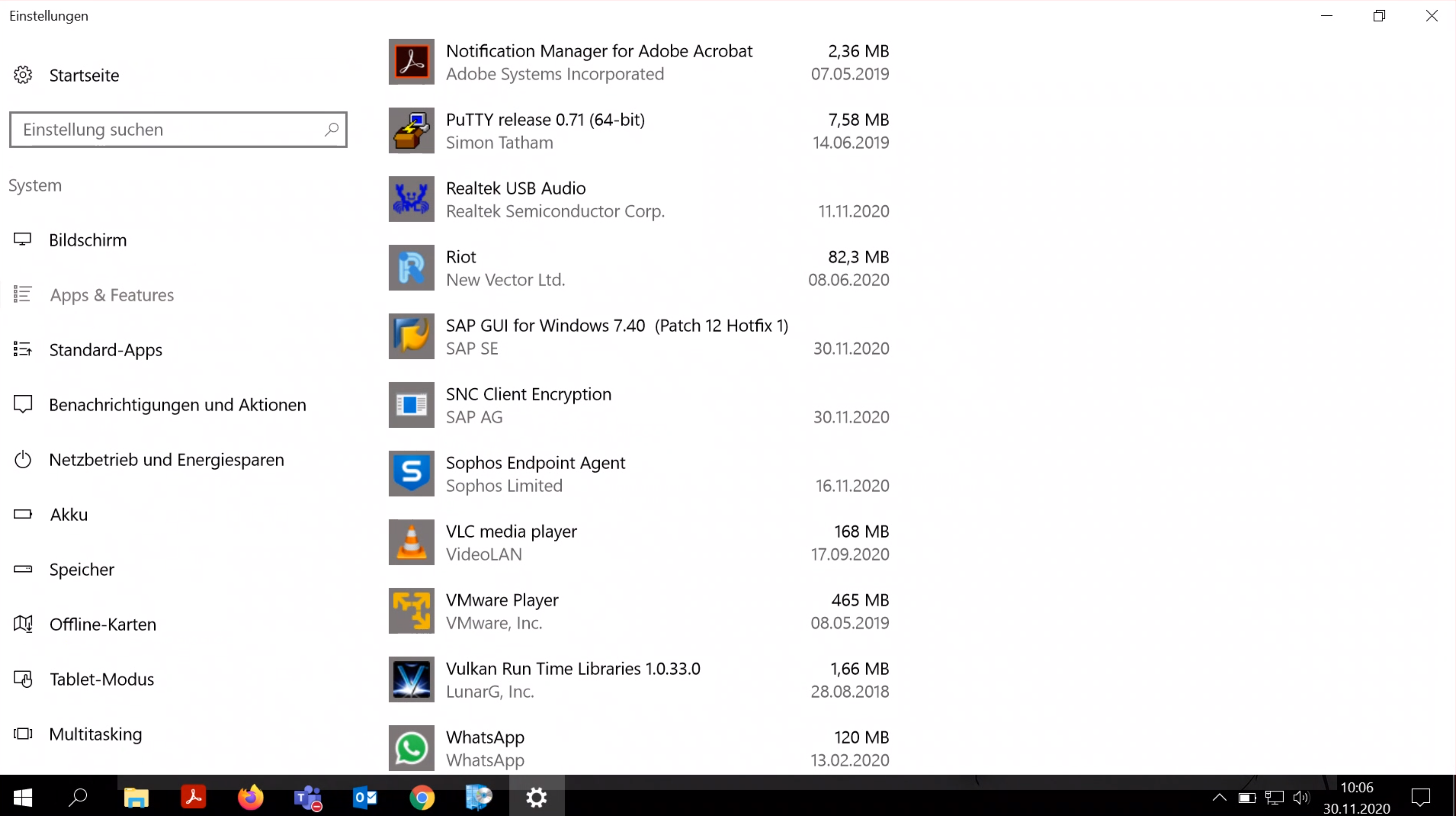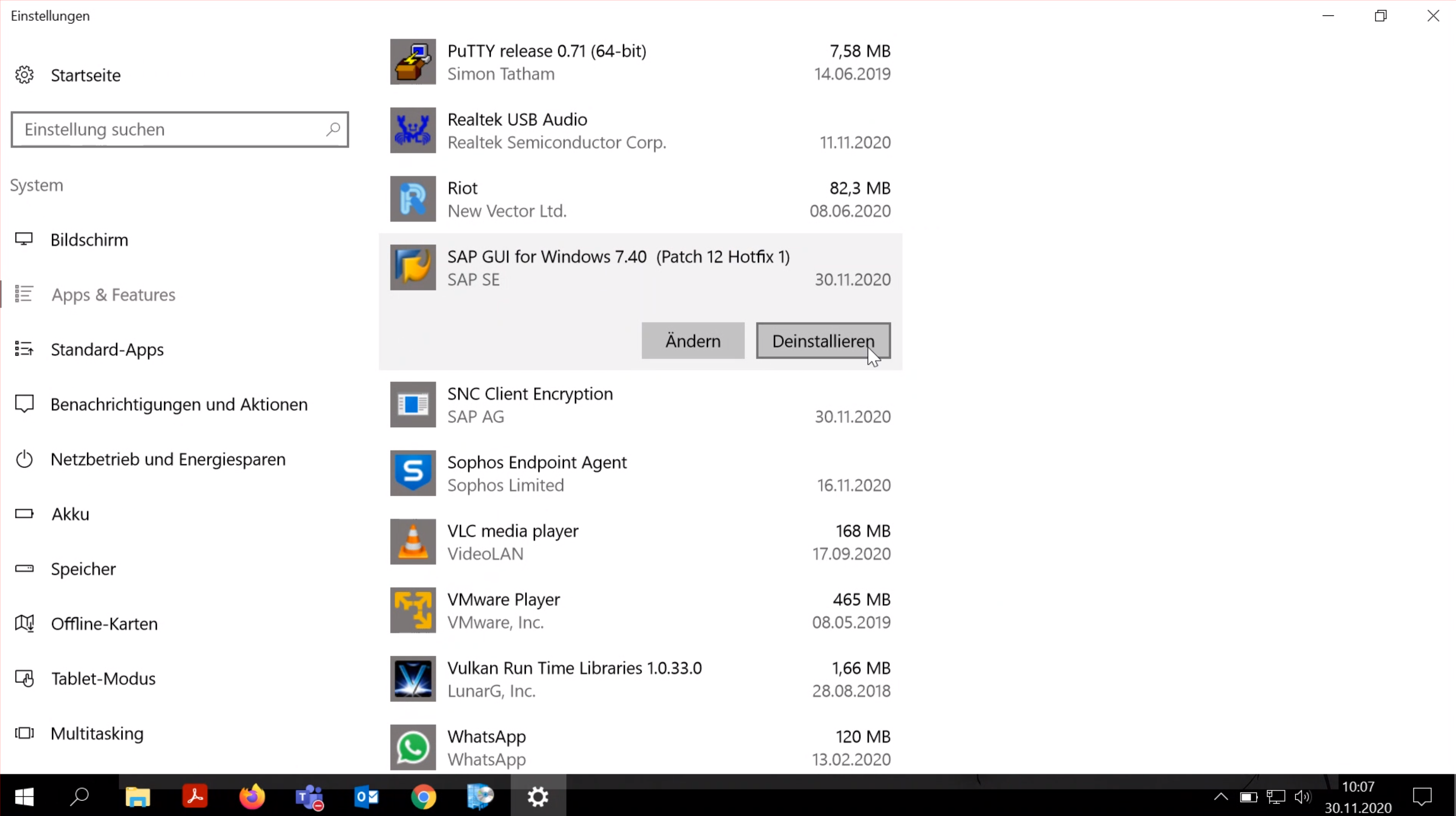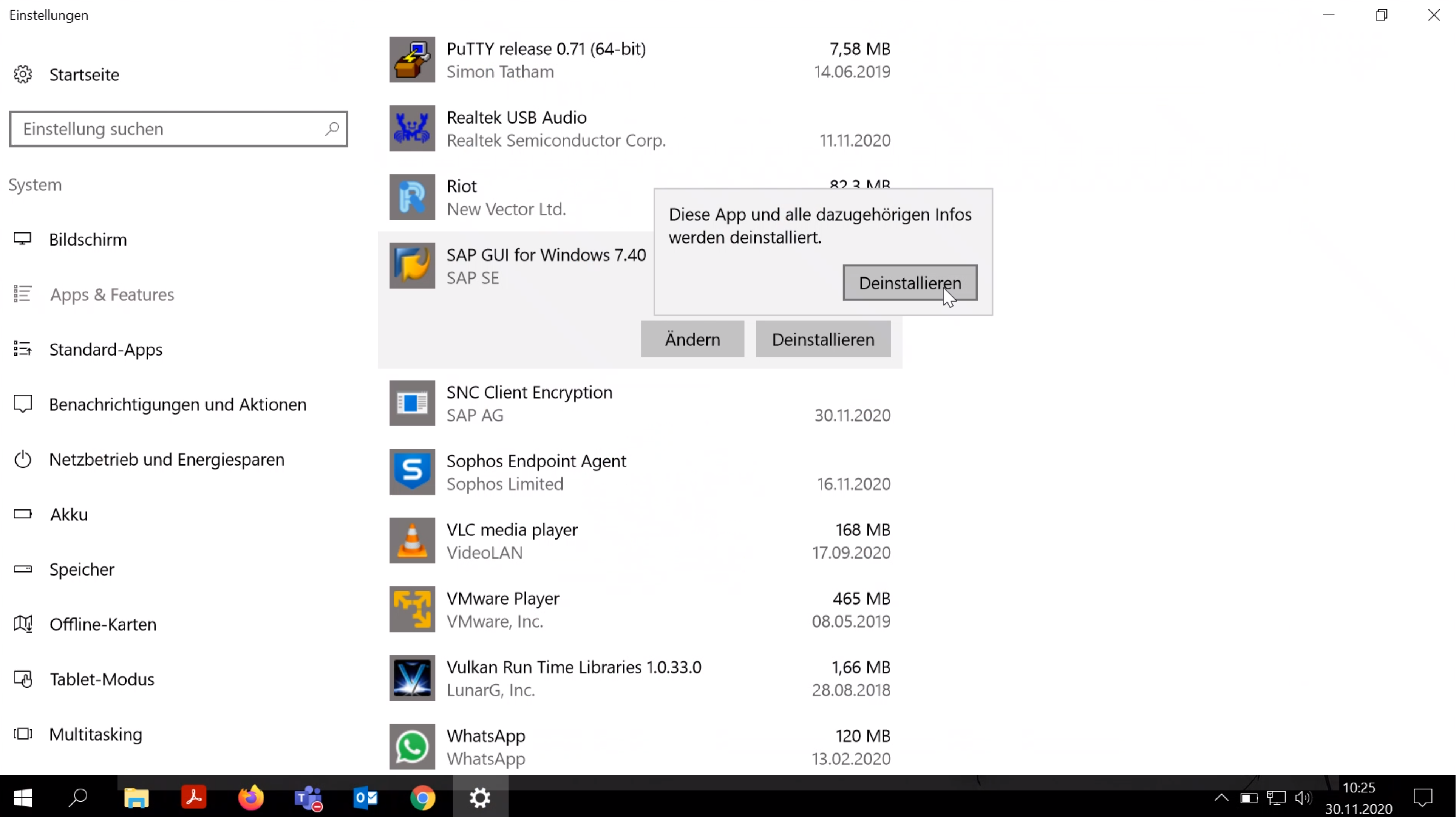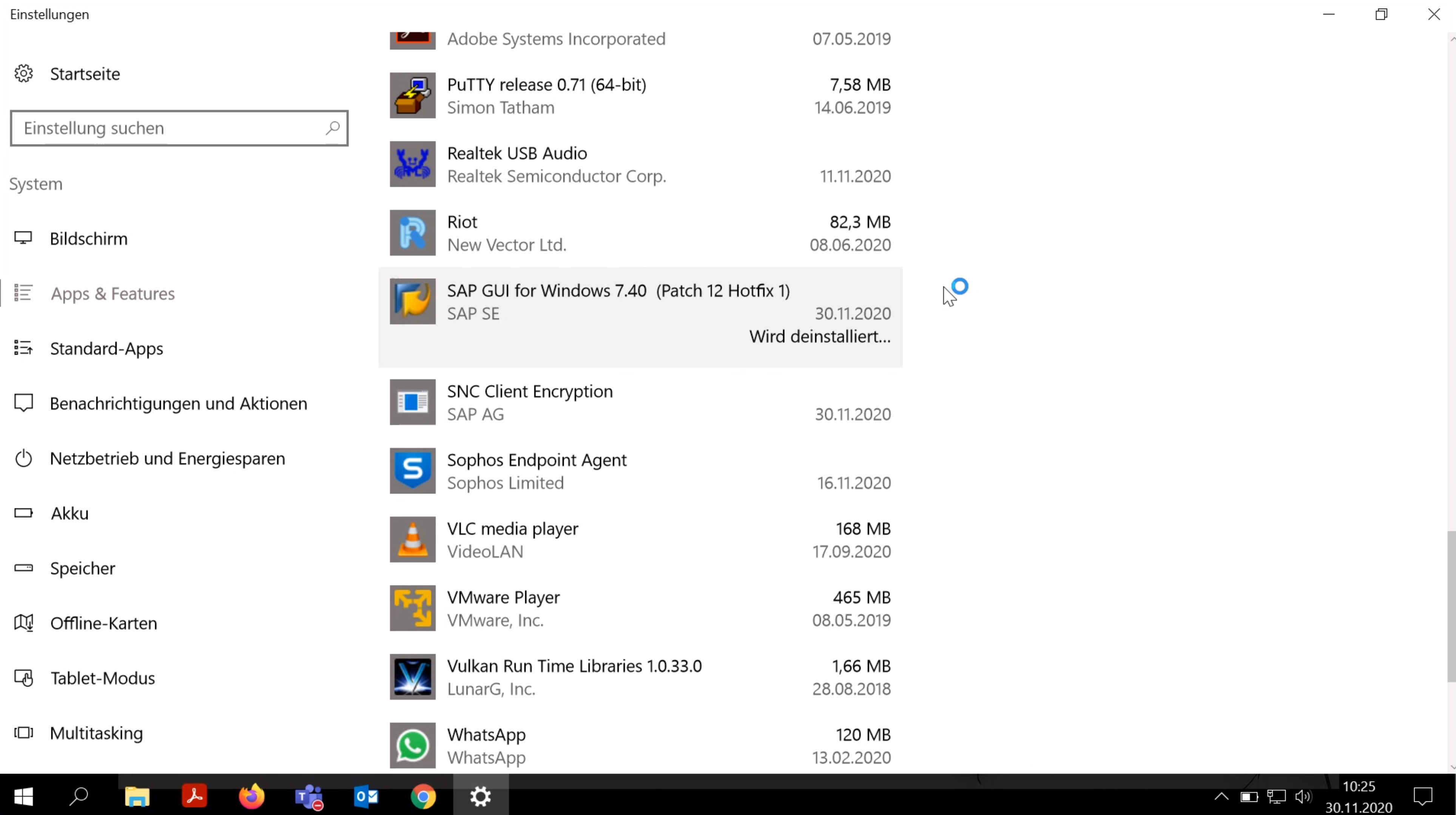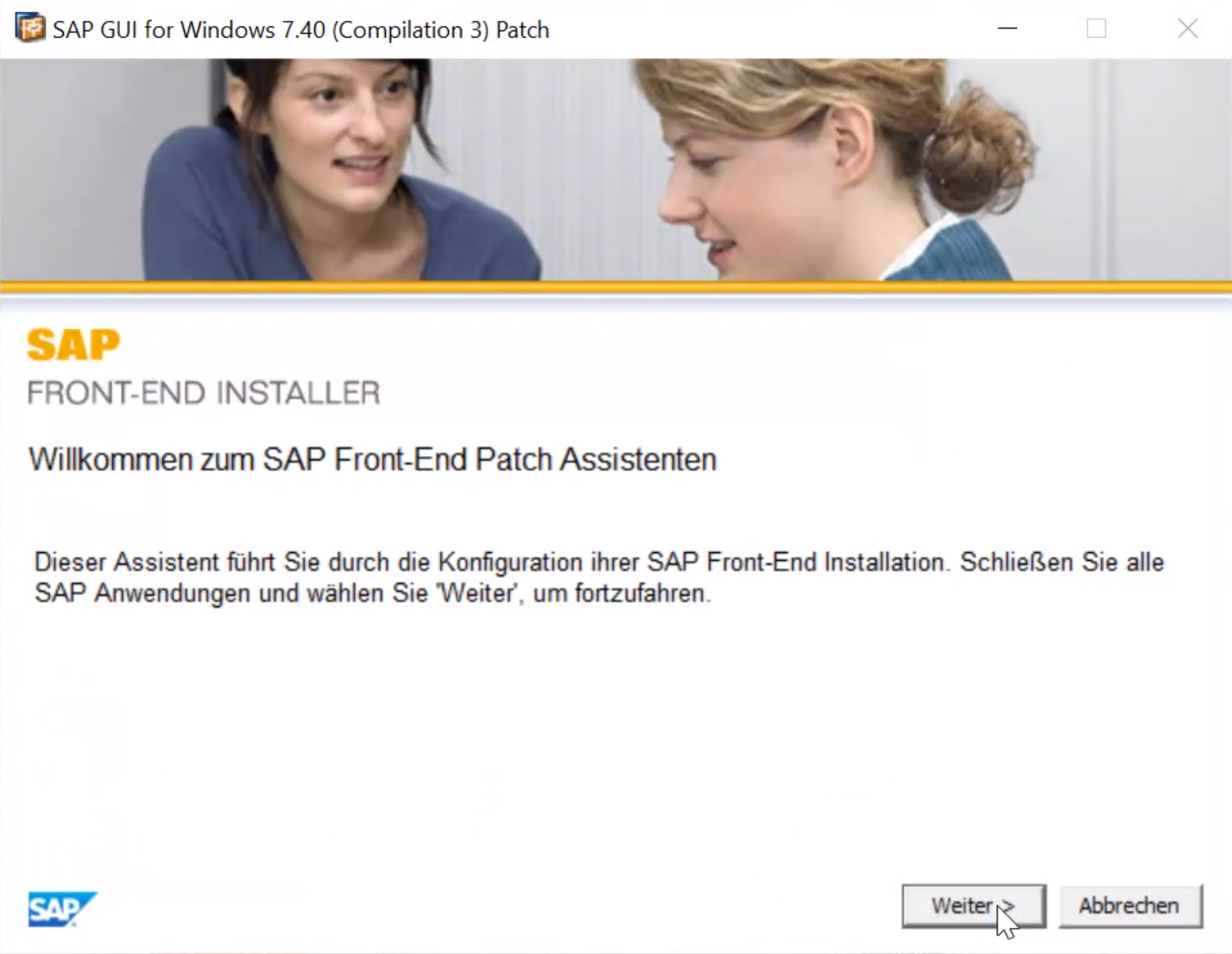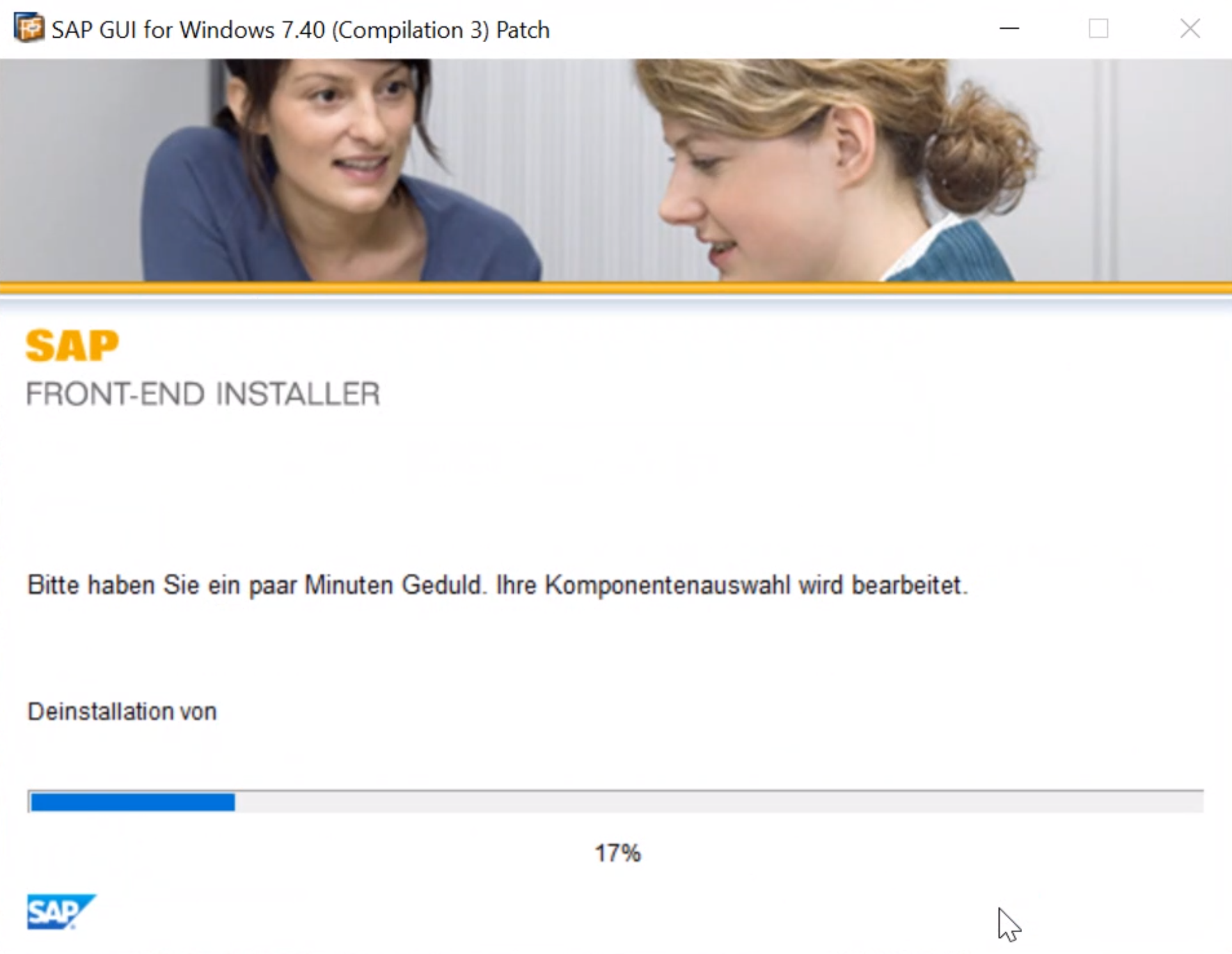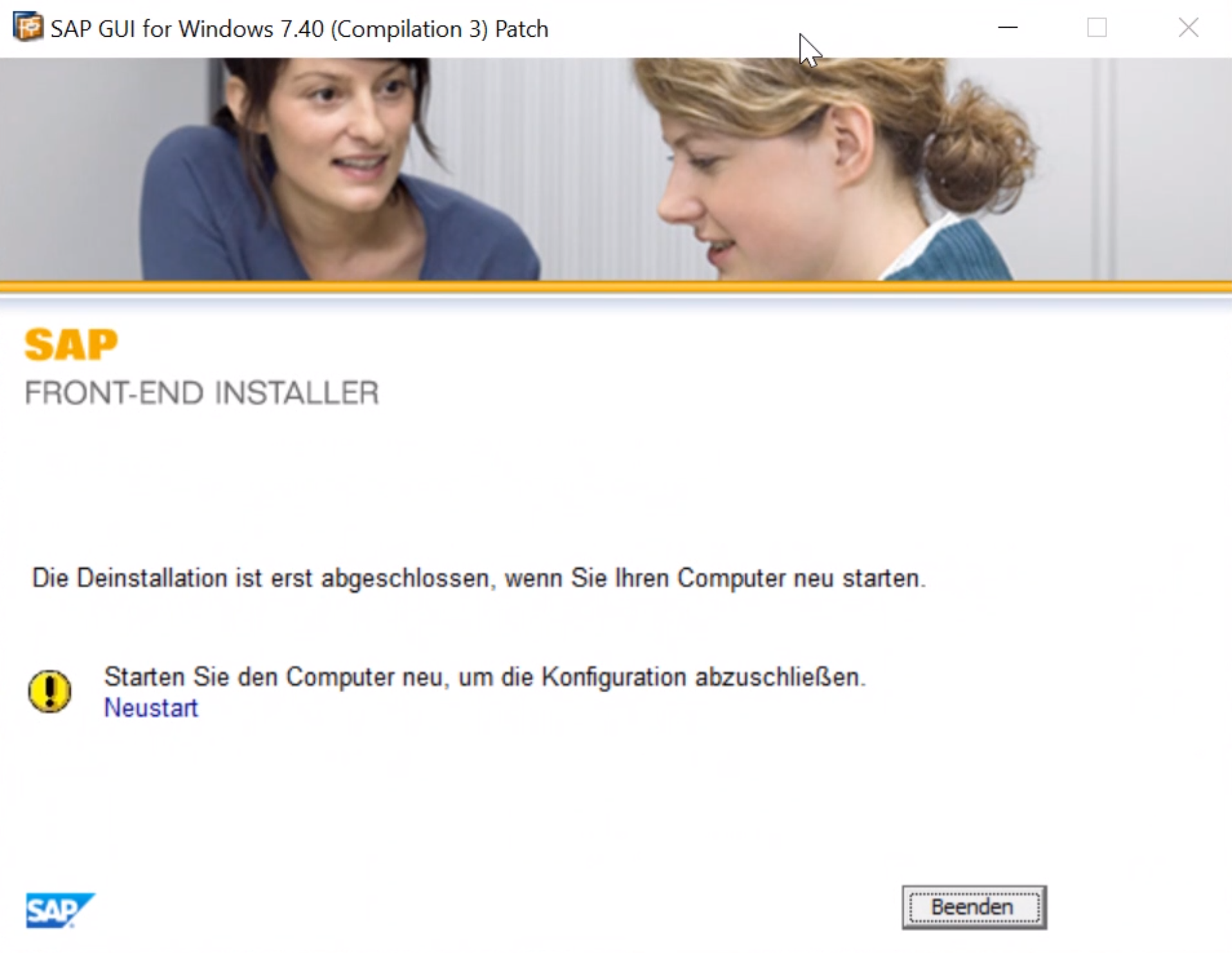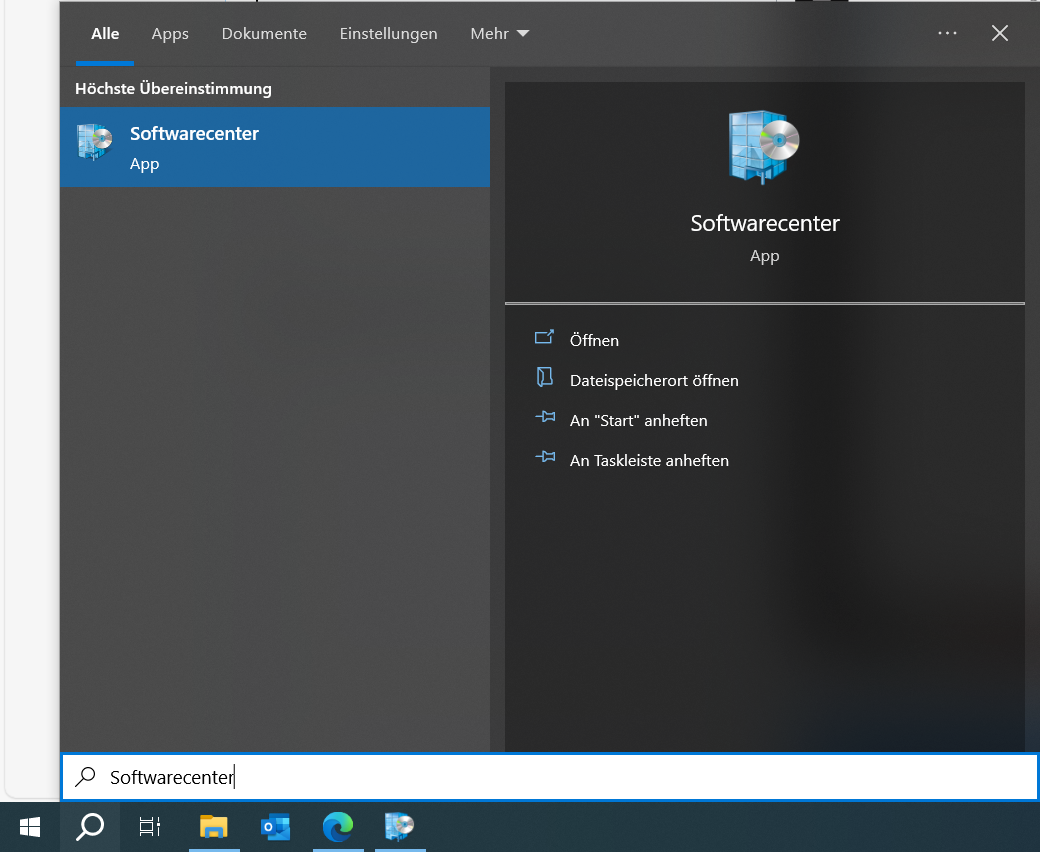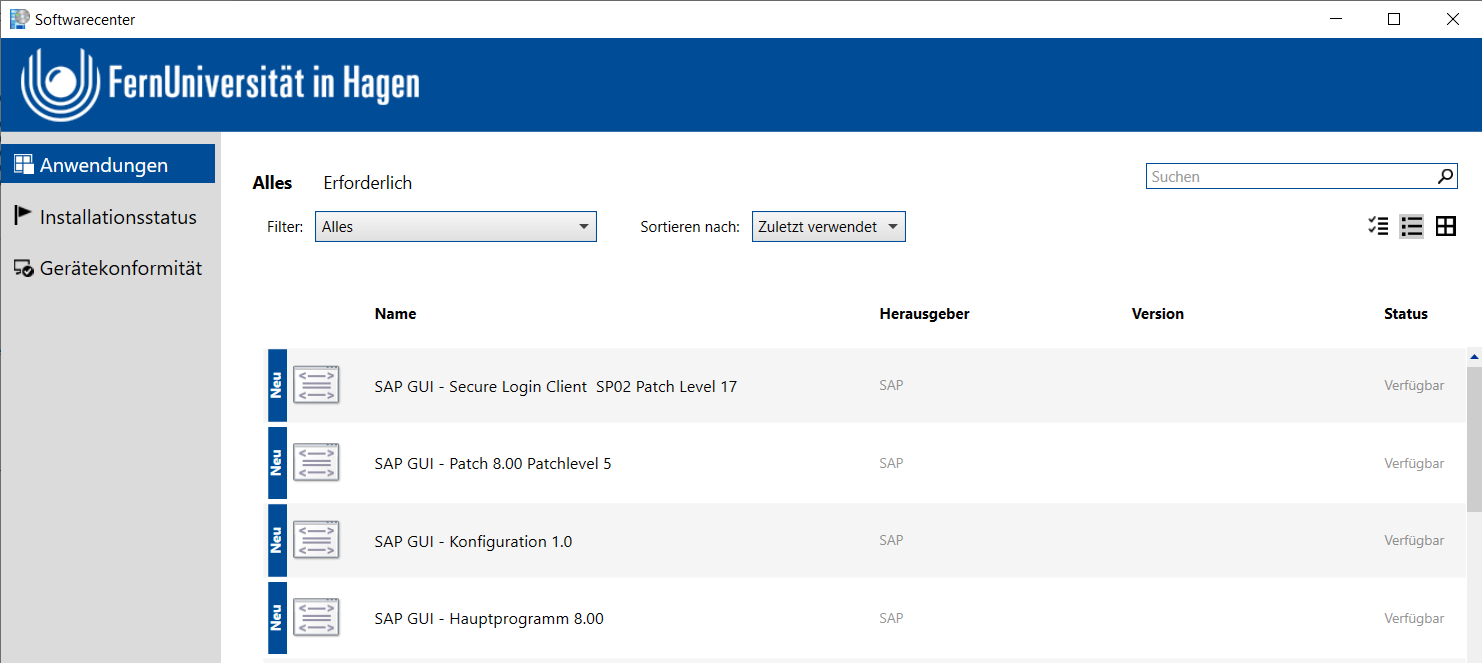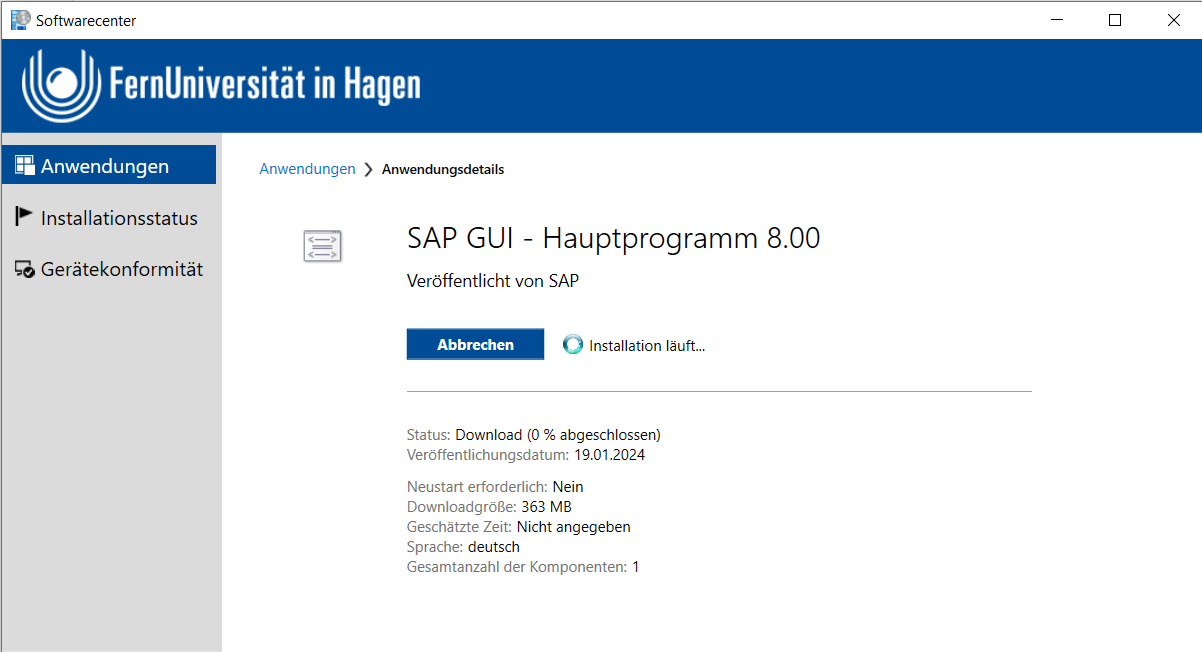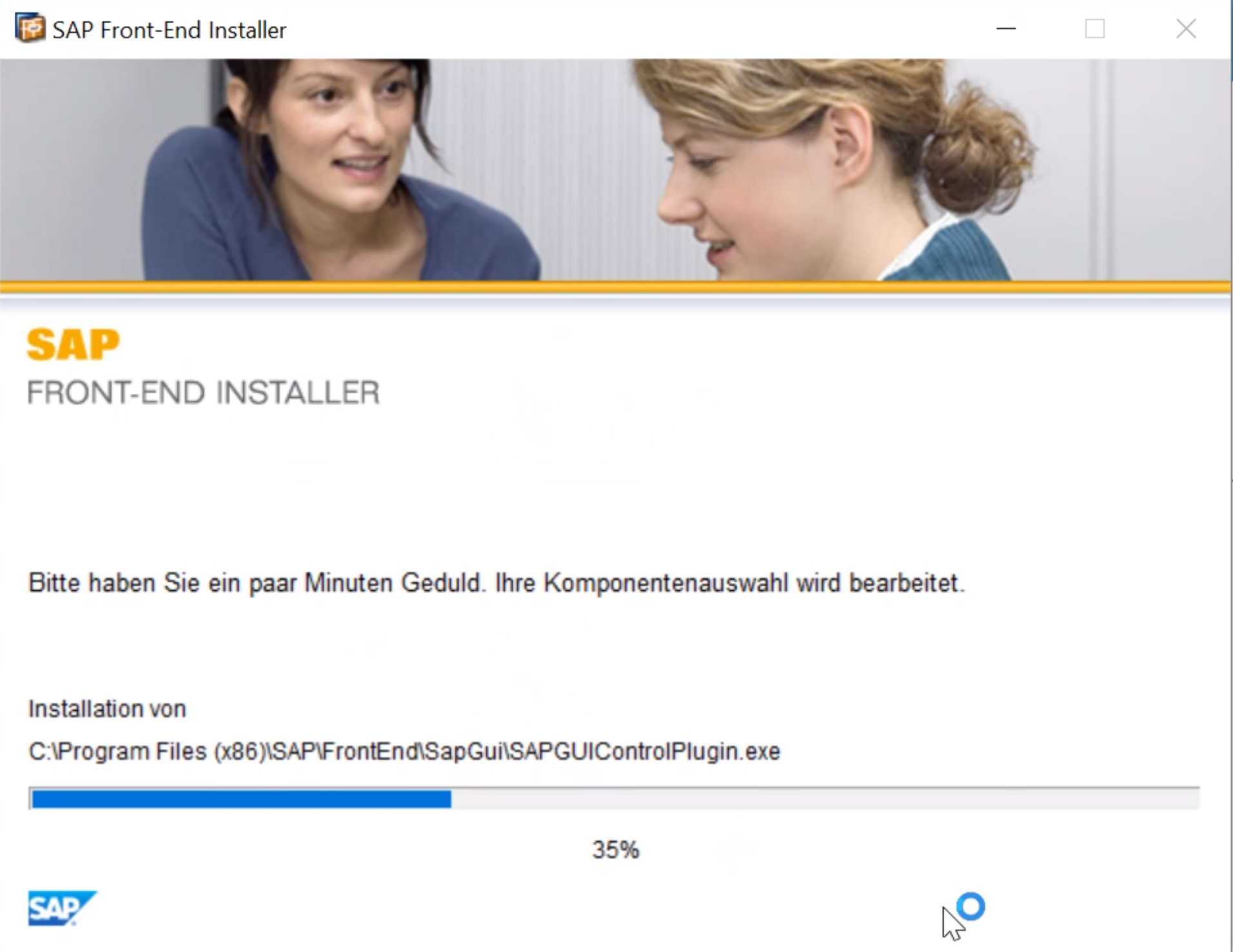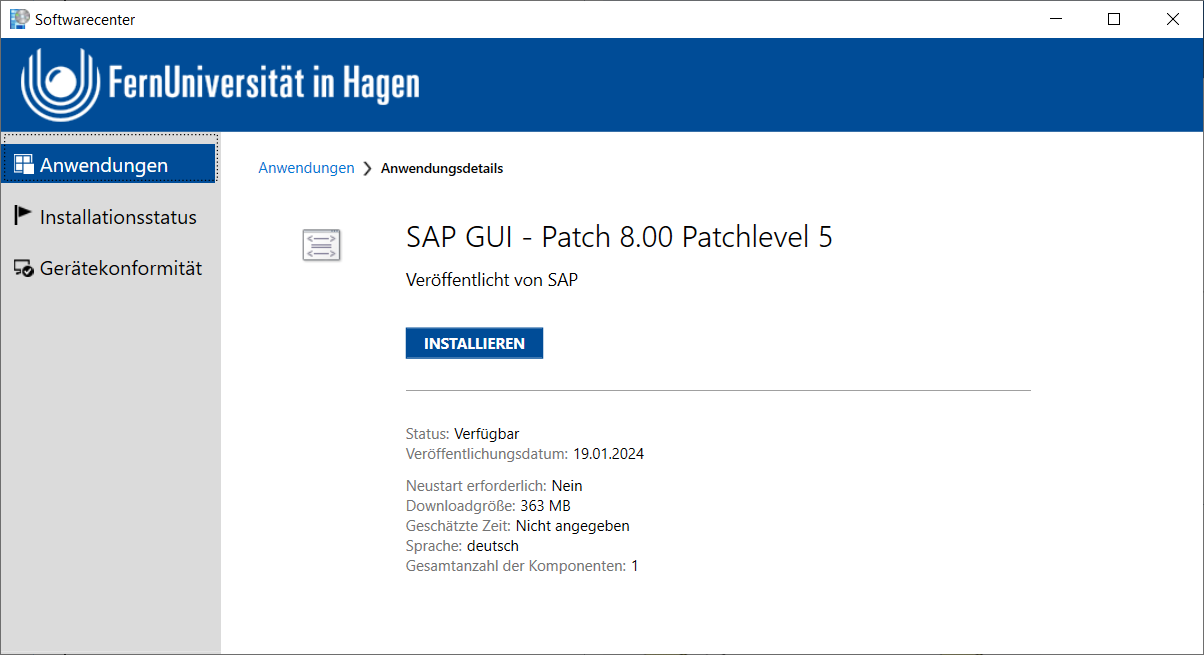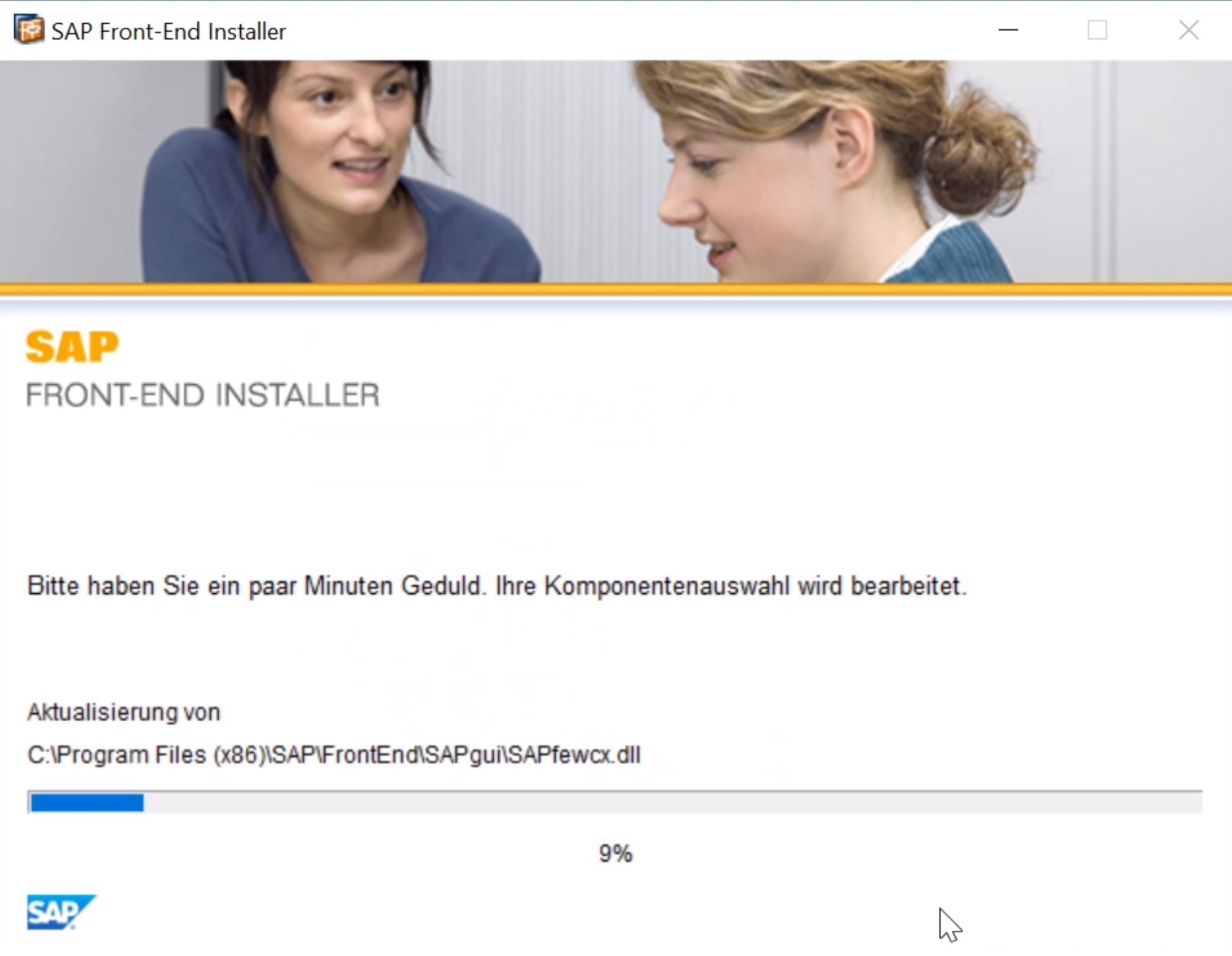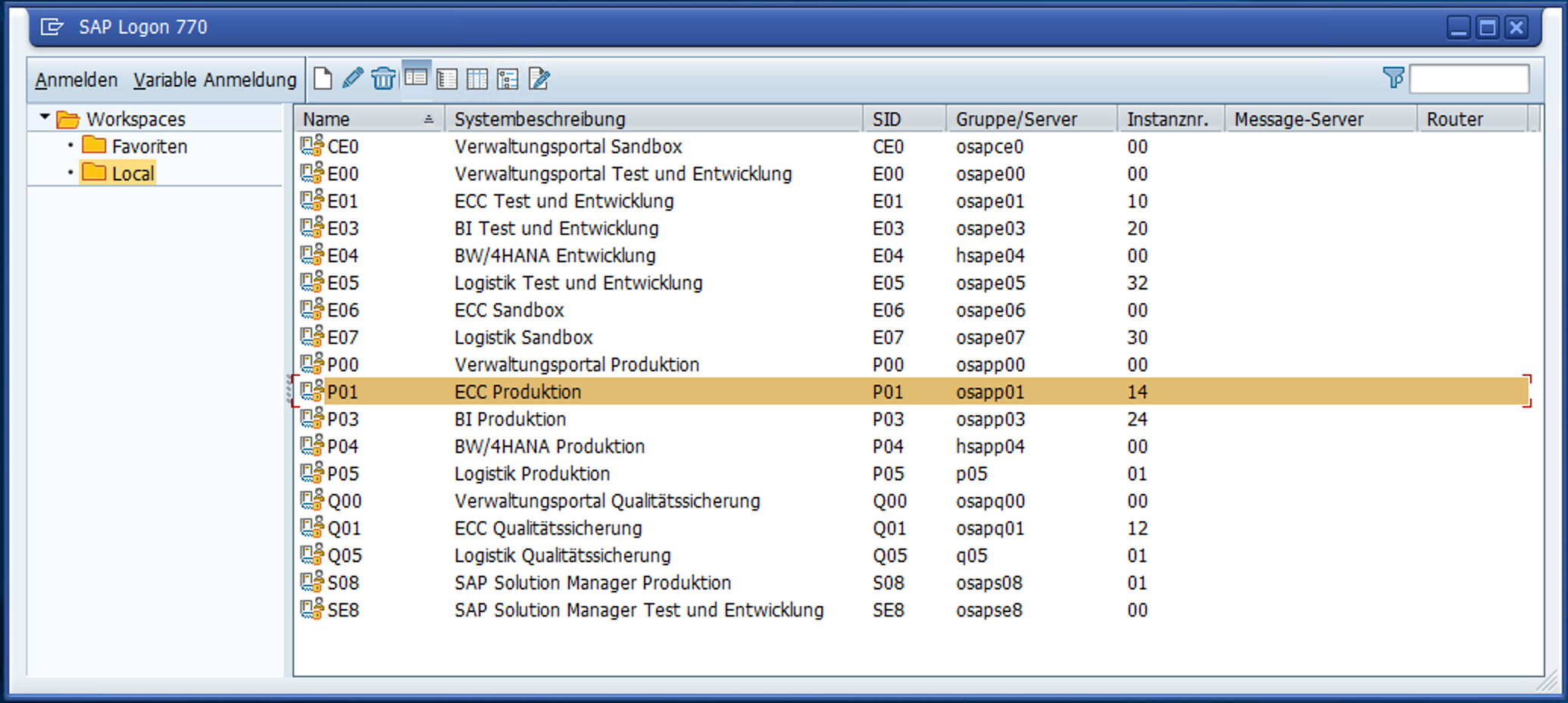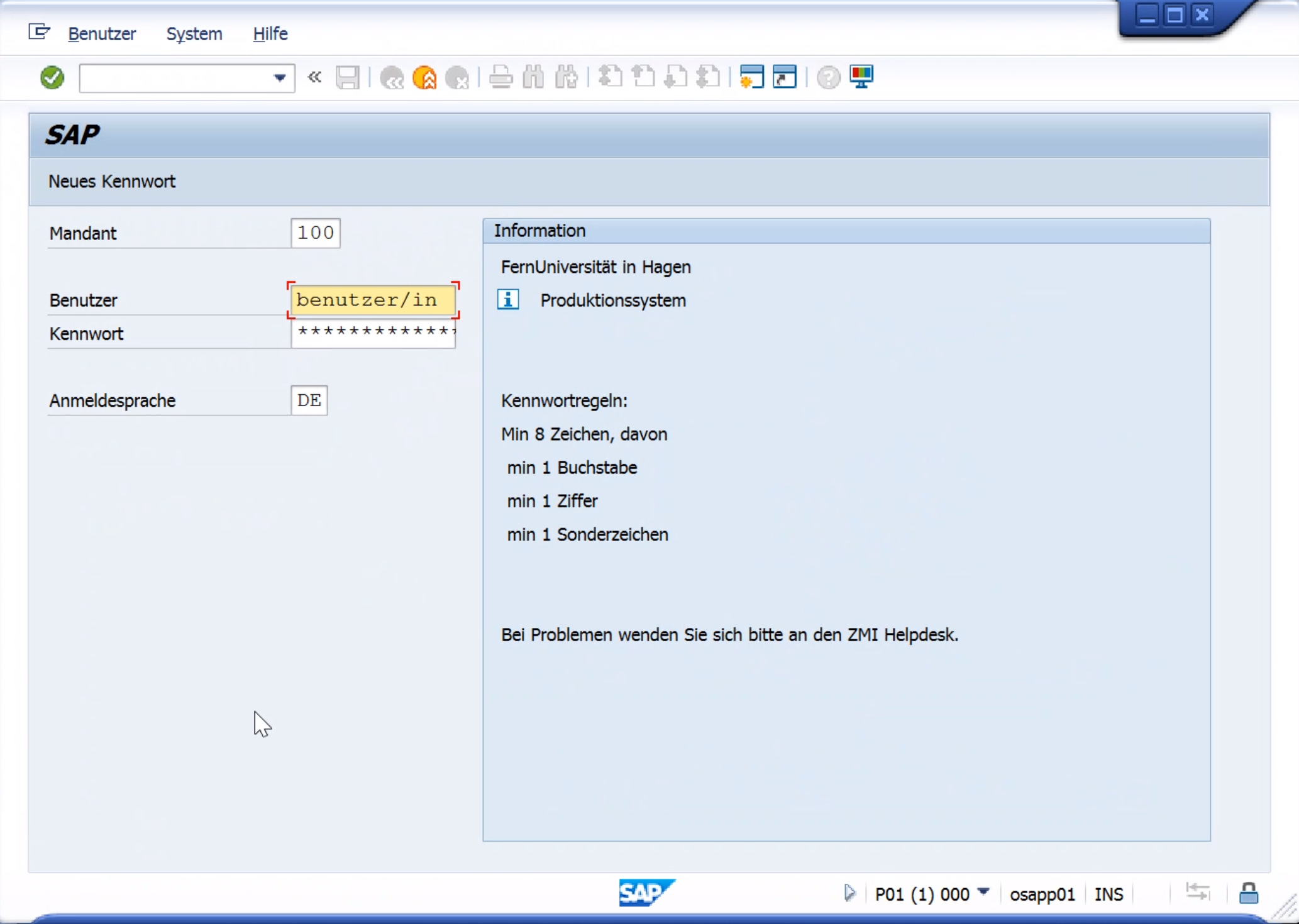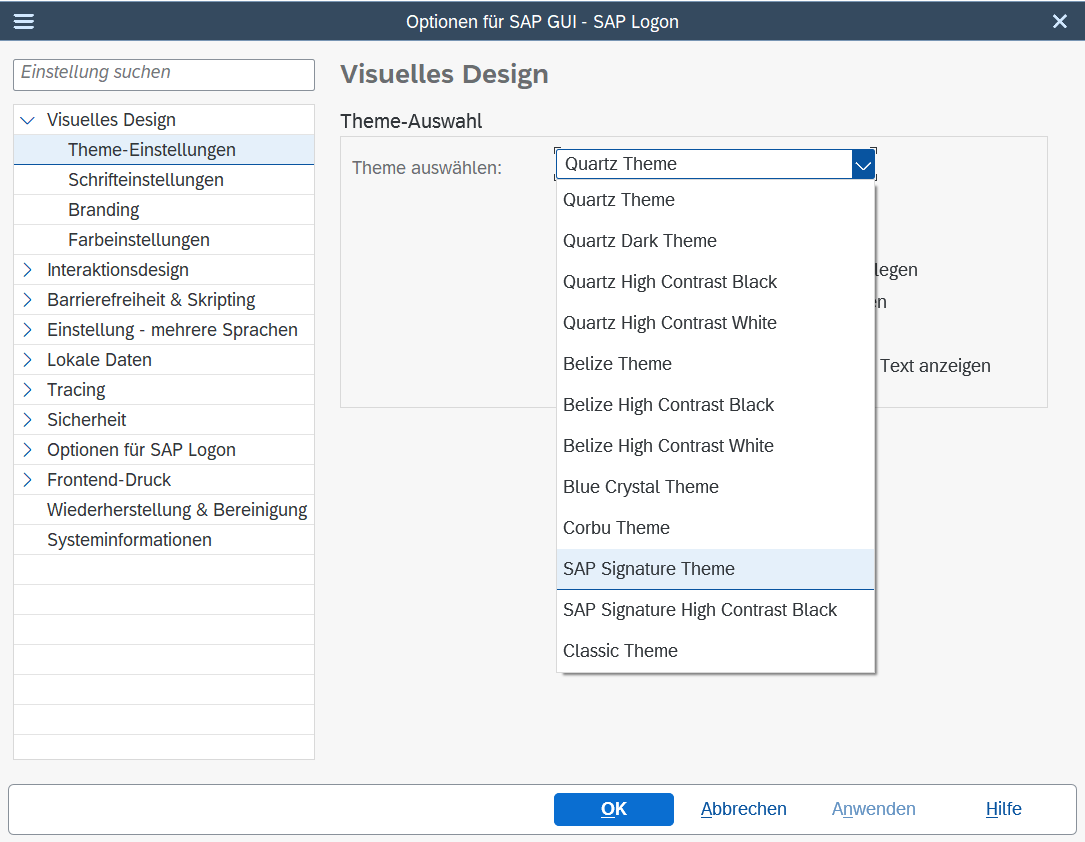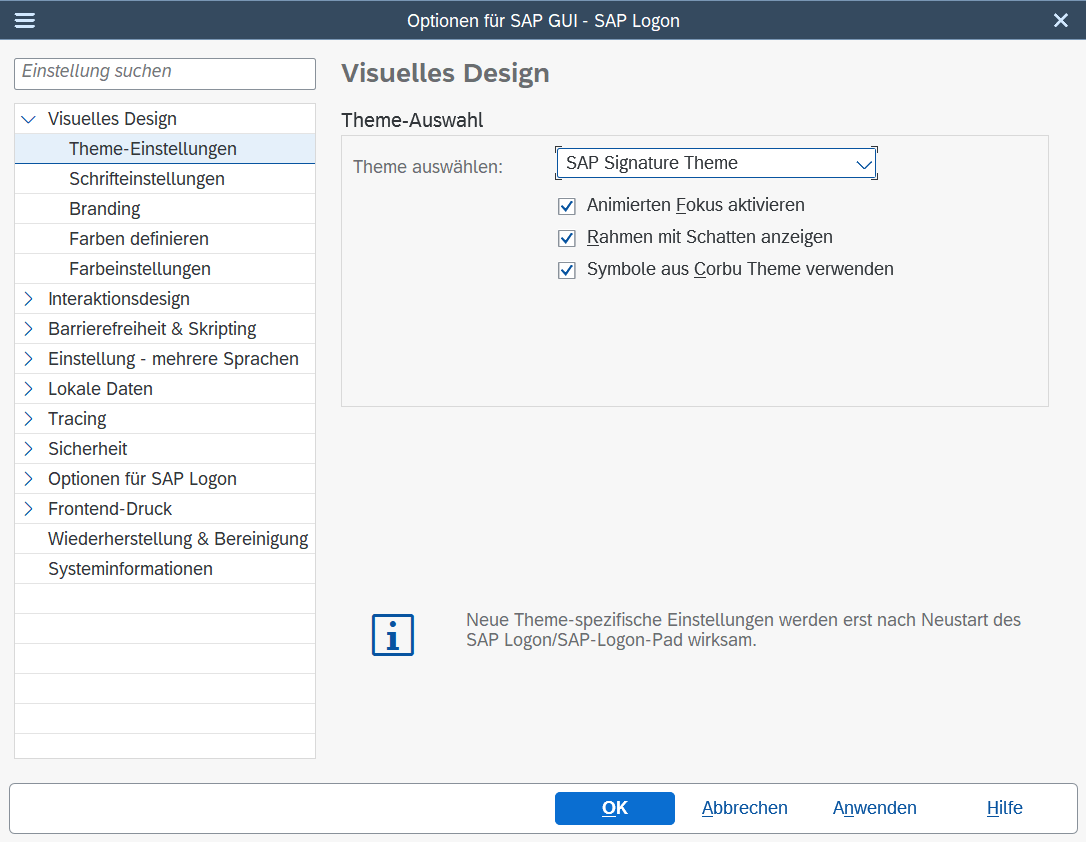SAP GUI: Unterschied zwischen den Versionen
| Zeile 11: | Zeile 11: | ||
https://www.sap.com/documents/2019/02/7a9362eb-3a7d-0010-87a3-c30de2ffd8ff.html | https://www.sap.com/documents/2019/02/7a9362eb-3a7d-0010-87a3-c30de2ffd8ff.html | ||
==Deinstallation der alten Version von SAP GUI== | ==Deinstallation der alten Version von SAP GUI== | ||
{|border=" | {|border="2" style="border-collapse:collapse | ||
|'''Die alte SAP GUI Version - in diesem Beispiel SAP GUI 7.40 - kann über ''Apps & Features'' unter Windows 10 deinstalliert werden. Mithilfe der Windows-Suche kann durch Eingabe von ''Apps & Features'' der Bereich direkt ausgewählt werden.''' | |'''Die alte SAP GUI Version - in diesem Beispiel SAP GUI 7.40 - kann über ''Apps & Features'' unter Windows 10 deinstalliert werden. Mithilfe der Windows-Suche kann durch Eingabe von ''Apps & Features'' der Bereich direkt ausgewählt werden.''' | ||
|[[datei:Sap_gui_3.png|300px]] | |[[datei:Sap_gui_3.png|300px]] | ||
| Zeile 38: | Zeile 40: | ||
|[[datei:Sap_gui_12.png|800px]] | |[[datei:Sap_gui_12.png|800px]] | ||
|} | |} | ||
==Installation der neuen Version von SAP GUI== | ==Installation der neuen Version von SAP GUI== | ||
'''Nach Abschluss einer erfolgreichen Deinstallation der alten Version kann nun die neue Version von SAP GUI installiert werden.''' | '''Nach Abschluss einer erfolgreichen Deinstallation der alten Version kann nun die neue Version von SAP GUI installiert werden.''' | ||
{|border=" | {|border="2" style="border-collapse:collapse | ||
|'''Mithilfe der Windows-Suche kann durch Eingabe von ''Softwarecenter'' der Bereich direkt ausgewählt werden.''' | |'''Mithilfe der Windows-Suche kann durch Eingabe von ''Softwarecenter'' der Bereich direkt ausgewählt werden.''' | ||
|[[datei:Sap_gui_1.png|300px]] | |[[datei:Sap_gui_1.png|300px]] | ||
| Zeile 49: | Zeile 54: | ||
|[[datei:Sap_gui_2.png|800px]] | |[[datei:Sap_gui_2.png|800px]] | ||
|} | |} | ||
===Installationspaket SAP GUI Hauptprogramm=== | ===Installationspaket SAP GUI Hauptprogramm=== | ||
{|border=" | |||
{|border="2" style="border-collapse:collapse | |||
|'''Zuerst wird das Installationspaket ''SAP GUI - SAP GUI Hauptprogramm'' installiert.''' | |'''Zuerst wird das Installationspaket ''SAP GUI - SAP GUI Hauptprogramm'' installiert.''' | ||
|[[datei:Sap_gui_6.png| | |[[datei:Sap_gui_6.png|800px]] | ||
|- | |- | ||
|''' | |'''Der Installer wird ausgepackt.''' | ||
|[[datei:Sap_gui_13.png|800px]] | |[[datei:Sap_gui_13.png|800px]] | ||
|- | |- | ||
| Zeile 76: | Zeile 84: | ||
===Installationspaket SAP GUI Patch=== | ===Installationspaket SAP GUI Patch=== | ||
Der Installer wird ausgepackt. | {|border="2" style="border-collapse:collapse | ||
|'''Als nächstes wird das Installationspaket ''SAP GUI - SAP GUI Patch'' installiert.''' | |||
|[[datei:Sap_gui_7.png|800px]] | |||
|- | |||
|'''Der Installer wird ausgepackt.''' | |||
|[[datei:Sap_gui_13.png|800px]] | |||
|- | |||
|'''Nach dem Herunterladen des Pakets, öffnet sich der Installations-Assistent. Wählen Sie ''Weiter''.''' | |||
|[[datei:Sap_gui_18.png|800px]] | |||
|- | |||
|'''Die Installation läuft.''' | |||
|[[datei:Sap_gui_19.png|800px]] | |||
|- | |||
|'''Nach erfolgreicher Installation auf ''Beenden'' klicken.''' | |||
|[[datei:Sap_gui_20.png|800px]] | |||
|} | |||
===Installationspaket SAP GUI Konfiguration=== | |||
{|border="2" style="border-collapse:collapse | |||
|'''Nun kann das Installationspaket ''SAP GUI Konfiguration'' installiert werden - geht sehr schnell.''' | |||
|[[datei:Sap_gui_21.png|800px]] | |||
|} | |||
[[datei: | |||
==Prüfung der Installation== | ==Prüfung der Installation== | ||
Version vom 1. Dezember 2020, 08:38 Uhr
SAP GUI (SAP Graphical User Interface) bezeichnet einerseits die grafische Benutzeroberfläche eines SAP-Systems, anderseits auch jenes Programm, das diese Oberfläche bereitstellt und betreibt. An der FernUniversität in Hagen wird die Anwendung SAP GUI für ausgewählte Laptops und Desktops freigeschaltet und über die Softwareverteilung installiert.
Falls erforderlich werden vom Zentrum für Medien und IT neu bereitgestellte Laptops und Desktops bereits mit der jeweils aktuellsten Version von SAP GUI bestückt. Ist eine ältere Version von SAP GUI schon auf einem System installiert, so muss für die Installation der aktuellen Version 7.60 von SAP GUI zunächst die ältere Version deinstalliert werden.
Installation
Systemvoraussetzungen
SAP GUI 7.60 wird an der FernUniversität in Hagen auf Systemen mit wenigstens Microsoft Windows 10 installiert. Bei der Installation unter älteren Windows-Versionen traten gelegentlich Probleme auf, so dass hier die Installation nicht empfohlen wird.
Release Notes:
https://www.sap.com/documents/2019/02/7a9362eb-3a7d-0010-87a3-c30de2ffd8ff.html
Deinstallation der alten Version von SAP GUI
Installation der neuen Version von SAP GUI
Nach Abschluss einer erfolgreichen Deinstallation der alten Version kann nun die neue Version von SAP GUI installiert werden.
Installationspaket SAP GUI Hauptprogramm
Installationspaket SAP GUI Patch
Installationspaket SAP GUI Konfiguration
| Nun kann das Installationspaket SAP GUI Konfiguration installiert werden - geht sehr schnell. | 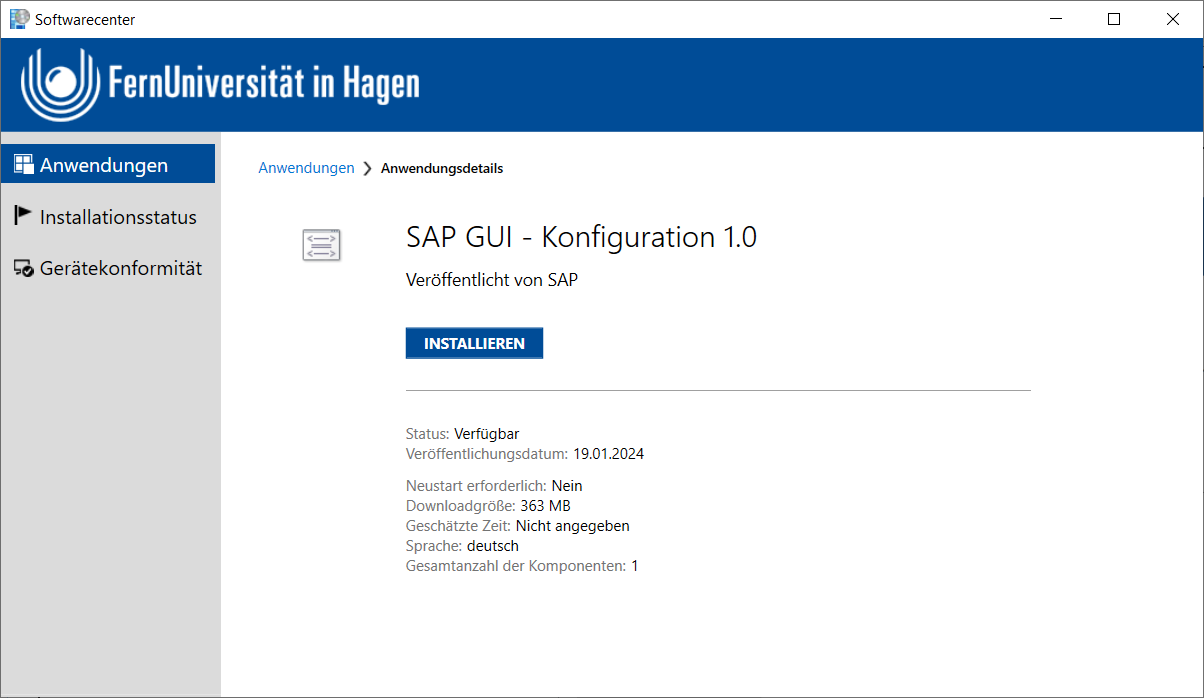
|
Prüfung der Installation
Nun können Sie die Anwendung SAP GUI / SAP Logon über das Startmenü oder das angelegte Desktop-Icon starten.
Die Verbindung zum gewünschten SAP-System - Beispiel P01 - kann nun hergestellt werden.
Einrichtung der Benutzeroberfläche von SAP GUI
Sollten Sie die klassische Benutzeroberfläche von SAP GUI gegenüber der neuen Oberfläche Belize bevorzugen, so können Sie diese einfach umstellen. Mithilfe eines Klicks auf die drei horizontalen Optionsbalken des SAP Logon (oben links) können Sie ein Menü öffnen, um die gewünschten Einstellungen vorzunehmen.
Im Select-Menü können Sie zum Beispiuel den SAP Signature Theme auswählen.
Der SAP Signature Theme ist ausgewählt und mit OK bestätigt.