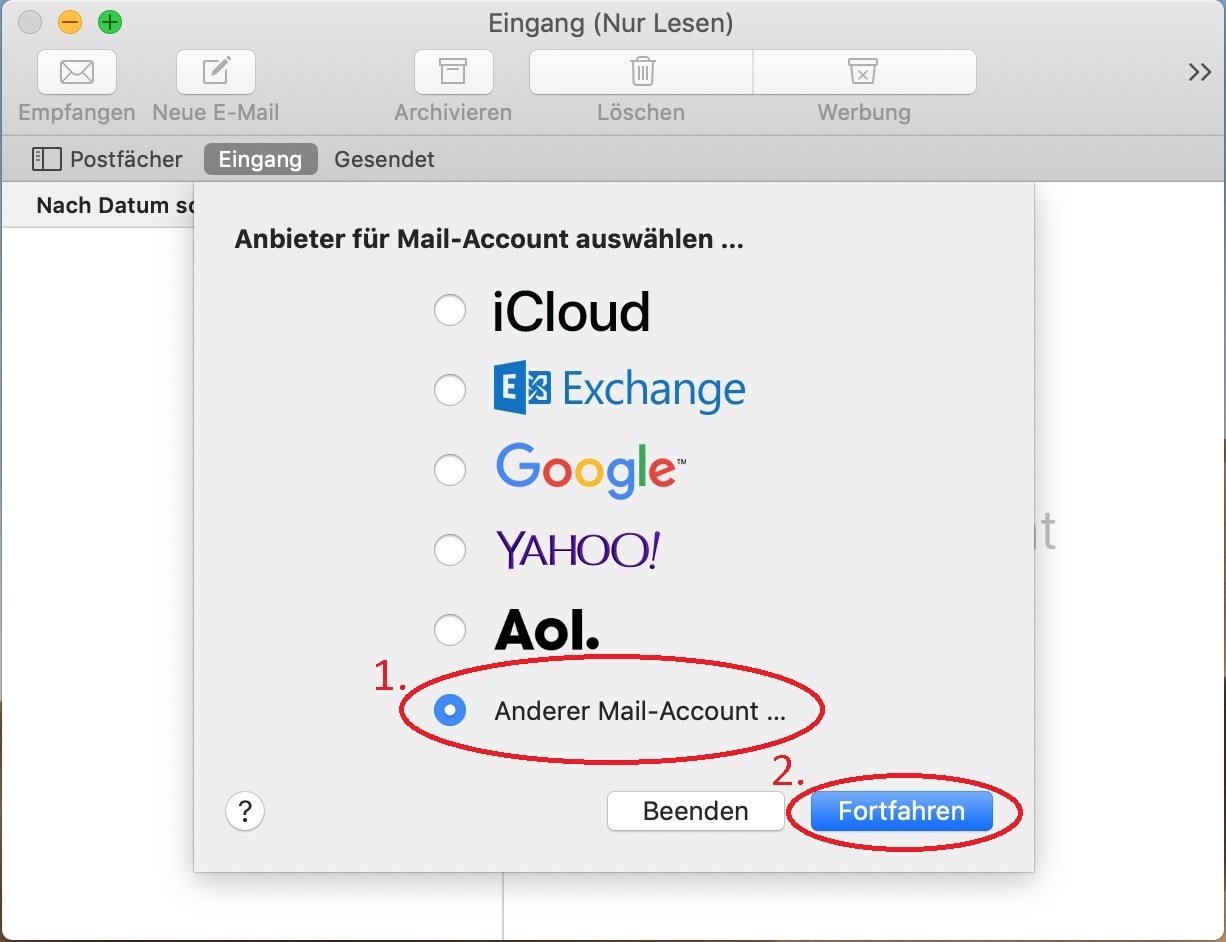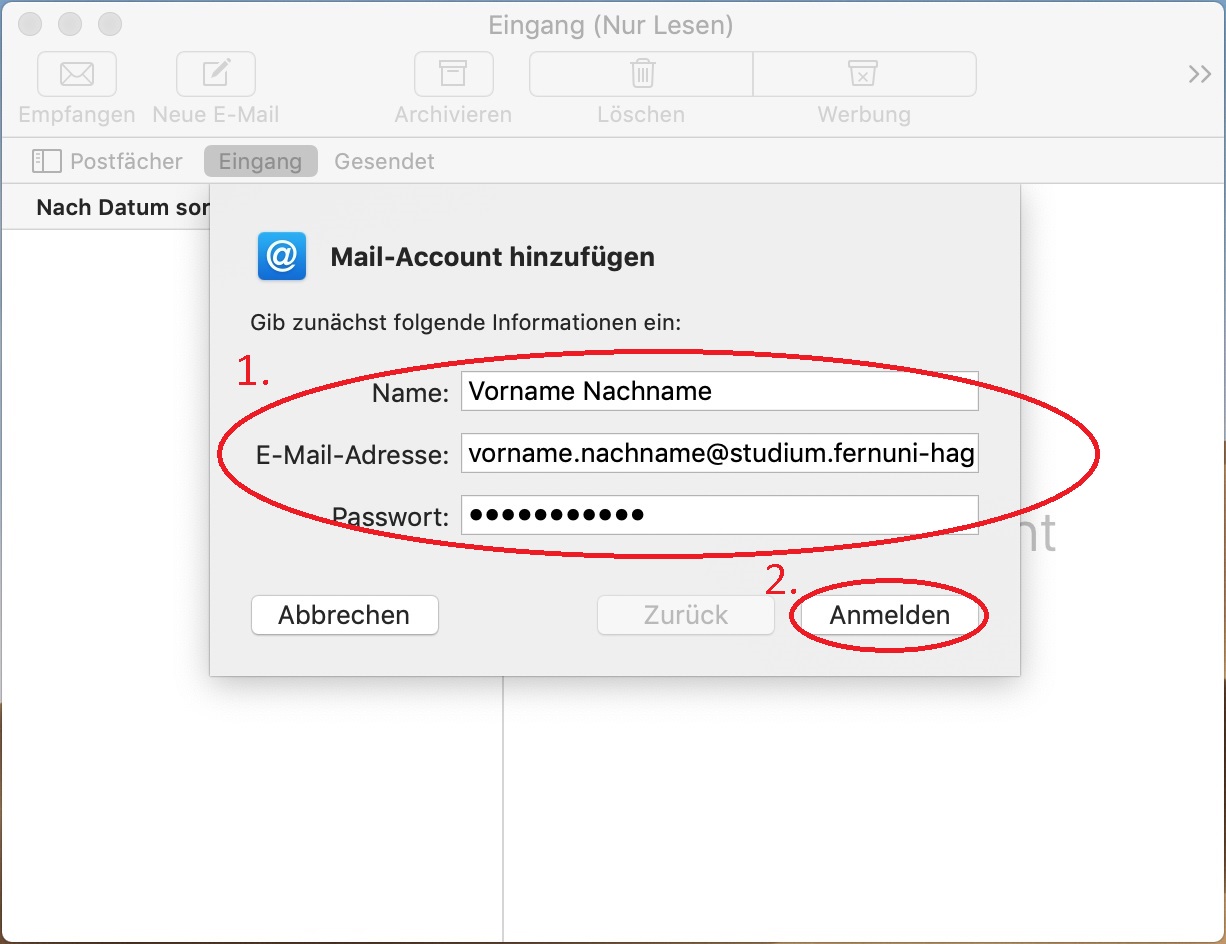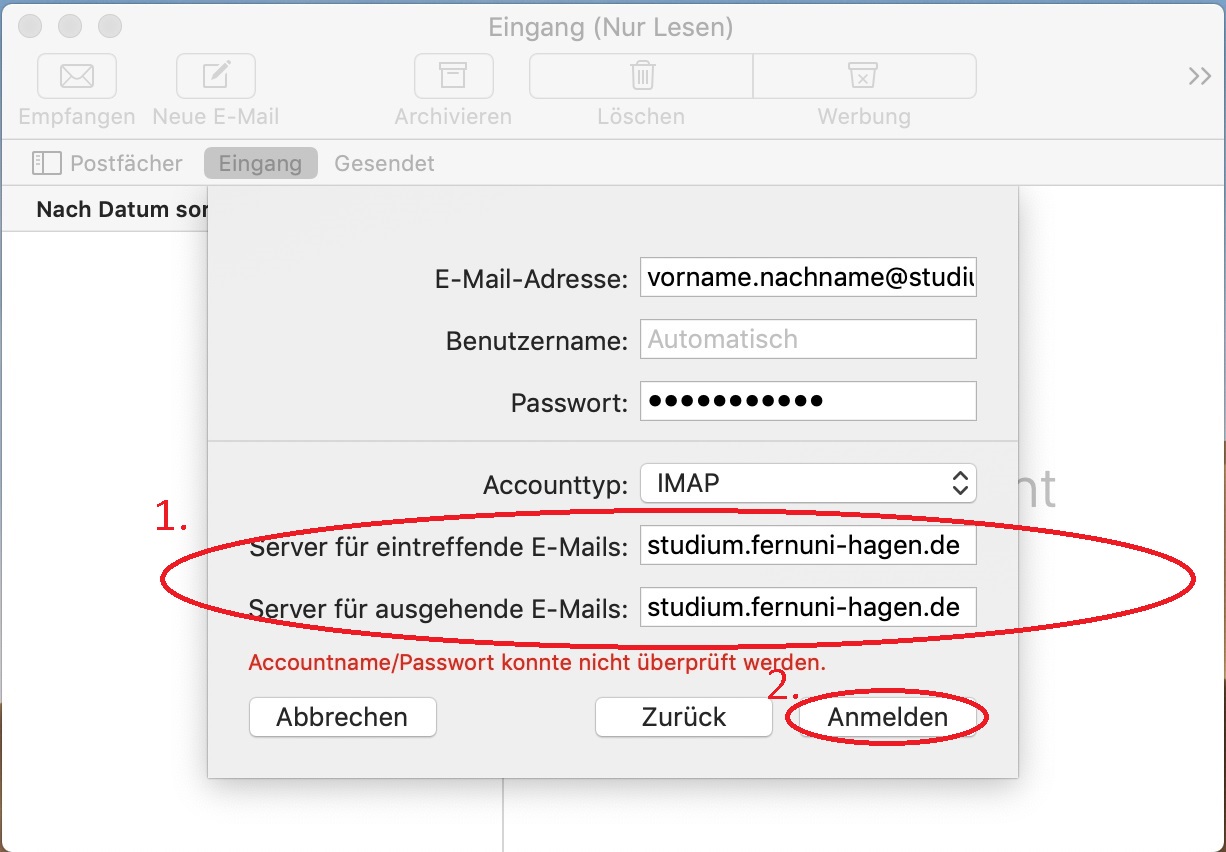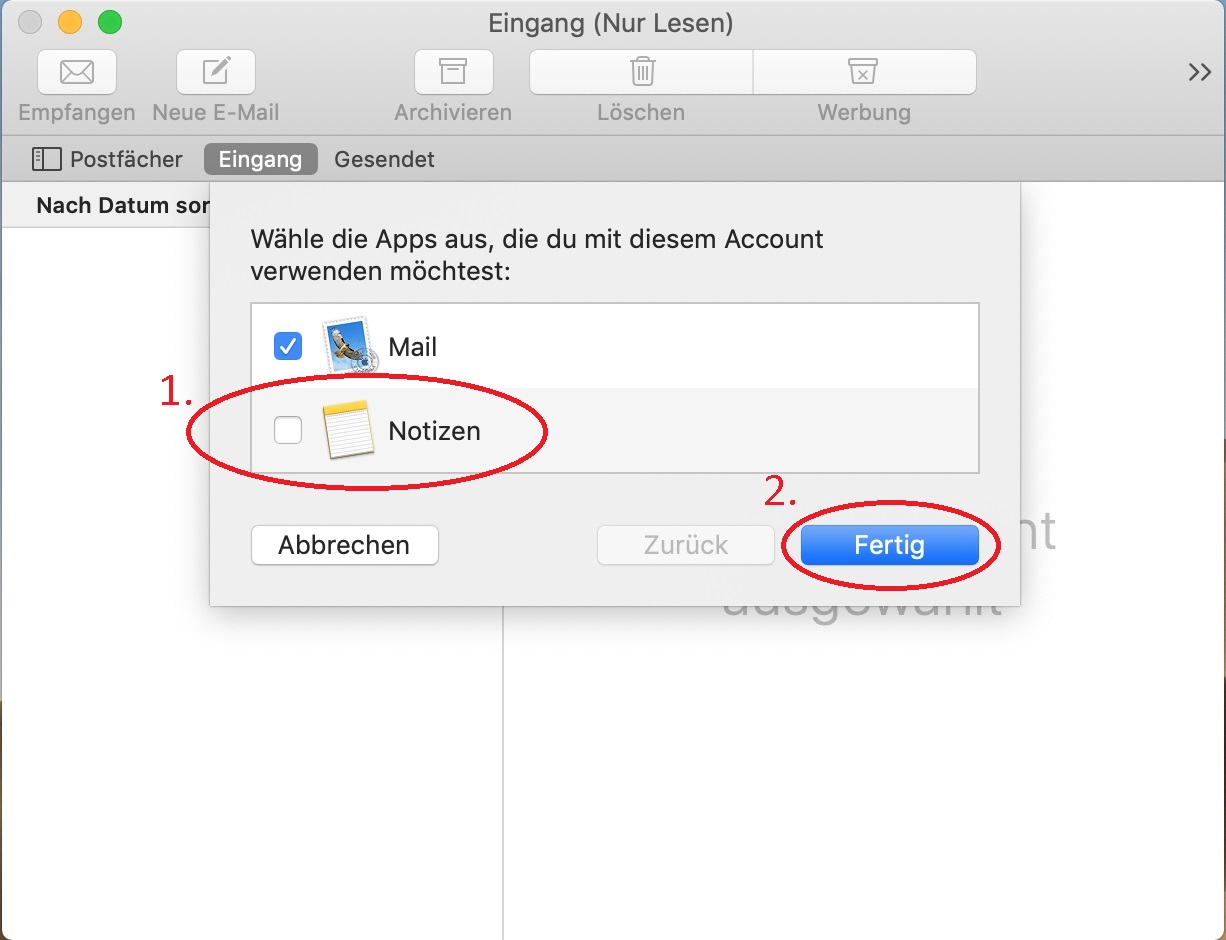MacOS: IMAP Konfiguration für Studierende: Unterschied zwischen den Versionen
(Die Seite wurde neu angelegt: „= Beschreibung = Der Artikel beschreibt, wie Sie Ihr Mail -Programm am macOS bei einer Verbindung zur Fernuniversität in Hagen konfigurieren können. = Zielgr…“) |
|||
| (2 dazwischenliegende Versionen von einem anderen Benutzer werden nicht angezeigt) | |||
| Zeile 19: | Zeile 19: | ||
<gallery widths=634px heights=394px> | <gallery widths=634px heights=394px> | ||
Bild:NZ.macOS.Mail.Studium.KontoEinrichten.01.jpg| Nach dem Öffnen des Mail Programmes, wählen Sie bitte "Anderer Mail-Account" (1) Bestätigen Sie durch einen Klick auf "Fortfahren" (2) | Bild:NZ.macOS.Mail.Studium.KontoEinrichten.01.jpg| Nach dem Öffnen des Mail Programmes, wählen Sie bitte "Anderer Mail-Account" (1) Bestätigen Sie durch einen Klick auf "Fortfahren" (2) | ||
Bild:NZ.macOS.Mail.Studium.KontoEinrichten.02.jpg| Füllen Sie bitte die Texteingabefelder: (1) <br> Name: Dieser erscheint beim senden einer Mail beim Empfänger <br> E-Mail-Adresse: Siehe [[Mailbox_im_Studium#Wie_lautet_meine_E-Mail-Adresse.3F]] <br> Passwort: Ihr Selbst gewähltes Passwort <br | Bild:NZ.macOS.Mail.Studium.KontoEinrichten.02.jpg| Füllen Sie bitte die Texteingabefelder: (1) <br> Name: Dieser erscheint beim senden einer Mail beim Empfänger <br> E-Mail-Adresse: Siehe [[Mailbox_im_Studium#Wie_lautet_meine_E-Mail-Adresse.3F|Wie lautet meine E-Mail-Adresse?]] <br> Passwort: Ihr Selbst gewähltes Passwort <br> Bestätigen Sie durch einen Klick auf "Anmelden" (2) | ||
Bild:NZ.macOS.Mail.Studium.KontoEinrichten.03.jpg| Im ersten Schritt wird der Mailserver für Studierende nicht gefunden, bitte ergänzen Sie die Serveradressen bei (1) durch "studium.fernuni-hagen.de" und Bestätigen Sie durch einen Klick auf "Anmelden" (2) | Bild:NZ.macOS.Mail.Studium.KontoEinrichten.03.jpg| Im ersten Schritt wird der Mailserver für Studierende nicht gefunden, bitte ergänzen Sie die Serveradressen bei (1) durch "studium.fernuni-hagen.de" und Bestätigen Sie durch einen Klick auf "Anmelden" (2) | ||
Bild:NZ.macOS.Mail.Studium.KontoEinrichten.04.jpg| Wir empfehlen die Notizen abzuwählen (1) Bestätigen Sie durch einen Klick auf "Fertig" (2) | Bild:NZ.macOS.Mail.Studium.KontoEinrichten.04.jpg| Wir empfehlen die Notizen abzuwählen (1) Bestätigen Sie durch einen Klick auf "Fertig" (2) | ||
</gallery> | </gallery> | ||
Hinweis: Bitte setzen Sie keinen Haken bei "Daten vom Server überschreiben" (override default port) da sonst ein falscher Port gesetzt wird. | |||
[[Kategorie:Apple]] | [[Kategorie:Apple]] | ||
[[Kategorie:Studieren_Kommunikation]] | [[Kategorie:Studieren_Kommunikation]] | ||
[[Kategorie:Sonstige_Mail-Clients_im_Studium]] | [[Kategorie:Sonstige_Mail-Clients_im_Studium]] | ||
Version vom 18. November 2019, 09:12 Uhr
Beschreibung
Der Artikel beschreibt, wie Sie Ihr Mail -Programm am macOS bei einer Verbindung zur Fernuniversität in Hagen konfigurieren können.
Zielgruppe
Der Artikel richtet sich an alle studierenden Personen, welche einen macOS haben.
- Falls Sie eine anderes Programm verwenden, können Sie weitere Artikel hier finden Mailbox_im_Studium
- Falls Sie eine nicht studierende Person der FernUniversität sind, können Sie mehr Informationen hier finden: Kategorie:Arbeiten Kommunikation Buero
Neu beantragen / erwerben
- Das Mail -Programm ist im Standard macOS enthalten.
- Anmeldedaten: Ein Anwender-Account bekommen Sie automatisch durch die Immatrikulation.
- Programmmöglichkeiten: siehe Software-Lizenzen_für_Studierende
Allgemeine Informationen
Um auf die Daten des Mailserver für Studierende zugreifen zu können, werden vom ZMI diverse Wege angeboten. Sie können weitere Artikel hier finden Mailbox_im_Studium. Die Anmeldung erfolgt über den Studiums-Account des Benutzers.
Zugriff / Aufruf
Im Dock das Symbol für Mail
IMAP
Füllen Sie bitte die Texteingabefelder: (1)
Name: Dieser erscheint beim senden einer Mail beim Empfänger
E-Mail-Adresse: Siehe Wie lautet meine E-Mail-Adresse?
Passwort: Ihr Selbst gewähltes Passwort
Bestätigen Sie durch einen Klick auf "Anmelden" (2)
Hinweis: Bitte setzen Sie keinen Haken bei "Daten vom Server überschreiben" (override default port) da sonst ein falscher Port gesetzt wird.