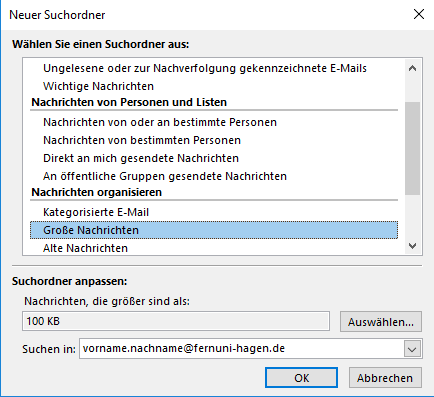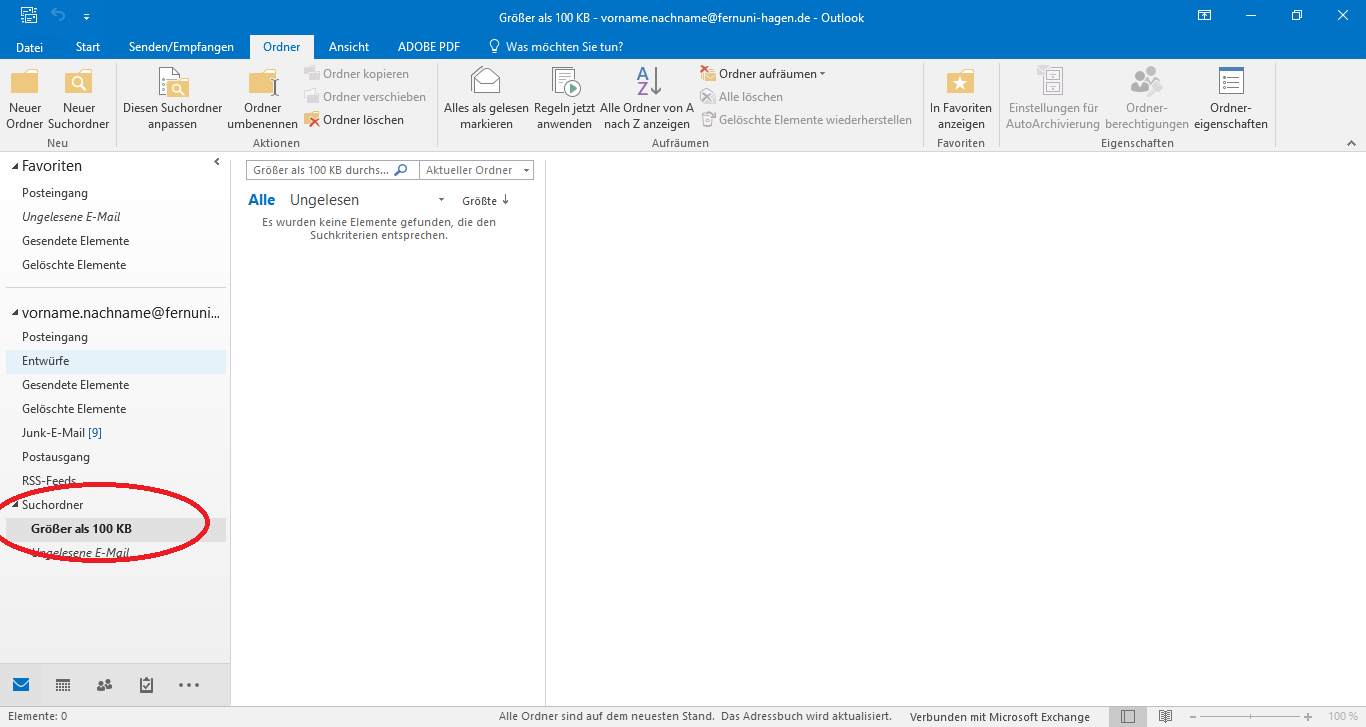Outlook 2019 Aufraeumen eines Postfaches: Unterschied zwischen den Versionen
Zur Navigation springen
Zur Suche springen
| Zeile 6: | Zeile 6: | ||
<gallery widths=634px heights=394px> | <gallery widths=634px heights=394px> | ||
Bild:„Aufräumen eines Postfaches in Outlook 2016-Hauptansicht.png|Wenn Outlook geöffnet wird, ist sicherzustellen, dass man sich im Posteingagnsansicht befindet. Dann wird der Hauptreiter "Ordner" ausgewählt. | Bild:„Aufräumen eines Postfaches in Outlook 2016-Hauptansicht.png|Wenn Outlook geöffnet wird, ist sicherzustellen, dass man sich im Posteingagnsansicht befindet. Dann wird der Hauptreiter "Ordner" ausgewählt.Klicken Sie nun auf "Neuer Suchordner". | ||
Bild:Aufräumen eines Postfaches in Outlook 2016-Optionsauswahl.png| | Bild:Aufräumen eines Postfaches in Outlook 2016-Optionsauswahl.png|Im Neu geöffneten Fenster wählen Sie die Option "Große Nachrichten" aus. | ||
Bild:„Aufräumen eines Postfaches in Outlook 2016-lsuchordner.png |Unter dem Posteingang befindet sich der neu erstellte Ordner mit dem Namen "Größer als 100 KB". | Bild:„Aufräumen eines Postfaches in Outlook 2016-lsuchordner.png |Unter dem Posteingang befindet sich der neu erstellte Ordner mit dem Namen "Größer als 100 KB". | ||
Version vom 29. Juni 2018, 09:05 Uhr
Herausfiltern großer E-Mails, Anhänge richtig speichern & E-Mails richtig löschen
Jeder Nutzer besitzt ein Postfach mit einer vorbestimmten Größe. Es passen ca. 400.000 E-Mails in ein Postfach. Problematisch wird es bei Anhängen. Diese benötigen mehr Speicherplatz und reduzieren so die Anzahl drastisch. Beim Aufräumen eines Postfaches sollten primär die Anänge der E-Mails überprüft und ggf. verlagert werden.
- „Aufräumen eines Postfaches in Outlook 2016-Hauptansicht.png
Wenn Outlook geöffnet wird, ist sicherzustellen, dass man sich im Posteingagnsansicht befindet. Dann wird der Hauptreiter "Ordner" ausgewählt.Klicken Sie nun auf "Neuer Suchordner".