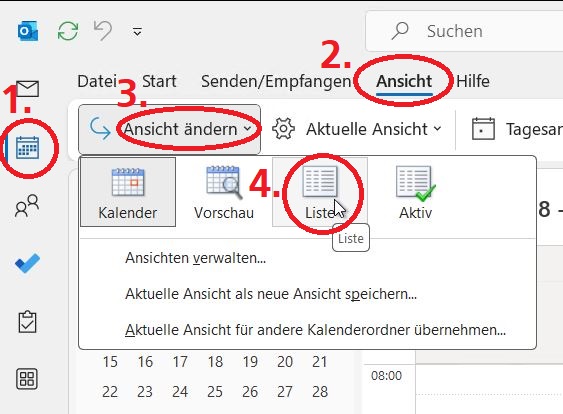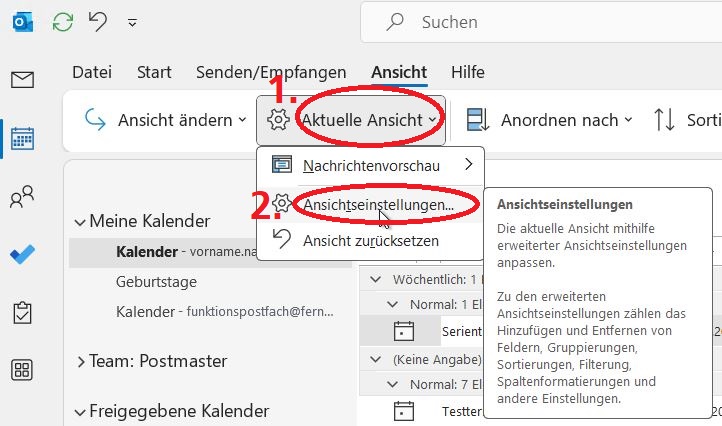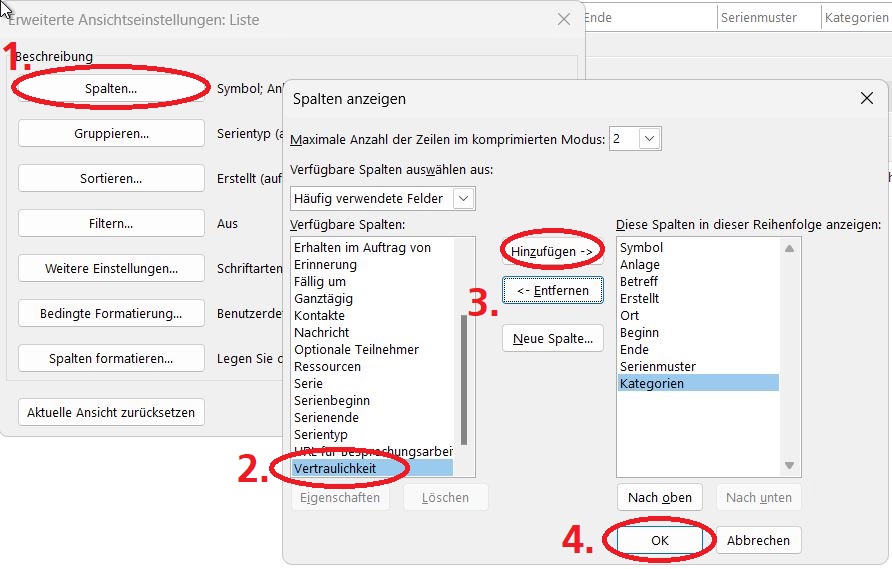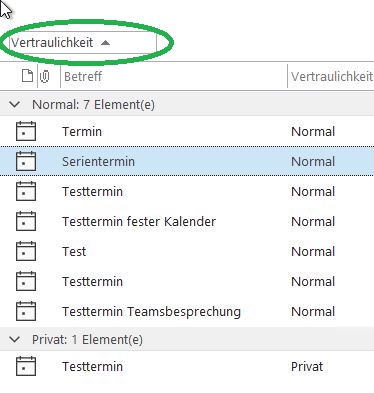Outlook Kalender: Unterschied zwischen den Versionen
| Zeile 70: | Zeile 70: | ||
Sollten Sie Ihren Kalender für andere Nutzer freigeben wollen, möchten die Details alter Termine allerdings nicht Preis geben, empfiehlt es sich diese vorher als "Privat" zu markieren. Um nun nicht jeden Termin einzeln bearbeiten zu müssen gehen Sie wie folgt vor: | Sollten Sie Ihren Kalender für andere Nutzer freigeben wollen, möchten die Details alter Termine allerdings nicht Preis geben, empfiehlt es sich diese vorher als "Privat" zu markieren. Um nun nicht jeden Termin einzeln bearbeiten zu müssen gehen Sie wie folgt vor: | ||
<u>Voraussetzung:</u> Sie haben mindestens einen als "Privat" markierten Termin. Falls nicht legen Sie einen an. | <u>Voraussetzung:</u> Sie haben mindestens einen als "Privat" markierten Termin. Falls nicht legen Sie einen an. | ||
<gallery widths=634px heights=394px> | |||
Bild:outlook.365.KalenderAnsicht.01.jpg|alt=zum Bild 01 für die Anmeldung an Mailman3|Schritt 1 von 5:</br>{{Datei:outlook.365.KalenderAnsicht.01.jpg}} | |||
Bild:outlook.365.KalenderAnsicht.02.jpg|alt=zum Bild 02 für die Anmeldung an Mailman3|Schritt 2 von 5:</br>{{Datei:outlook.365.KalenderAnsicht.02.jpg}} | |||
Bild:outlook.365.KalenderAnsicht.03.jpg|alt=zum Bild 03 für die Anmeldung an Mailman3|Schritt 3 von 5:</br>{{Datei:outlook.365.KalenderAnsicht.03.jpg}} | |||
Bild:outlook.365.KalenderAnsicht.04.jpg|alt=zum Bild 04 für die Anmeldung an Mailman3|Schritt 4 von 5:</br>{{Datei:outlook.365.KalenderAnsicht.04.jpg}} | |||
</gallery> | |||
Schritt 5 von 5:Vertraulichkeitsstatus mehrerer Termine auf "Privat" setzen | |||
# Markieren Sie mehrere nicht private Termine | |||
## Markieren Sie den obersten zu ändernden Termin | |||
## Scrollen Sie zum letzten zu ändernden Termin und Klicken sie via Shift + Links-Klick darauf um auch alle dawischen liegenden Termine zu markieren | |||
# Verschieben Sie die markierten Elemente via "Drag&Drop" auf die Gruppierungsüberschrift "'''Vertaulichkeit: Privat'''" | |||
# Anschließend werden die Termine als privat markiert. Dies kann je nach Anzahl der markierten Termine einige Sekunden dauern. | |||
Nun sind die Details (Betreff, Ort, Inhalt) dieser Termine für Nutzer mit Berechtigung für Ihren Kalender nicht mehr einsehbar. | Nun sind die Details (Betreff, Ort, Inhalt) dieser Termine für Nutzer mit Berechtigung für Ihren Kalender nicht mehr einsehbar. | ||
== Bekannte Fehlermeldungen == | == Bekannte Fehlermeldungen == | ||
=== Bei Freigabe eines Kalenders in Outlook === | === Bei Freigabe eines Kalenders in Outlook === | ||
Version vom 11. Juli 2024, 17:42 Uhr
Beschreibung
Der Artikel beschreibt Tipps und Tricks, bzw. technische Möglichkeiten des Outlook Kalenders.
Zielgruppe
Der Artikel richtet sich an alle Personen, welche Outlook nutzen.
Neu beantragen / erwerben
- Anmeldedaten: Ein Anwender-Account bekommen Sie automatisch durch die Personalabteilung.
- Programm: siehe Microsoft-HUP
Allgemeine Informationen
Weiteren Kalender in Outlook einbinden
Dazu sind 2 Schritte notwendig:
- Ein berechtigte Person erteilt Ihnen Zugriff auf ihren/seinen Kalender.
- Sie lassen sich den Kalender anzeigen/binden den Kalender in Ihr Postfach ein
Kalenderberechtigung im Outlook erteilen
eventuell ist die Freigabe des Kalenders über die Freigabe des Funktionspostfaches schon global erfolgt, dann bitte diesen Punkt überspringen
- Outlook öffnen
- links unten Kalender auswählen
- mit rechter Maustaste auf den Kalender klicken, für den eine Freigabe erfolgen soll
- Eigenschaften (ganz unten)
- Im Reiter "Berechtigungen" wählen
- hinzufügen (aus globalem Adressbuch auswählen)
- Berechtigungsstufe auf Bearbeiter setzen.
- Wenn die zu berechtigende Person auch Kalendereinträge löschen können soll:
- Setzten Sie hierzu bitte auch das Recht für den Ordner "gelöschte Elemente", an der Stelle wird mindestens das Recht "Autor" oder mehr benötigt. Weitere Details zum Warum können Sie hier nachlesen: Exchange gelöschte Elemente bei freigegebenen Postfächern
Kalender im Outlook einbinden
- Outlook öffnen
- links unten Kalender auswählen
- mit rechter Maustaste auf "andere Kalender" klicken
- Kalender hinzufügen (aus globalem Adressbuch auswählen)
- Funktionspostfach suchen
Eigenen Kalender erstellen und freigeben
Sollte beispielsweise ein separater Kalender für die Urlaubsplanung benötigt werden kann man sich selber wie folgt unter Outlook einen neuen Kalender anlegen und diesen dann für die entsprechenden Personen freigeben:
Kalender anlegen
Bitte beachten Sie folgendes: Eigene neue Kalender im persönlichen Postfach sollten nur für einen selbst verwendet werden. Das ZMI kann Ihnen auch einen neuen Funktionsaccount anlegen oder Sie nutzen ein bestehenden Funktionsaccount.
- Registerkarte "Start"
- Unten links den Punkt "Kalender" auswählen
- Unter dem Punkt "Kalender verwalten" auf das Icon "Kalender öffnen" klicken
- "Neuen leeren Kalender erstellen" wählen
- Wunschnamen eingeben
- Bitte wählen je nachdem ob der Kalender für weitere Personen freigegeben werden soll.
- Mit Freigaben: Wählen Sie als Ordner das Funktionspostfach (Ohne den Unterordner Kalender).
- Ohne Freigaben: Können Sie die Standart-Einstellungen belassen.
- Bestätigen Sie mit "OK"
Kalender freigeben
Nun müssen folgende Schritte (unter "Start" => "Kalender") durchgeführt werden:
- Rechtsklick auf den Wunschkalender
- den Punkt "Freigeben" und dort den Punkt "Kalender freigeben" wählen
- Auf "An" Klicken und dann die Person direkt von der Liste "Globales Adressbuch" auswählen, welche eine Berechtigung erhalten sollen (Sollen Einträge auch bearbeitet, gelöscht und hinzugefügt werden können, muss ein Häkchen unter "Empfänger können Elemente...") gesetzt werden
- Anschließend müssen die berechtigten Personen in der Freigabe-Mail den Kalender öffnen.
- Wenn die zu berechtigende Person auch Kalendereinträge löschen können soll:
- Setzten Sie hierzu bitte auch das Recht für den Ordner "gelöschte Elemente", an der Stelle wird mindestens das Recht "Autor" oder mehr benötigt. Weitere Details zum Warum können Sie hier nachlesen: Exchange gelöschte Elemente bei freigegebenen Postfächern
Alternativ:
- Rechtsklick auf den Wunschkalender
- Punkt "Freigeben" und dort den Punkt "Kalenderberechtigungen" wählen
- Unter "Hinzufügen..." die entsprechende Person aus der globalen Adressliste wählen
- Zum Schluss die individuellen Berechtigungen einstellen (standardmäßig sind nur "Frei/Gebucht-Zeiten" ausgewählt)
- Wenn die zu berechtigende Person auch Kalendereinträge löschen können soll:
- Setzten Sie hierzu bitte auch das Recht für den Ordner "gelöschte Elemente", an der Stelle wird mindestens das Recht "Autor" oder mehr benötigt. Weitere Details zum Warum können Sie hier nachlesen: Exchange gelöschte Elemente bei freigegebenen Postfächern
Freigegebenen Kalender hinzufügen
Um im Outlook einen (oder mehrere) freigegebene Kalender hinzufügen.
- In Outlook zum Kalender wechseln.
- Dort mit der rechten Maustaste auf 'Meine Kalender' klicken.
- Zuerst 'Kalender hinzufügen', dann 'Freigegebenen Kalender öffnen' auswählen.
- Es öffnet sich ein Fenster wo der Name des Kalenders, den man hinzufügen möchte, eingegeben werden muss. Klicken sie auf "Name...", bitte beachten Sie das im rechten Bereich bei Adressbuch sollte die "Globale Adressliste" ausgewählt sein.
- Nach der Eingabe 2 mal mit 'Ok' bestätigen.
- Vorgang für jeden weiteren gewünschten Kalender wiederholen.
Mehrere Termine als privat markieren
Sollten Sie Ihren Kalender für andere Nutzer freigeben wollen, möchten die Details alter Termine allerdings nicht Preis geben, empfiehlt es sich diese vorher als "Privat" zu markieren. Um nun nicht jeden Termin einzeln bearbeiten zu müssen gehen Sie wie folgt vor: Voraussetzung: Sie haben mindestens einen als "Privat" markierten Termin. Falls nicht legen Sie einen an.
Schritt 3 von 5:
(1) Bitte Klicken Sie im Fenster "Erweiterte Ansichtseinstellungen" auf "Spalten..."
(2) Suchen Sie im Fenster Spalten Anzeigen in der Liste "Verfügbare Spalten" nach "Vertraulichket" und markieren Sie diese mit einem Linksklick
(3) Fügen Sie die Spalte durch einen Klick auf "Hinzufügen ->" zu der Liste der Anzuzeigenen Spalten hinzu
(4) Bestätigen Sie die Aktion mit dem Buttom "OK"Schritt 4 von 5:
Oberhalb der Liste sollten nun die zur Gruppierung genutzen Felder aufgelistet sein
Achten Sie darauf, dass hier nur das Feld "Vertraulichkeit" aufgelistet wird. Sollte zusätzlich z.B. das Feld "Serientyp" angezeigt werden, klicken Sie mit der rechten Maustaste darauf und wählen "Nicht nach diesem Feld gruppieren"
Schritt 5 von 5:Vertraulichkeitsstatus mehrerer Termine auf "Privat" setzen
- Markieren Sie mehrere nicht private Termine
- Markieren Sie den obersten zu ändernden Termin
- Scrollen Sie zum letzten zu ändernden Termin und Klicken sie via Shift + Links-Klick darauf um auch alle dawischen liegenden Termine zu markieren
- Verschieben Sie die markierten Elemente via "Drag&Drop" auf die Gruppierungsüberschrift "Vertaulichkeit: Privat"
- Anschließend werden die Termine als privat markiert. Dies kann je nach Anzahl der markierten Termine einige Sekunden dauern.
Nun sind die Details (Betreff, Ort, Inhalt) dieser Termine für Nutzer mit Berechtigung für Ihren Kalender nicht mehr einsehbar.
Bekannte Fehlermeldungen
Bei Freigabe eines Kalenders in Outlook
Die Freigabe von 'Kalender' ist aufgrund der Berechtigungseinstellungen Ihres Netzwerks für folgende Einträge nicht verfügbar ----- Mailadresse des Benutzers ---------
- Outlook hat die eingegebene Mail-Adresse mit der lokalen Kontakt-Liste vervollständigt. Dann erscheint der oben beschriebene Fehler.
Lösung: Bei der Freigabe des Kalenders auf "An" Klicken und dann die Person direkt von der Liste "Globales Adressbuch" auswählen.
Beim loeschen von Kalendereintraegen Mails oder anderen Elementen eines freigegeben Postfaches oder Kalenders
Beispielbild:
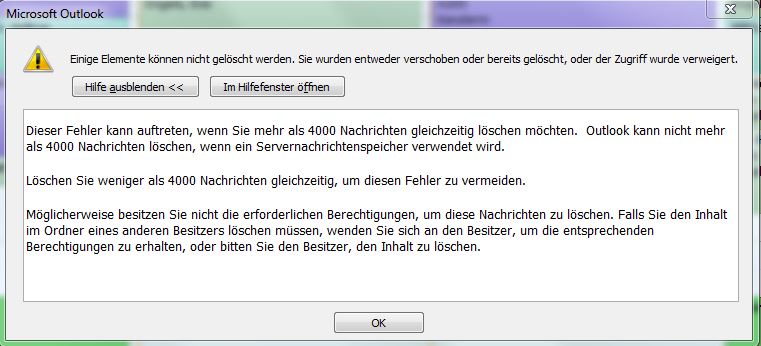
Microsoft hält seine Fehlermeldungen teilweise zu allgemein. Das nachfolgende Bild zeigt einen bekannten Fehler, der beim Löschen von Elementen entsteht. Der letzte Teil des ersten Satzes ist die Ursache ", oder der Zugriff wurde verweigert.". Das gerade gelöschte Element kann nicht in den Ordner "gelöschte Elemente" verschoben werden. Lösung: Bitten Sie die Person, welche Ihren Ordner freigegeben hat, Ihnen bitte auch den Ordner "gelöschte Elemente" freizugeben. Dazu wird mindestens das Recht "Autor" oder mehr benötigt.
Letzter Check auf Aktualisierung 15.01.2020