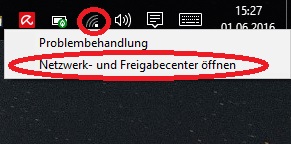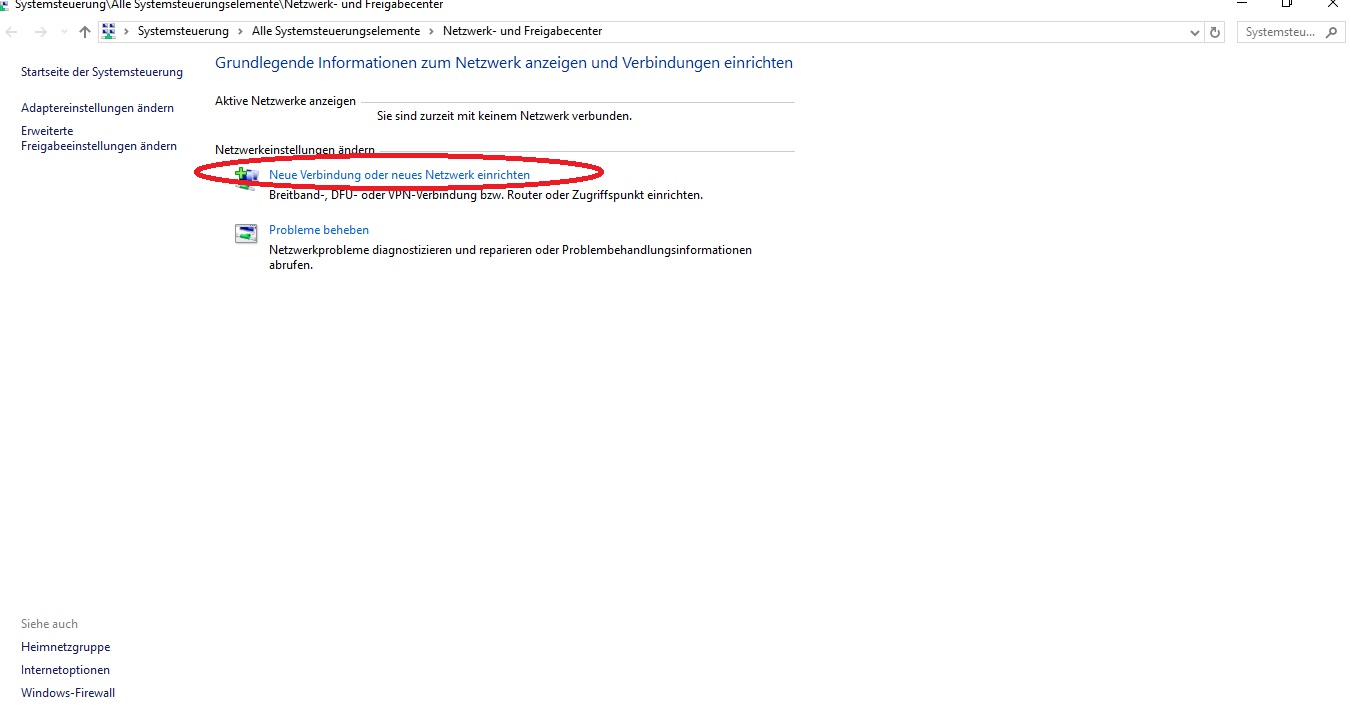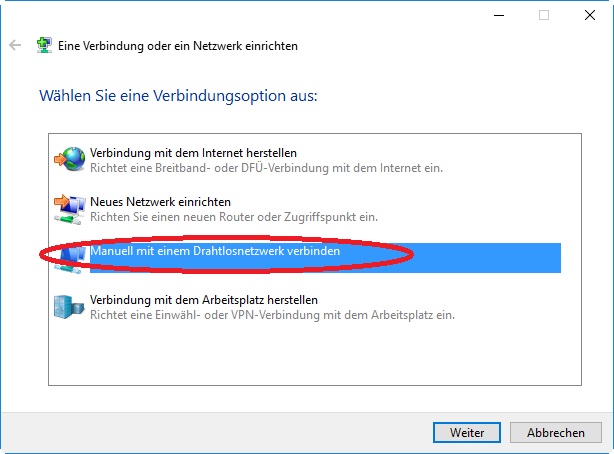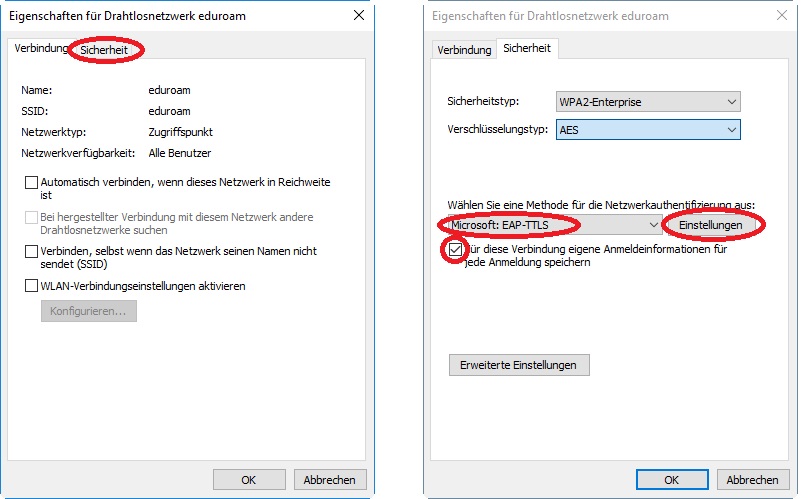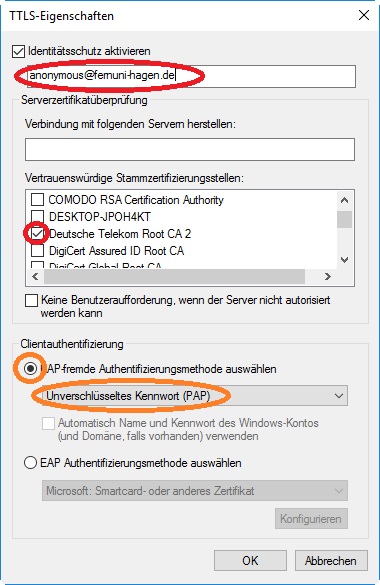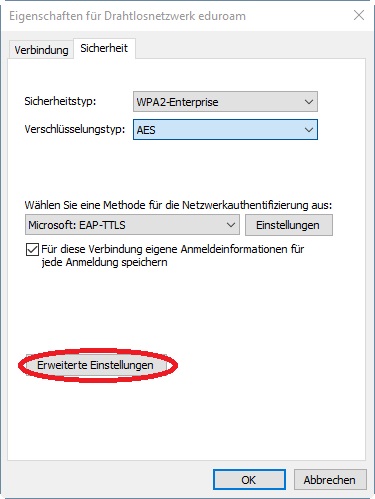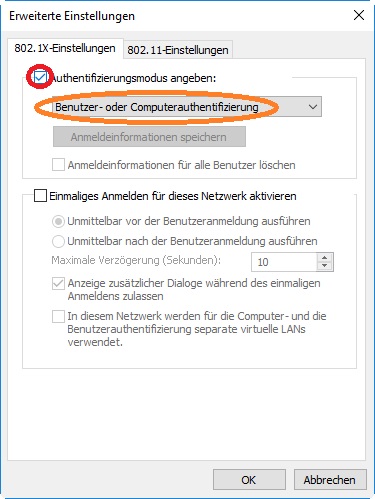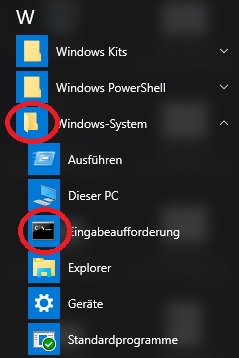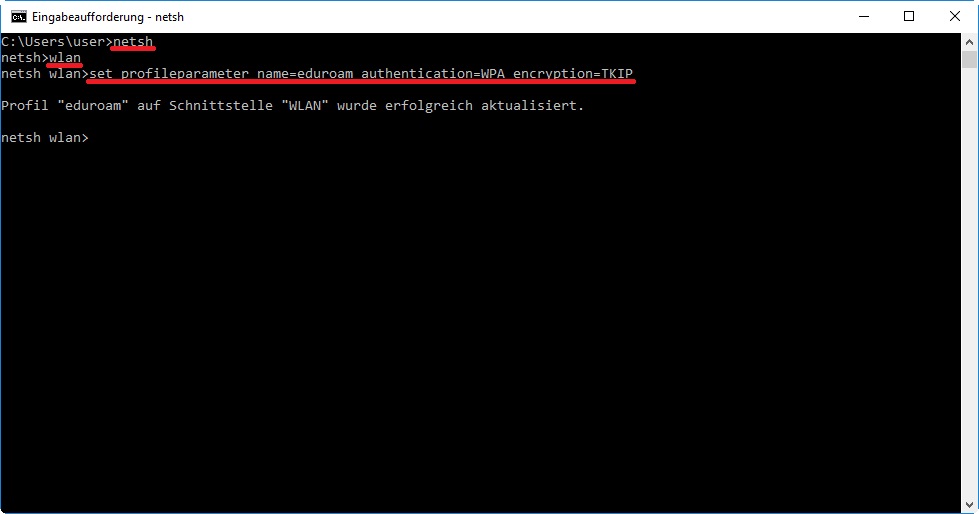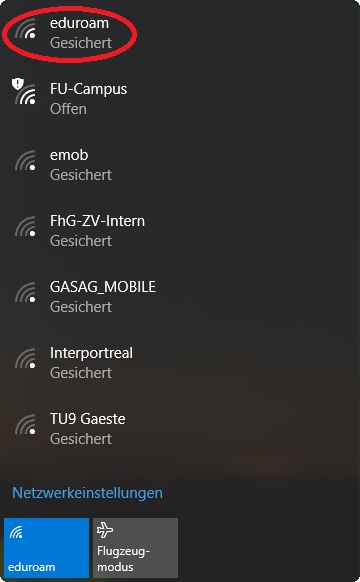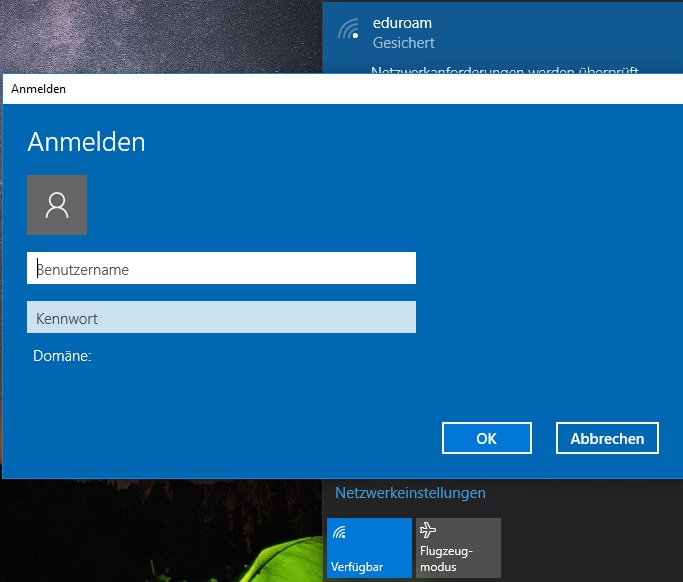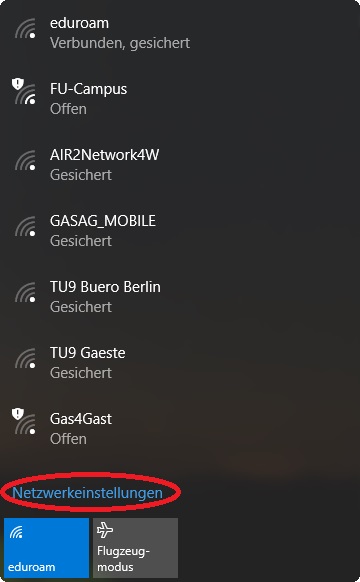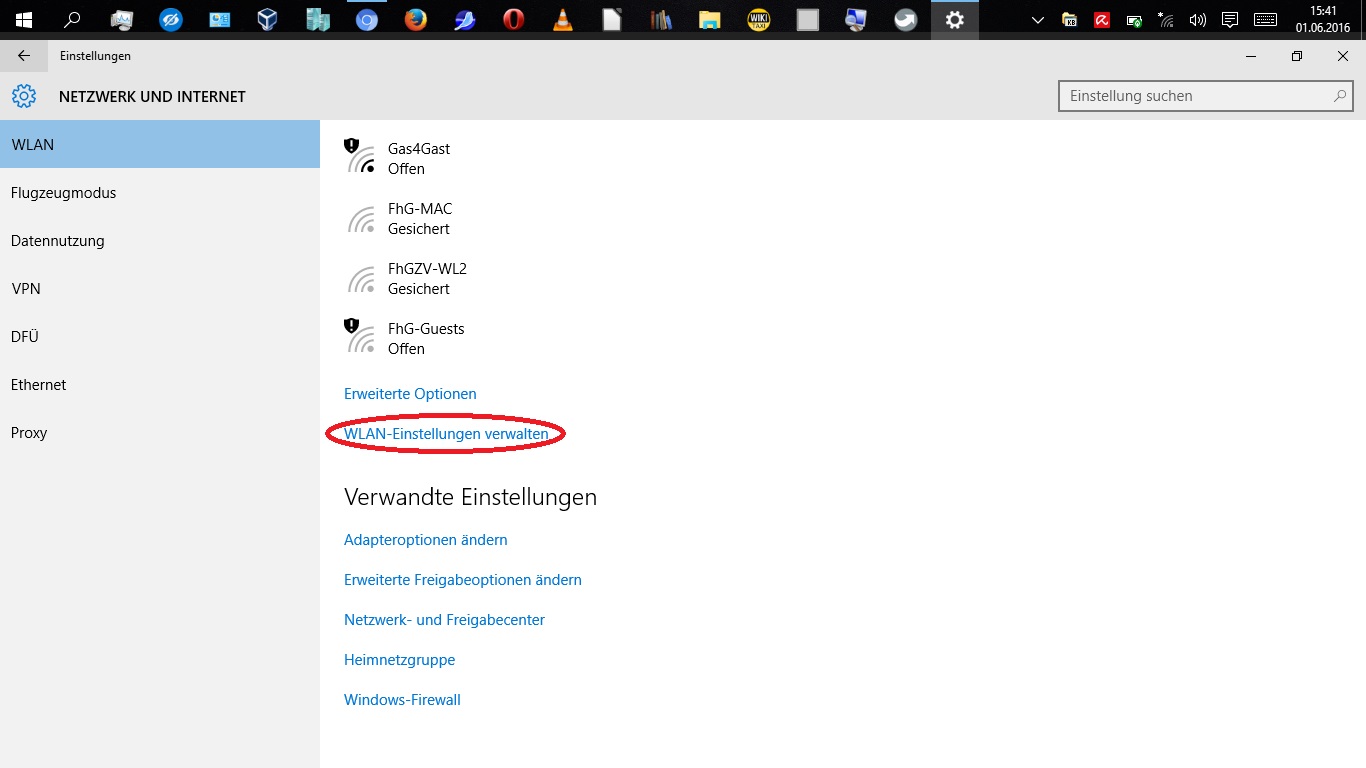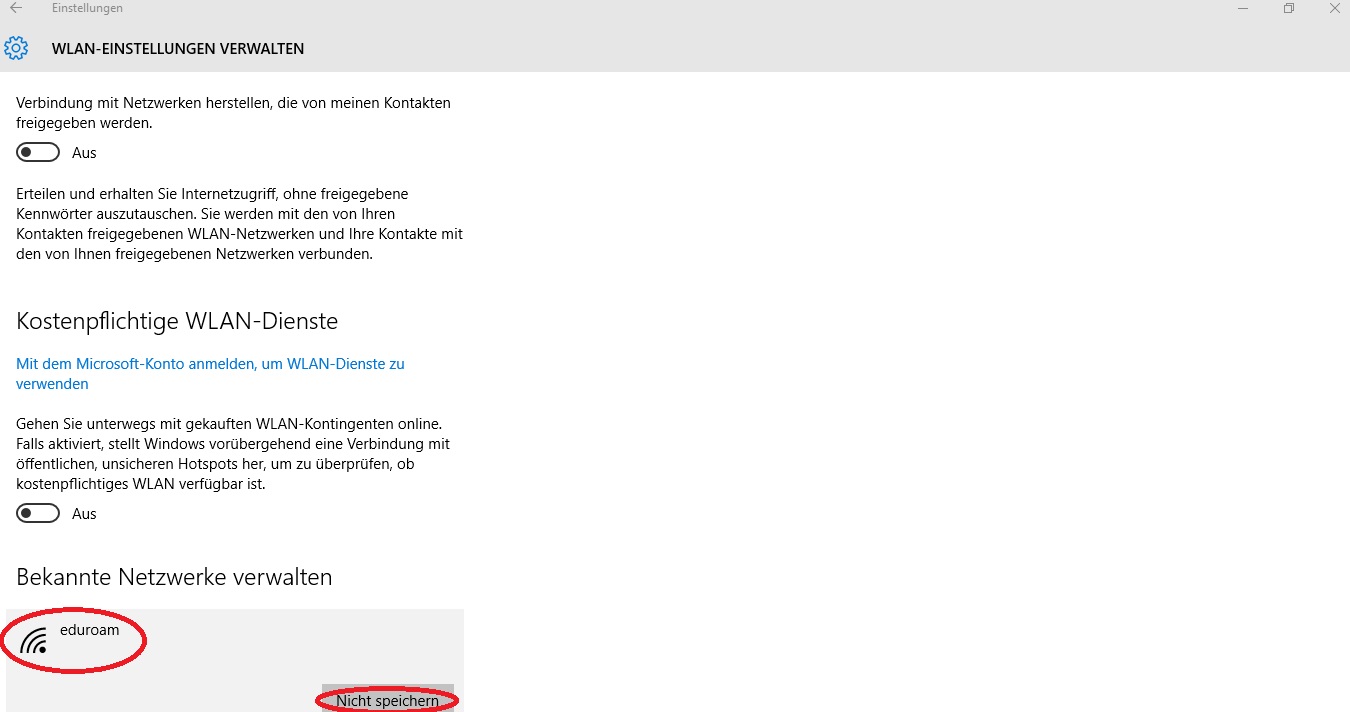Eduraom
Eduroam einrichten unter Windows
Vorbemerkung
Falls Sie schon einmal versucht haben eduroam mit Windows 10 zu nutzen besteht wahrscheinlich schon ein eduroam-Profil in den Wlan-Einstellungen, welches Sie zuvor besser löschen, da man über die Windows-Benutzeroberfläche aktuell anscheinend nachträglich keine Änderungen vornehmen kann. Von Microsoft wurden in Windows 10 auch einige für eduroam nötige Einstellmöglichkeiten aus der Windows-Benutzeroberfläche entfernt, sie lassen sich aber über die Eingabeaufforderung weiterhin einstellen.
Eduroam einrichten
Klicken Sie mit der rechten Maustaste auf das Netzwerk/WLan Icon, rechts auf der Taskleiste, und öffnen Sie das "Netzwerk- und Freigabecenter" :
Dort dann auf "Neue Verbindung oder neues Netzwerk einrichten" gehen und anschließend "Manuell mit einem Funknetzwerk verbinden" auswählen.
Dort geben Sie wie folgt "eduroam" bei "Netzwerkname:" ein und wählen Sie "WPA2-Enterprise" als "Sicherheitstyp" aus, und anschließend auf "Weiter":
Datei:03-edu-Win10-Manuell mit einem Drahtlosnetzwerk verbinden
Nun auf "Verbindungseinstellungen ändern" gehen:
Datei:04-edu-Win10-Manuell mit einem Drahtlosnetzwerk verbinden
Gehen Sie hier auf den (Register)Reiter "Sicherheit" und wählen Sie als Netzwerkauthentifizierungsmethode "Microsoft: EAP-TTLS" und entfernen Sie den Haken für die Speicherung Ihrer Anmeldeinformationen und anschließen auf "Einstellungen" gehen:
Ergänzen Sie die "TTLS-Eigenschaften" wie folgt; "Identitätsschutz [durch das Häkchen] aktivieren" und tragen Sie "anonymous@fernuni-hagen.de" ein.
Setzen Sie unter den "Vertrauenswürdige Stammzertifizierungsstellen:" bei "Deutsche Telekom Root CA 2" den Haken.
Und bei der Clientauthentifizierung den Radiobutton bei "EAP-fremde Authentifizierungsmethode..." und "Unverschlüsseltes Kennwort (PAP)" auswählen und anschließend mit "OK" bestätigen.:
Nun gehen sie auf "Erweiterte Einstellungen":
Den Haken bei "Authentifizierungsmodus angeben:" setzen, "Benutzer- oder Computerauthentifizierung" auswählen und mit "OK" bestätigen.
Als nächstes öffnen Sie die Eingabeaufforderung: drücken Sie "Windows-Logo-Taste + R" und geben Sie "cmd" ein und bestätigen "Enter", alternativ drücken Sie die "Windows-Logo-Taste" zum Öffnen des Startmenüs, gehen Sie auf "Alle Apps" scrollen runter und gehen auf "Windows-System" und "Eingabeaufforderung":
Geben Sie in der Eingabeaufforderung wie folgt
netsh ,
wlan und
set profileparameter name=eduroam authentication=WPA encryption=TKIP
ein und bestätigen es jeweils mit "Enter":
Gehen Sie auf das Netzwerk/WLan Icon rechts auf der Taskleiste zum Anzeigen der Verfügbaren Netzwerke und klicken Sie auf "eduroam":
Jetzt können Sie sich mit Ihrer Matrikelnummer: q1234567 und ihrem Kennwort anmelden und mit "OK" bestätigen:
Löschen des Eduroam-Profils
Öffnen Sie die Eingabeaufforderung: drücken Sie "Windows-Logo-Taste + R" und geben Sie "cmd" ein und bestätigen "Enter".
In der Eingabeaufforderung gebt ihr nun den folgenden Befehl ein und drückt Enter
netsh wlan delete profile eduroam
und bestätigen "Enter".
Alternativ: gehen Sie auf das Netzwerk/WLan Icon, rechts auf der Taskleiste, zum Anzeigen der Verfügbaren Netzwerke und klicken Sie auf "Netzwerkverbindungen"
Scrollen Sie runter und gehen Sie auf "WLAN-Einstellungen verwalten"
Scrollen Sie runter und gehen Sie auf "eduroam" und anschließend auf "Nicht speichern"