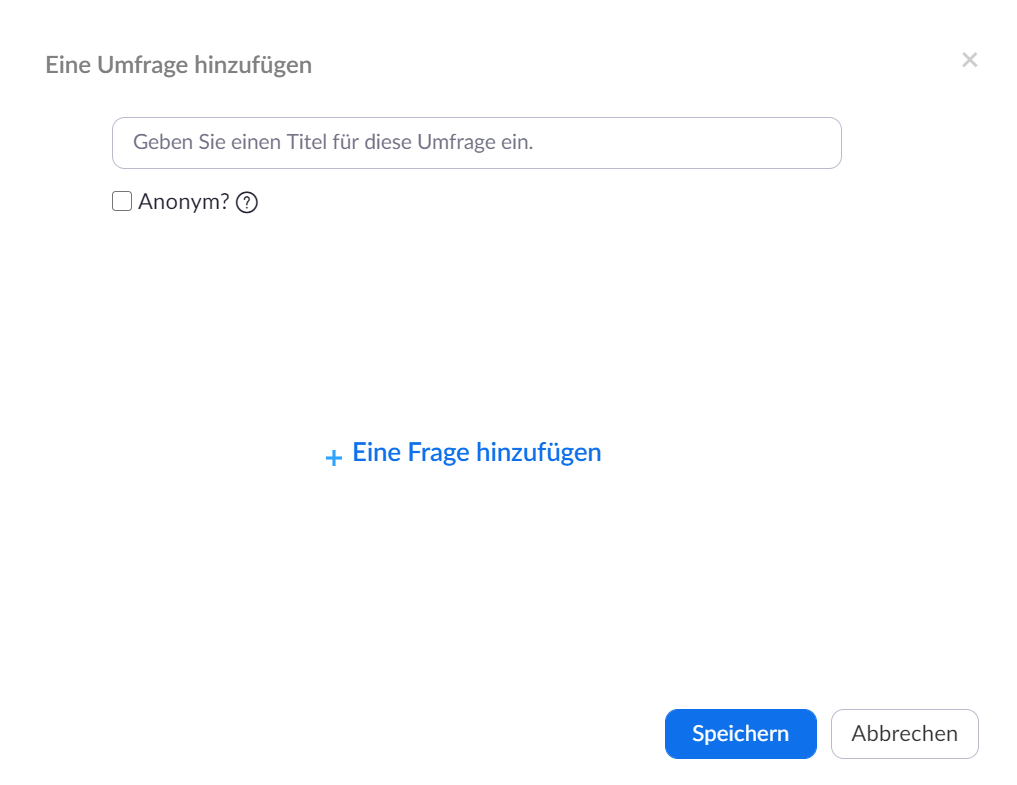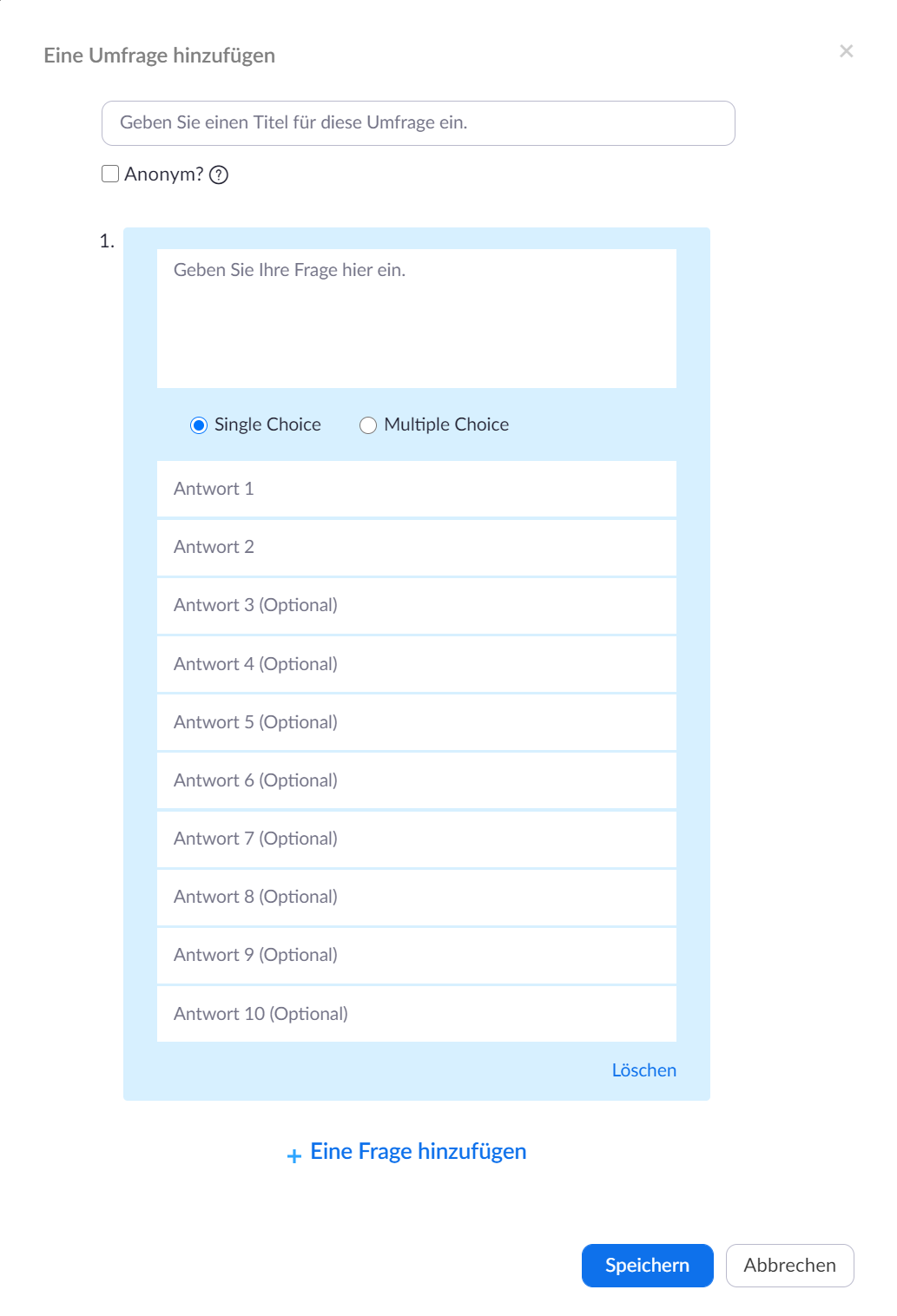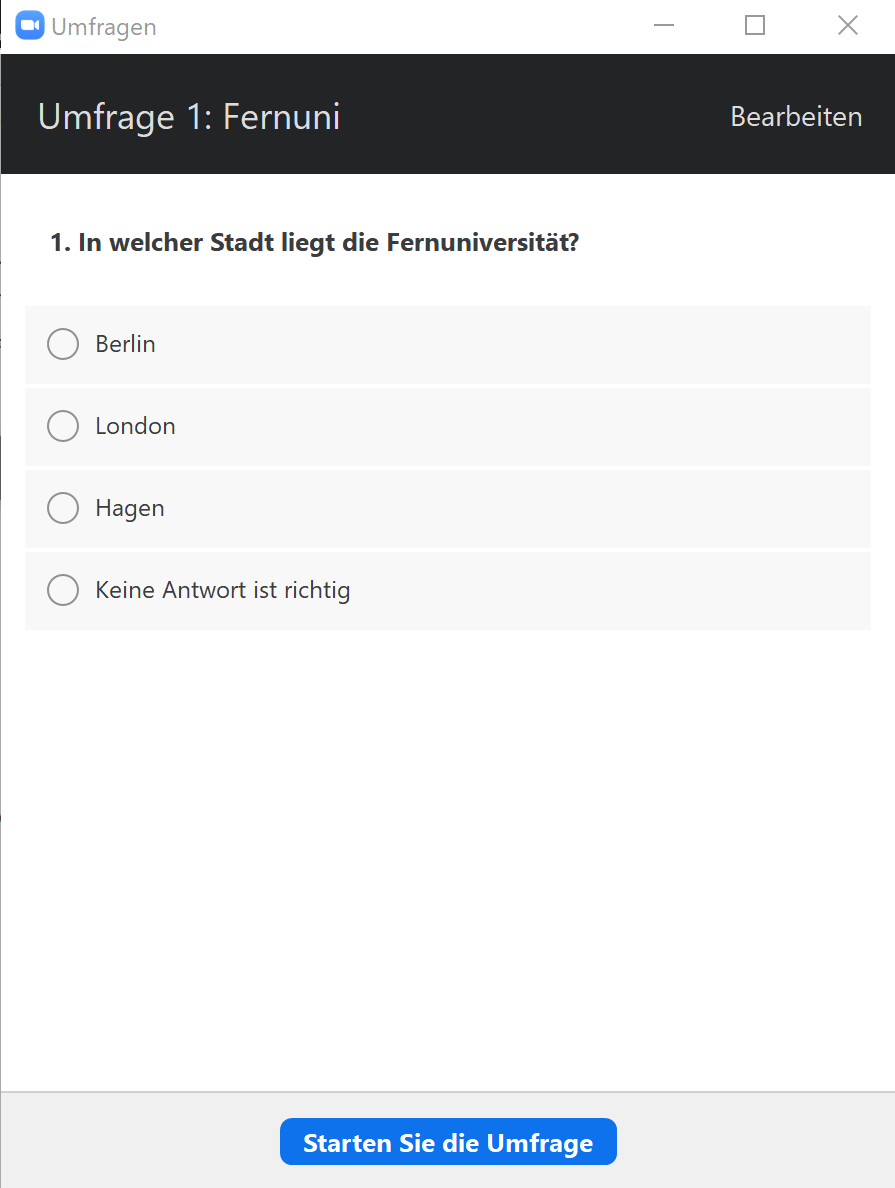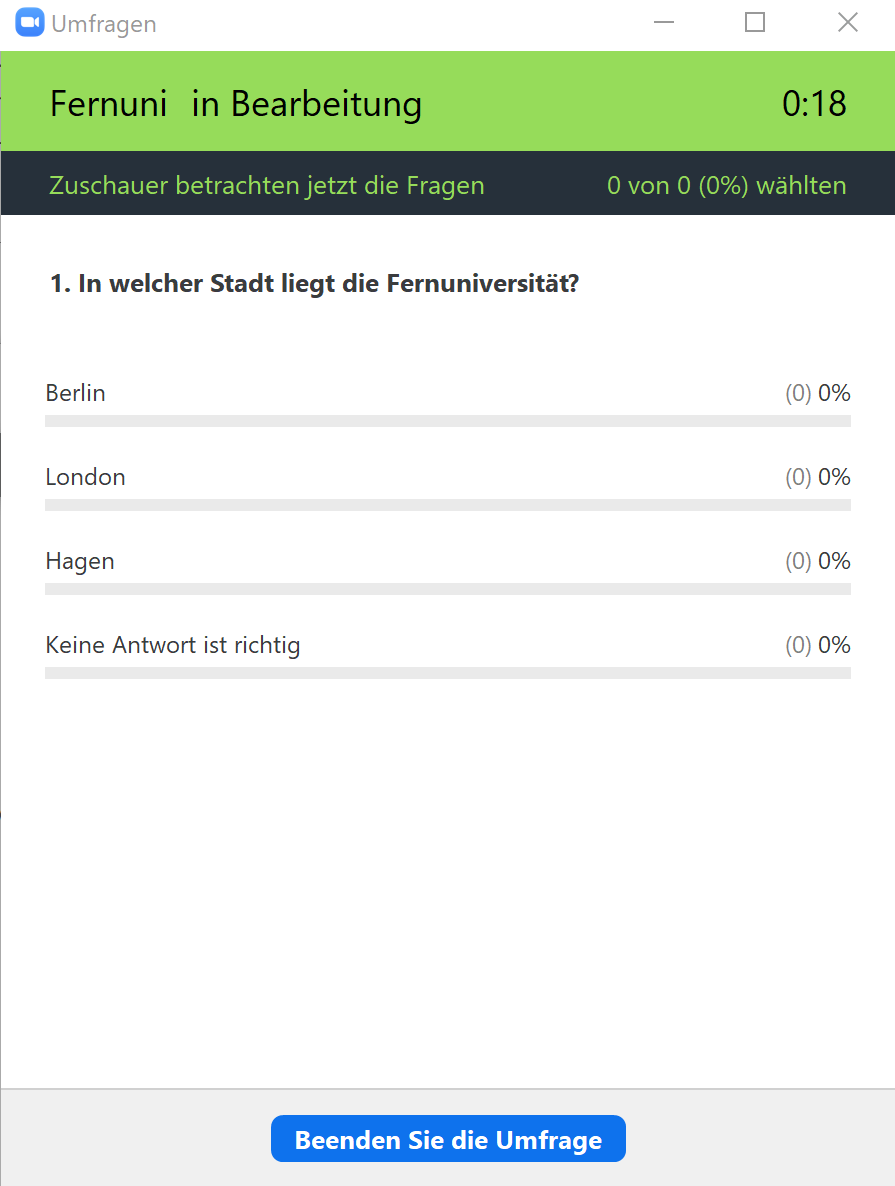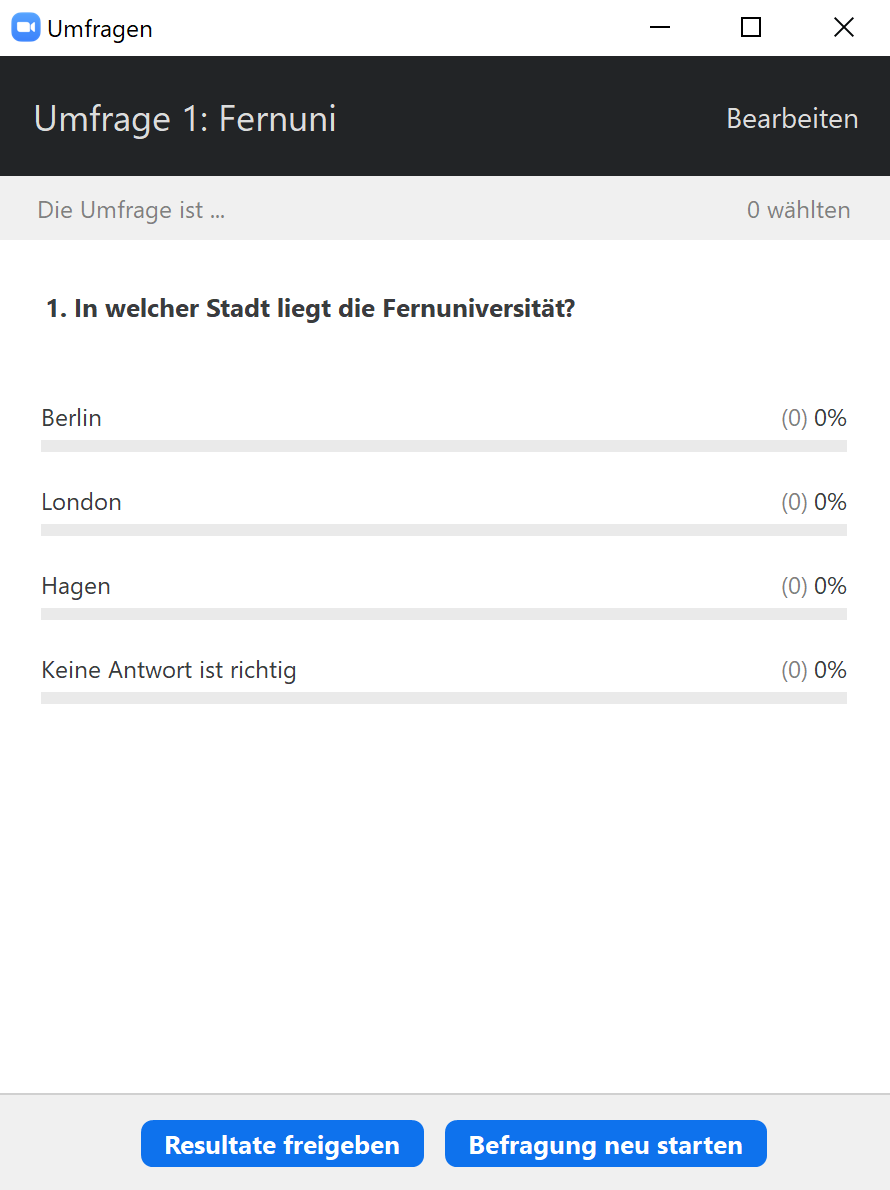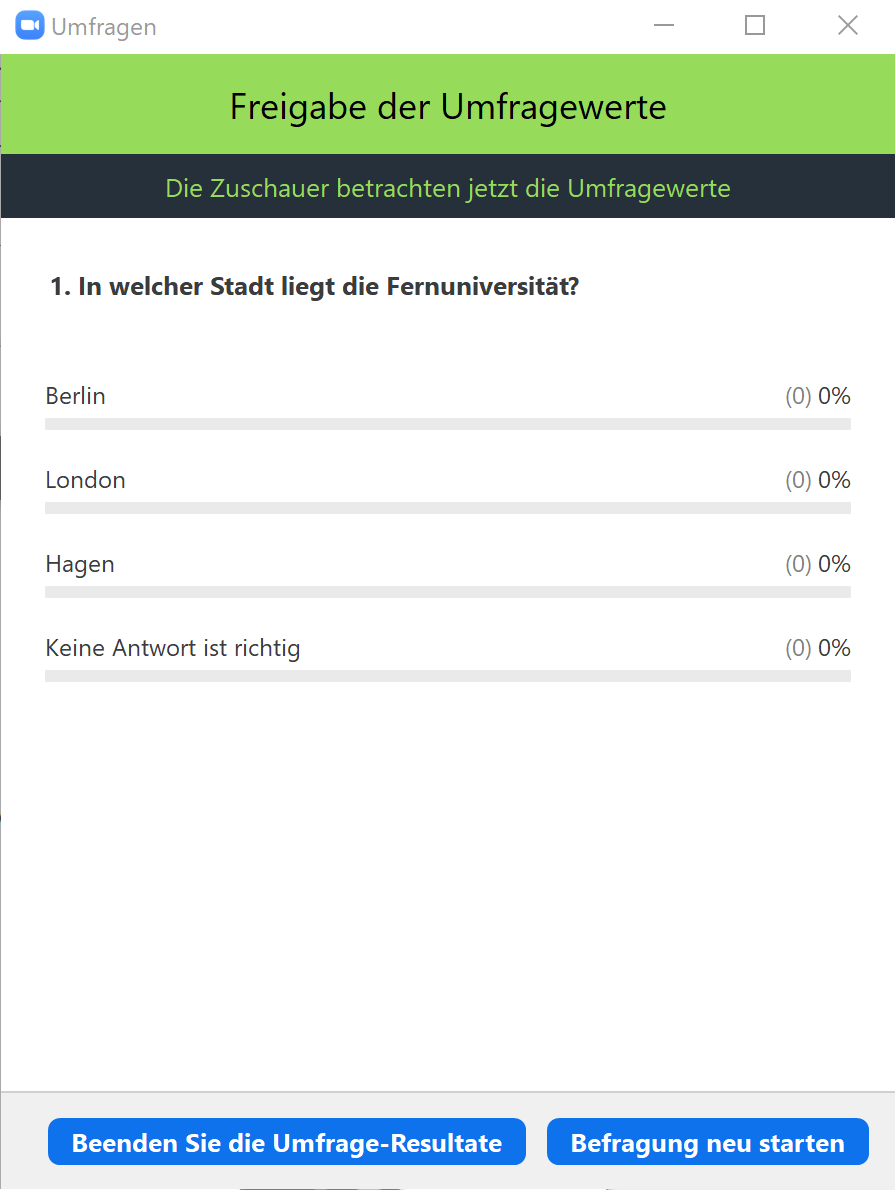Zoom: Umfragen: Unterschied zwischen den Versionen
Zur Navigation springen
Zur Suche springen
| Zeile 19: | Zeile 19: | ||
Eine Umfrage durchführen | Eine Umfrage durchführen | ||
# Starten Sie das | # Starten Sie das Meeting. Sellen Sie sicher, dass Umfragen für dieses Meeting aktiviert sind. | ||
# Wählen Sie | # Wählen Sie '''Umfragen''' in der Statusleiste. [[Datei:Umfragen_Leiste.png|thumb|500px|none]] | ||
# | # Wählen Sie die Umfrage aus, welche Sie starten möchten. | ||
# Klicken Sie auf | # Klicken Sie auf '''Starten Sie die Umfrage'''. [[Datei:Umfrage_fenster.png|thumb|400px|none]] | ||
# Die | # Die Teilnehmenden werden nun aufgefordert, die Umfrage zu beantworten. Dem Host und den Moderierenden ist es möglich die Ergebnisse live einzusehen. | ||
# Zum Beenden der Umfrage, klicken Sie auf | # Zum Beenden der Umfrage, klicken Sie auf '''Beenden Sie die Umfrage'''. [[Datei:Umfragen_aktiv.png|thumb|400px|none]] | ||
# | # Wenn Sie möchten, dass die Teilnehmenden die Ergebnisse der Umfrage sehen können, klicken Sie auf '''Resultate freigeben'''. Sie haben auch die Möglichkeit die Umfrage erneut zu starten indem Sie auf '''Befragung neu starten''' klicken. [[Datei:Umfrage_beendet.png|thumb|400px|none]] | ||
# Wenn Sie die Resultate freigegeben haben, sehen Sie dies. Sie können die Frage beenden indem Sie auf '''Beenden Sie die Umfrage-Resultate''' klicken.[[Datei:Umfrage_zuschauerbetrachtung.png|thumb|400px|none]] | |||
# Schließen Sie das Fenster, um den Umfragenmodus zu verlassen. | |||
Version vom 9. November 2020, 15:17 Uhr
Diese Seite befindet sich gerade noch in Bearbeitung
Anlegen einer Umfrage
Das Anlegen einer Umfrage kann nicht im Zoom Videokonferenztool erfolgen. Es muss vor einem Meeting über das Zoom Webportal stattfinden. Nur ein Host kann diese verwalten. Im folgenden werden die einzelnen Schritte erklärt:
- Melden Sie sich im Zoom Webportal an: [1](https://fernuni-hagen.zoom.us/)
- Gehen Sie auf die Meetings Seite
- Wählen Sie das Meeting aus, für welches Sie eine Umfrage erstellen möchten, oder erstellen Sie das Meeting nun. Klicken sie nicht auf "Meeting bearbeiten", sondern nur auf den Titel, sodass Sie zu der Meeting verwalten Seite gelangen
- Scrollen Sie nun bis zum Ende der Seite und finden Sie dort die Option Umfragen. Klicken Sie auf Hinzufügen
- Geben Sie einen Titel für Ihre Umfrage ein und klicken Sie auf Eine Frage hinzufügen, um eine Frage anzulegen.
(Optional) Aktivieren Sie das Kontrollkästchen, um die Umfrage anonym zu machen. Es wird in der Besprechung und in Berichten nicht möglich sein, den Teilnehmer zu identifizieren.
- Geben Sie eine Frage und Antwortsmöglichkeiten ein.
Wählen Sie zwischen Single Choice (nur eine Antwortsmöglichkeit kann ausgewählt werden) und Multiple Choice (mehrere Antwortsmöglichkeiten können ausgewählt werden) aus.
- Klicken Sie auf Speichern.
- Um die Umfrage zu bearbeiten, können Sie nun auf bearbeiten klicken. Sie können auch weitere Umfragen anlegen indem Sie Schritte 5 bis 7 wiederholen. Hinweis: Sie können bis zu 25 Umfragen mit je 10 Fragen für ein Meeting anlegen.
Durchführung einer Umfrage
Eine Umfrage durchführen
- Starten Sie das Meeting. Sellen Sie sicher, dass Umfragen für dieses Meeting aktiviert sind.
- Wählen Sie Umfragen in der Statusleiste.
- Wählen Sie die Umfrage aus, welche Sie starten möchten.
- Klicken Sie auf Starten Sie die Umfrage.
- Die Teilnehmenden werden nun aufgefordert, die Umfrage zu beantworten. Dem Host und den Moderierenden ist es möglich die Ergebnisse live einzusehen.
- Zum Beenden der Umfrage, klicken Sie auf Beenden Sie die Umfrage.
- Wenn Sie möchten, dass die Teilnehmenden die Ergebnisse der Umfrage sehen können, klicken Sie auf Resultate freigeben. Sie haben auch die Möglichkeit die Umfrage erneut zu starten indem Sie auf Befragung neu starten klicken.
- Wenn Sie die Resultate freigegeben haben, sehen Sie dies. Sie können die Frage beenden indem Sie auf Beenden Sie die Umfrage-Resultate klicken.
- Schließen Sie das Fenster, um den Umfragenmodus zu verlassen.