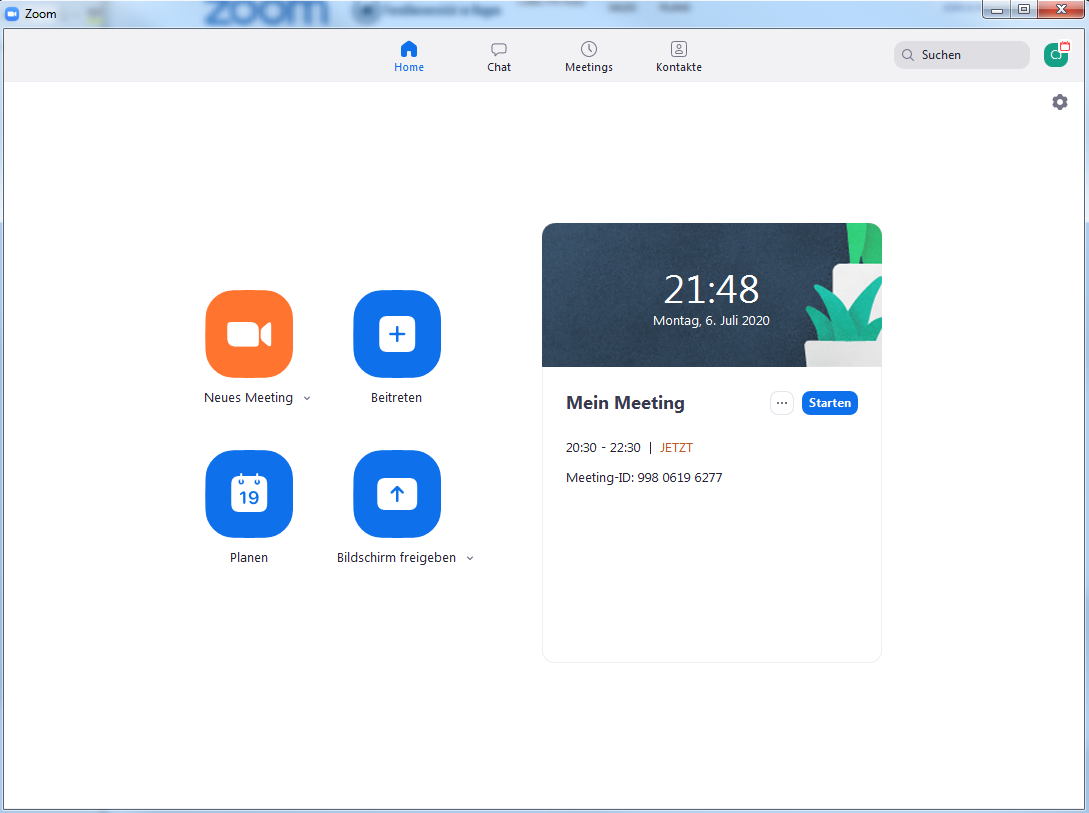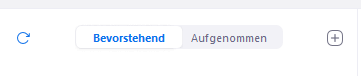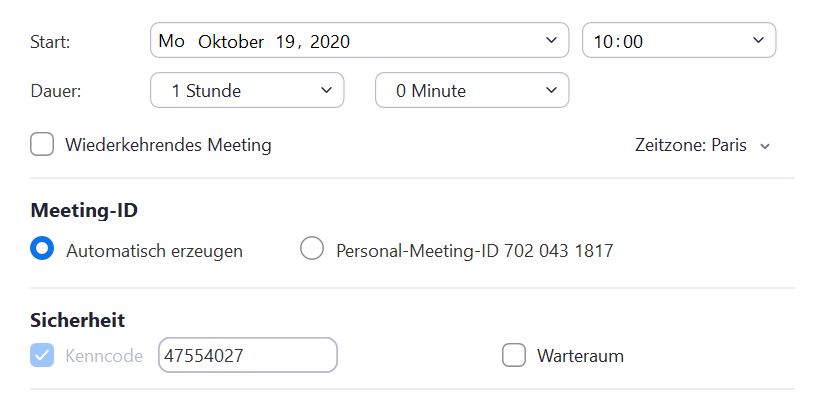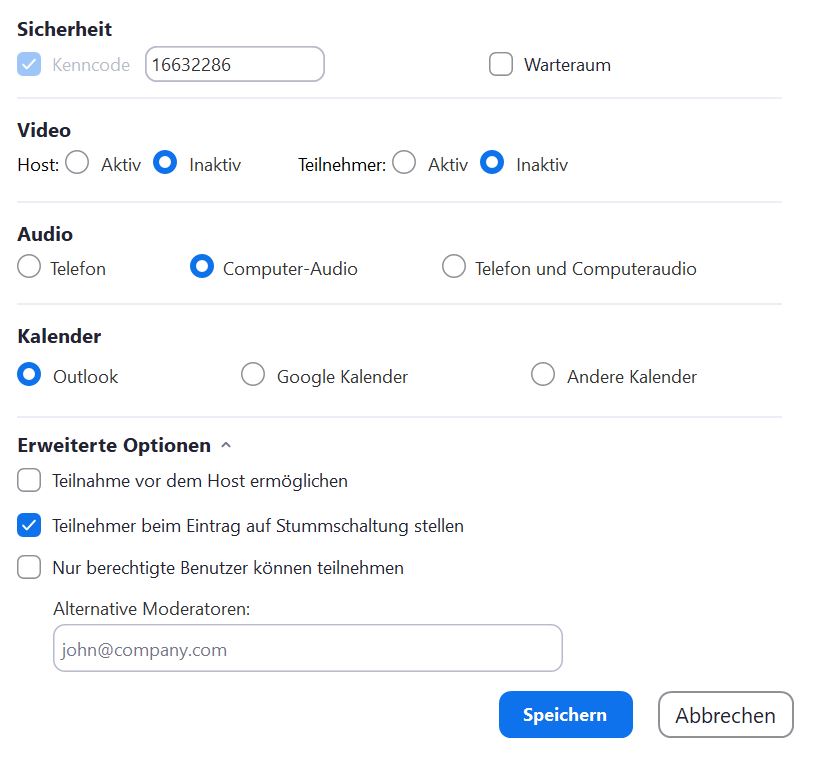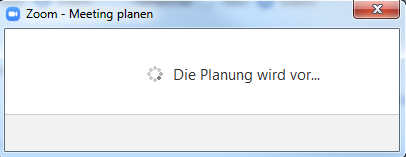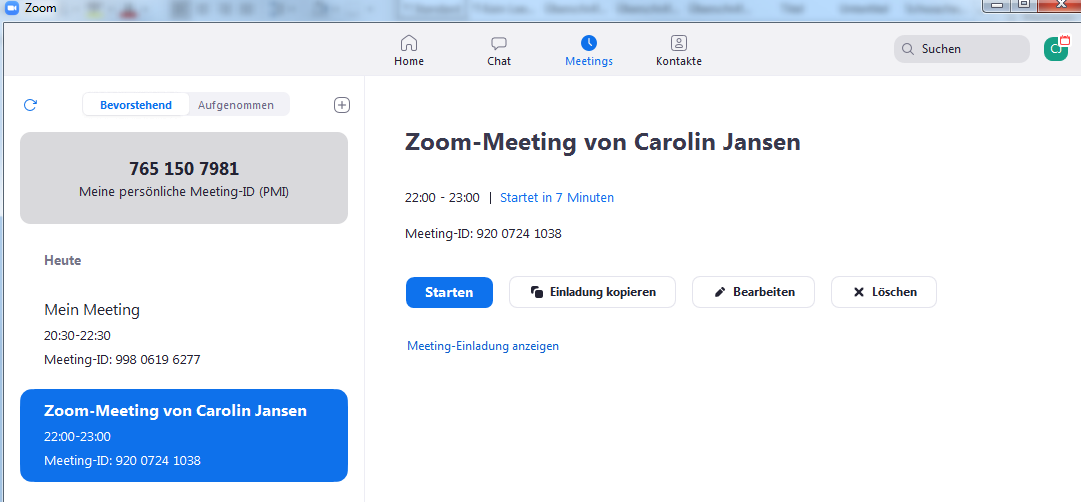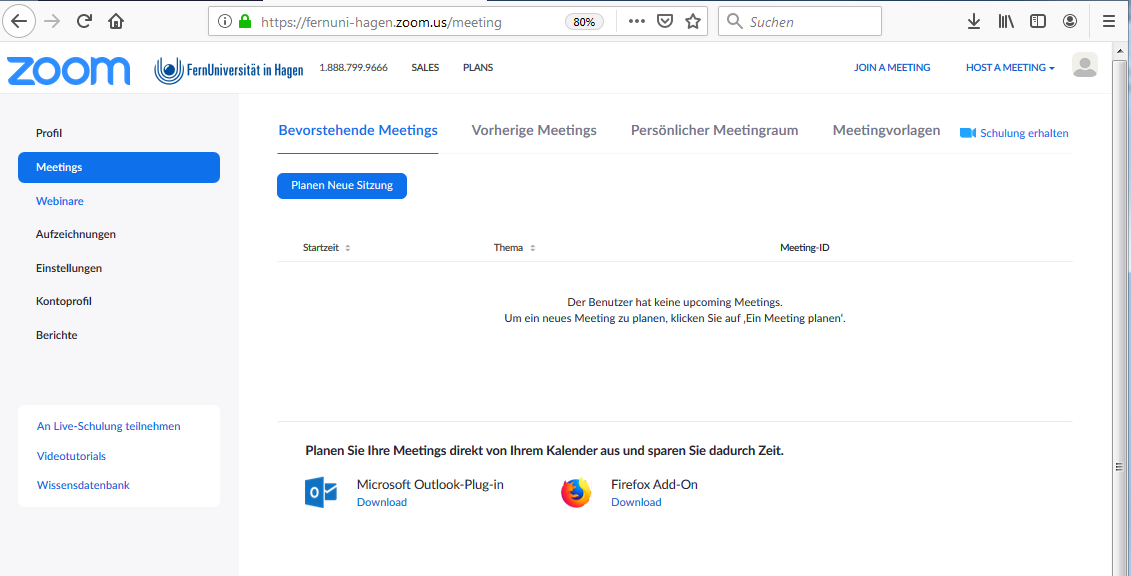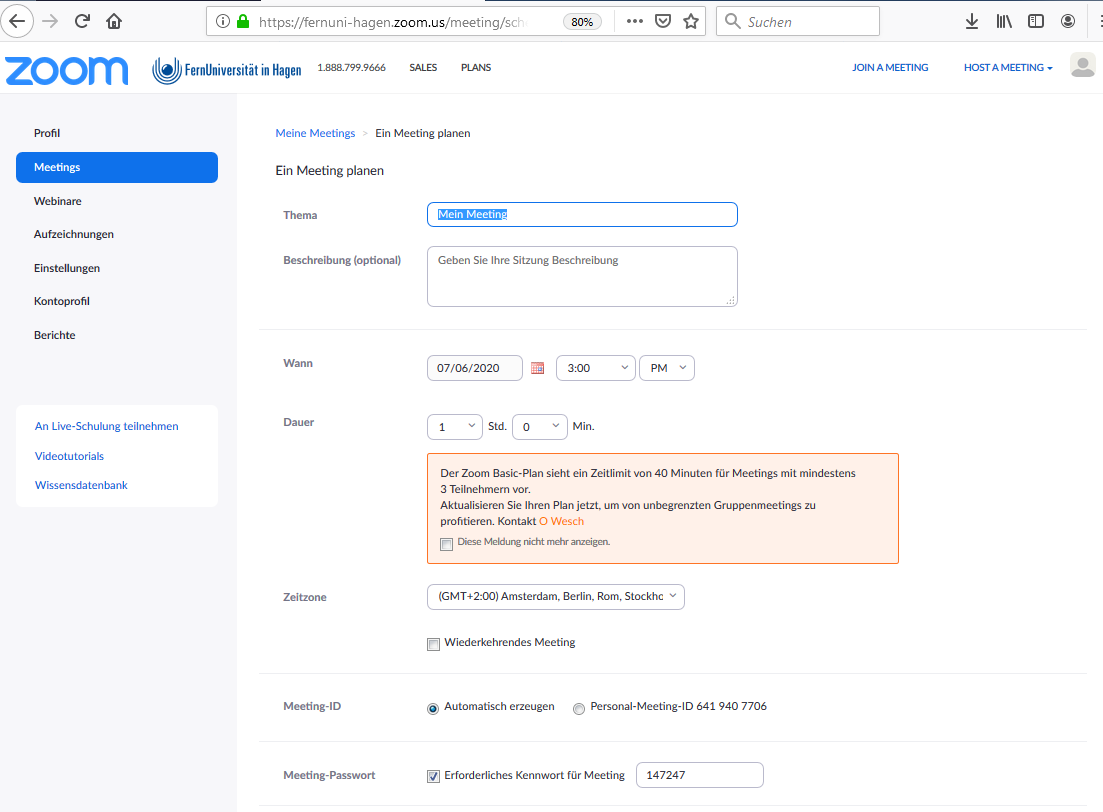Zoom: Meetings planen: Unterschied zwischen den Versionen
Effern (Diskussion | Beiträge) |
Serwe (Diskussion | Beiträge) |
||
| (6 dazwischenliegende Versionen von 2 Benutzern werden nicht angezeigt) | |||
| Zeile 1: | Zeile 1: | ||
Sowohl Mitarbeitende wie auch Studierende der FernUni können mit Ihrem | Sowohl Mitarbeitende wie auch Studierende der FernUni können mit Ihrem Fernuni-Account als Veranstalter (= Meeting-Host) Meetings mit bis zu 300 Personen durchführen. Beachten Sie, dass Sie zur Nutzung der Zoom-Lizenz sowohl zur Planung von Meetings als auch bei der Durchführung des Meetings dann im Fernuni-Zoom angemeldet sein müssen. Das geht je nach Zugangsweg entweder im Browser über die URL https://fernuni-hagen.de oder - bei Nutzung der Zoom-App - nur über den [https://wiki.fernuni-hagen.de/helpdesk/index.php?title=Zoom:_Allgemeine_Informationen#Anmelden Login per SSO an fernuni-hagen.zoom.us]. Studierende sollten zusätzlich die Hinweise auf der Seite [[Privates und Fernuni-Zoomkonto]] beachten. | ||
Für Meetings mit sehr großen Teilnahmezahlen besteht die Möglichkeit, eine Large-Meeting-Lizenz zu buchen, mit der Meetings mit bis zu 1000 Personen möglich sind. Entsprechende Lizenzen können von allen Mitarbeitenden der Fernuniversität einfach online beantragt werden: [https://e.feu.de/zoom-large-meeting Online-Antrag für erweiterte Meeting-Kapazität in Zoom] | |||
== Meetings in der Desktop App planen == | |||
[[Datei: Home1.png|thumb|300px|none]] | [[Datei: Home1.png|thumb|300px|none]] | ||
Für die Planung eines Zoom Meetings über die Desktop App öffnen Sie zuerst die Zoom Desktop-Anwendung. Falls Sie dort noch nicht angemeldet sind, wählen Sie nicht den Login mit E-Mail-Adresse und Passwort, sondern immer die [https://wiki.fernuni-hagen.de/helpdesk/index.php?title=Zoom:_Allgemeine_Informationen#Anmelden Anmeldung per SSO]. | |||
Zoom Meetings | Nach der Anmeldung, wählen Sie "Planen" auf dem "Home"-Bildschirm. Sie gelangen zum Eingabefenster für die Zoom Meetings. | ||
[[Datei: Planen1.png]] | [[Datei: Planen1.png]] | ||
Alternativ können Sie auch das "+" in der Rubrik Meetings wählen. | Alternativ können Sie auch das "+" in der Rubrik "Meetings" wählen. | ||
[[Datei: Zoom_Meeting planen.JPG|thumb|300px|none]] | [[Datei: Zoom_Meeting planen.JPG|thumb|300px|none]] | ||
Im ersten Block müssen Sie den Titel und das Zeitfenster des Meetings angeben. Die Angaben zu Start und Dauer dienen jedoch bei Mitarbeiter*innen lediglich der Orientierung, das Meeting kann jederzeit gestartet und um unbestimmte Zeit verlängert werden. Nachdem Sie sich mit den unterschiedlichen Einstellungen vertraut gemacht haben, | Im ersten Block müssen Sie den Titel und das Zeitfenster des Meetings angeben. Die Angaben zu Start und Dauer dienen jedoch bei Mitarbeiter*innen lediglich der Orientierung, das Meeting kann jederzeit gestartet und um unbestimmte Zeit verlängert werden. Nachdem Sie sich mit den unterschiedlichen Einstellungen vertraut gemacht haben, können Sie die optional auch "Wiederkehrendes Meeting" auswählen, um eine Terminserie zu buchen. | ||
Auch wenn im nächsten Block eine gewisse Flexibilität suggeriert wird, wird dringend empfohlen bei Meeting-ID "Automatisch erzeugen" zu wählen, da die "Personal-Meeting-ID" auf Ihren persönlichen Meetingraum führt. Außerdem ist aus Sicherheitsgründen ein Kennwort zwingend erforderlich. Beide Informationen werden automatisch der Einladungsmail hinzugefügt. Auch, wenn das Kennwort verschlüsselt in den Meetinglink eingebunden ist, sollten Sie zusätzlich zum Meetinglink auch die Meeting-ID und das Kennwort vorab an die Teilnehmenden versenden. So wird der Zugang über die App vereinfacht. | Auch wenn im nächsten Block eine gewisse Flexibilität suggeriert wird, wird dringend empfohlen bei Meeting-ID "Automatisch erzeugen" zu wählen, da die "Personal-Meeting-ID" auf Ihren persönlichen Meetingraum führt. Außerdem ist aus Sicherheitsgründen ein Kennwort zwingend erforderlich. Beide Informationen werden automatisch der Einladungsmail hinzugefügt. Auch, wenn das Kennwort verschlüsselt in den Meetinglink eingebunden ist, sollten Sie zusätzlich zum Meetinglink auch die Meeting-ID und das Kennwort vorab an die Teilnehmenden versenden. So wird der Zugang über die App vereinfacht. | ||
| Zeile 46: | Zeile 42: | ||
Hinweis: Im Falle der Nutzung des Browsers und nicht der Desktop-Version, kann das Aussehen der Optionen variieren, die Bedeutung bleibt allerdings gleich (Beispiel "Studierende"). | Hinweis: Im Falle der Nutzung des Browsers und nicht der Desktop-Version, kann das Aussehen der Optionen variieren, die Bedeutung bleibt allerdings gleich (Beispiel "Studierende"). | ||
= | |||
== Meetings im Browser planen == | |||
Zoom Meetings können auch direkt über das Zoomkonto im Browser geplant werden. | |||
Beide Vorgehensweisen unterscheiden sich kaum, allerdings stehen im Browser mehr Möglichkeiten zur Auswahl. | |||
Im [https://www.youtube.com/watch?v=rxJgpyJEhlc Video] können Sie sich anschauen, wie man ein Meeting über den Browser anlegt. | |||
[[Datei: Planen_ST4.png|thumb|300px|none]] | [[Datei: Planen_ST4.png|thumb|300px|none]] | ||
| Zeile 52: | Zeile 53: | ||
[[Datei: Planen_ST5.png|thumb|300px|none]] | [[Datei: Planen_ST5.png|thumb|300px|none]] | ||
== Meetings in Moodle planen == | |||
Falls Sie die Einladung nicht | Sofern Sie in einem Moodle-Kurs Bearbeitungsrechte haben (d.h., in der Betreuer-Rolle in den Kurs eingeschrieben sind), kann ein Zoom-Meeting auch als Moodle-Aktivität hinzugefügt werden. Dazu wechseln Sie in den Bearbeitungsmodus des Kurses und fügen dann an beliebiger Stelle eine neue Aktivität hinzu. Im nächsten Schritt kann "Zoom" als Aktivitätstyp ausgewählt werden. Alle relevanten Meeting-Einstellungen können dann direkt in Moodle vorgenommen und auch bearbeitet werden. Die mit Ihrem Account in Moodle erstellten Zoom-Meetings tauchen auch automatisch in Ihrer Desktop-Anwendung und in der Browser-Übersicht zu Ihren geplanten Meetings auf. Sie sparen sich allerdings den Versand der Einladungen zu dem Meeting - denn alle Teilnehmenden können direkt aus Moodle heraus auf den Meeting-Link klicken. Und finden den Termin sogar im Moodle-Kalender Ihres Kurses. | ||
== Meetings in Outlook planen == | |||
Sofern Sie zunächst das Zoom-Addin in Outlook installieren, können Sie zukünftig auch bei jedem in Ihrem Kalender geplanten Termin festlegen, dass es ein Zoom-Meeting sein soll - und das Meeting damit automatisch beim Eintragen eines Termins in Ihren Kalender anlegen. | |||
Um das Zoom-Addin in Outlook zu verwenden, gehen Sie einmalig zur Installation wie folgt vor: | |||
1. Öffnen Sie in einem Browser die OutlookWebApp unter https://owa.fernuni-hagen.de und loggen Sie sich in Ihrem Fernuni-Account ein. | |||
2. Wählen rechts über das Zahnrad die Einstellung "Add ins verwalten". | |||
3. Klicken Sie auf das "+"-Icon und "Aus dem Office-Store hinzufügen". | |||
4. Wählen sie "Zoom for Outlook" bzw. verwenden Sie die zugehörigen Schaltfläche "Jetzt herunterladen". | |||
5. Sie müssen sich ggf. noch einmal zusätzlich am Microsoft Store mit <benutzername>@buerokommunikation.fernuni-hagen.de anmelden. | |||
6. Nach Abschluß der Installation steht Ihnen das Zoom-Plugin nach einem Neustart von Outlook (und auch unter owa.fernuni-hagen.de) zur Verfügung. | |||
Wichtig: | |||
NAch der Installation des Addins können Sie beim Planen von Termine in Outlook festlegen, dass es sich um eine Zoom-Meeting handelt. Dazu steht Ihnen im Menu ein entsprechender Eintrag zur Verfügung. Die zugehörigen Einstellungen des Zoom-Meetings können und müssen dann ebenfalls direkt in Outlook vornehmen. Das Zoom-Meeting wird automatisch erstellt und der Meeting-Link samt Infotext in den Termin kopiert. Sie können dann die Termineinladung-Funktion von Outlook verwenden, um andere Personen zu diesem Termin einzuladen. | |||
Aber: ein Meeting, dass Sie direkt auf der Zoom-Webseite (fernuni-hagen.zoom.us) planen, wird nicht automatisch in Outlook angezeigt (obwohl umgekehrt alle in Outlook geplanten Termine auch auf der Zoom-Webseite angezeigt werden). | |||
=Teilnehmer einladen= | |||
Bei Auswahl der Kalender-Option beim Planen eines Meetings in der Desktop-Anwendung öffnet sich im Anschluss an die Planung automatisch ein Outlook-Termin mit allen notwendigen Informationen zum Meeting. Sie können jetzt die gewohnte Outlook-Terminplanung verwenden, um Teilnehmer zu dem Meeting persönlich einzuladen. | |||
Falls Sie die Einladung nicht unmittelbar verschicken möchten, können Sie den Einladungstext und die Eckdaten des Meetings später auch über die Desktop-Anwendung in der Rubrik "Meetings" oder im Browser in der Auflistung Ihrer Meetings abrufen. Bitte teilen Sie allen Teilnehmenden sowohl den Meetinglink, wie auch die Meeting-ID und das Kennwort mit, um den Zugang über die App zu vereinfachen (so können TN in der App direkt auf "Beitreten" klicken und Meeting-ID und Kennwort eingeben. Sie müssen dann nicht extra den Link in den Browser eingeben und eventuelle Einstellungen im Browser treffen, damit die App sich automatisch öffnet und den Link verarbeiten kann). | |||
Wenn Sie sich bereits in einem Meeting befinden, finden Sie die aktuelle Meeting-URL (den Einladungslink) auch im Menu am Pfeil neben dem Teilnehmer-Button. Oder beim Klick auf das grüne Icon links oben. | |||
Aktuelle Version vom 19. April 2024, 12:17 Uhr
Sowohl Mitarbeitende wie auch Studierende der FernUni können mit Ihrem Fernuni-Account als Veranstalter (= Meeting-Host) Meetings mit bis zu 300 Personen durchführen. Beachten Sie, dass Sie zur Nutzung der Zoom-Lizenz sowohl zur Planung von Meetings als auch bei der Durchführung des Meetings dann im Fernuni-Zoom angemeldet sein müssen. Das geht je nach Zugangsweg entweder im Browser über die URL https://fernuni-hagen.de oder - bei Nutzung der Zoom-App - nur über den Login per SSO an fernuni-hagen.zoom.us. Studierende sollten zusätzlich die Hinweise auf der Seite Privates und Fernuni-Zoomkonto beachten.
Für Meetings mit sehr großen Teilnahmezahlen besteht die Möglichkeit, eine Large-Meeting-Lizenz zu buchen, mit der Meetings mit bis zu 1000 Personen möglich sind. Entsprechende Lizenzen können von allen Mitarbeitenden der Fernuniversität einfach online beantragt werden: Online-Antrag für erweiterte Meeting-Kapazität in Zoom
Meetings in der Desktop App planen
Für die Planung eines Zoom Meetings über die Desktop App öffnen Sie zuerst die Zoom Desktop-Anwendung. Falls Sie dort noch nicht angemeldet sind, wählen Sie nicht den Login mit E-Mail-Adresse und Passwort, sondern immer die Anmeldung per SSO. Nach der Anmeldung, wählen Sie "Planen" auf dem "Home"-Bildschirm. Sie gelangen zum Eingabefenster für die Zoom Meetings.
Alternativ können Sie auch das "+" in der Rubrik "Meetings" wählen.
Im ersten Block müssen Sie den Titel und das Zeitfenster des Meetings angeben. Die Angaben zu Start und Dauer dienen jedoch bei Mitarbeiter*innen lediglich der Orientierung, das Meeting kann jederzeit gestartet und um unbestimmte Zeit verlängert werden. Nachdem Sie sich mit den unterschiedlichen Einstellungen vertraut gemacht haben, können Sie die optional auch "Wiederkehrendes Meeting" auswählen, um eine Terminserie zu buchen.
Auch wenn im nächsten Block eine gewisse Flexibilität suggeriert wird, wird dringend empfohlen bei Meeting-ID "Automatisch erzeugen" zu wählen, da die "Personal-Meeting-ID" auf Ihren persönlichen Meetingraum führt. Außerdem ist aus Sicherheitsgründen ein Kennwort zwingend erforderlich. Beide Informationen werden automatisch der Einladungsmail hinzugefügt. Auch, wenn das Kennwort verschlüsselt in den Meetinglink eingebunden ist, sollten Sie zusätzlich zum Meetinglink auch die Meeting-ID und das Kennwort vorab an die Teilnehmenden versenden. So wird der Zugang über die App vereinfacht. Im Bereich "Sicherheit" können Sie zudem auch den Wartebereich aktivieren. Bei dieser Option müssen Sie jedem Teilnehmenden den Zutritt zum Meeting manuell erlauben. Auf diese Weise können Sie den Zugriff unerwünschter Personen verhindern. Beachten Sie allerdings bei größeren Gruppen, dass der Aufwand der Zulassung hoch werden kann.
Zu den weiteren Einstellungen:
- Video: Sie können für den "Host", also den*die Veranstaltende*n, frei wählen, ob die Kamera bereits bei Betreten des Meetings aktiv sein soll, für Teilnehmende ist sie zwingend inaktiv. Eine Aktivierung/Deaktivierung ist während des Meetings jederzeit möglich.
- Audio: Standardmäßig ist die Option "Computer-Audio" ausgewählt. Diese Einstellung sollten Sie nicht verändern, da die Option "Telefon" an der FernUni nicht unterstützt wird und ansonsten für Irritationen bei Teilnehmenden sorgen könnte.
- Kalender: Sie können den Termin automatisch in Ihrem Kalender eintragen lassen.
Erweiterte Optionen:
- Teilnahme vor Host: Aktivieren Sie diese Funktion nur, wenn Sie erlauben möchten, das Teilnehmende vor Ihnen den Meetingraum betreten. Ist die Warteraumfreigabe aktiviert, wird die Funktion außer Kraft gesetzt.
- Teilnehmer beim Eintrag stummschalten: Teilnehmende werden bei Eintritt ins Meeting stummgeschaltet, können ihre Mikrofone aber aktivieren.
- Nur berechtigte Teilnehmer: Teilnehmende müssen bei Zoom angemeldet sein, um an Ihrem Meeting teilnehmen zu können.
- Alternative Moderatoren: Diese Berechtigung erlaubt es ausgewählten Personen im Meeting die gleichen Rechte zu haben wie Sie. Außerdem müssen Sie so während des Meetings nicht zwingend anwesend sein.
Mit dem Klick auf den Button "Planen" wird Ihr Meeting gespeichert.
Hinweis: Im Falle der Nutzung des Browsers und nicht der Desktop-Version, kann das Aussehen der Optionen variieren, die Bedeutung bleibt allerdings gleich (Beispiel "Studierende").
Meetings im Browser planen
Zoom Meetings können auch direkt über das Zoomkonto im Browser geplant werden. Beide Vorgehensweisen unterscheiden sich kaum, allerdings stehen im Browser mehr Möglichkeiten zur Auswahl. Im Video können Sie sich anschauen, wie man ein Meeting über den Browser anlegt.
Meetings in Moodle planen
Sofern Sie in einem Moodle-Kurs Bearbeitungsrechte haben (d.h., in der Betreuer-Rolle in den Kurs eingeschrieben sind), kann ein Zoom-Meeting auch als Moodle-Aktivität hinzugefügt werden. Dazu wechseln Sie in den Bearbeitungsmodus des Kurses und fügen dann an beliebiger Stelle eine neue Aktivität hinzu. Im nächsten Schritt kann "Zoom" als Aktivitätstyp ausgewählt werden. Alle relevanten Meeting-Einstellungen können dann direkt in Moodle vorgenommen und auch bearbeitet werden. Die mit Ihrem Account in Moodle erstellten Zoom-Meetings tauchen auch automatisch in Ihrer Desktop-Anwendung und in der Browser-Übersicht zu Ihren geplanten Meetings auf. Sie sparen sich allerdings den Versand der Einladungen zu dem Meeting - denn alle Teilnehmenden können direkt aus Moodle heraus auf den Meeting-Link klicken. Und finden den Termin sogar im Moodle-Kalender Ihres Kurses.
Meetings in Outlook planen
Sofern Sie zunächst das Zoom-Addin in Outlook installieren, können Sie zukünftig auch bei jedem in Ihrem Kalender geplanten Termin festlegen, dass es ein Zoom-Meeting sein soll - und das Meeting damit automatisch beim Eintragen eines Termins in Ihren Kalender anlegen. Um das Zoom-Addin in Outlook zu verwenden, gehen Sie einmalig zur Installation wie folgt vor:
1. Öffnen Sie in einem Browser die OutlookWebApp unter https://owa.fernuni-hagen.de und loggen Sie sich in Ihrem Fernuni-Account ein. 2. Wählen rechts über das Zahnrad die Einstellung "Add ins verwalten". 3. Klicken Sie auf das "+"-Icon und "Aus dem Office-Store hinzufügen". 4. Wählen sie "Zoom for Outlook" bzw. verwenden Sie die zugehörigen Schaltfläche "Jetzt herunterladen". 5. Sie müssen sich ggf. noch einmal zusätzlich am Microsoft Store mit <benutzername>@buerokommunikation.fernuni-hagen.de anmelden. 6. Nach Abschluß der Installation steht Ihnen das Zoom-Plugin nach einem Neustart von Outlook (und auch unter owa.fernuni-hagen.de) zur Verfügung.
Wichtig: NAch der Installation des Addins können Sie beim Planen von Termine in Outlook festlegen, dass es sich um eine Zoom-Meeting handelt. Dazu steht Ihnen im Menu ein entsprechender Eintrag zur Verfügung. Die zugehörigen Einstellungen des Zoom-Meetings können und müssen dann ebenfalls direkt in Outlook vornehmen. Das Zoom-Meeting wird automatisch erstellt und der Meeting-Link samt Infotext in den Termin kopiert. Sie können dann die Termineinladung-Funktion von Outlook verwenden, um andere Personen zu diesem Termin einzuladen.
Aber: ein Meeting, dass Sie direkt auf der Zoom-Webseite (fernuni-hagen.zoom.us) planen, wird nicht automatisch in Outlook angezeigt (obwohl umgekehrt alle in Outlook geplanten Termine auch auf der Zoom-Webseite angezeigt werden).
Teilnehmer einladen
Bei Auswahl der Kalender-Option beim Planen eines Meetings in der Desktop-Anwendung öffnet sich im Anschluss an die Planung automatisch ein Outlook-Termin mit allen notwendigen Informationen zum Meeting. Sie können jetzt die gewohnte Outlook-Terminplanung verwenden, um Teilnehmer zu dem Meeting persönlich einzuladen. Falls Sie die Einladung nicht unmittelbar verschicken möchten, können Sie den Einladungstext und die Eckdaten des Meetings später auch über die Desktop-Anwendung in der Rubrik "Meetings" oder im Browser in der Auflistung Ihrer Meetings abrufen. Bitte teilen Sie allen Teilnehmenden sowohl den Meetinglink, wie auch die Meeting-ID und das Kennwort mit, um den Zugang über die App zu vereinfachen (so können TN in der App direkt auf "Beitreten" klicken und Meeting-ID und Kennwort eingeben. Sie müssen dann nicht extra den Link in den Browser eingeben und eventuelle Einstellungen im Browser treffen, damit die App sich automatisch öffnet und den Link verarbeiten kann).
Wenn Sie sich bereits in einem Meeting befinden, finden Sie die aktuelle Meeting-URL (den Einladungslink) auch im Menu am Pfeil neben dem Teilnehmer-Button. Oder beim Klick auf das grüne Icon links oben.
Falls Ihre Fragen nicht beantwortet werden konnten, wenden Sie sich gerne an unser Helpdesk-Team [1].
Ist dieser Artikel verständlich? Oder zu kurz? Oder zu lang? Ihre Meinung ist für uns wichtig. Wir freuen uns über Ihr Feedback!