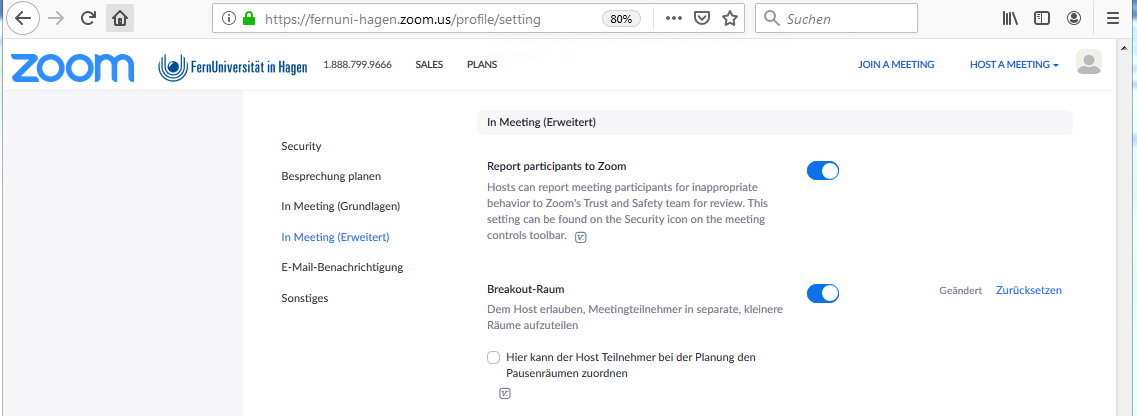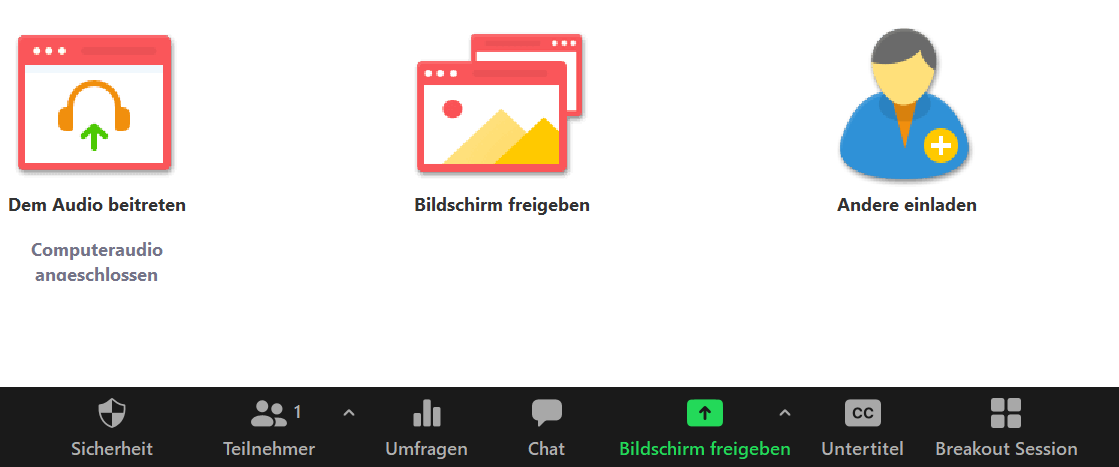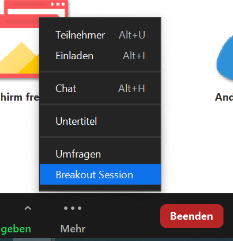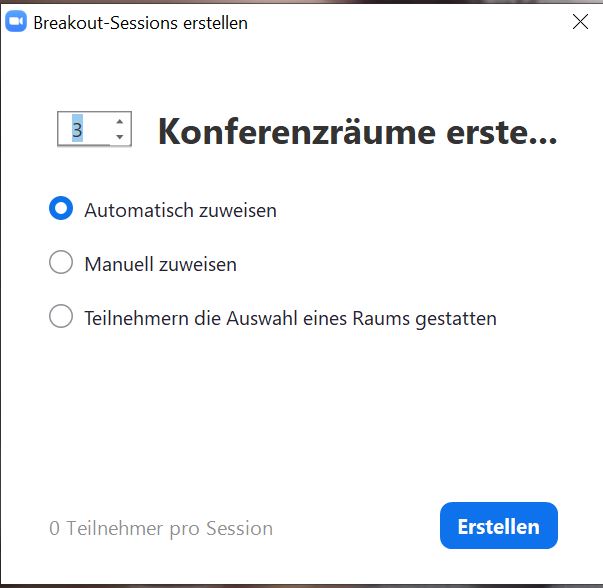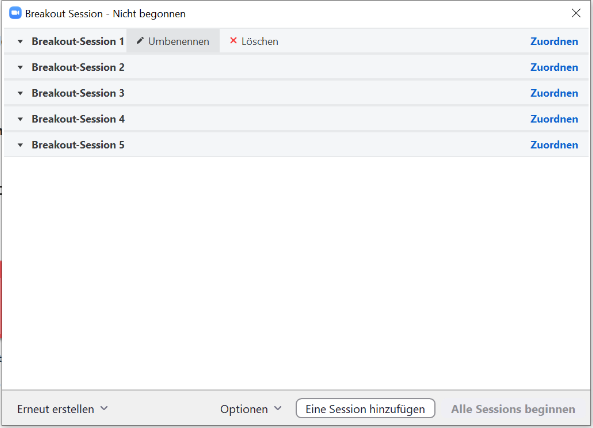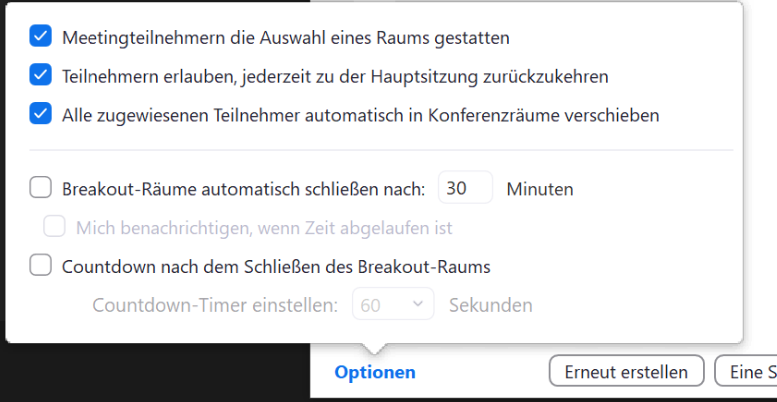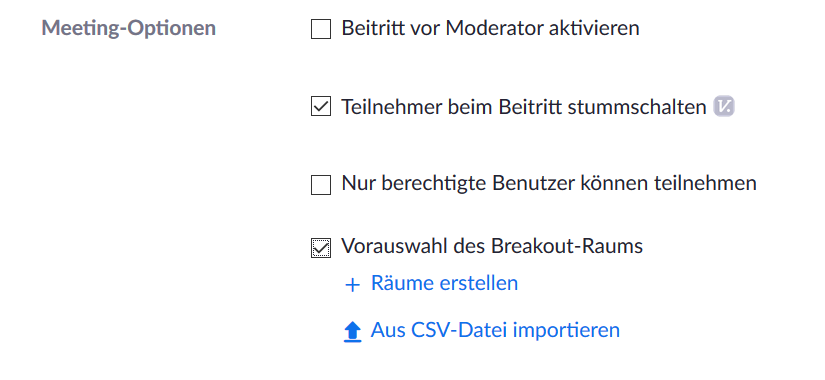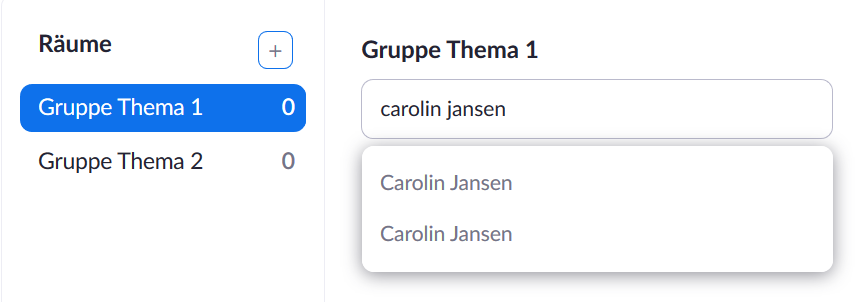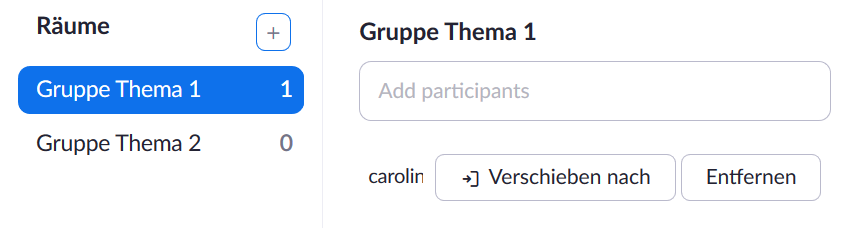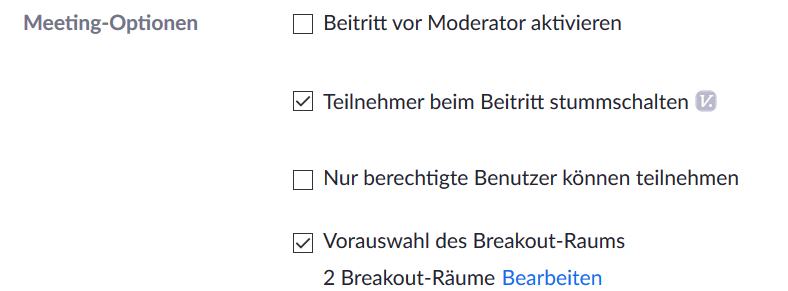Zoom: Breakout Sessions/ Gruppenräume: Unterschied zwischen den Versionen
Effern (Diskussion | Beiträge) |
Effern (Diskussion | Beiträge) |
||
| Zeile 1: | Zeile 1: | ||
Durch die Nutzung von Breakout-Räumen in Zoom kann der Host die Teilnehmenden auf mehrere separate Räume aufteilen. Dies eignet sich besonders gut für Gruppenarbeiten in Lehrveranstaltungen. Maximal können 50 Breakout-Räume angelegt werden. | Durch die Nutzung von Breakout-Räumen in Zoom kann der Host die Teilnehmenden auf mehrere separate Räume aufteilen. Dies eignet sich besonders gut für Gruppenarbeiten in Lehrveranstaltungen. Maximal können 50 Breakout-Räume angelegt werden (Achtung: in der Praxis tauchen hier leider manchmal Probleme auf, sodass nur circa 40 Räume angelegt werden können). | ||
Bevor Sie diese nutzen können, überprüfen Sie bitte in Ihren Einstellungen im Browser, ob der Schieberegler für Breakout-Räume aktiviert ist. | Bevor Sie diese nutzen können, überprüfen Sie bitte in Ihren Einstellungen im Browser, ob der Schieberegler für Breakout-Räume aktiviert ist. | ||
| Zeile 22: | Zeile 22: | ||
Sie können nun die Anzahl der Gruppenräume einstellen und ein Zuordnungsverfahren wählen (automatisch, manuell oder ein eigenständiges Betreten der Räume durch die TN): | Sie können nun die Anzahl der Gruppenräume einstellen und ein Zuordnungsverfahren wählen (automatisch, manuell oder ein eigenständiges Betreten der Räume durch die TN): | ||
[[Datei:Zoom_Breakout_Session_Raumanzahl.JPG|thumb|300px|none]] | |||
'''Automatisch:''' Die Teilnehmenden werden automatisch gleichmäßig auf die einzelnen Räume aufgeteilt. | '''Automatisch:''' Die Teilnehmenden werden automatisch gleichmäßig auf die einzelnen Räume aufgeteilt. | ||
| Zeile 27: | Zeile 28: | ||
'''Manuell:''' Sie entscheiden selbst, wie Sie die Teilnehmenden auf die Räume aufteilen möchten. | '''Manuell:''' Sie entscheiden selbst, wie Sie die Teilnehmenden auf die Räume aufteilen möchten. | ||
'''Teilnehmer können selbst einer Session beitreten:''' Wenn diese Option aktiviert ist, können sich die Teilnehmenden frei zwischen den einzelnen Räumen bewegen, ohne die Hilfe des Hosts in Anspruch nehmen zu müssen. | '''Teilnehmer können selbst einer Session beitreten:''' Wenn diese Option aktiviert ist, können sich die Teilnehmenden frei zwischen den einzelnen Räumen bewegen, ohne die Hilfe des Hosts in Anspruch nehmen zu müssen. Für die Teilnehmenden erscheint nun in der Menüleiste ebenfalls die Option "Breakout Rooms" bzw "Konferenzräume". Wenn dieser Menüpunkt angeklickt wird, erscheint eine Übersicht der Räume und der*die Teilnehmende kann entscheiden, welchem Raum er*sie beitreten möchte bzw. in welchen Raum er*sie wechseln möchte. | ||
Klicken Sie dann auf „Sessions erstellen“. | Klicken Sie dann auf „Sessions erstellen“. | ||
| Zeile 55: | Zeile 56: | ||
- '''Optionen:''' | - '''Optionen:''' | ||
[[Datei: | [[Datei:Zoom_Breakout_Session_Optionen_neu.png|thumb|300px|none]] | ||
''' | '''Meetingteilnehmern die Auswahl eines Raums gestatten:''' Die Teilnehmenden können (über den Menüpunkt "Breakout Rooms" in der Menüleiste) selbst entscheiden welchen Raum Sie betreten möchten und sich anschließend frei zwischen den Räumen hin- und herbewegen. | ||
'''Teilnehmern erlauben, jederzeit zu der Hauptsitzung zurückzukehren:''' Die Teilnehmer*innen können über ihre Menüsteuerung selbst zurück zur Hauptsitzung wechseln. Wenn diese Option deaktiviert ist, müssen sie warten, bis der Host die Breakout-Räume beendet hat. | '''Teilnehmern erlauben, jederzeit zu der Hauptsitzung zurückzukehren:''' Die Teilnehmer*innen können über ihre Menüsteuerung selbst zurück zur Hauptsitzung wechseln. Wenn diese Option deaktiviert ist, müssen sie warten, bis der Host die Breakout-Räume beendet hat. | ||
'''Alle zugewiesenen Teilnehmer automatisch in Konferenzräume verschieben:''' Alle Teilnehmer*innen werden automatisch in die Breakout-Räume verschoben. Wenn diese Option nicht markiert ist, müssen die Teilnehmer*innen erst auf Beitreten klicken, um dem Nebenraum hinzugefügt zu werden. | |||
'''Breakout-Räume automatisch schließen nach: XX Minuten:''' Die Breakout-Räume werden nach der konfigurierten Zeit automatisch beendet. | '''Breakout-Räume automatisch schließen nach: XX Minuten:''' Die Breakout-Räume werden nach der konfigurierten Zeit automatisch beendet. | ||
| Zeile 76: | Zeile 80: | ||
'''Erneut erstellen:''' Löscht vorhandene Breakout-Räume und erstellt neue. | '''Erneut erstellen:''' Löscht vorhandene Breakout-Räume und erstellt neue. | ||
'''Achtung: Bitte beachten Sie, dass nur der Host Breakout-Räume anlegen und Einstellungen vornehmen kann. Ein Co-Host kann dies nicht. Co-Hosts können genau wie die anderen Teilnehmenden den Räumen zugeteilt werden. Allerdings haben Co-Hosts gegenüber Teilnehmenden den Vorteil, dass sie sobald sie sich in einem Breakout-Raum befinden, in einen anderen Raum wechseln können und auch dann zur Hauptsitzung zurückkehren können, wenn diese | '''Achtung: Bitte beachten Sie, dass nur der Host Breakout-Räume anlegen und Einstellungen vornehmen kann. Ein Co-Host kann dies nicht. Co-Hosts können genau wie die anderen Teilnehmenden den Räumen zugeteilt werden. Allerdings haben Co-Hosts gegenüber Teilnehmenden den Vorteil, dass sie sobald sie sich in einem Breakout-Raum befinden, in einen anderen Raum wechseln können und auch dann zur Hauptsitzung zurückkehren können, wenn diese Funktionen in den Einstellungen deaktiviert wurden.''' | ||
=Breakout-Räume vor dem Meeting erstellen und Teilnehmende vorab zuweisen= | =Breakout-Räume vor dem Meeting erstellen und Teilnehmende vorab zuweisen= | ||
| Zeile 135: | Zeile 139: | ||
'''Beitreten:''' Treten Sie dem Breakout-Raum bei. | '''Beitreten:''' Treten Sie dem Breakout-Raum bei. | ||
'''Verlassen:''' Verlassen Sie den Raum und kehren Sie zur Hauptbesprechung zurück (wird nur angezeigt, wenn Sie sich in einem Nebenraum befinden). | '''Verlassen:''' Verlassen Sie den Raum und kehren Sie zur Hauptbesprechung zurück (wird nur angezeigt, wenn Sie sich in einem Nebenraum befinden). Die Option zum Verlassen des Raumes wird unten rechts im Zoom-Fenster angezeigt. | ||
'''Alle Räume schließen:''' Beendet alle Räume nach einem Countdown von 60 Sekunden, der dem/der Gastgeber*in und den Teilnehmer*innen angezeigt wird, und kehrt mit allen Teilnehmenden zur Hauptbesprechung zurück. | '''Alle Räume schließen:''' Beendet alle Räume nach einem Countdown von 60 Sekunden, der dem/der Gastgeber*in und den Teilnehmer*innen angezeigt wird, und kehrt mit allen Teilnehmenden zur Hauptbesprechung zurück. | ||
| Zeile 142: | Zeile 146: | ||
'''Beantwortung von Hilfsanfragen''' | '''Beantwortung von Hilfsanfragen''' | ||
Teilnehmer*innen in Nebenräumen können den Host bitten, ihrem Meeting beizutreten, indem sie auf "Hilfe anfordern" klicken. | Teilnehmer*innen in Nebenräumen können den Host bitten, ihrem Meeting beizutreten, indem sie in ihrer Menüleiste den Menüpunkt Breakout Sessions/Konferenzräume anwählen und auf "Hilfe anfordern" klicken. | ||
Der Host wird aufgefordert, dem Raum beizutreten, aus dem die Anfrage stammt. Klicken Sie auf "Breakout-Raum beitreten", um dem Raum beizutreten. | Der Host wird aufgefordert, dem Raum beizutreten, aus dem die Anfrage stammt. Klicken Sie auf "Breakout-Raum beitreten", um dem Raum beizutreten. | ||
| Zeile 150: | Zeile 154: | ||
Der Host kann eine Nachricht an alle Breakout-Räume senden, um Informationen mit allen Teilnehmenden auszutauschen. | Der Host kann eine Nachricht an alle Breakout-Räume senden, um Informationen mit allen Teilnehmenden auszutauschen. | ||
1.Klicken Sie in der | 1.Klicken Sie in der Menüleiste auf "Breakout Sessions". | ||
2.Klicken Sie auf "Nachricht an alle übertragen", geben Sie Ihre Nachricht ein und klicken Sie auf "Übertragen". | 2.Klicken Sie auf "Nachricht an alle übertragen", geben Sie Ihre Nachricht ein und klicken Sie auf "Übertragen". | ||
Version vom 15. April 2021, 05:46 Uhr
Durch die Nutzung von Breakout-Räumen in Zoom kann der Host die Teilnehmenden auf mehrere separate Räume aufteilen. Dies eignet sich besonders gut für Gruppenarbeiten in Lehrveranstaltungen. Maximal können 50 Breakout-Räume angelegt werden (Achtung: in der Praxis tauchen hier leider manchmal Probleme auf, sodass nur circa 40 Räume angelegt werden können).
Bevor Sie diese nutzen können, überprüfen Sie bitte in Ihren Einstellungen im Browser, ob der Schieberegler für Breakout-Räume aktiviert ist.
Sie können die Breakout-Räume entweder während des laufenden Meetings erstellen und Personen zuordnen oder schon vor dem Start des Meetings die Räume anlegen und Personen zuweisen (bei letzterer Verfahrensweise müssen die zugewiesenen Personen über ein Zoom-Konto verfügen und sich für das Meeting auch dort anmelden. Außerdem ist es, wenn Räume zuvor angelegt wurden, nicht mehr möglich, während des Meetings die Zuordnung "automatisch" auszuwählen).
Breakout Räume während eines Meetings erstellen
Starten Sie das Meeting und wählen Sie in der Menüleiste „Break Out Session“ aus. (Nur Hosts können diese Funktion sehen).
Hinweis: Bei kleineren Bildschirmen finden Sie die Option „Breakout Sessions“ unter dem Menüpunkt „Mehr“.
Sie können nun die Anzahl der Gruppenräume einstellen und ein Zuordnungsverfahren wählen (automatisch, manuell oder ein eigenständiges Betreten der Räume durch die TN):
Automatisch: Die Teilnehmenden werden automatisch gleichmäßig auf die einzelnen Räume aufgeteilt.
Manuell: Sie entscheiden selbst, wie Sie die Teilnehmenden auf die Räume aufteilen möchten.
Teilnehmer können selbst einer Session beitreten: Wenn diese Option aktiviert ist, können sich die Teilnehmenden frei zwischen den einzelnen Räumen bewegen, ohne die Hilfe des Hosts in Anspruch nehmen zu müssen. Für die Teilnehmenden erscheint nun in der Menüleiste ebenfalls die Option "Breakout Rooms" bzw "Konferenzräume". Wenn dieser Menüpunkt angeklickt wird, erscheint eine Übersicht der Räume und der*die Teilnehmende kann entscheiden, welchem Raum er*sie beitreten möchte bzw. in welchen Raum er*sie wechseln möchte.
Klicken Sie dann auf „Sessions erstellen“.
Einstellungen für Breakout-Räume
Ihre Räume werden zwar erstellt, aber nicht automatisch gestartet. Sie können die Räume vor dem Start verwalten und Einstellungen vornehmen. Hierzu haben Sie folgende Möglichkeiten:
- Den Raum umbenennen
- Den Raum Löschen
- Zuordnen: Um Ihren Räumen Teilnehmer*innen zuzuordnen, wählen Sie neben dem Raum, dem Sie Teilnehmer*innen zuordnen möchten „Zuordnen“ und wählen Sie den/die Teilnehmer*in aus, den/die Sie diesem Raum zuordnen möchten. Wiederholen Sie dies für jeden Raum. Sobald ein/e Teilnehmer*in zugewiesen wurde (manuell oder automatisch), wird anstelle der Schaltfläche „Zuweisen“ die Anzahl der Teilnehmer*innen in diesem Raum angezeigt.
Nach der manuellen oder automatischen Zuordnung von Teilnehmenden zu Räumen können Sie die Teilnehmer*innen neu anordnen. Teilnehmer*innen, die nicht den Nebenbesprechungen zugeordnet sind, bleiben beim Starten der Räume in der Hauptbesprechung.
- Einen Raum hinzufügen („Eine Session hinzufügen“)
- Optionen:
Meetingteilnehmern die Auswahl eines Raums gestatten: Die Teilnehmenden können (über den Menüpunkt "Breakout Rooms" in der Menüleiste) selbst entscheiden welchen Raum Sie betreten möchten und sich anschließend frei zwischen den Räumen hin- und herbewegen.
Teilnehmern erlauben, jederzeit zu der Hauptsitzung zurückzukehren: Die Teilnehmer*innen können über ihre Menüsteuerung selbst zurück zur Hauptsitzung wechseln. Wenn diese Option deaktiviert ist, müssen sie warten, bis der Host die Breakout-Räume beendet hat.
Alle zugewiesenen Teilnehmer automatisch in Konferenzräume verschieben: Alle Teilnehmer*innen werden automatisch in die Breakout-Räume verschoben. Wenn diese Option nicht markiert ist, müssen die Teilnehmer*innen erst auf Beitreten klicken, um dem Nebenraum hinzugefügt zu werden.
Breakout-Räume automatisch schließen nach: XX Minuten: Die Breakout-Räume werden nach der konfigurierten Zeit automatisch beendet.
(Mich benachrichtigen, wenn die Zeit abgelaufen ist): Der Host wird benachrichtigt, sobald die Zeit des Breakout-Raums abgelaufen ist.
Countdown nach dem Schließen des Breakout-Raums: Die Teilnehmer*innen erhalten einen Countdown, der anzeigt, wie viel Zeit ihnen noch bleibt, bevor sie in den Hauptraum zurückkehren. Countdown-Timer einstellen: XX Sekunden
Verschieben nach: Wählen Sie einen Raum aus, in den ein/e bestimmte/r Teilnehmer*in verlegt werden soll. Austausch: Wählen Sie eine/n Teilnehmer*in in einem anderen Raum aus, mit dem/der der/die ausgewählte Teilnehmer*in getauscht werden soll.
Alle Sessions beginnen: Alle Teilnehmenden werden nach Bestätigung der Aufforderung, dem Breakout-Raum beizutreten, in ihre jeweiligen Räume verschoben. Der/die Gastgeber*in verbleibt in der Hauptsitzung, bis er/sie sich manuell einem der Räume anschließt.
Erneut erstellen: Löscht vorhandene Breakout-Räume und erstellt neue.
Achtung: Bitte beachten Sie, dass nur der Host Breakout-Räume anlegen und Einstellungen vornehmen kann. Ein Co-Host kann dies nicht. Co-Hosts können genau wie die anderen Teilnehmenden den Räumen zugeteilt werden. Allerdings haben Co-Hosts gegenüber Teilnehmenden den Vorteil, dass sie sobald sie sich in einem Breakout-Raum befinden, in einen anderen Raum wechseln können und auch dann zur Hauptsitzung zurückkehren können, wenn diese Funktionen in den Einstellungen deaktiviert wurden.
Breakout-Räume vor dem Meeting erstellen und Teilnehmende vorab zuweisen
Eine Vorab-Zuweisung der Teilnehmenden zu den Breakout-Räumen funktioniert nur dann, wenn das Meeting über das Web-Portal erstellt wird. Nur hier wird die Option angezeigt. In der App ist dies nicht möglich!
Wenn das Meeting vom Linux Client oder der Mobile App gestartet wird, werden die Breakout Räume nicht mit den vorab zugewiesenen Personen angezeigt.
Wenn ein wiederkehrendes Meeting geplant wurde, funktioniert die Vorabzuweisung von Personen zu Breakout Räumen nur dann, wenn sie auf alle Meetings in der Wiederholung angewendet wird. Sie können nicht ein einzelnes Meeting der Serie bearbeiten und dort eine eindeutige Vorabzuweisung anwenden.
Es können nur Teilnehmer*innen zugewiesen werden, die über ein Zoom-Konto verfügen (dabei müssen Externe über den CSV-Upload hinzugefügt werden). Die Teilnehmenden müssen in ihrem Zoom-Konto angemeldet sein, wenn sie an einer Sitzung mit Vorabzuweisungen teilnehmen, damit die Zuweisungen angewendet werden können.
1. Melden Sie sich auf fernuni-hagen.zoom.us an.
2. Klicken Sie auf Meetings und planen Sie eine neue Sitzung.
3. Wählen Sie im Abschnitt Meeting-Optionen die Option „Vorauswahl des Breakout Raums“ und klicken Sie auf "Räume erstellen".
4. Klicken Sie auf das Plus-Symbol neben Räume, um Nebenräume hinzuzufügen.
5. Fahren Sie mit der Maus über den Standardnamen des Nebenraums und klicken Sie auf das Bleistift-Symbol, um ihn umzubenennen.
6. Suchen Sie im Textfeld „Add participants“ nach dem Namen oder der E-Mail-Adresse der Teilnehmer*innen, die Sie zuordnen möchten, um sie dem Nebenraum hinzuzufügen.
7. (Optional) Mit diesen Optionen können Sie Ihre Nebenräume und Teilnehmer*innen bearbeiten:
- Reihenfolge ändern: Klicken und ziehen Sie die E-Mail-Adresse eines Teilnehmers, um die Reihenfolge zu ändern.
- Verschieben/ Entfernen von Teilnehmer*innen: Bewegen Sie den Mauszeiger über den Namen eines/einer Teilnehmenden, um die Optionen zum Verschieben in einen anderen Raum oder zum Entfernen der Person aus dem aktuellen Raum anzuzeigen.
- Nebenraum löschen: Um einen Nebenraum zu löschen, bewegen Sie den Mauszeiger über den Raumnamen im linken Fensterbereich und klicken Sie auf das Mülleimer-Symbol.
8. Klicken Sie auf Speichern.
Bitte beachten Sie, dass wenn Breakout Räume auf diese Weise vorab eingerichtet werden, es während des Meetings nicht mehr möglich ist eine automatische Zuweisung der Teilnehmenden durchzuführen. Dies gilt auch dann, wenn im Vorfeld nur Räume erstellt und keine TN eingetragen worden sind.
Bearbeiten der Zuordnung von Breakout-Räumen
Wenn Sie bereits Teilnehmer*innen zu Nebenräumen vorbelegt haben, können Sie über die Meeting-Optionen die Zuordnungen bearbeiten, bevor Sie die Besprechung starten.
Verwaltung von laufenden Breakout Sessions
Sobald die Breakout-Räume gestartet wurden, werden die Teilnehmer*innen (je nach Einstellung) gebeten, an der Breakout-Sitzung teilzunehmen oder werden den Räumen automatisch zugewiesen. Der/die Gastgeber*in bleibt in der Hauptsitzung, bis er/sie manuell einer Sitzung beitritt (Hinweis: Mac-User müssen als Gastgeber*in erst einmal den gewünschten Raum anklicken, damit die Option erscheint, den Raum auch betreten zu können). Wenn ein/e Teilnehmer*in der Sitzung noch nicht beigetreten ist, wird dies neben seinem/ihrem Namen vermerkt.
Optionen während der Breakout-Sessions:
Beitreten: Treten Sie dem Breakout-Raum bei.
Verlassen: Verlassen Sie den Raum und kehren Sie zur Hauptbesprechung zurück (wird nur angezeigt, wenn Sie sich in einem Nebenraum befinden). Die Option zum Verlassen des Raumes wird unten rechts im Zoom-Fenster angezeigt.
Alle Räume schließen: Beendet alle Räume nach einem Countdown von 60 Sekunden, der dem/der Gastgeber*in und den Teilnehmer*innen angezeigt wird, und kehrt mit allen Teilnehmenden zur Hauptbesprechung zurück.
Beantwortung von Hilfsanfragen
Teilnehmer*innen in Nebenräumen können den Host bitten, ihrem Meeting beizutreten, indem sie in ihrer Menüleiste den Menüpunkt Breakout Sessions/Konferenzräume anwählen und auf "Hilfe anfordern" klicken.
Der Host wird aufgefordert, dem Raum beizutreten, aus dem die Anfrage stammt. Klicken Sie auf "Breakout-Raum beitreten", um dem Raum beizutreten.
Übertragen einer Nachricht an alle Breakout-Räume
Der Host kann eine Nachricht an alle Breakout-Räume senden, um Informationen mit allen Teilnehmenden auszutauschen.
1.Klicken Sie in der Menüleiste auf "Breakout Sessions".
2.Klicken Sie auf "Nachricht an alle übertragen", geben Sie Ihre Nachricht ein und klicken Sie auf "Übertragen".
3.Die Nachricht wird nun für alle Teilnehmenden in den Nebenräumen angezeigt.
Falls Ihre Fragen nicht beantwortet werden konnten, wenden Sie sich gerne an unser Helpdesk-Team [1].
Ist dieser Artikel verständlich? Oder zu kurz? Oder zu lang? Ihre Meinung ist für uns wichtig. Wir freuen uns über Ihr Feedback!