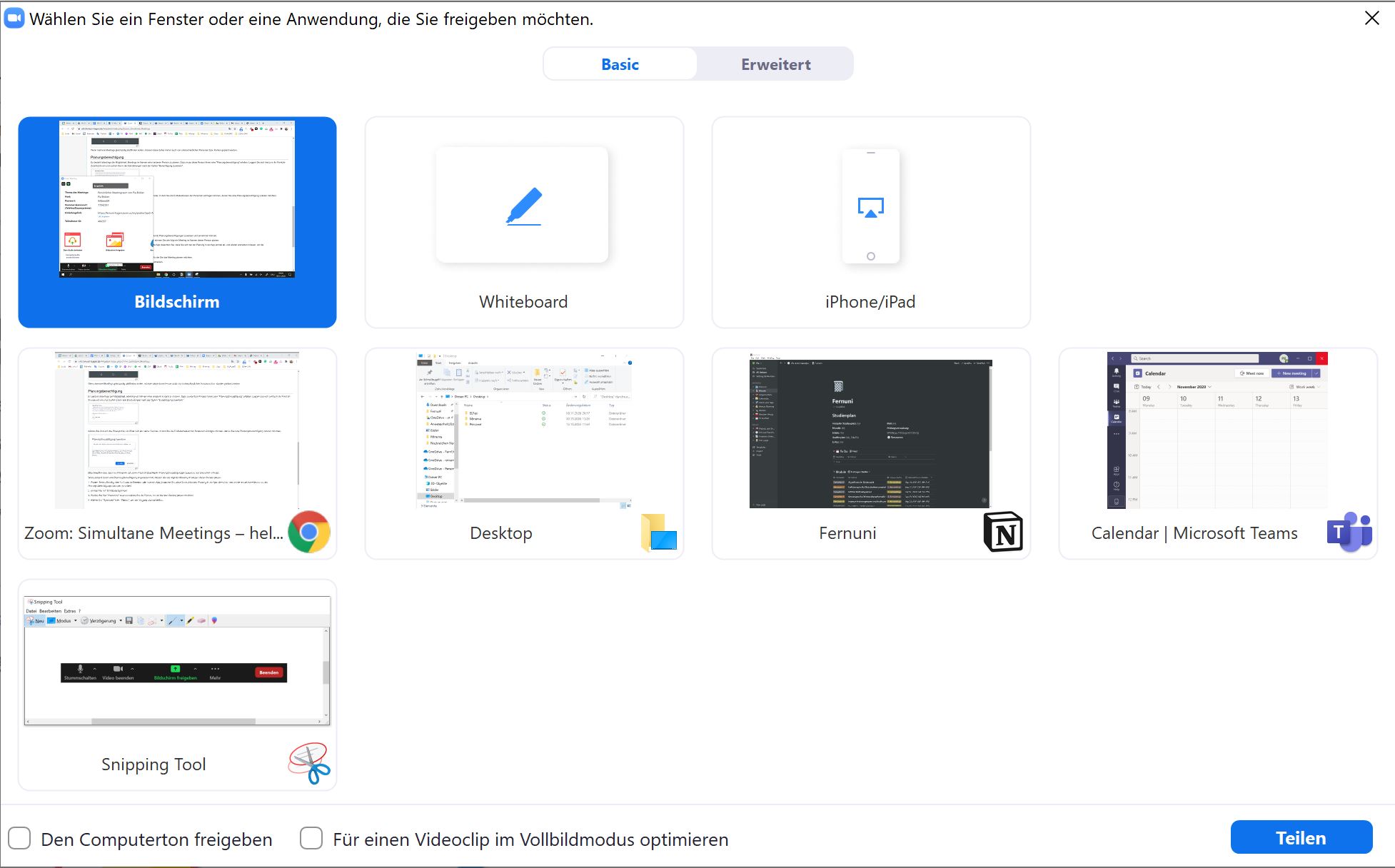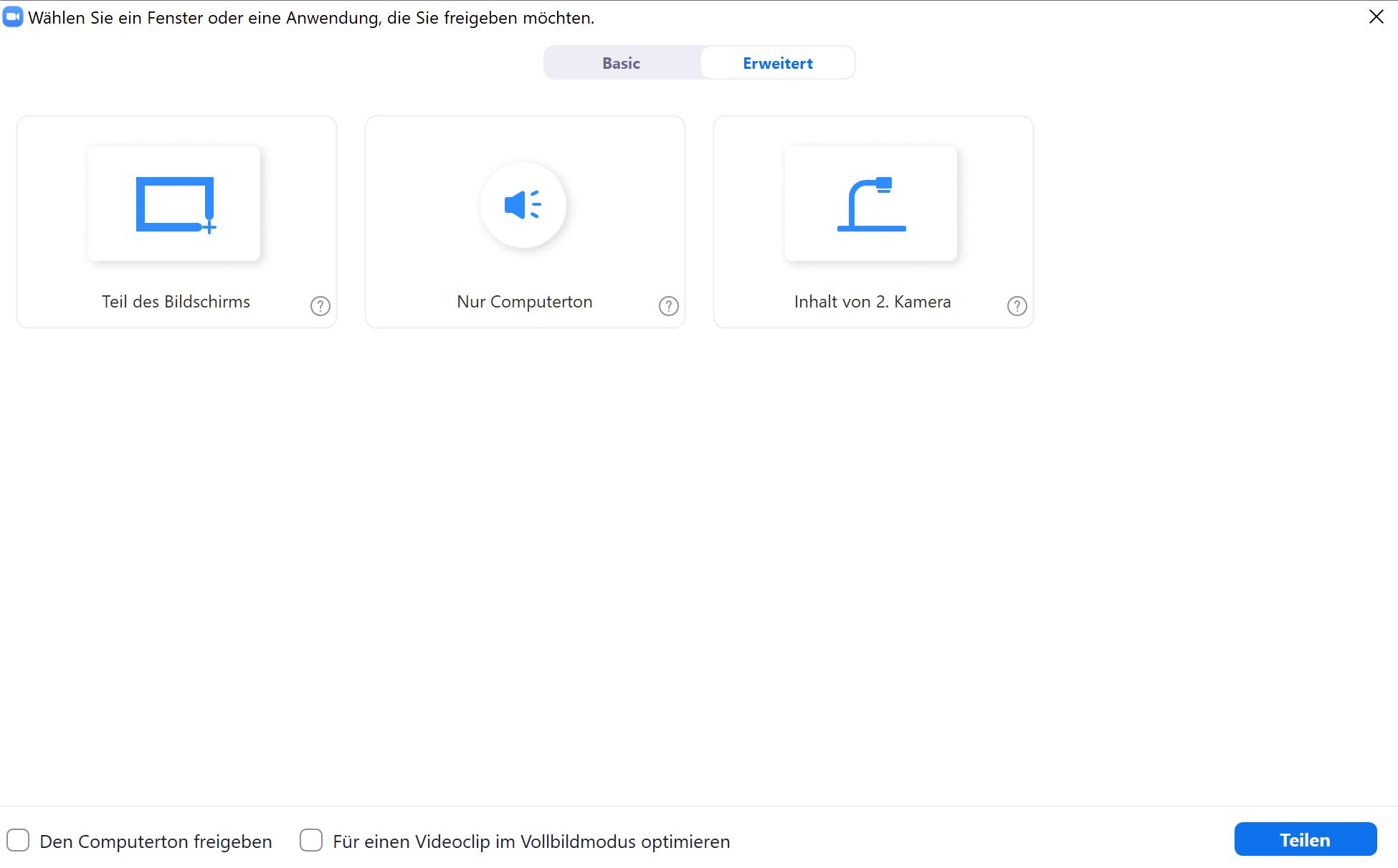Zoom: Bildschirmfreigabe: Unterschied zwischen den Versionen
| Zeile 3: | Zeile 3: | ||
=Überblick= | =Überblick= | ||
In Zoom können Sie mithilfe der Bildschirmfreigabe | In Zoom können Sie mithilfe der Bildschirmfreigabe Ihren Bildschirm für alle Teilnehmenden der Videokonferenz teilen. | ||
In der Version, zu der alle Mitarbeitendedn der Fernuni Zugang besitzen, ist es sowohl Hosts und Moderator*innen als auch für Teilnehmende möglich den Bildschirm zu teilen, wenn gewünscht können Hosts dieses Privileg für die Teilnehmenden allerdings ausschalten. Studierende besitzen nur eine Standard Version, in der nur der Host den Bildschirm teilen kann. | In der Version, zu der alle Mitarbeitendedn der Fernuni Zugang besitzen, ist es sowohl Hosts und Moderator*innen als auch für Teilnehmende möglich den Bildschirm zu teilen, wenn gewünscht können Hosts dieses Privileg für die Teilnehmenden allerdings ausschalten. Studierende besitzen nur eine Standard Version, in der nur der Host den Bildschirm teilen kann. | ||
Version vom 9. November 2020, 07:32 Uhr
Diese Seite befindet sich gerade noch in Bearbeitung
Überblick
In Zoom können Sie mithilfe der Bildschirmfreigabe Ihren Bildschirm für alle Teilnehmenden der Videokonferenz teilen.
In der Version, zu der alle Mitarbeitendedn der Fernuni Zugang besitzen, ist es sowohl Hosts und Moderator*innen als auch für Teilnehmende möglich den Bildschirm zu teilen, wenn gewünscht können Hosts dieses Privileg für die Teilnehmenden allerdings ausschalten. Studierende besitzen nur eine Standard Version, in der nur der Host den Bildschirm teilen kann.
Sofern Sie die Berechtigung haben, ist es möglich Ihren Bildschirm auf Desktop, Tablet und mobilen Endgeräten, auf denen Zoom läuft, freizugeben.
Ablauf
Um die Bildschirmübertragung zu starten, müssen Sie das gelb-grünliche "Bildschirm freigeben" Symbol in der Bedienelementsleiste klicken.
Sobald Sie das Symbol angeklickt haben, öffnet sich ein Fenster, indem Sie die Art der Bilsdchirmfreigabe bestimmen können. Sie können zwischen folgenden Möglichkeiten wählen:
Basic:
- Gesamten Desktop oder Handy Bildschirm
- Eine spezifische Anwendung, die Sie bereits geöffnet haben
- Ein Whiteboard
- Ein iPhone/iPad Bildschirm
Erweitert:
- Einen bestimmten Auschnittes Ihres Bildschirms
- Nur den Computerton
- Inhalt einer zweiten Kamera
Sie müssen nun den Bildschirm auswählen, den Sie freigeben wollen. Sie können ebenfalls eine einzelne Anwendung wählen, die bereits auf Ihrem Computer, Desktop, einem Whiteboard oder iPhone/iPad geöffnet ist.
(Optional) Aktivieren Sie diese Funktionen:
- Markieren Sie "Den Computerton freigeben". Wenn Sie diese Option markieren, wird jeder Ton auf Ihrem Computer im Meeting freigegeben.
- Markieren Sie "Für Videoclip im Bildschirmvollformat optimieren", wenn Sie einen Videoclip im Bildschirmvollformat freigeben. Markieren Sie dieses nicht, wenn Sie ein Videoclip nicht in Vollformat teilen, da dadurch der freigegebene Bildschirm verschwommen sein kann.
Klicken Sie auf Freigeben.
Zoom schaltet automatisch auf Vollbild um, um die Ansicht bei der Bildschirmfreigabe zu optimieren. Um diese Ansicht zu verlassen, klicken Sie auf Vollbildansicht beenden in der rechten oberen Ecke oder pressen die Esc-Taste.
Um die automatische Vollbildansicht beim Ansehen eines freigegebenen Bildschirms zu deaktivieren, deaktivieren Sie diese Option in Ihren Desktop-Client Einstellungen: Automatisch in die Vollbildansicht gehen, wenn ein Teilnehmer seinen Bildschirm freigibt.
Bildschirmfreigabemenü
Beim Start der Bildschirmfreigabe werden die Bedienelemente für das Meeting in ein seperates Menu geschoben. Dies erscheint zunächst am oberen Bildschrimrand, Sie können es allerdings auch auf Ihrem Bildschirm herumziehen (halten Sie es dafür geklickt).
Stumm schalten/Stummschaltung deaktivieren: Schalten Sie Ihr Mikrofon stumm oder deaktivieren Sie die Stummschaltung.
Video starten/beenden: Video in Ihrem Meeting starten/beenden.
Teilnehmer/Teilnehmer verwalten: Die Teilnehmer einsehen oder verwalten (wenn Sie der Host sind).
Neue Freigabe: Eine neue Bildschirmfreigabe starten. Sie werden aufgefordert auszuwählen, welchen Bildschirm Sie erneut freigeben wollen.
Freigabe unterbrechen/Freigabe wiederaufnehmen: Halten Sie Ihre aktuelle Bildschirmfreigabe an.
Kommentieren: Anmerkungstools zum Malen, Hinzufügen von Text etc. anzeigen.
Mehr: Mit der Maus auf mehr zeigen für zusätzliche Optionen.
- Chat: Das Chat-Fenster öffnen.
- Einladen: Laden Sie andere ein zur Teilnahme am Meeting.
- Aufzeichnen: Aufzeichnung lokal oder zur Cloud beginnen.
- Annotierung durch Teilnehmer erlauben/deaktivieren: Erlauben oder verhindern Sie, dass die Teilnehmer auf Ihrem freigegebenen Bildschirm Anmerkungen machen.
- Namen der Kommentatoren ein-/ausblenden: Blenden Sie die Namen der Teilnehmer ein- oder aus, wenn sie auf der Bildschirmfreigabe Anmerkungen machen. Wenn einblenden eingestellt ist, wird der Name des Teilnehmers kurz neben seinen Anmerkungen angezeigt.
- (Unfixierte) Meetingkontrollleiste ausblenden Wählen Sie diese Option, verschwindet die Meetingkontrollleiste für Sie. Sie können sie wieder einblenden indem sie die Esc Taste oder Strg+Shift+Alt+H in dem Fenster, welches Sie präsentieren drücken.
- Den Computerton freigeben: Sie können hier die Erlaubnis Ihren Computerton zu teilen, erteilen oder wiederufen.
- Freigabe für Videoclip im Vollbildmodus optimieren: Optimierung für einen Videoclip im Vollbildmodus starten oder beenden.
- Beenden: Das Meeting verlassen oder das Meeting für alle Teilnehmenden beenden. Achtung: Die beendet das gesamte Meeting, und nicht nur die Bildschirmfreigabe. Um die Bildschirmfreigbe zu beenden, klicken Sie auf den roten "Beenden" Button unter der Menüleiste.
Doppelmonitore Wenn Sie Doppelmonitore eingerichtet haben, können Sie die Funktion "Doppelmonitore verwenden" einschalten, um die Bildschirmfreigabe auf einem Monitor und die Teilnehmer auf dem anderen zu sehen. Hinweis: Auf MacOS 10.15 Catalina müssen Sie Zoom Zugriff auf Bildschirmaufzeichnung gewähren, um Ihren Bildschirm freigeben zu können. Sie können dies unter Systemeinstellungen > Sicherheit & Datenschutz > Datenschutz > Bildschirmaufzeichnung tun.
Beenden: Unter der Menüleiste können Sie einen roten Button sehen, klicken Sie diesen um die Bildschirmübertragung entgültig zu beenden. (Um sie nur kurzeitig zu unterbrechen, klicken sie auf "Frage unterbechen".
Tipps
Das Präsentieren über Zoom bringt einige Herausforderungen mit sich. Hier werden wir Hinweise und Tipps auflisten, damit der Prozess für Sie einfacher ist. Teilen Sie uns gerne mit, falls Sie weitere Fragen haben.
- Die Teilnehmenden sehen: Sie können die Teilnehmenden in einem seperaten Fenster sehen, während Sie präsentieren. Dieses können Sie in Sprecher*innen Modus oder Gallerie Modus sehen. Sie können es außerdem auf Ihrem Bildschirm verschieben. Verlassen Sie den Vollbildmodus Ihrer Präsentation und schieben Sie sich alles auf Ohrem Bildschrim zurecht, sodass Sie einen bestmöglichen Überblick haben.
- Den Chat einsehen: In Ihrem Bildschirmfreigabemenü erscheint eine Benachrichtigung mit Pfeil Richtung des Chats. Diesen können Sie über die Bildschirmfreigabemenü öffnen. Er erscheint dort im gleichen Format, wie wenn Sie Ihren Bildschrim nicht teilen.
Falls Ihre Fragen nicht beantwortet werden konnten, wenden Sie sich gerne an unser Helpdesk-Team [1].
Ist dieser Artikel verständlich? Oder zu kurz? Oder zu lang? Ihre Meinung ist für uns wichtig. Wir freuen uns über Ihr Feedback!