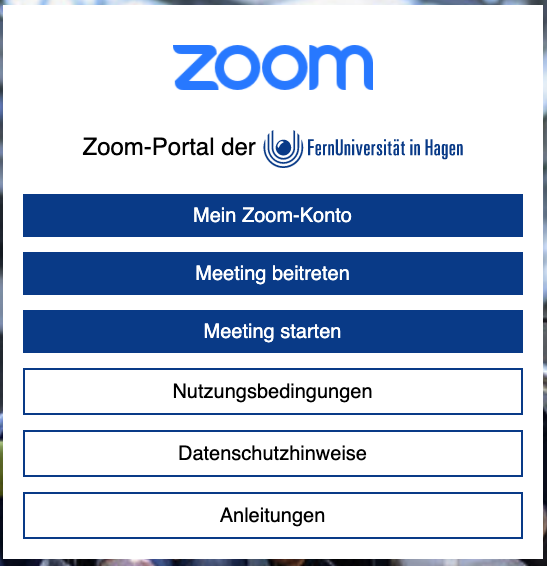Zoom: Allgemeine Informationen: Unterschied zwischen den Versionen
Sperl (Diskussion | Beiträge) |
Sperl (Diskussion | Beiträge) |
||
| Zeile 7: | Zeile 7: | ||
Die Registrierung können Mitarbeitende und Studierende der FernUniversität auf [https://fernuni-hagen.zoom.us/] durchführen. | Die Registrierung können Mitarbeitende und Studierende der FernUniversität auf [https://fernuni-hagen.zoom.us/] durchführen. | ||
[[Datei:Registrierung2. | [[Datei:Registrierung2.png|thumb|50px|none]] | ||
Tragen Sie im nächsten Schritt Ihren FernUni-Benutzernamen (LDAP-Account) und das zugehörige Passwort ein. | Tragen Sie im nächsten Schritt Ihren FernUni-Benutzernamen (LDAP-Account) und das zugehörige Passwort ein. | ||
[[Datei:Registrierung3. | [[Datei:Registrierung3.png|thumb|50px|none]] | ||
[[Datei:Registrierung_MA4. | [[Datei:Registrierung_MA4.png|thumb|50px|none]] | ||
Befassen Sie sich mit der Datenschutzerklärung und willigen Sie zur Nutzung von "Zoom" der Speicherung der Informationen anhand des Auswahlästchens ein. Klicken Sie auf "senden". Im nächsten Schritt können Sie die Informationen überprüfen, die weitergegeben werden. Wählen Sie "Informationen übertragen". | Befassen Sie sich mit der Datenschutzerklärung und willigen Sie zur Nutzung von "Zoom" der Speicherung der Informationen anhand des Auswahlästchens ein. Klicken Sie auf "senden". Im nächsten Schritt können Sie die Informationen überprüfen, die weitergegeben werden. Wählen Sie "Informationen übertragen". | ||
[[Datei:Profil_MA1. | [[Datei:Profil_MA1.png|thumb|50px|none]] | ||
Sie sind nun für Zoom registriert und gelangen zu Ihrem Profil im Browser. | Sie sind nun für Zoom registriert und gelangen zu Ihrem Profil im Browser. | ||
[[Datei: Profil_MA2. | [[Datei: Profil_MA2.png|50px|none]] | ||
[[Datei: Profil_MA3. | [[Datei: Profil_MA3.png|thumb|50px|none]] | ||
In der Desktop-Anwendung gelangen Sie auf Ihr Profil über: "Einstellungen" -> "Profil und dann" -> "Mein Profil bearbeiten" | In der Desktop-Anwendung gelangen Sie auf Ihr Profil über: "Einstellungen" -> "Profil und dann" -> "Mein Profil bearbeiten" | ||
==Einstellungen== | ==Einstellungen== | ||
===Sprache=== | ===Sprache=== | ||
Klicken Sie in der Zeile "Sprache" auf Bearbeiten und wählen Sie "Deutsch" aus dem Dropdown-Menü aus, bestätigen Sie die Auswahl mit "Änderungen speichern". | Klicken Sie in der Zeile "Sprache" auf Bearbeiten und wählen Sie "Deutsch" aus dem Dropdown-Menü aus, bestätigen Sie die Auswahl mit "Änderungen speichern". | ||
===Profilbild=== | ===Profilbild=== | ||
[[Datei: Bild_MA1. | |||
[[Datei: Bild_MA1.png| 50px|none]] | |||
Um Ihr Profilbild anzupassen, wählen Sie "Ändern" unterhalb des Benutzerbildes und folgen Sie den Anweisungen. | Um Ihr Profilbild anzupassen, wählen Sie "Ändern" unterhalb des Benutzerbildes und folgen Sie den Anweisungen. | ||
==Abmeldung== | ==Abmeldung== | ||
[[Datei: Abmeldung1. | |||
[[Datei: Abmeldung1.png|thumb|50px|none]] | |||
Um sich abzumelden, wählen Sie Ihr Profilbild bzw. das allgemeine Benutzerfoto oben rechts und dann "ABMELDEN". | Um sich abzumelden, wählen Sie Ihr Profilbild bzw. das allgemeine Benutzerfoto oben rechts und dann "ABMELDEN". | ||
==Studierende== | ==Studierende== | ||
[[Datei:Registrierung_ST4. | |||
[[Datei:Registrierung_ST4.png|thumb|50px|none]] | |||
Für Studierende wird die private, bei der FernUniversität eingetragene E-Mail-Adresse eingetragen. Außerdem wird die "Zugehörigkeit" als "student" definiert, nicht als "employee". | Für Studierende wird die private, bei der FernUniversität eingetragene E-Mail-Adresse eingetragen. Außerdem wird die "Zugehörigkeit" als "student" definiert, nicht als "employee". | ||
[[Datei:Profil_ST1. | [[Datei:Profil_ST1.png|thumb|50px|none]] | ||
Das Profil der Studierenden ist ähnlich zum Profil der Mitarbeitenden, lediglich der persönliche Link ist bereits angelegt und der Benutzertyp unterscheidet sich. Im Gegensatz zu Mitarbeitenden können Studierende bei mehr als zwei Teilnehmenden nur Meetings bis zu 40 Minuten durchführen. | Das Profil der Studierenden ist ähnlich zum Profil der Mitarbeitenden, lediglich der persönliche Link ist bereits angelegt und der Benutzertyp unterscheidet sich. Im Gegensatz zu Mitarbeitenden können Studierende bei mehr als zwei Teilnehmenden nur Meetings bis zu 40 Minuten durchführen. | ||
[[Datei:Profil_ST2. | [[Datei:Profil_ST2.png|50px|none]] | ||
=Desktop-Anwendung herunterladen= | =Desktop-Anwendung herunterladen= | ||
[[Datei: Download1. | |||
[[Datei: Download1.png|thumb|50px|none]] | |||
Die Desktop-Anwendung kann beispielsweise bei erstmaligem Aufruf eines Zoom-Meetings heruntergeladen werden: | Die Desktop-Anwendung kann beispielsweise bei erstmaligem Aufruf eines Zoom-Meetings heruntergeladen werden: | ||
Wählen Sie dazu "Speichern" und dann "Ausführen". | Wählen Sie dazu "Speichern" und dann "Ausführen". | ||
[[Datei: Download2. | [[Datei: Download2.png|thumb|50px|none]] | ||
[[Datei: Download3. | |||
[[Datei: Download3.png|thumb|50px|none]] | |||
Der Download wird automatisch durchgeführt. Sie können nach abgeschlossenem Download die Desktop-Anwendung direkt von Ihrem Computer aus starten. | Der Download wird automatisch durchgeführt. Sie können nach abgeschlossenem Download die Desktop-Anwendung direkt von Ihrem Computer aus starten. | ||
=Anmelden= | =Anmelden= | ||
[[Datei: Anmeldung1. | |||
[[Datei: Anmeldung1.png|50px|none]] | |||
Wählen Sie die Anmeldung mit SSO. | Wählen Sie die Anmeldung mit SSO. | ||
[[Datei: Anmeldung2. | [[Datei: Anmeldung2.png|50px|none]] | ||
Geben Sie die Zoom-FernUni-Kennung bzw. die Domäne ein, also: "fernuni-hagen". | Geben Sie die Zoom-FernUni-Kennung bzw. die Domäne ein, also: "fernuni-hagen". | ||
[[Datei: Anmeldung2. | [[Datei: Anmeldung2.png|thumb|50px|none]] | ||
Gegebenenfalls müssen Sie noch einmal "Link öffnen" wählen, bevor die Anwendung gestartet wird. | Gegebenenfalls müssen Sie noch einmal "Link öffnen" wählen, bevor die Anwendung gestartet wird. | ||
[[Datei: Home1. | [[Datei: Home1.png|thumb|50px|none]] | ||
Sie gelangen auf den Home-Bildschirm, von dort aus erreichen Sie alle Anwendungsmöglichkeiten. | Sie gelangen auf den Home-Bildschirm, von dort aus erreichen Sie alle Anwendungsmöglichkeiten. | ||
[[Kategorie:Lehren_Weitere_Werkzeuge]] | [[Kategorie:Lehren_Weitere_Werkzeuge]] | ||
Version vom 7. Juli 2020, 09:33 Uhr
Zoom bietet die Möglichkeit digitale Meetings und Videokonferenzen durchzuführen. Es ergänzt das virtuelle Klassenzimmer „Adobe Connect", das bisher an der FernUniversität in Hagen genutzt wird.
Registrierung
Die Registrierung können Mitarbeitende und Studierende der FernUniversität auf [1] durchführen.
Tragen Sie im nächsten Schritt Ihren FernUni-Benutzernamen (LDAP-Account) und das zugehörige Passwort ein.
Befassen Sie sich mit der Datenschutzerklärung und willigen Sie zur Nutzung von "Zoom" der Speicherung der Informationen anhand des Auswahlästchens ein. Klicken Sie auf "senden". Im nächsten Schritt können Sie die Informationen überprüfen, die weitergegeben werden. Wählen Sie "Informationen übertragen".
Sie sind nun für Zoom registriert und gelangen zu Ihrem Profil im Browser.
In der Desktop-Anwendung gelangen Sie auf Ihr Profil über: "Einstellungen" -> "Profil und dann" -> "Mein Profil bearbeiten"
Einstellungen
Sprache
Klicken Sie in der Zeile "Sprache" auf Bearbeiten und wählen Sie "Deutsch" aus dem Dropdown-Menü aus, bestätigen Sie die Auswahl mit "Änderungen speichern".
Profilbild
Um Ihr Profilbild anzupassen, wählen Sie "Ändern" unterhalb des Benutzerbildes und folgen Sie den Anweisungen.
Abmeldung
Um sich abzumelden, wählen Sie Ihr Profilbild bzw. das allgemeine Benutzerfoto oben rechts und dann "ABMELDEN".
Studierende
Für Studierende wird die private, bei der FernUniversität eingetragene E-Mail-Adresse eingetragen. Außerdem wird die "Zugehörigkeit" als "student" definiert, nicht als "employee".
Das Profil der Studierenden ist ähnlich zum Profil der Mitarbeitenden, lediglich der persönliche Link ist bereits angelegt und der Benutzertyp unterscheidet sich. Im Gegensatz zu Mitarbeitenden können Studierende bei mehr als zwei Teilnehmenden nur Meetings bis zu 40 Minuten durchführen.
Desktop-Anwendung herunterladen
Die Desktop-Anwendung kann beispielsweise bei erstmaligem Aufruf eines Zoom-Meetings heruntergeladen werden: Wählen Sie dazu "Speichern" und dann "Ausführen".
Der Download wird automatisch durchgeführt. Sie können nach abgeschlossenem Download die Desktop-Anwendung direkt von Ihrem Computer aus starten.
Anmelden
Wählen Sie die Anmeldung mit SSO.
Geben Sie die Zoom-FernUni-Kennung bzw. die Domäne ein, also: "fernuni-hagen".
Gegebenenfalls müssen Sie noch einmal "Link öffnen" wählen, bevor die Anwendung gestartet wird.
Sie gelangen auf den Home-Bildschirm, von dort aus erreichen Sie alle Anwendungsmöglichkeiten.