Zoom: Virtuelle Hintergründe
In Zoom haben Sie die Möglichkeit virtuelle Hintergründe einzubinden und so den Hintergrund Ihres Kamerabildes zu verändern.
Virtuelle Hintergründe können nur genutzt werden, wenn die Desktop oder Mobile-App verwendet wird. Bei einer Teilnahme über den Browser ist das Einbinden von virtuellen Hintergründen nicht möglich.
Virtuelle Hintergründe aktivieren
Um virtuelle Hintergründe verwenden zu können, müssen Sie diese zunächs teinmalig in Ihren Konto-Einstellungen aktivieren.
Loggen Sie sich dazu auf fernuni-hagen.zoom.us mit Ihren Fernuni-Benutzerdaten in Ihr Zoom-Konto ein und gehen Sie dort in die Einstellungen. Suchen Sie nach der Einstellung "Bild virtueller Hintergrund" und aktivieren Sie diese.
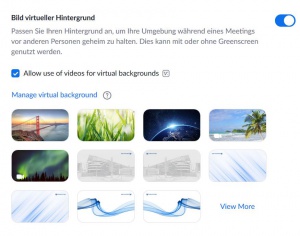
Hier sehen Sie bereits Bilder und Videos, die für Sie als virtueller Hintergrund bereit stehen. Wenn Sie mit der Maus über ein Bild/Video fahren, wird Ihnen angezeigt, ob es sich um ein Zoom-Standardbild ("Default image provided by Zoom") oder um ein Bild, das von einer*einem Administrator*in hochgeladen wurde ("Uploaded by your admin"), handelt.
Sie können auch eigene Bilder hochladen, indem Sie auf "Manage virtual background" oder auf "Mehr" klicken:
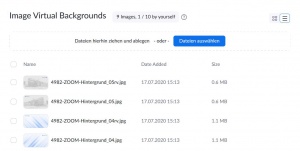
Sie können bis zu 10 Bilder als JPG, JPEG oder 24-Bit PNG hochladen, die maximale Bildgröße beträgt 15 MB. Zoom empfiehlt zudem eine Auflösung von 1920 x 1080 Pixel. Videos können derzeit nicht hochgeladen werden(Stand: 12/2020).
Virtuellen Hintergrund im Meeting verwenden
Sobald Sie die Einstellung im Webportal aktiviert haben, können Sie in Zoom-Meetings einen virtuellen Hintergrund verwenden. Dies können Sie entweder vorab über die App oder während eines laufendenen Meetings tun.
Wenn Sie den Hintergrund schon vor dem Meeting auswählen möchten, öffnen Sie die Zoom-App und melden Sie sich mit Ihrem Zoom-Konto an. Klicken Sie dann auf das kleine Zahnrad unter Ihrem Profilbild, um in die Einstellungen zu gelangen und wählen Sie "Hintergrund und Filter" aus. Sollte Ihnen diese Funktion nicht angezeigt werden, nachdem Sie sie im Webportal aktiviert haben, melden Sie sich aus der App ab und melden Sie sich dann wieder an.
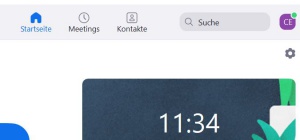
Möchten Sie den Hintergrund während eines Meetings ändern, gehen Sie wie folgt vor:
1. Treten Sie einem Meeting bei oder starten Sie Ihr eigenes Meeting.
2. Klicken Sie in der Menüleiste auf den kleinen Pfeil neben dem Kamerasymbol und wählen Sie die Option "Wählen Sie virtuellen Hintergrund ..." aus.
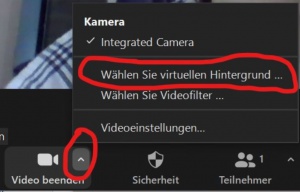
3. Es öffnet sich ein neues Fenster mit den Einstellungen der Zoom-App. Sie befinden sich im Bereich "Hintergrund und Filter".
4. Im Vorschaubild sehen Sie Ihr aktuelles Kamerabild. Wenn Sie einen der Hintergründe auswählen, sehen Sie dort wie dieser Hintergrund bei Ihnen aussieht. Beachten Sie, dass der virtuelle Hintergrund direkt im Meeting übernommen wird und andere Meetingteilnehmende diesen sehen können. Wenn Sie dies nicht möchten, schalten Sie Ihre Kamera im Meeting zunächst aus und aktivieren Sie diese erneut, wenn Sie in den Einstellungen einen passenden Hintergrund ausgewählt haben.
5. Wählen Sie einen Hintergrund aus oder klicken Sie auf "None", wenn Sie keinen virtuellen Hintergrund mehr nutzen möchten.
Wenn Sie selbst ein Bild/Video hochladen möchten, klicken Sie auf das "Plus"-Symbol.
Wenn Sie zwar über die App an einem Meeting teilnehmen, aber nicht in Ihr Zoom-Konto eingeloggt sind, dann werden Ihnen keine virtuellen Hintergründe zur Auswahl angezeigt und Sie können nur selbst Hintergründe hinzufügen.
Verschiedene Hintergründe im "FernUni Hagen"-Design, die Sie für Ihre Videokonferenzen nutzen können, finden Sie hier: Hintergründe für Videokonferenzen
Bitte beachten Sie: Die Einstellung eines Hintergrundbildes für das eigene Kamerabild ist nur in Teams und Zoom möglich. In Adobe Connect ist dies nicht möglich.
Videofilter und Studioeffekte
Um Videofilter anwenden zu können, müssen Sie diese genau wie die virtuellen Hintergründe im Webportal in Ihren Kontoeinstellungen aktivieren. Beachten Sie hierzu, dass Videofilter erst ab der App-Version 5.2.0 oder neuer zur Verfügung stehen.
Wenn Sie in der App die Einstellungen öffnen und den Bereich "Hintergrund und Filter" öffnen, haben Sie nun neben virtuellen Hintergründen auch die Möglichkeit Videofilter oder Studioeffekte zu verwenden. Mit den Videofiltern können Sie Ihrem Kamerabild einzelne Elemente wie beispielsweise Hüte, Brillen oder Tierohren zufügen. Wählen Sie einfach den Reiter "Videofilter" aus und klicken Sie auf den Filter, den Sie verwenden möchten.

Unten rechts im Bereich "Hintergrund und Filter" sehen Sie die Option "Studioeffekte (Beta)". Klicken Sie hier, öffnet sich seitlich ein neuer Abschnitt, über den Sie verschiedene Effekte auf Ihr Kamerabild anwenden können. Zur Auswahl stehen Augenbrauen, (Schnurr)bärte, sowie verschiedene Lippenfarben. Studioeffekte stehen erst ab der App-Version 5.3.1 oder neuer zur Verfügung.
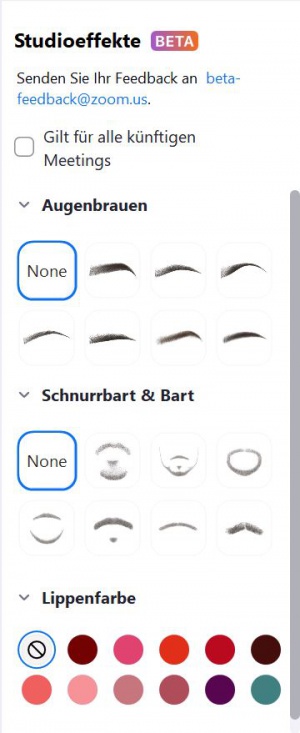
Falls Ihre Fragen nicht beantwortet werden konnten, wenden Sie sich gerne an unser Helpdesk-Team [1].
Ist dieser Artikel verständlich? Oder zu kurz? Oder zu lang? Ihre Meinung ist für uns wichtig. Wir freuen uns über Ihr Feedback!