Zoom: Rollen und Rechte
Rollen
Sie können ein Zoom Meeting in vier verschiedenen Rollen besuchen. Jede dieser Rollen bringt verschiedene Ansichten, Zugriffe, und Privilegien mit sich, die je nach Verwendungszweck und Position sinnvoll sind.
- Host: erstellt und plant das Meeting. Es gibt immer nur einen Host pro Meeting. Er oder sie verfügt über umfassende Möglichkeiten das Meeting zu verwalten.
- Co-Hosts: können bevor (als alternative Hosts)oder während des Meetings vom Host ernannt werden. Sie können das Meeting nicht starten, haben aber viele Bedienmöglichkeiten, die Teilnehmende nicht haben.
- Alternative Moderatoren/Hosts: werden von dem*der Veranstalter*in vorab bereits bei der Erstellung des Meetings ernannt. Sie sind befugt das Meeting zu starten und sind innerhalb des Meetings solange der Host, bis die Person, die das Meeting erstellt hat, es betritt. Dann erhält diese Person das Hostrecht und der alternative Host wird zum Co-Host. Alternative Moderatoren werden entweder ernannt, um den Host im Meeting zu vertreten oder um bereits vorab als Co-Host festgelegt zu werden.
- Teilnehmende: haben keine besonderen Privilegien. Sie können an Meetings teilnehmen und verschiedene Funktionen benutzen, sofern der Host/die Co-Hosts es erlauben.
Berechtigungen
Im Folgenden können Sie eine Übersicht der verschiedenen Funktionen sehen.
Mit einem Sternchen (*) markierte Funktionen können vom Host während des Meetings aktiviert und deaktiviert werden.
| Host | Alternative-Hosts / Co-Hosts | Teilnehmende | |
|---|---|---|---|
| Meeting starten | ja | ja/nein | nein |
| Eigenes Mikrofon stummschalten/Stummschaltung deaktivieren | ja | ja | ja* |
| Eigenes Video starten/anhalten | ja | ja | ja* |
| Teilnehmendenliste anzeigen | ja | ja | ja |
| Bildschirm freigeben | ja | ja | ja* |
| Fernsteuerung anfordern oder übergeben | ja | ja | ja |
| Mit Teilnehmenden chatten | ja | ja | ja |
| Meeting-Chat speichern | ja | ja | ja* |
| Umfragen erstellen oder bearbeiten | ja | nein | nein |
| Umfragen starten | ja | ja | nein |
| Umfragen beantworten | nein | nein | ja |
| Jemandem die Eingabe von Untertiteln zuweisen | ja | nein | nein |
| Untertitel eingeben | ja | ja* | ja* |
| Meeting beenden | ja | nein | nein |
| Reaktionen und nonverbales Feedback | ja | ja | ja |
| Host | Alternative-Hosts / Co-Hosts | Teilnehmende | |
|---|---|---|---|
| (andere) Teilnehmende stummschalten/Stummschaltung deaktivieren | ja | ja | nein |
| Video eines (anderen) Teilnehmenden anhalten | ja | ja | nein |
| (andere) Teilnehmende bitten, Video zu starten | ja | ja | nein |
| Video mit Spotlight setzen | ja | ja | nein |
| Teilnehmende zu Host oder Co-Host ernennen | ja | nein | nein |
| Ändern, mit wem Teilnehmende chatten können | ja | ja | nein |
| (andere) Teilnehmende entfernen | ja | ja | nein |
| Teilnehmende in Warteschleife stellen | ja | ja | nein |
| (andere) Teilnehmende umbenennen | ja | ja | nein |
| sich selbst umbenennen | ja | ja | ja* |
| Weitere Teilnehmende einladen | ja | ja | ja |
| Bedienelemente zum Stummschalten von Teilnehmenden (zum Stummschalten auffordern, alle stummschalten, bei Beitritt stummschalten) | ja | ja | nein |
| Teilnehmende Breakout-Räumen zuweisen | ja | nein | nein |
| Cloud-Aufzeichnung starten | ja | ja | nein |
| Livestream | ja | nein | nein |
| Benutzerdefinierter Livestream | ja | nein | nein |
Rollenzuweisung
Alternative Moderator*in bestimmen
Alternative Moderator*innen können nur vor dem Starten eines Meetings bestimmt werden.
Um dies zu tun, loggen Sie sich im Zoom Webportal ein und klicken Sie auf das Meeting für welches Sie eine*n Alternative*n Moderator*in bestimmen möchten.
Klicken Sie auf Bearbeiten Sie diese Sitzung und scrollen Sie bis zum Ende der Seite. In das letzte Feld, welches Alternative Moderator*innen liest, geben Sie die E-Mail-Adresse der Person ein, der Sie Alternative Moderationsrechte zuweisen möchten. Diese Person benötigt einen Fernuni Zoom Account.
Vergessen Sie nicht zu speichern. Die Person wird eine E-Mail Einladung erhalten und kann nun das Meeting selbstständig starten.
Co-Host während eines Meetings ernennen
Um eine*n Teilnehmer*in während des Meetings zu einem Co-Host zu ernennen, müssen Sie die Teilnehmendenliste aufrufen. Fahren Sie über den Namen des Teilnehmenden, den Sie auswählen möchten. Wenn Sie dort auf mehr klicken, können Sie die Option Co-Host erstellen auswählen. Die Anzahl von Co-Hosts im Meeting ist nicht beschränkt.
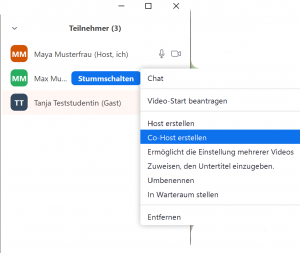
Host-Rechte während eines Meetings abgeben
Folgen Sie den gleichen Schritten wie in der Beschreibung zuvor. Klicken Sie anstatt auf Co-Host erstellen auf Host erstellen
Wenn Sie dies tun, verlieren Sie Ihre Host-Rechte und sind Teilnehmer*in. Um diese wiederzuerlangen, muss der/die jetzige Host seine*ihre Rechte wieder zurück auf Sie übertragen.
Planungsberechtigung
Es besteht die Möglichkeit Meetings im Namen einer anderen Person zu planen. Dazu muss diese Person Ihnen eine "Planungsberechtigung" erteilen. Loggen Sie sich hierzu in Ihr FernUni-Zoomkonto ein und suchen Sie in den Einstellungen nach der Option "Berechtigung zuweisen".
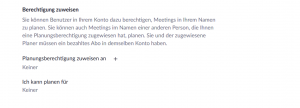
Klicken Sie dort auf das Plussymbol, so öffnet sich ein neues Fenster, in dem Sie die E-Mail-Adressen der Personen eintragen können, denen Sie eine Planungsberechtigung zuteilen möchten.
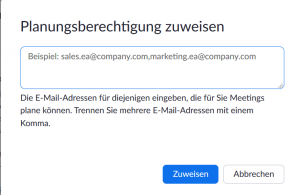
Bitte beachten Sie, dass nur Personen mit einem FernUni-Zoomkonto Planungsberechtigungen zuweisen und annehmen können.
Wenn jemand Ihnen eine Planungsberechtigung zugewiesen hat, können Sie wie folgt ein Meeting im Namen dieser Person planen:
1. Planen Sie ein Meeting über Ihr Konto im Browser oder über die App (beachten Sie, dass Sie sich bei der Planung in der App einmal ab- und wieder anmelden müssen, um die Planungsberechtigungsoptionen zu sehen).
2. Klicken Sie auf "Erweitere Optionen"
3. Wählen Sie hier "Planen für" aus und wählen Sie die Person, für die Sie das Meeting planen möchten.
4. Klicken Sie "Speichern" bzw. "Planen", um den Vorgang abzuschließen.
Bitte beachten Sie, dass die planende Person immer nur Einfluss auf die Einstellungen hat, die im Rahmen der Meetingplanung zur Verfügung stehen. Diese Person hat keinen Zugriff auf die globalen Kontoeinstellungen (wo einzelne Einstellungen und Funktionen für das Konto zentral aktiviert/deaktiviert werden können) der Person, von der sie die Berechtigung erhalten hat.
Falls Ihre Fragen nicht beantwortet werden konnten, wenden Sie sich gerne an unser Helpdesk-Team [1].
Ist dieser Artikel verständlich? Oder zu kurz? Oder zu lang? Ihre Meinung ist für uns wichtig. Wir freuen uns über Ihr Feedback!