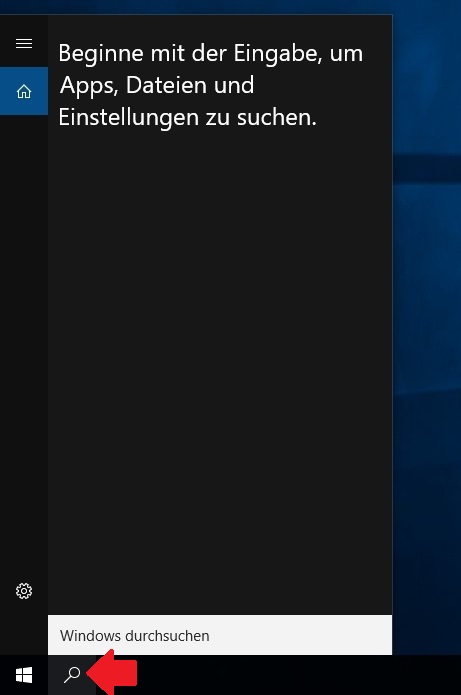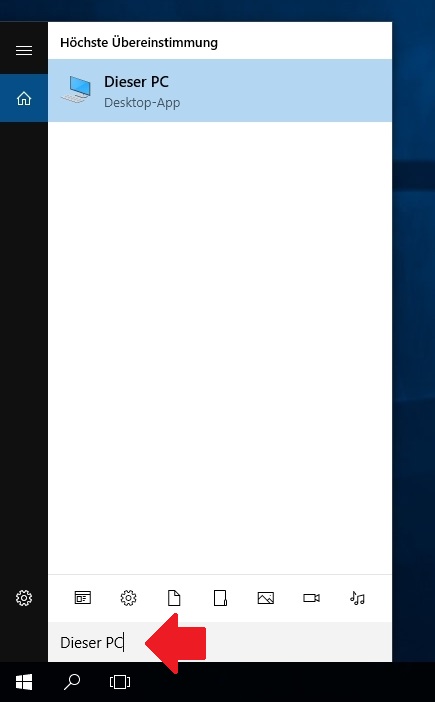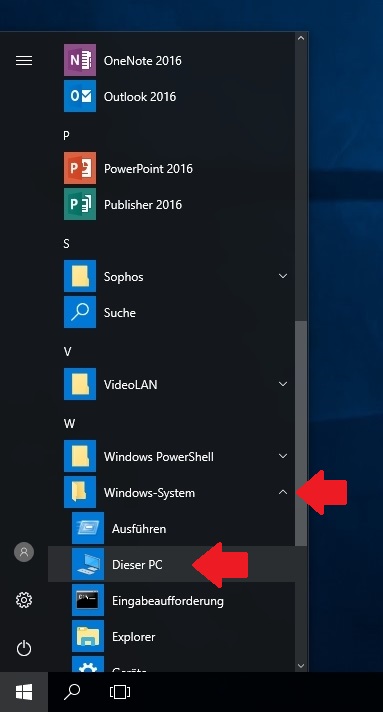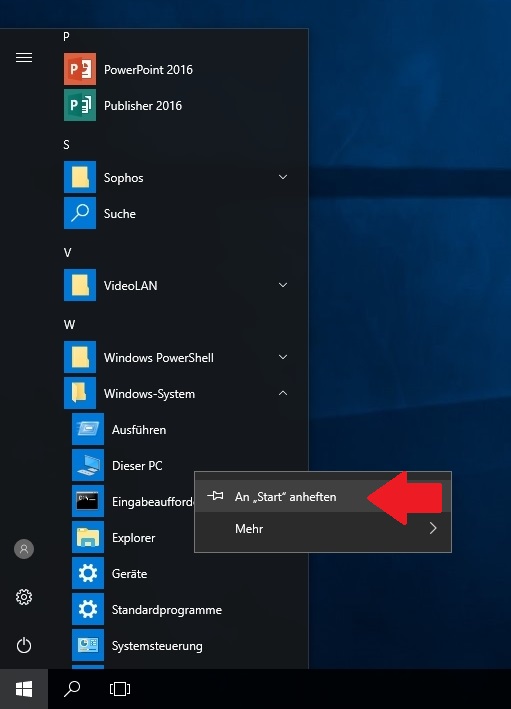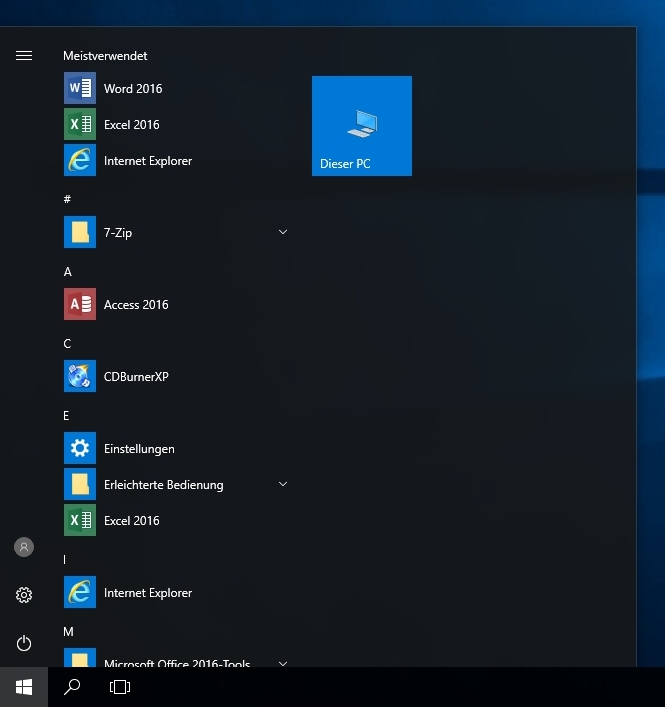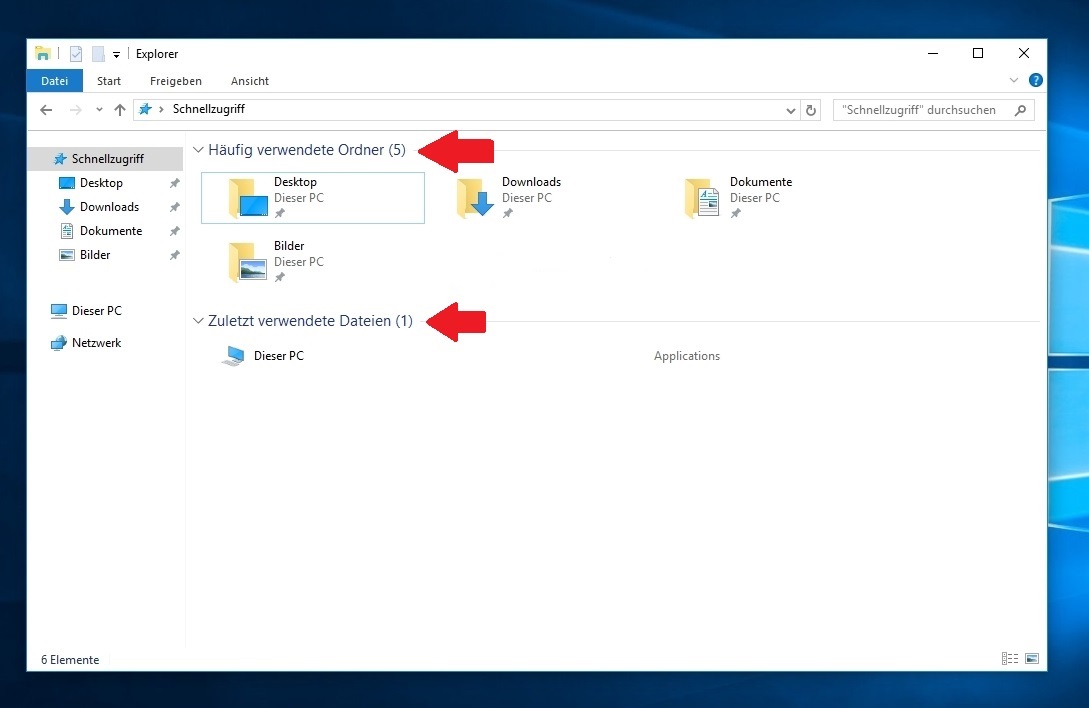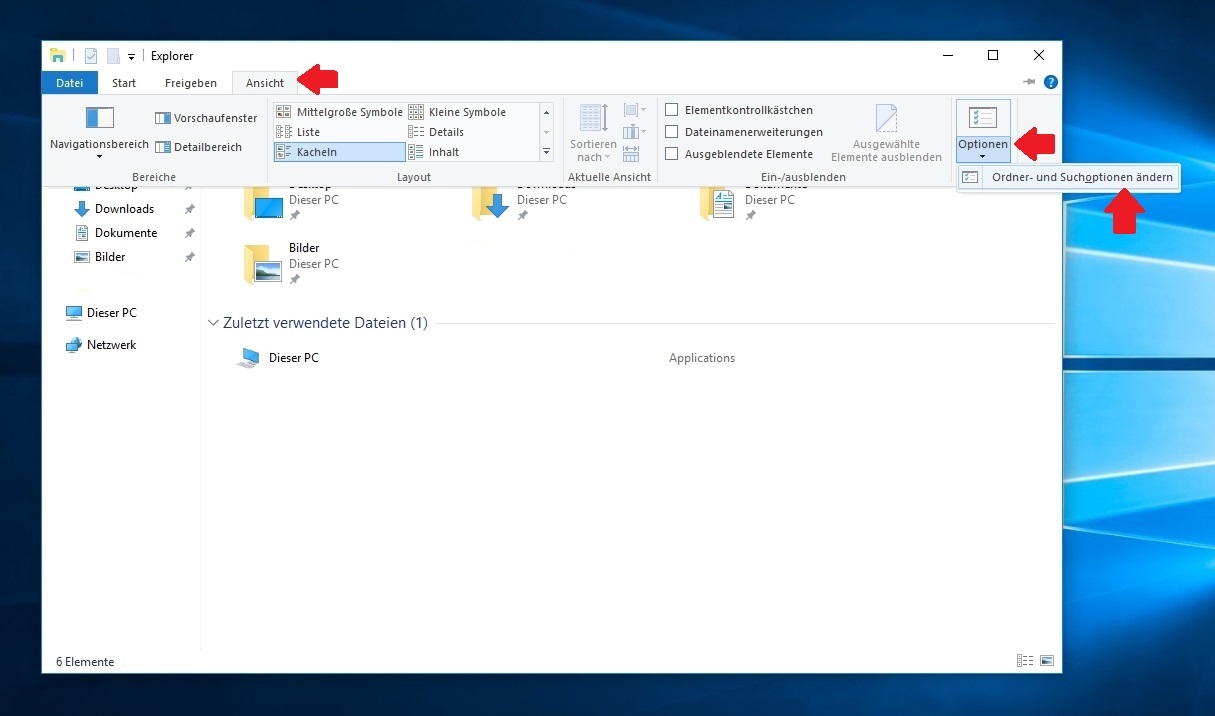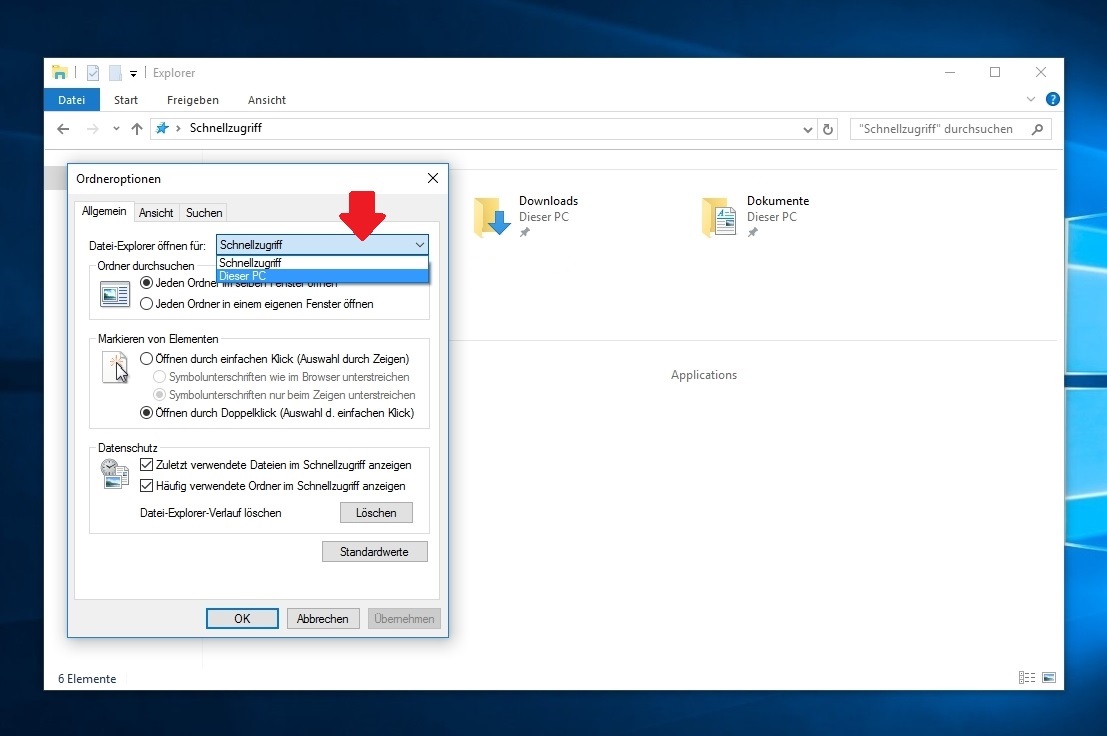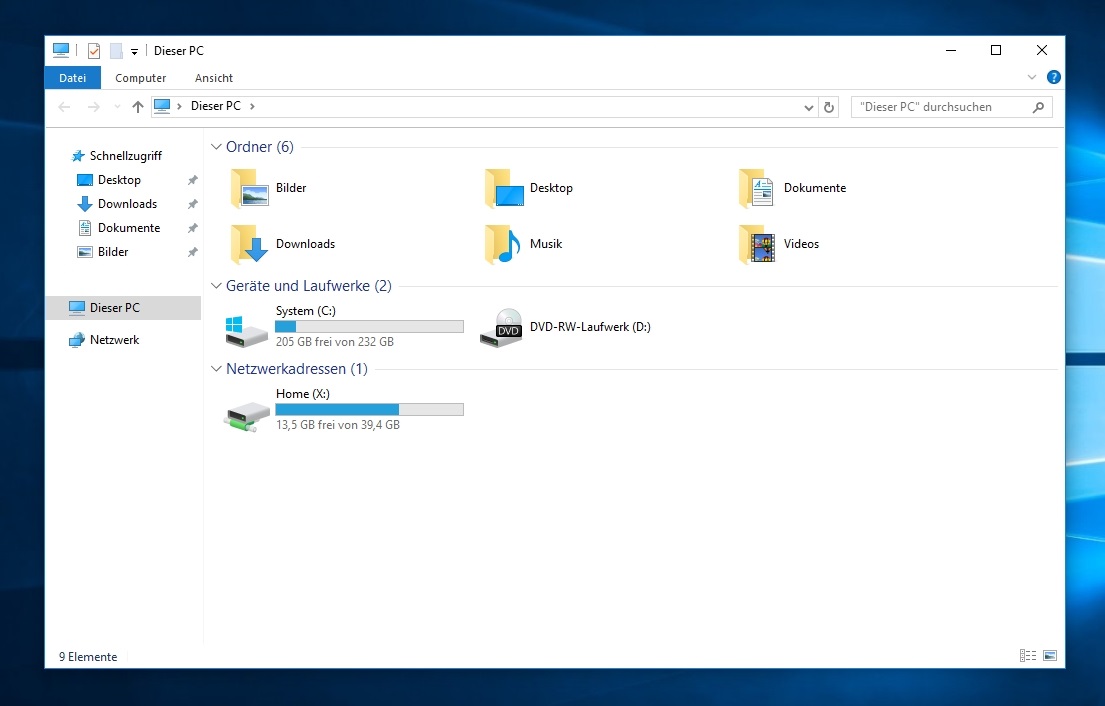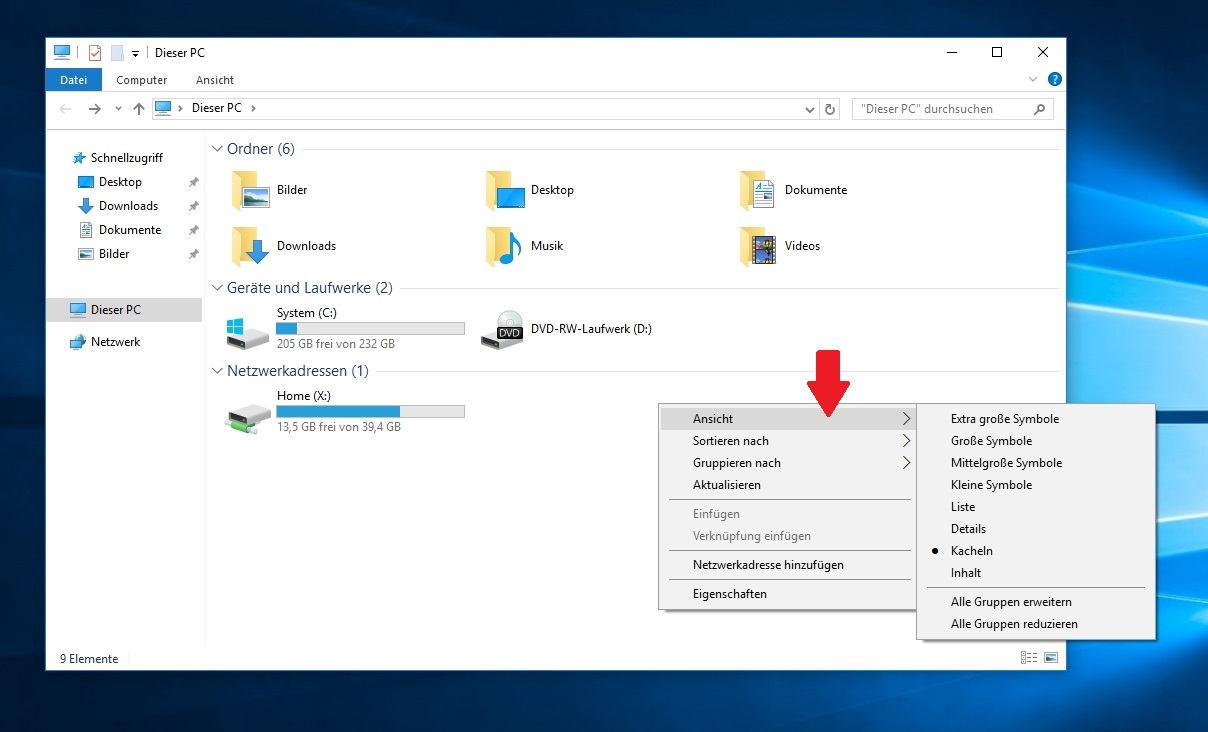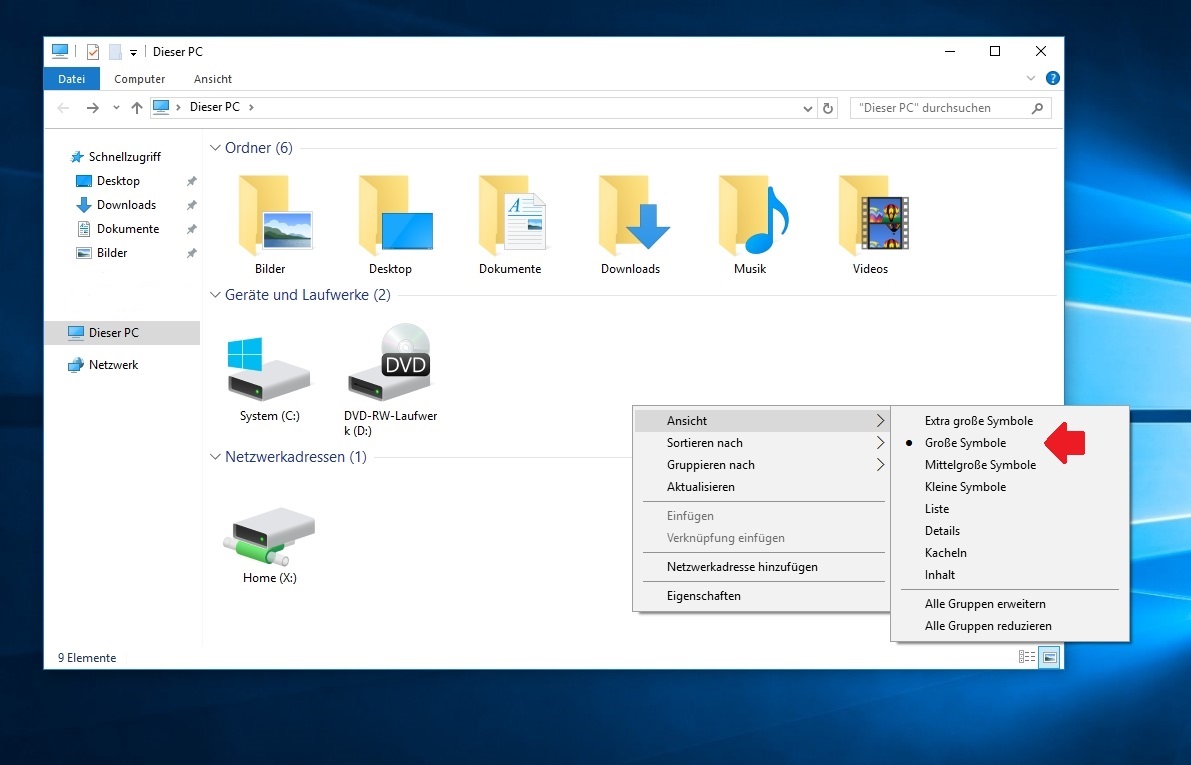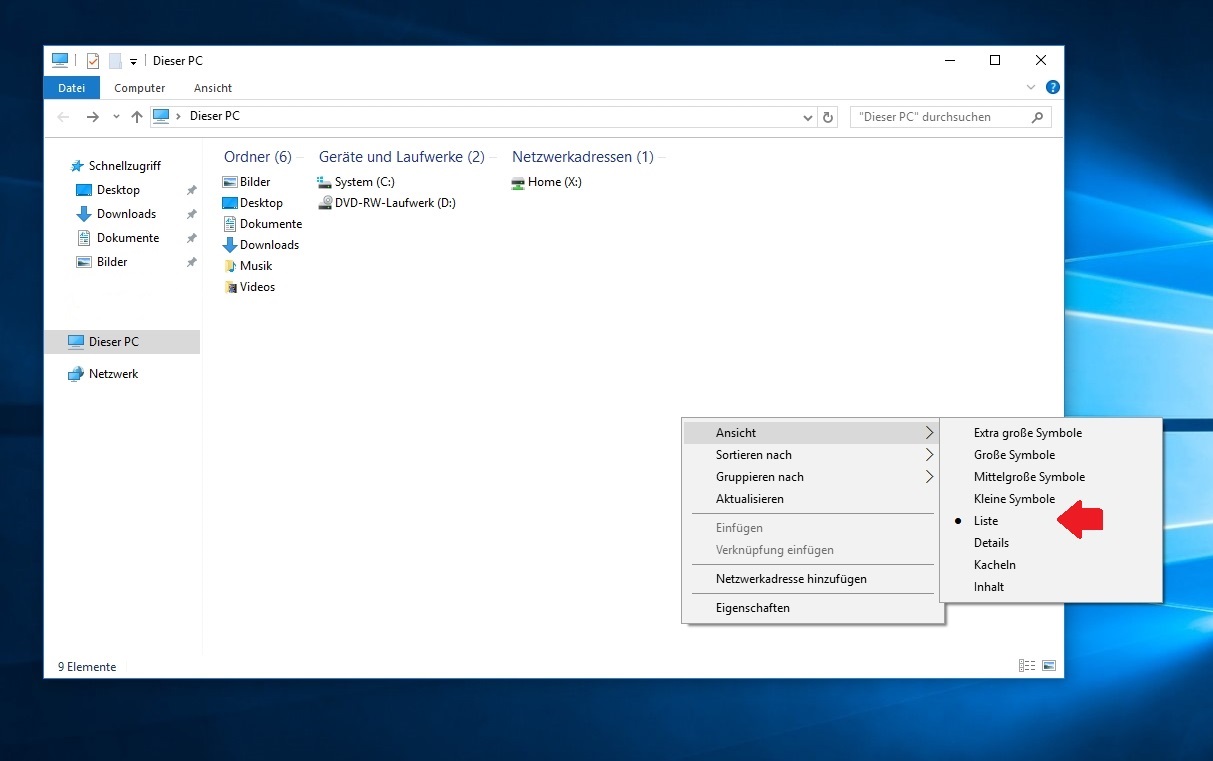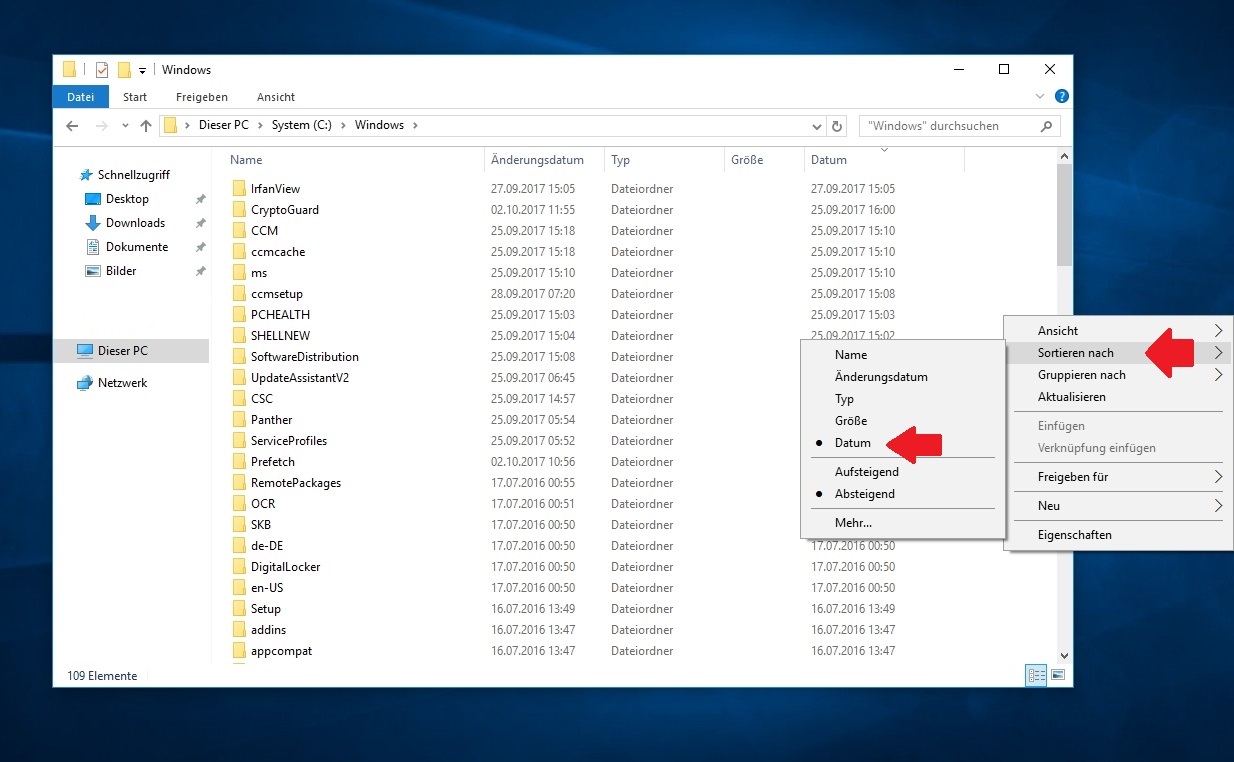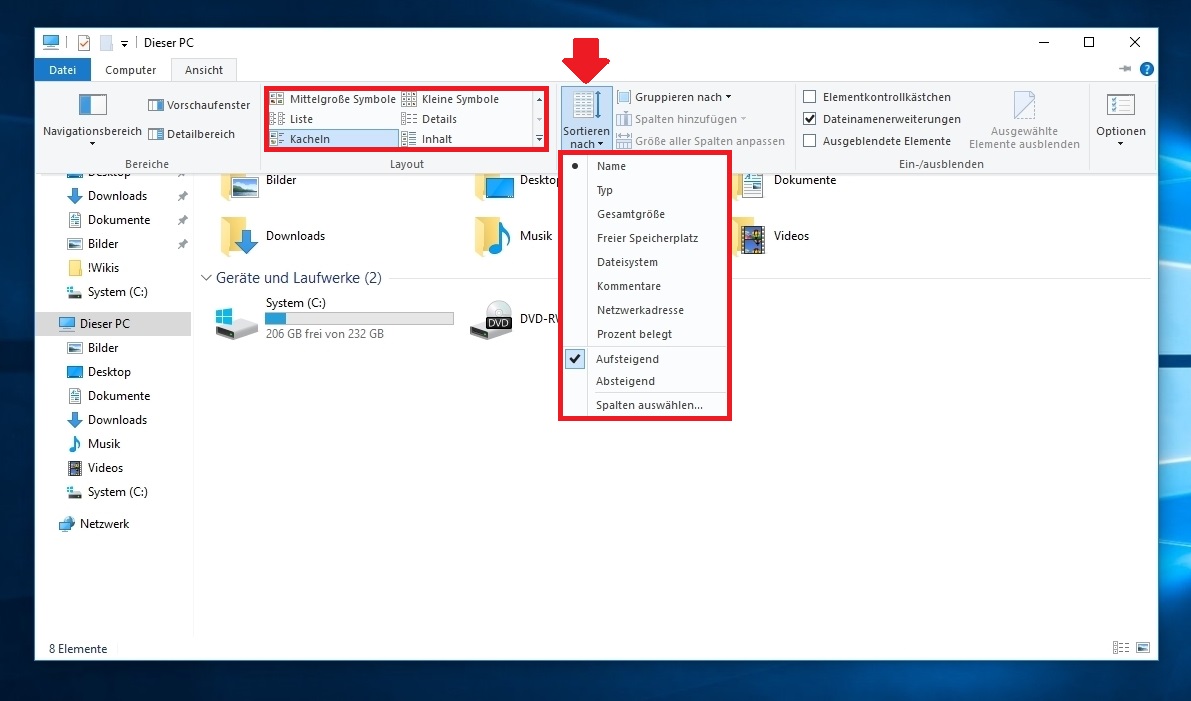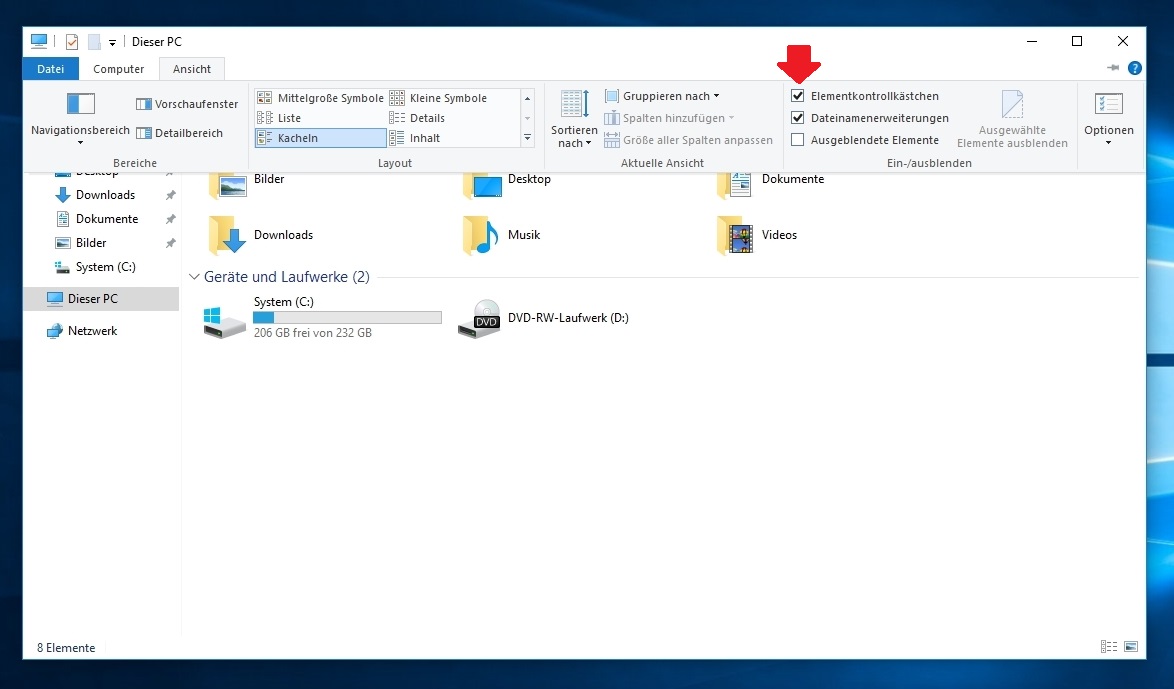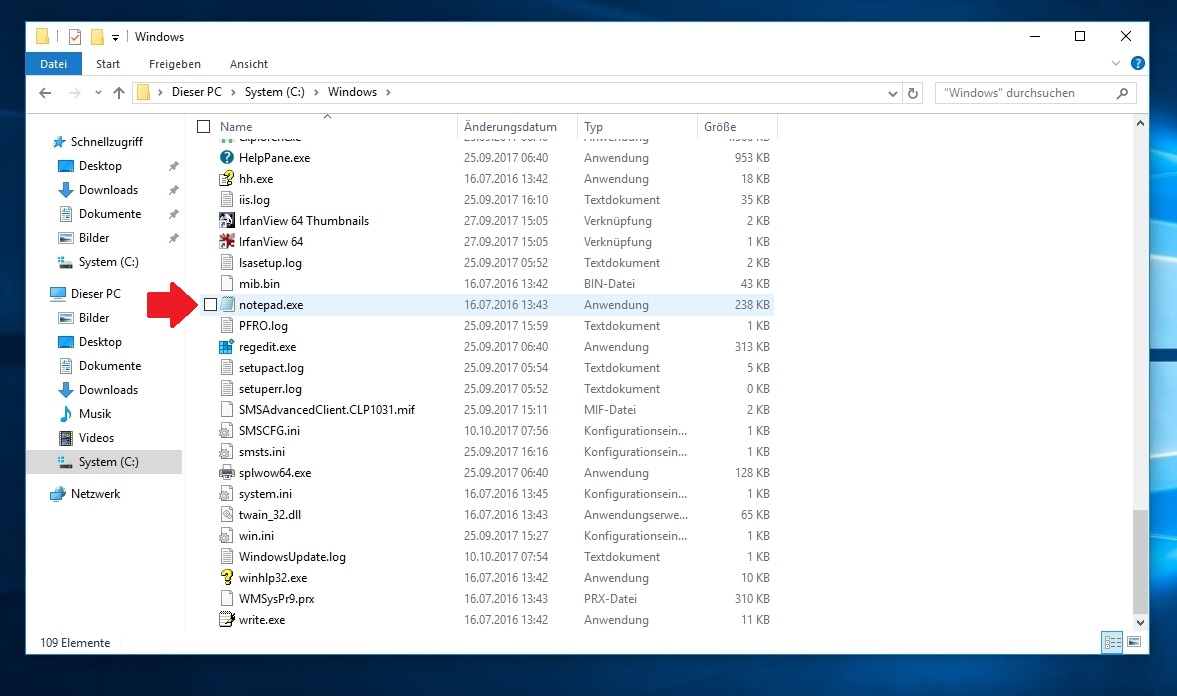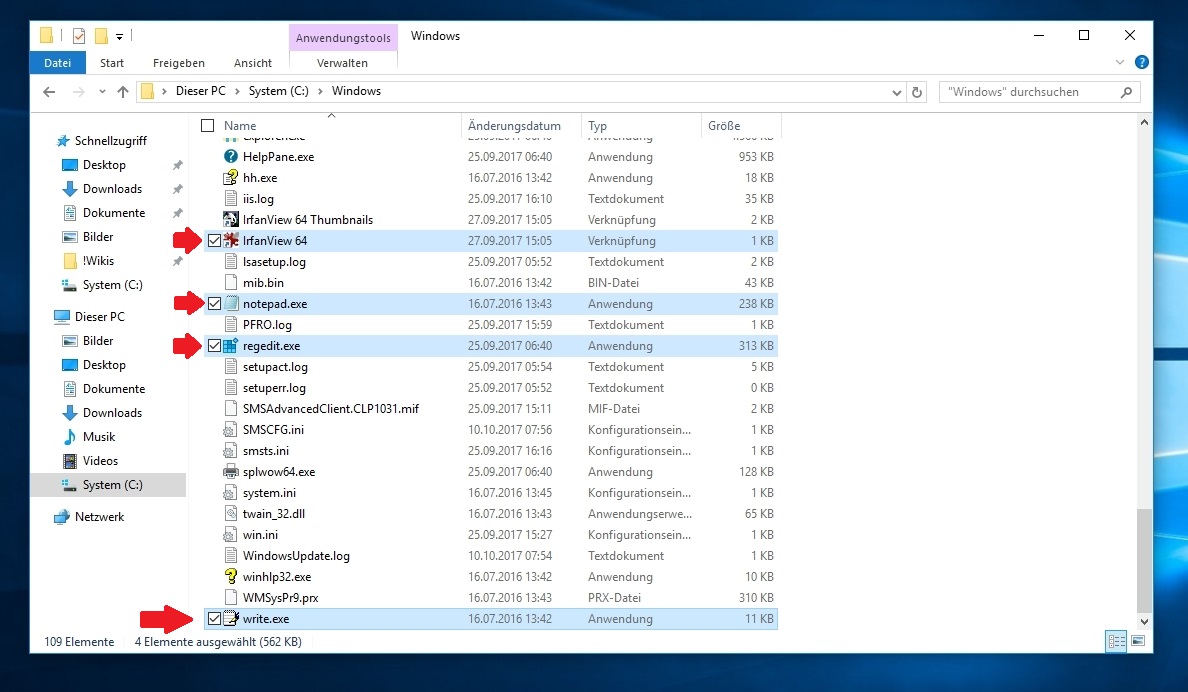Windows10 Explorer
Der Explorer ist ggfls. etwas komplizierter als unter Windows 7 zu erreichen. Es gibt drei Möglichkeiten. 1. Die Tastenkombination Windowstaste+E. 2. Über das Lupensymbol in der Taskleiste, dort öffnet sich die Suche.
In die Suche muss „Dieser PC“ oder „Explorer“ eingegeben werden. „Dieser PC“ ist nun das, was früher der „Arbeitsplatz“ war, wobei nun zunächst der „Schnellzugriff“ angezeigt wird.
Um diesen Schritt nicht jedes Mal durchführen zu müssen, kann „Dieser PC“ auch als Kachel-Shortcut gesetzt werden, es ist jedoch nicht zwingend erforderlich. Dazu muss das Suchergebnis rechtsgeklickt und „An Start anheften“ mit einem Linksklick ausgewählt werden.
3. Über das Startmenü. In der Kategorie „Windows-System“ ist „Dieser PC“ ebenfalls zu finden.
Auch bei dieser Art und Weise ist es empfehlenswert „Dieser PC“ an Start anzuheften. Auch hier muss „Dieser PC“ rechtsgeklickt und mit einem Linksklick „An Start anheften“ bestätigt werden.
In beiden Fällen würde das Ergebnis folgendermaßen aussehen.
Es öffnet sich im Explorer standardmäßig der „Schnellzugriff“. Der Schnellzugriff zeigt die meistgenutzten, bzw. zuletzt genutzten Ordner und Dateien an.
Wenn die alte „Arbeitsplatz“-Ansicht gewünscht wird, besteht die Option diese als Standardöffnungsmethode für „Dieser PC“ einzustellen. Dazu muss oben im Explorer auf „Ansicht“ geklickt werden, anschließend rechts oben auf „Optionen“ und „Ordner und Suchoptionen ändern“.
In dem dann erscheinenden Optionsfenster kann unter „Datei-Explorer öffnen für“ „Dieser PC“ als neuer Standard festgelegt werden.
Nach der Änderung mit OK bestätigen.
„Dieser PC“, bzw. „Arbeitsplatz“ sieht folgendermaßen aus:
Von hier aus lässt sich leicht durch die Ordner und Daten auf dem System navigieren.
Die Dateiansicht kann in der Größe, bzw. die komplette Anzeigeart verändert werden. Dazu muss in das Fenster rechtsgeklickt werden und unter „Ansicht“ kann die neue Anzeigeart dann ausgewählt werden.
Ein Beispiel für eine Größenänderung ist „Große Symbole“:
Ein Beispiel für eine veränderte Anzeigeart ist „Liste“:
Auf die gleiche Weise lässt sich auch die Standardsortierung nach Name umstellen auf z.B. eine Datumssortierung.
Hier ist nun zu sehen, dass die Ordner nicht mehr alphabetisch sortiert sind, sondern, wie gewünscht, nach Datum. Wichtig anzumerken ist hierbei jedoch, eine Änderung der Sortierung ist nur wirksam für den aktuell ausgewählten Ordner. Unterordner (oder auch vorherige Ordner) sind von dieser Änderung nicht betroffen und müssten ebenfalls auf diese Weise umgestellt werden.
Alternativ kann auch über den „Ansichten“-reiter die Größe und die Sortierung verstellt werden.
Die „Elementkontrollkästchen“ gab es schon unter Windows7, sie sind aber unter Windows10 einfacher zu aktivieren. Zu finden sind sie nach einem Klick auf „Ansicht“ rechts im erscheinenden Menü.
Bei aktivierten „Elementkontrollkästchen“ erscheint links neben jeder Datei auf die der Mauszeiger gerichtet ist ein Kästchen.
Durch Klicken auf dieses Kästchen wird die dazugehörige Datei markiert. Es können so beliebige Dateien innerhalb dieses Ordners markiert werden. Gedrückthalten der STRG-Taste während des Markierens funktioniert zwar weiterhin, ist bei der Methode mit den Elementkontrollkästchen allerdings obsolet.
Falls Ihre Fragen nicht beantwortet werden konnten, wenden Sie sich gerne an unser Helpdesk-Team [1].
Ist dieser Artikel verständlich? Oder zu kurz? Oder zu lang? Ihre Meinung ist für uns wichtig. Wir freuen uns über Ihr Feedback!