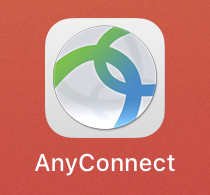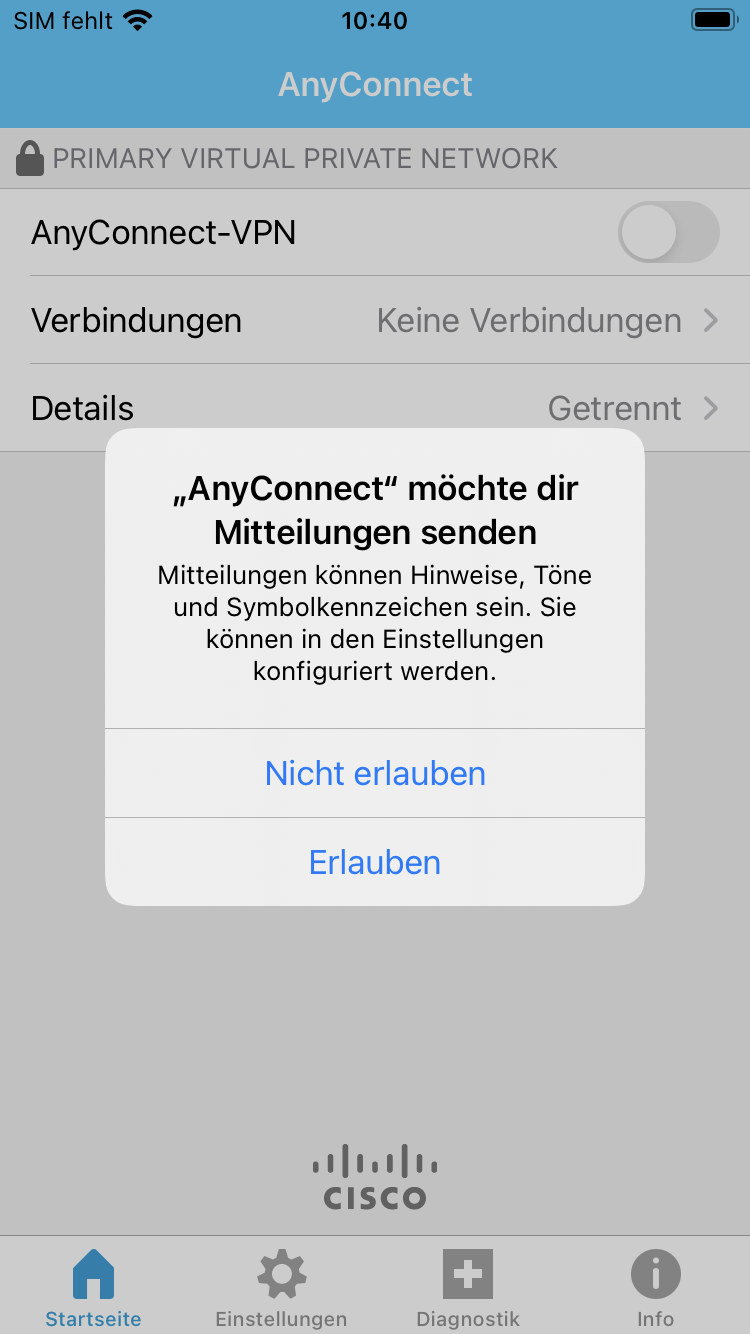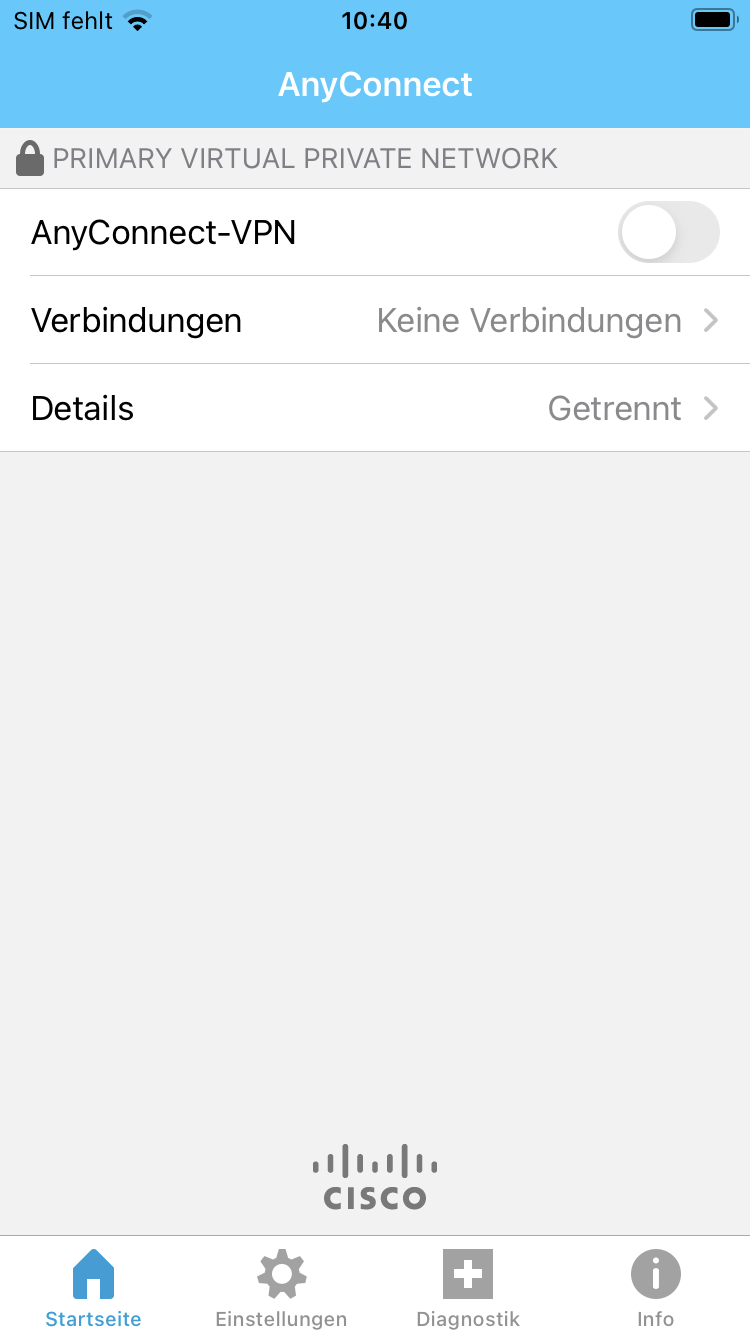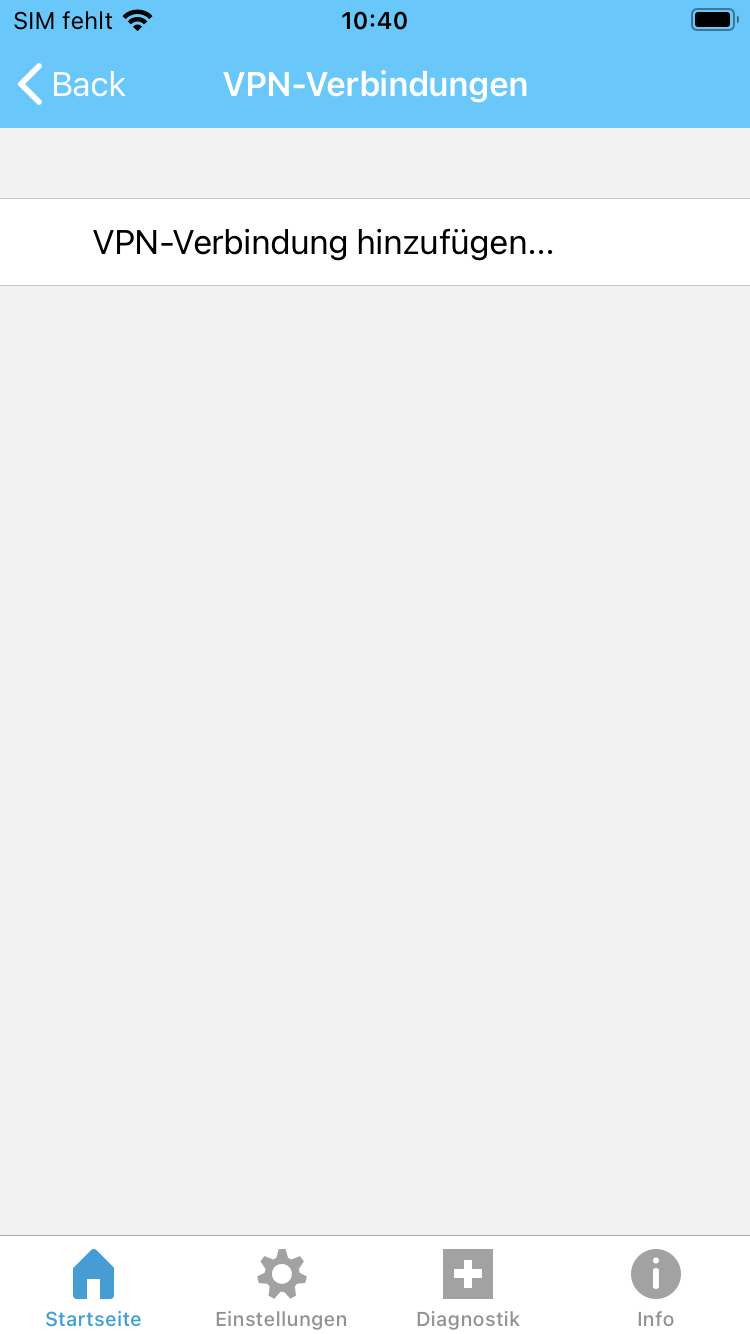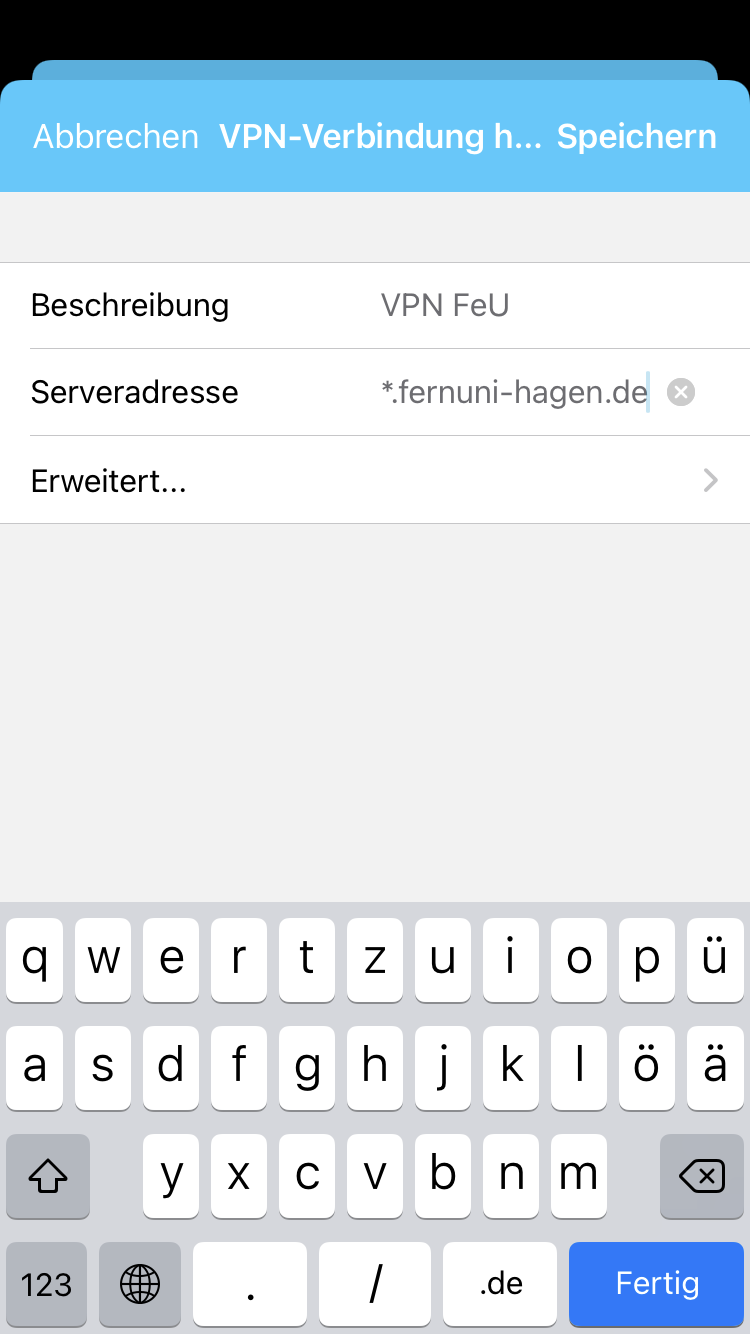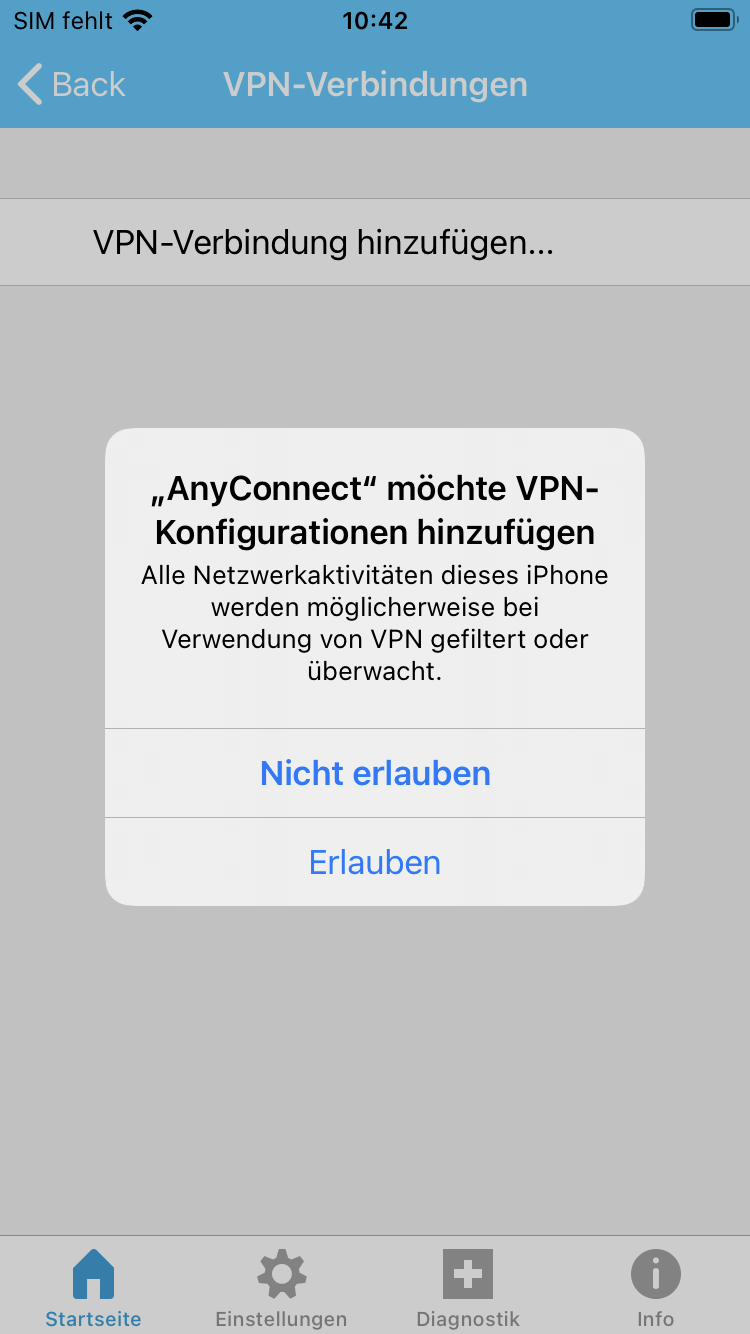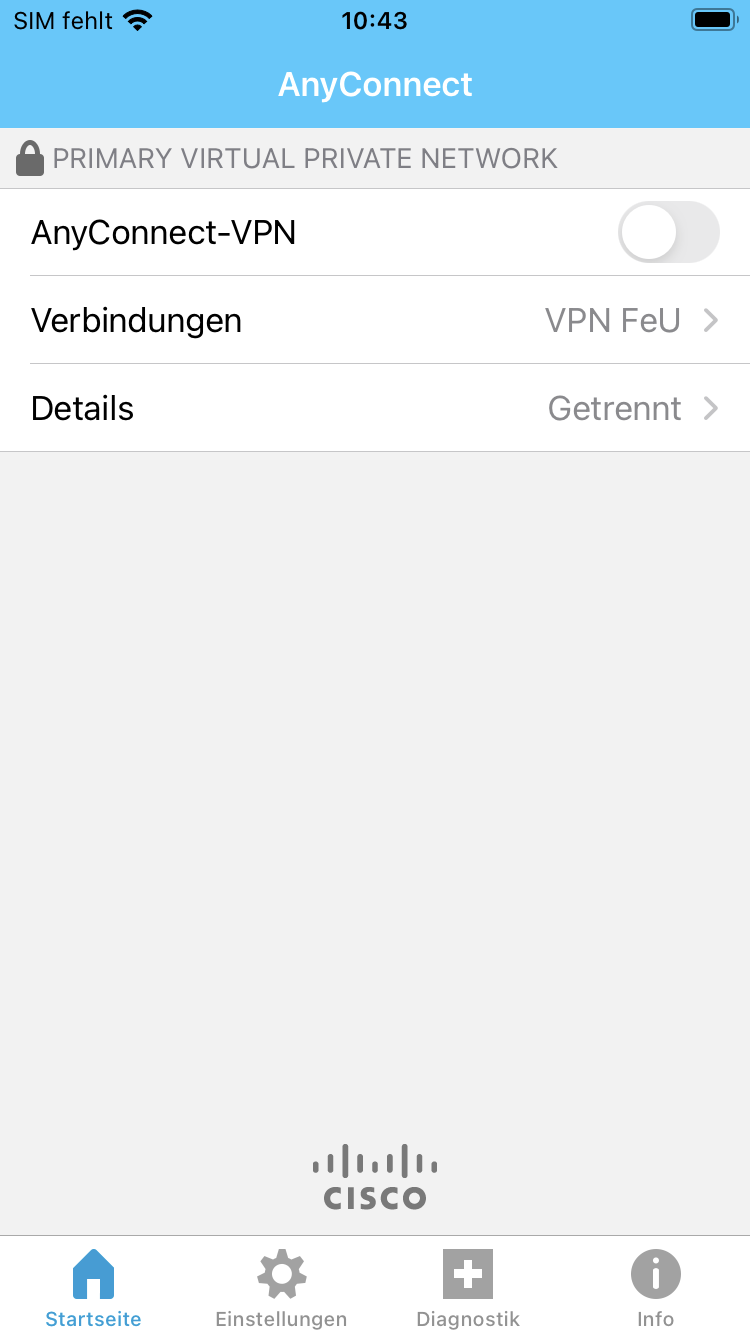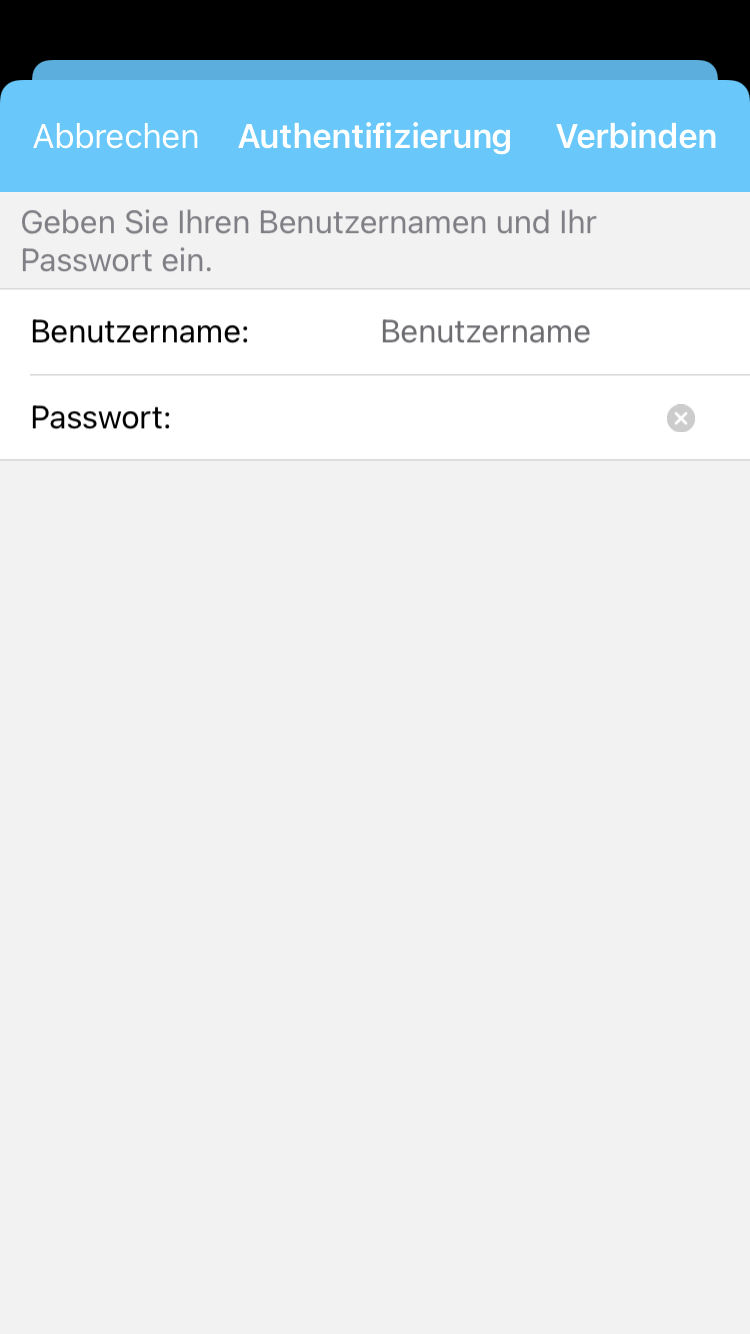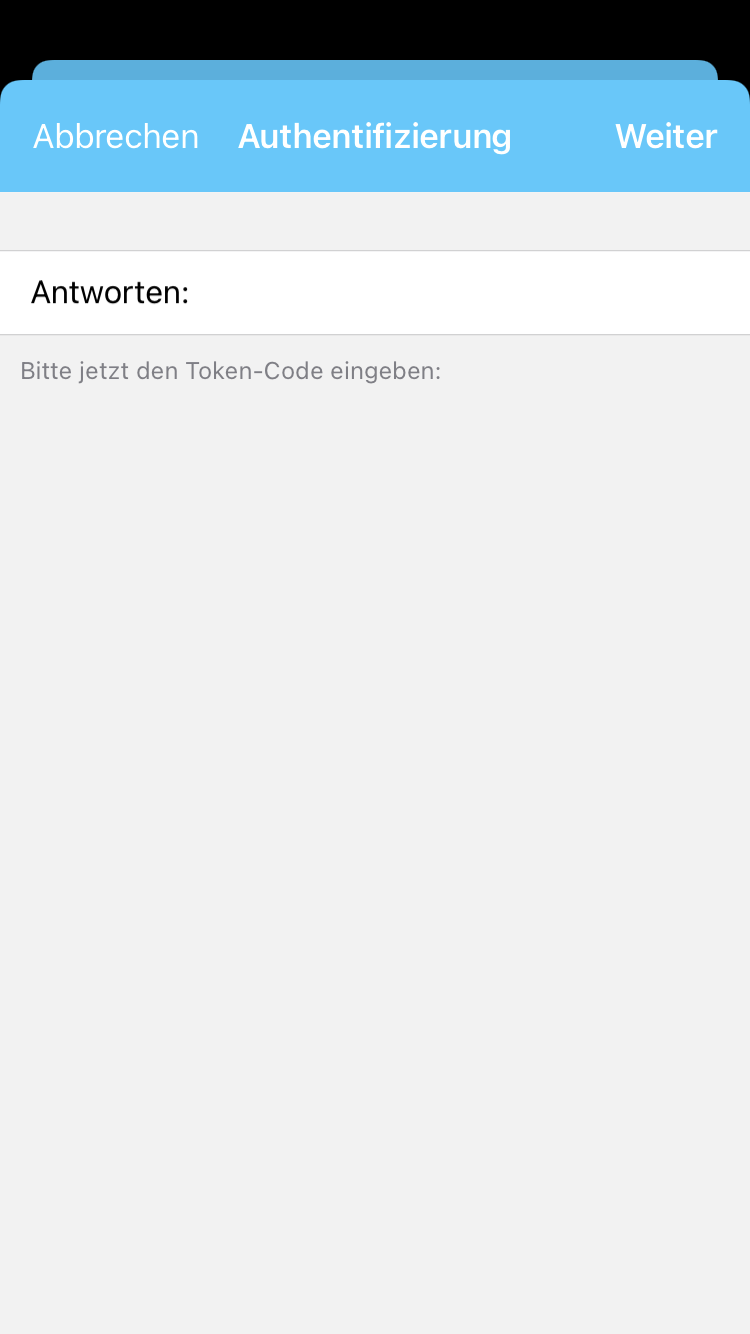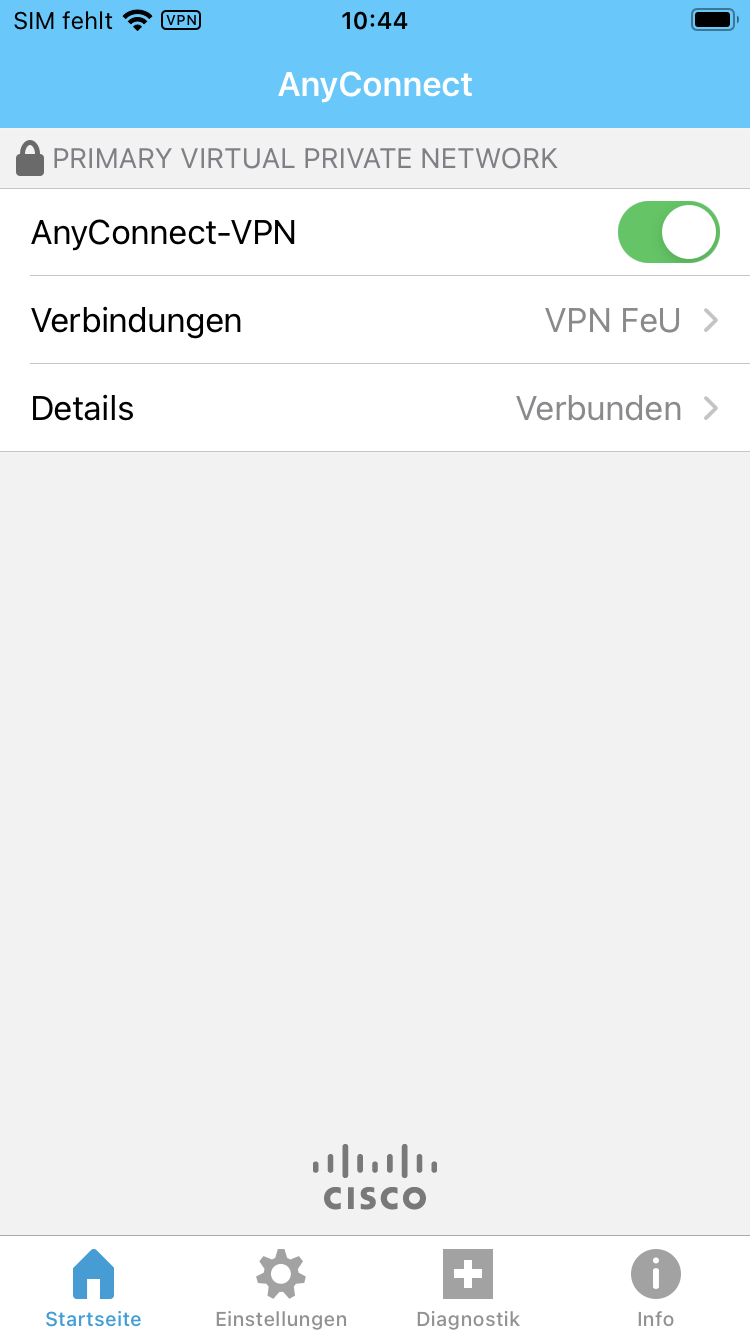VPN unter iOS & iPadOS: Unterschied zwischen den Versionen
Zur Navigation springen
Zur Suche springen
| Zeile 2: | Zeile 2: | ||
<gallery widths=300px heights=400px> | <gallery widths=300px heights=400px> | ||
Bild: |Öffnen Sie den AnyConnect Client auf Ihrem iPhone/iPad. | Bild:VPN iOS iPadOS 1.JPG|Öffnen Sie den AnyConnect Client auf Ihrem iPhone/iPad. | ||
Bild: |AnyConnect muss Ihnen Mitteilungen senden können. Wählen Sie "Erlauben" aus. | Bild:VPN iOS iPadOS 2.PNG|AnyConnect muss Ihnen Mitteilungen senden können. Wählen Sie "Erlauben" aus. | ||
Bild: | | Bild:VPN iOS iPadOS 3.PNG| | ||
Bild: | | Bild:VPN iOS iPadOS 4.PNG| | ||
Bild: | | Bild:VPN iOS iPadOS 5.PNG| | ||
Bild:VPN iOS iPadOS 6.PNG| | |||
Bild:VPN iOS iPadOS 7.PNG| | |||
Bild:VPN iOS iPadOS 8.PNG| | |||
Bild:VPN iOS iPadOS 9.PNG| | |||
Bild:VPN iOS iPadOS 10.PNG| | |||
</gallery> | </gallery> | ||
Version vom 23. November 2020, 11:28 Uhr
Der Artikel beschreibt die Einrichtung einer VPN Verbindung unter iOS und iPadOS mit der AnyConnect App. Hinweis: Die abgebildete Anleitung wurde mit einem iPhone erstellt, kann aber auch für das iPad genutzt werden.