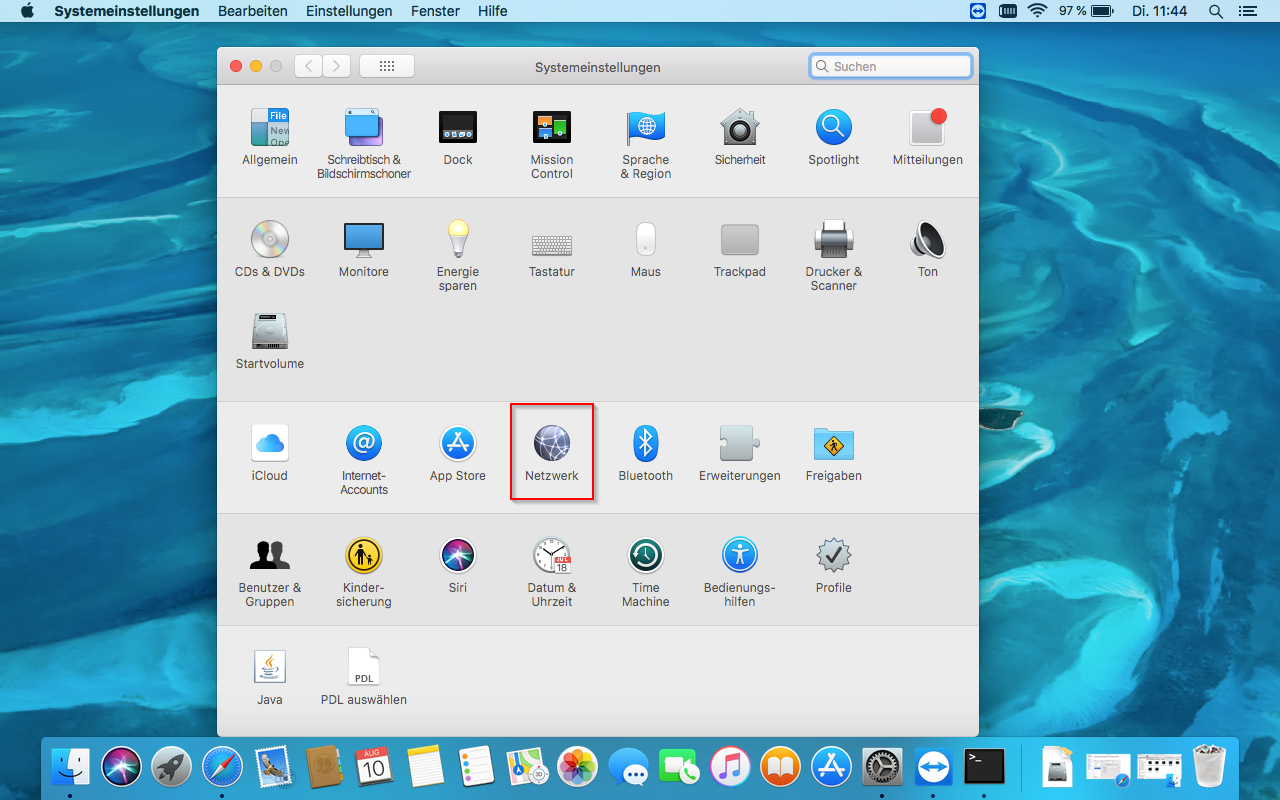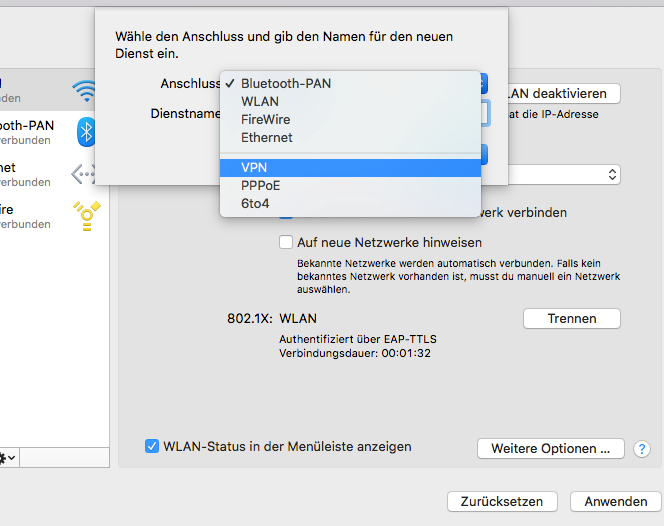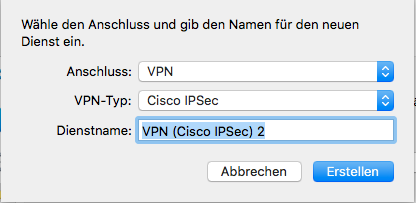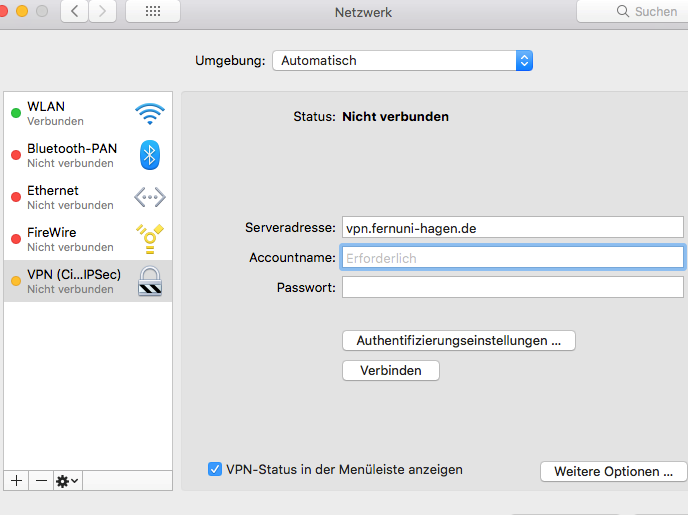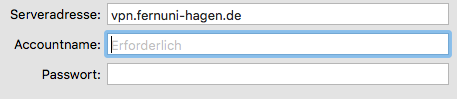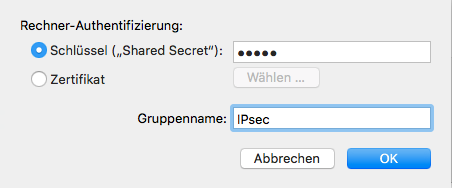VPN-Zugang mit bordeigenem VPN des Mac einrichten: Unterschied zwischen den Versionen
Zur Navigation springen
Zur Suche springen
| (10 dazwischenliegende Versionen desselben Benutzers werden nicht angezeigt) | |||
| Zeile 1: | Zeile 1: | ||
==Kurzanleitung VPN-Zugang mit boardeigenem VPN des MAC einrichten== | |||
1. Netzwerkeinstellungen auf dem MAC öffnen | |||
[[Datei:Netzwerkeinstellungen öffnen.png]] | |||
2. Auf das '+' klicken um eine neue Verbindung zu erstellen | |||
[[Datei:auf das + klicken.png]] | |||
3. Den Anschluss für die neue Verbindung auswählen. | |||
In unserem Fall 'VPN' | |||
[[Datei: | [[Datei:Anschluss für neue Verbindung auswählen - VPN.png]] | ||
4. Im folgenden Fenster wählen Sie bitte folgendes aus: | |||
VPN-Typ: Cisco IPSec | |||
[[Datei:VPN IPSec.png]] | |||
5. Als Serveradresse vpn.fernuni-hagen.de eingeben und Ihre Zugangsdaten eingeben. | |||
[[Datei:Serveradresse vpn.fernuni-hagen.de.png]] | |||
[[Datei:vpn.fernuni-hagen.de Zugangsdaten FU Account.png]] | |||
6. Authentifizierungseintellungen: | |||
Schlüsselname: IPsec | |||
Gruppenname : IPsec | |||
[[Datei:IPsec.png]] | |||
[[Kategorie:Apple]] | [[Kategorie:Apple]] | ||
[[Kategorie:VPN]] | [[Kategorie:VPN]] | ||
Aktuelle Version vom 22. September 2021, 09:34 Uhr
Kurzanleitung VPN-Zugang mit boardeigenem VPN des MAC einrichten
1. Netzwerkeinstellungen auf dem MAC öffnen
2. Auf das '+' klicken um eine neue Verbindung zu erstellen
3. Den Anschluss für die neue Verbindung auswählen.
In unserem Fall 'VPN'
4. Im folgenden Fenster wählen Sie bitte folgendes aus: VPN-Typ: Cisco IPSec
5. Als Serveradresse vpn.fernuni-hagen.de eingeben und Ihre Zugangsdaten eingeben.
6. Authentifizierungseintellungen:
Schlüsselname: IPsec Gruppenname : IPsec