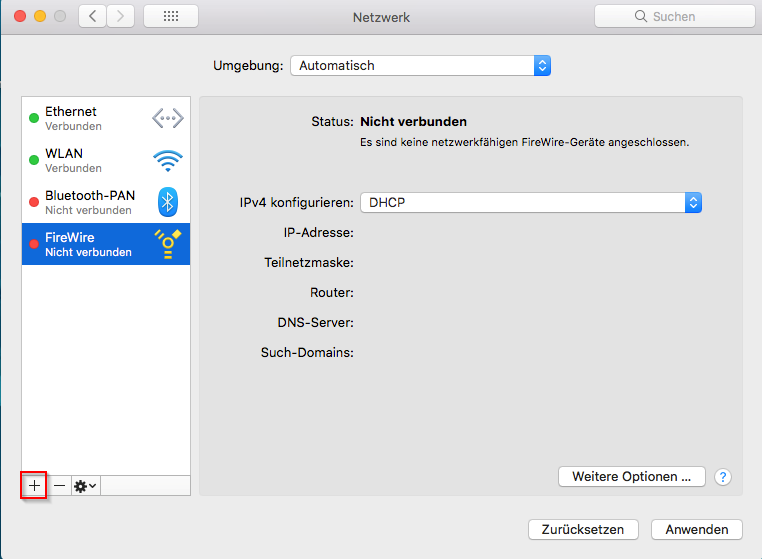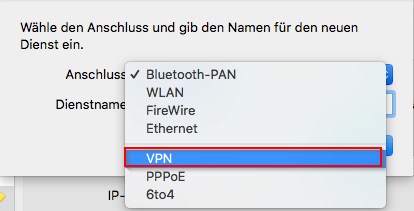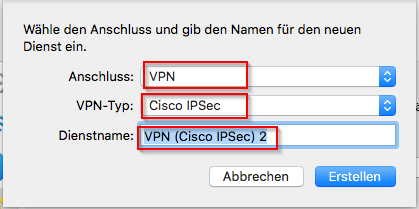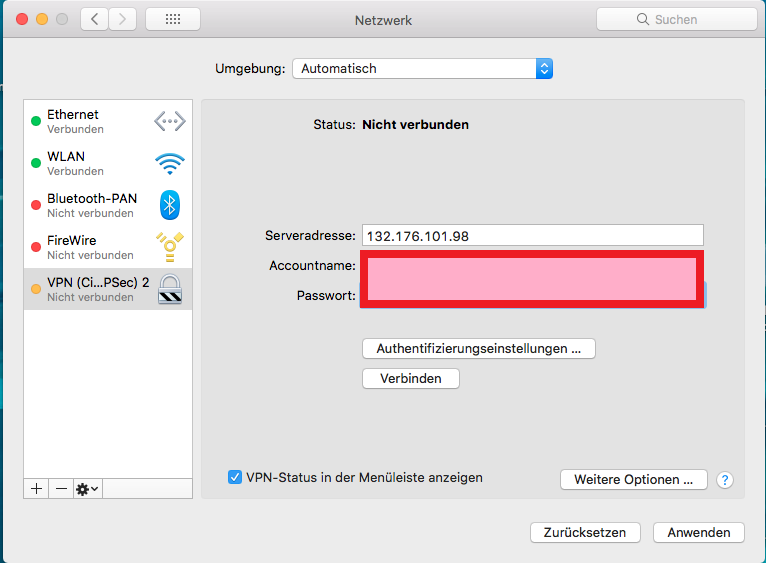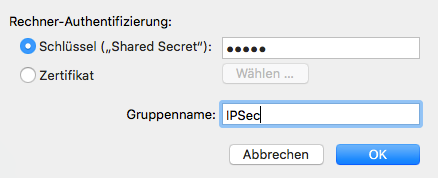VPN-Zugang mit bordeigenem VPN des Mac einrichten: Unterschied zwischen den Versionen
| Zeile 38: | Zeile 38: | ||
6. "OK" und "Anwenden" klicken | 6. "OK" und "Anwenden" klicken | ||
[[Datei: IPSec.png]] | |||
7. Im gleichen Bildschirm auf "Verbinden" klicken oder auf "Zeige VPN in der Statuts Leiste an" und oben rechts über den neuen Button die neue VPN Verbindung auswählen. | 7. Im gleichen Bildschirm auf "Verbinden" klicken oder auf "Zeige VPN in der Statuts Leiste an" und oben rechts über den neuen Button die neue VPN Verbindung auswählen. | ||
Version vom 9. August 2021, 12:21 Uhr
1. "+" Klicken
2. Im folgenden Fenster als Anschluss "VPN", VPN Typ: "Cisco IPSec"
3. Die eben erstellte Konfiguration links im Menü anklicken, alle Felder sind standardmäßig auf -erforderlich- gesetzt
4. Server Adresse mit altem Webvpn: 132.176.101.101 / mit neuem VPN: 132.176.101.98 / Account Name: Ihr FernUni-Benutzername (z.B. q1234567) / Benutzerpasswort: Ihr FernUni-Passwort
5. Unter Authentifizierungseinstellungen: a. bei altem webvpn: Gruppenname: FU-VPN-STUD-NAT / Gruppenpasswort: FU-VPN-STUD-NAT
- b. bei neuem vpn: Gruppenname: IPsec / Gruppenpasswort: IPsec
6. "OK" und "Anwenden" klicken
7. Im gleichen Bildschirm auf "Verbinden" klicken oder auf "Zeige VPN in der Statuts Leiste an" und oben rechts über den neuen Button die neue VPN Verbindung auswählen.
Sollten Sie nach "Shared Secret" gefragt werden: der Eintrag ist identisch mit dem Gruppennamen.