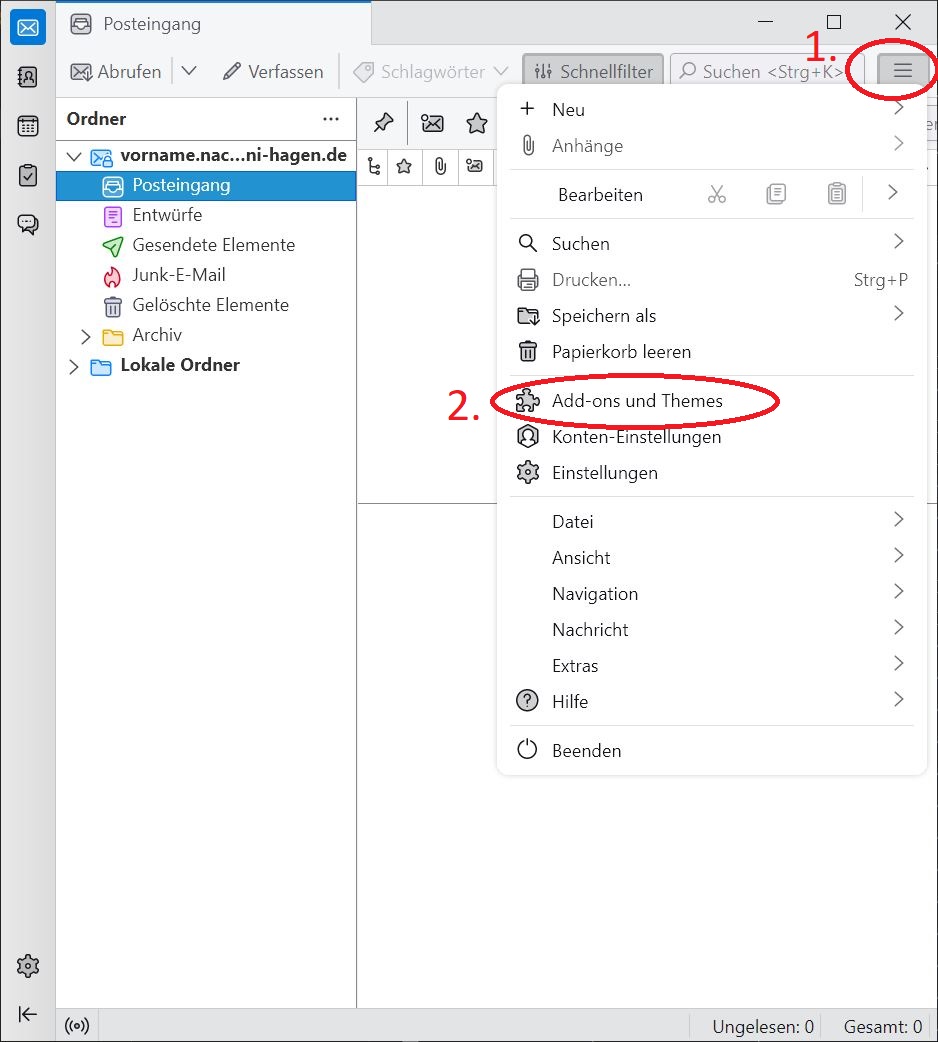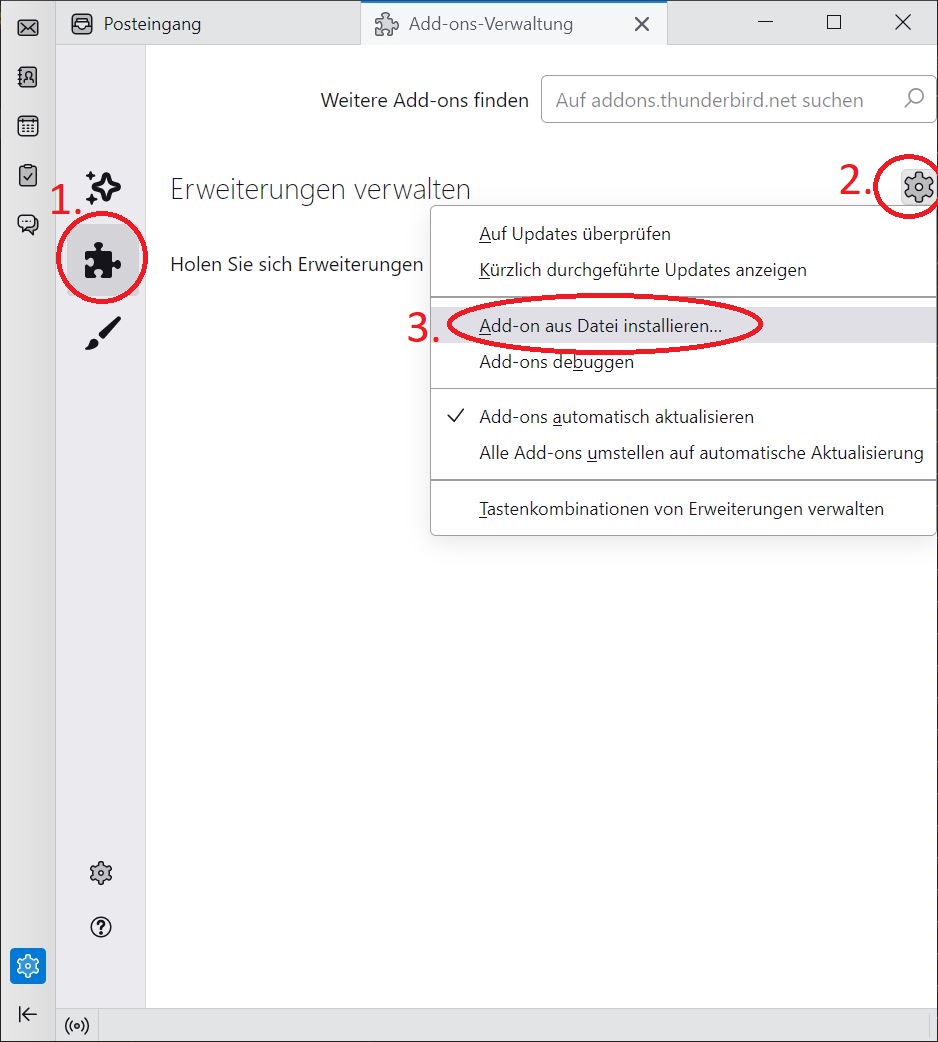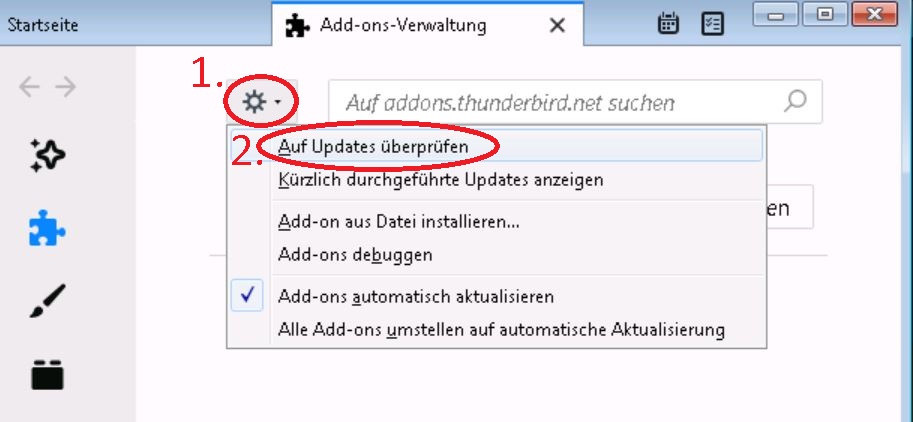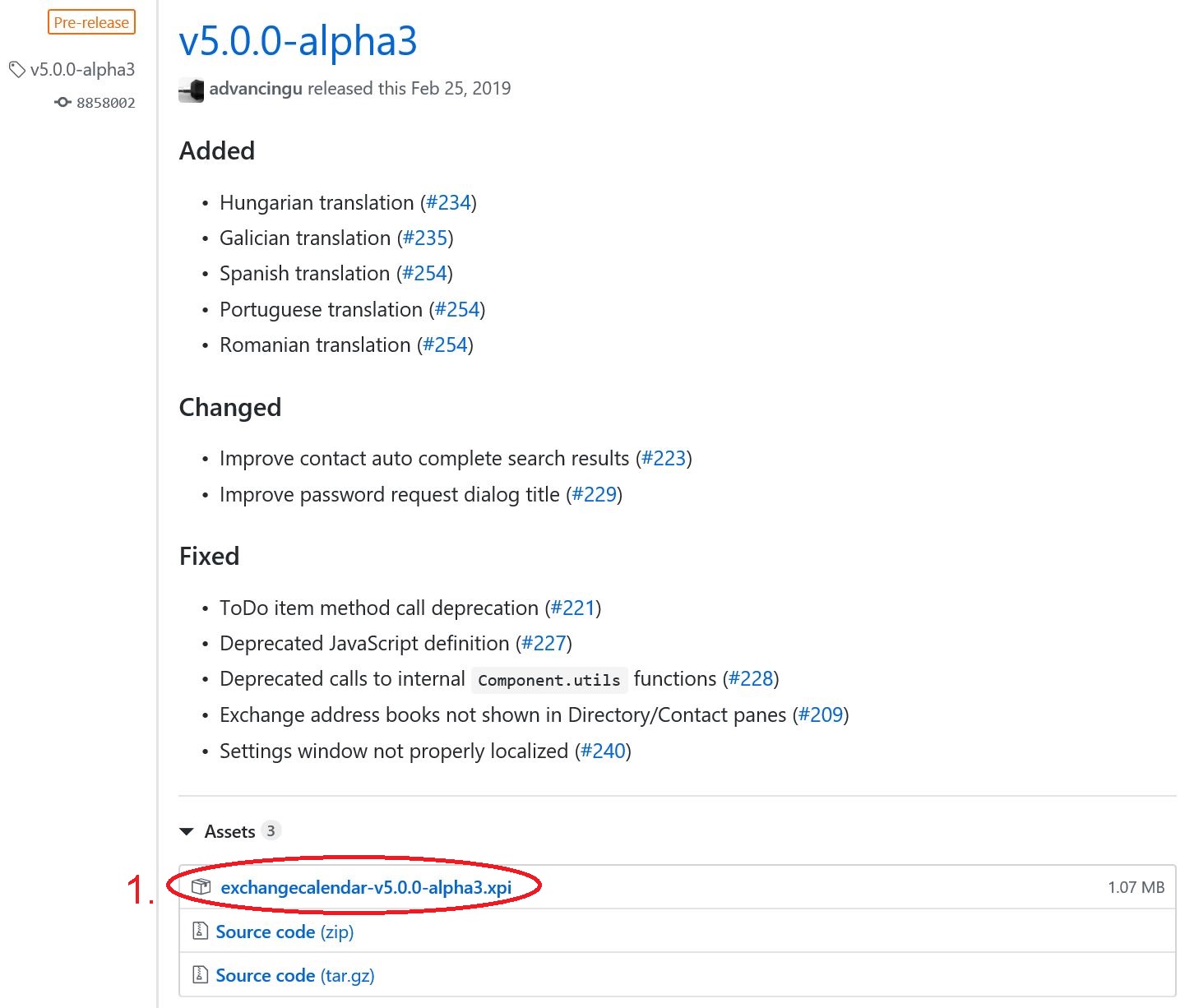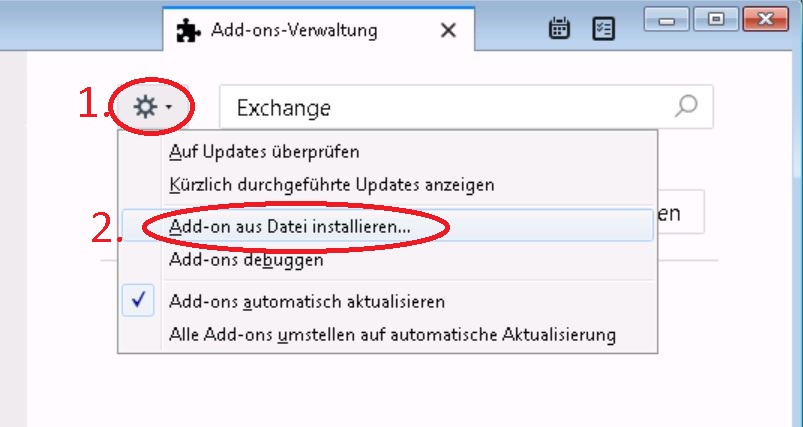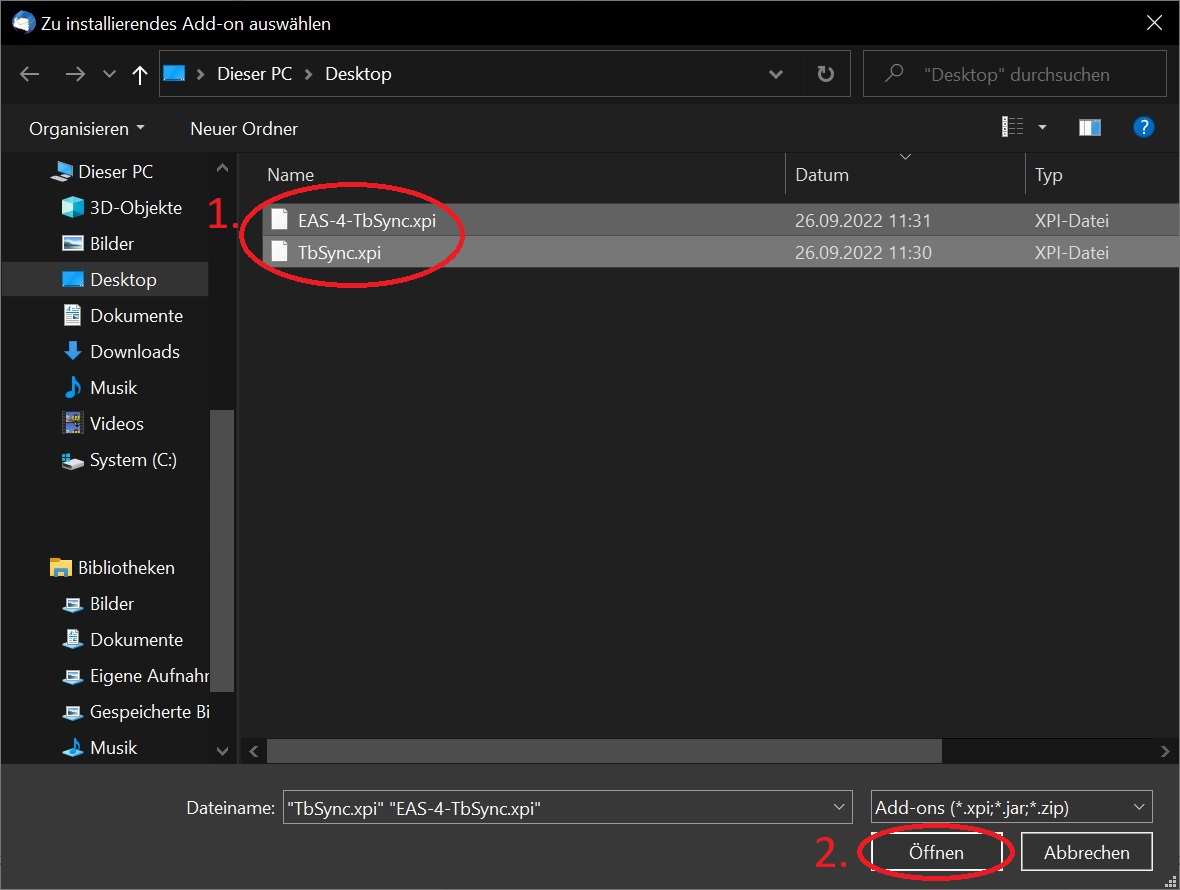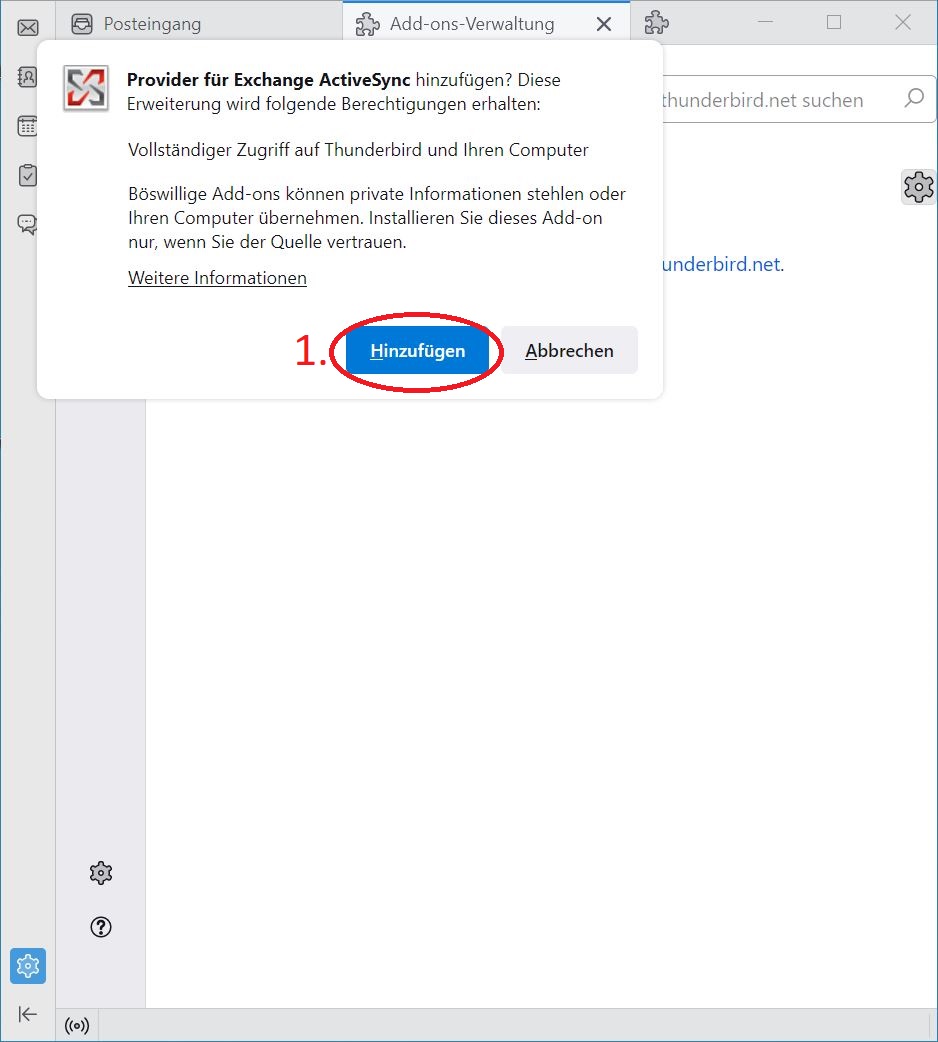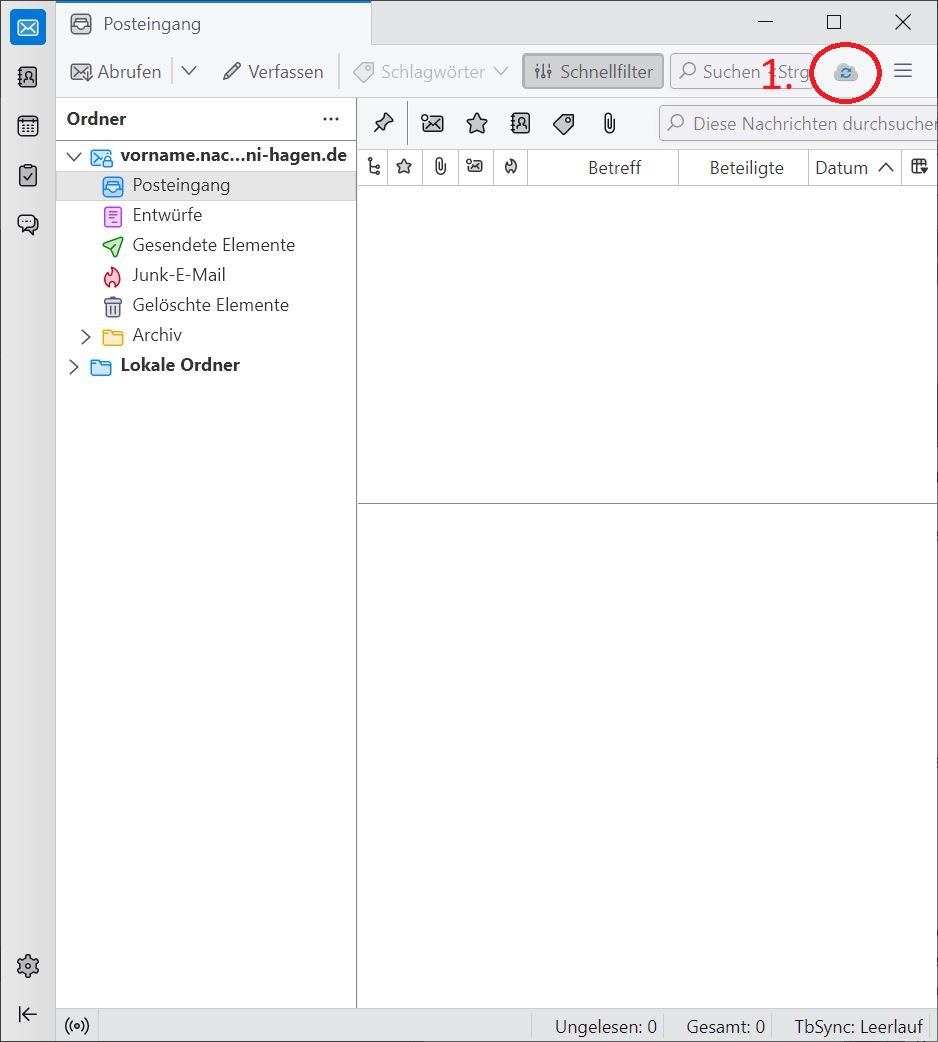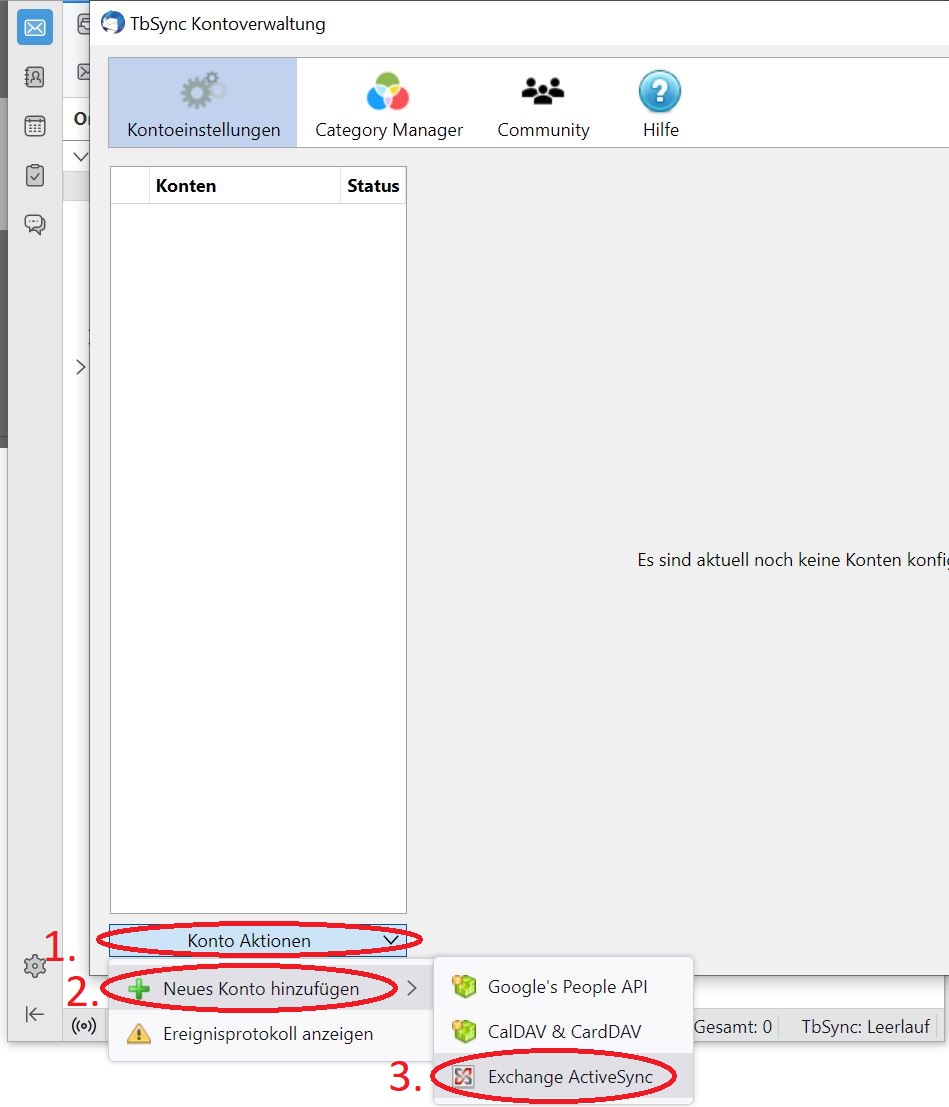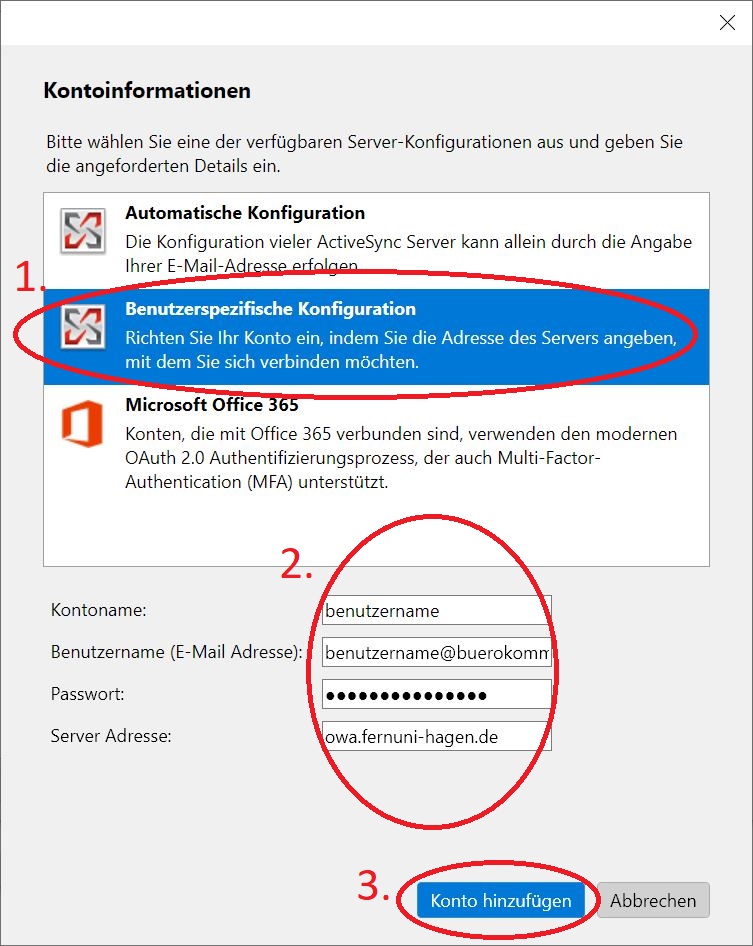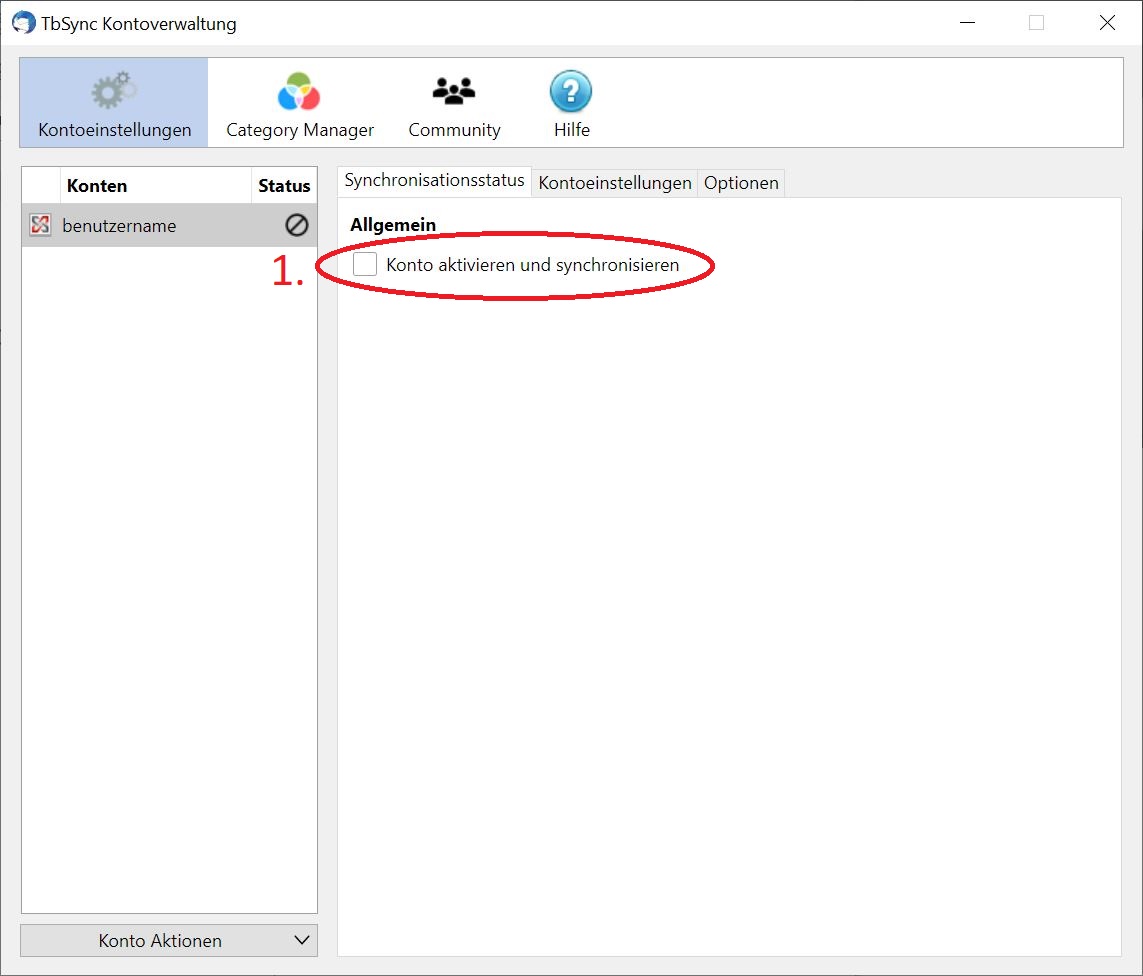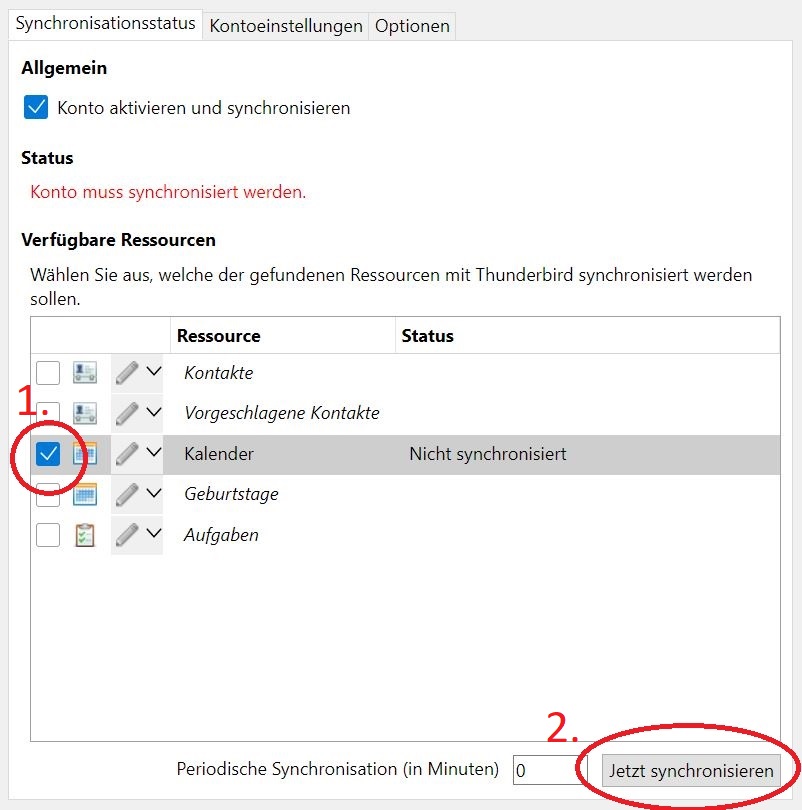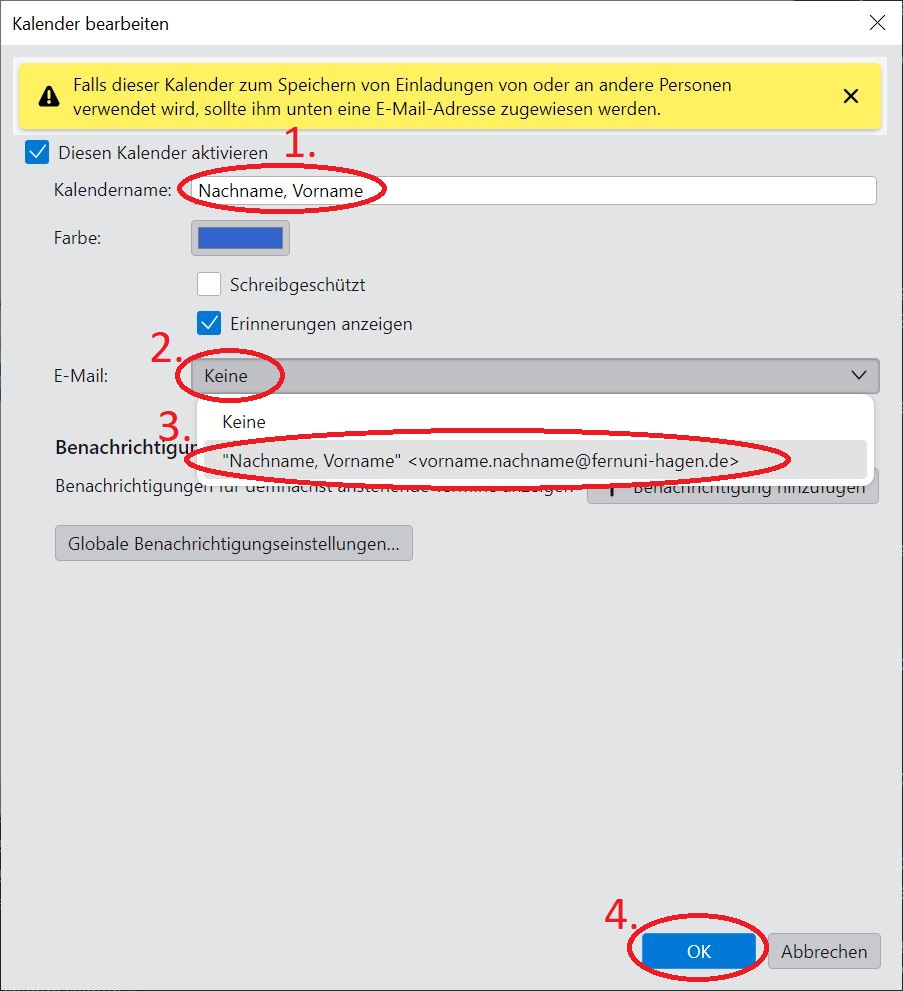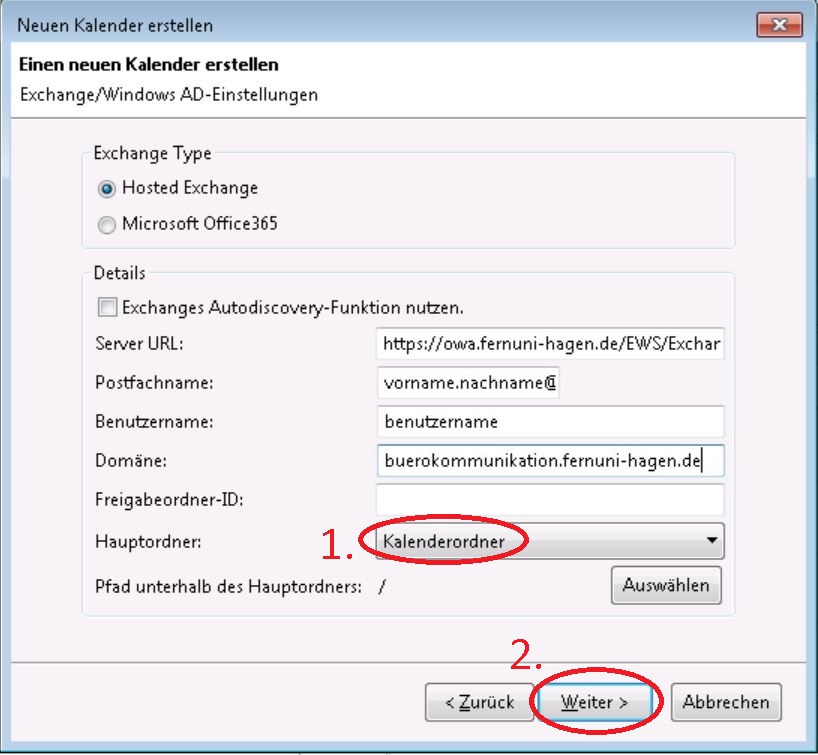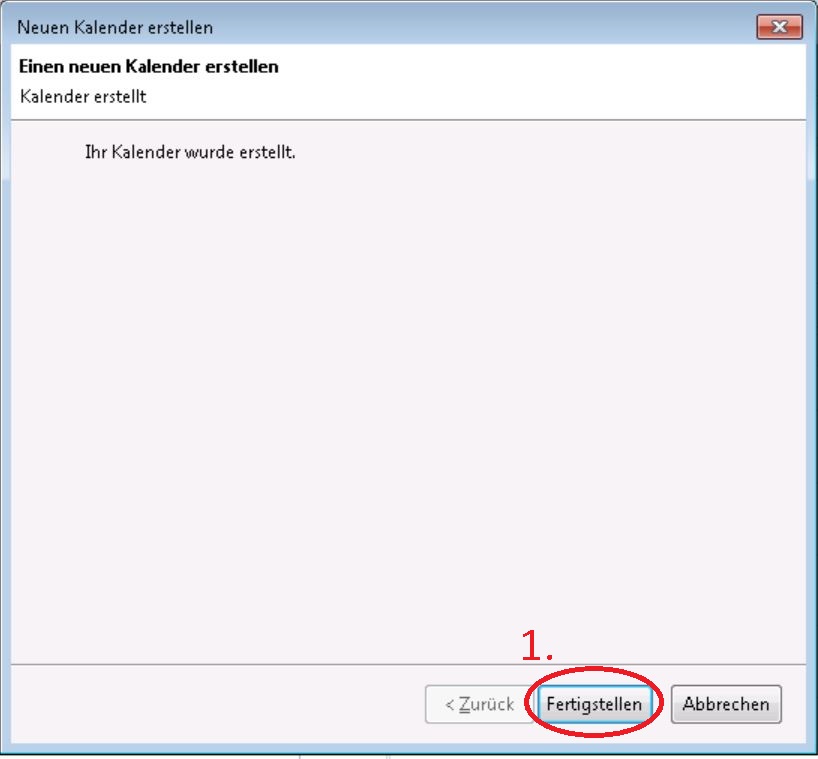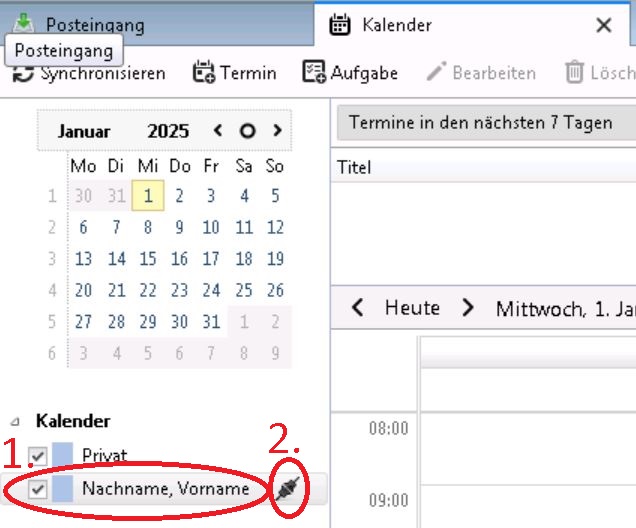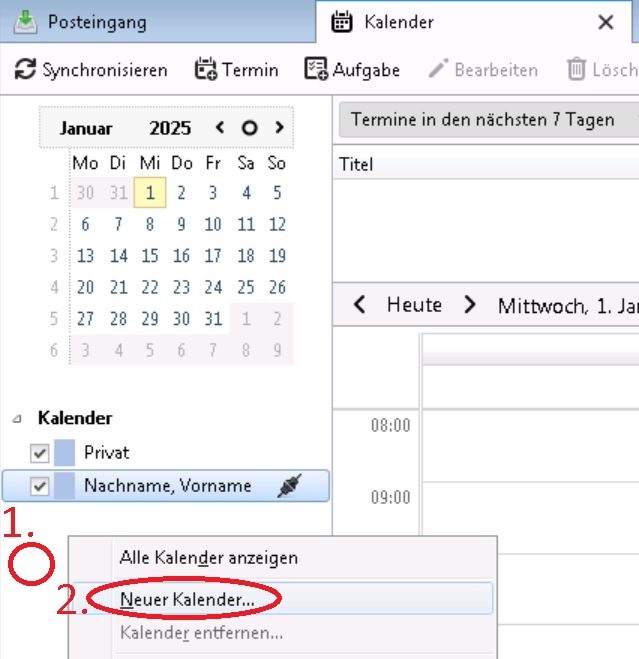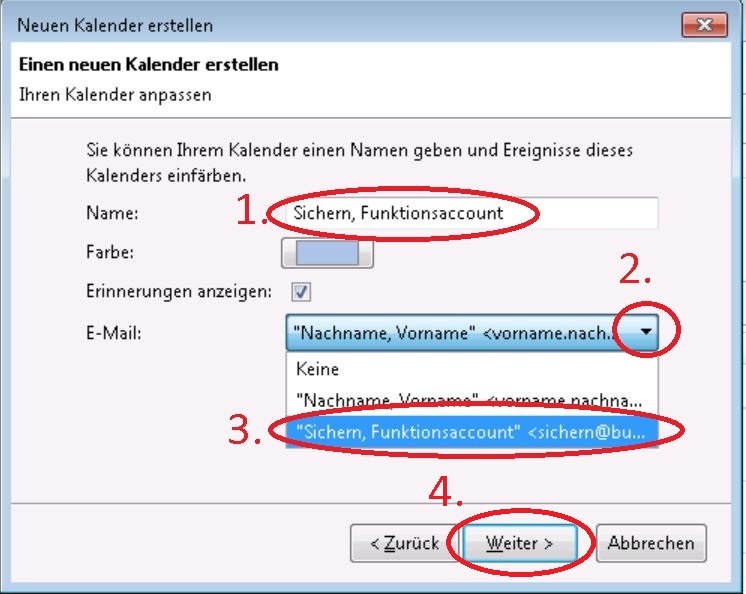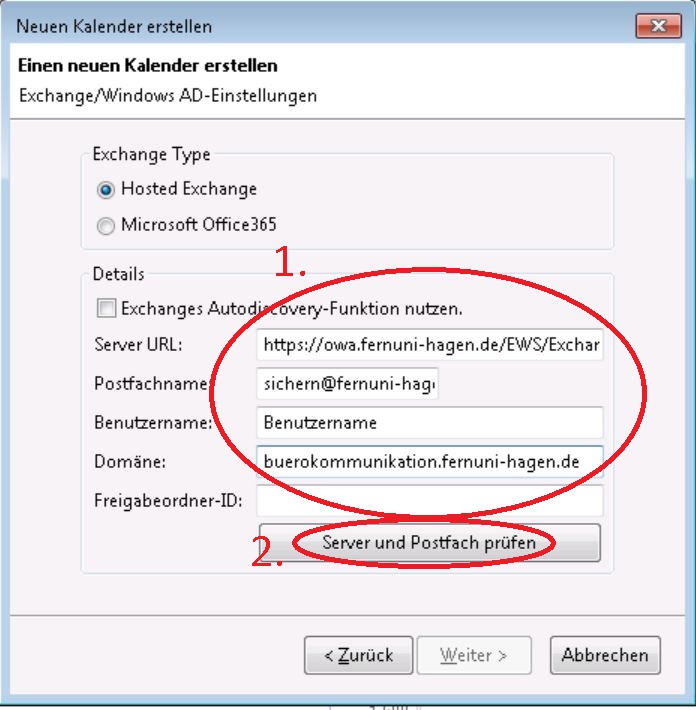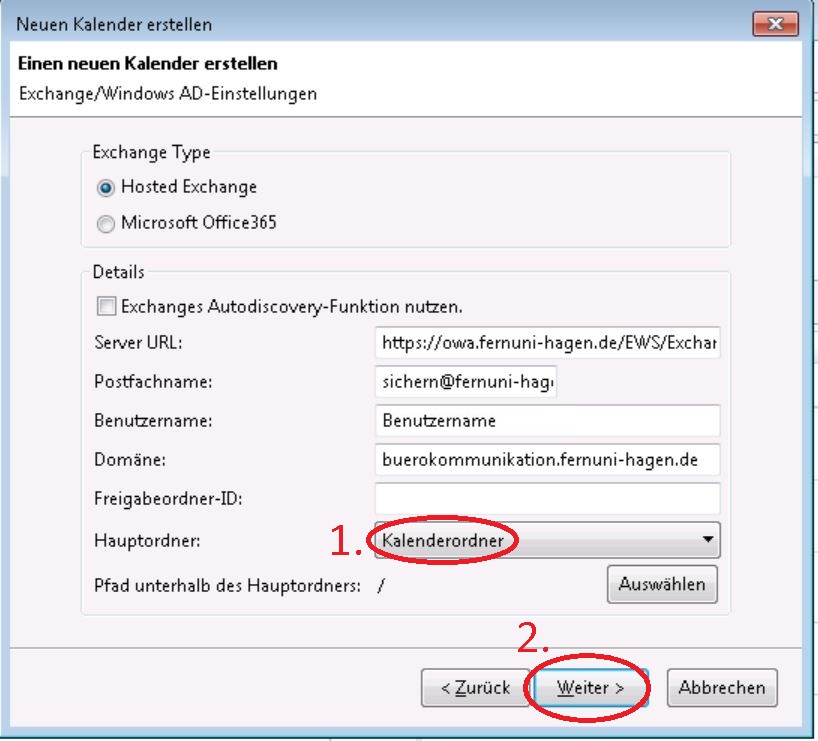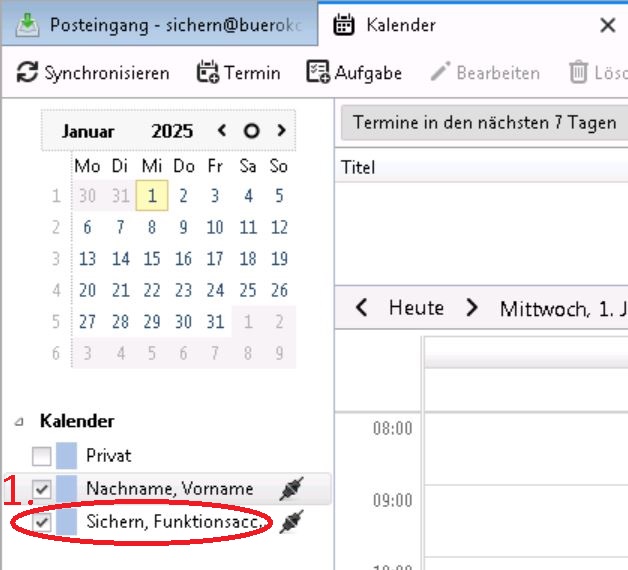Thunderbird Termineinladungen von Outlook: Unterschied zwischen den Versionen
| Zeile 38: | Zeile 38: | ||
Bild:Thunderbird.ExchangeKalender.Einstellungen.04.jpg|Wählen Sie die Option "Microsoft Exchange 2007/2010/2013" (1) und bestätigen Sie dies durch einen klick auf den Button "Weiter" (2) | Bild:Thunderbird.ExchangeKalender.Einstellungen.04.jpg|Wählen Sie die Option "Microsoft Exchange 2007/2010/2013" (1) und bestätigen Sie dies durch einen klick auf den Button "Weiter" (2) | ||
Bild:Thunderbird.ExchangeKalender.Einstellungen.05.jpg|Geben Sie Ihren "Nachnamen, Vornamen" im Feld Name ein (1) und achten Sie darauf das bei E-Mail das passende Postfach gewählt ist (2) klicken sie auf den Button "Weiter" (3) | Bild:Thunderbird.ExchangeKalender.Einstellungen.05.jpg|Geben Sie Ihren "Nachnamen, Vornamen" im Feld Name ein (1) und achten Sie darauf das bei E-Mail das passende Postfach gewählt ist (2) klicken sie auf den Button "Weiter" (3) | ||
Bild:Thunderbird.ExchangeKalender.Einstellungen.06.jpg|Füllen sie bitte die Felder bei (1) wie folgt: <br> Server URL = https://owa.fernuni-hagen.de/EWS/Exchange.asmx <br> Postfachname = "Ihre e-Mail-Adresse" <br> Benutzername = " | Bild:Thunderbird.ExchangeKalender.Einstellungen.06.jpg|Füllen sie bitte die Felder bei (1) wie folgt: <br> Server URL = https://owa.fernuni-hagen.de/EWS/Exchange.asmx <br> Postfachname = "Ihre e-Mail-Adresse" <br> Benutzername = "IhrBenutzername" (Falls Sie einen Fehler beim Anmelden bekommen versuchen sie bitte "benutzername@buerokommunik" <br> Domäne = "buerokommunikation.fernuni-hagen.de" <br><br> Klicken Sie bitte auf den Button "Server und Postfach prüfen" (2) | ||
Bild:Thunderbird.ExchangeKalender.Einstellungen.07.jpg|Eventuell müssen Sie nochmal Ihr Passwort angeben (1) und mit dem Button "OK" bestätigen (2) | Bild:Thunderbird.ExchangeKalender.Einstellungen.07.jpg|Eventuell müssen Sie nochmal Ihr Passwort angeben (1) und mit dem Button "OK" bestätigen (2) | ||
Bild:Thunderbird.ExchangeKalender.Einstellungen.08.jpg|Nun sollte sich das Fenster verändert haben. Bei Hauptordner können Sie den Ordner wählen (1), welcher als Kalender genutzt werden soll. Standart ist "Kalenderordner". Klicken Sie auf den Button "Weiter" (2) | Bild:Thunderbird.ExchangeKalender.Einstellungen.08.jpg|Nun sollte sich das Fenster verändert haben. Bei Hauptordner können Sie den Ordner wählen (1), welcher als Kalender genutzt werden soll. Standart ist "Kalenderordner". Klicken Sie auf den Button "Weiter" (2) | ||
| Zeile 44: | Zeile 44: | ||
Bild:Thunderbird.ExchangeKalender.Einstellungen.10.jpg|Unter Ihrem Standartordner sollte nun ein Kalender mit Ihren "Nachnamen, Vornamen" vorhanden sein. (1) | Bild:Thunderbird.ExchangeKalender.Einstellungen.10.jpg|Unter Ihrem Standartordner sollte nun ein Kalender mit Ihren "Nachnamen, Vornamen" vorhanden sein. (1) | ||
</gallery> | </gallery> | ||
== Anleitung Kalender Funktionspostfach Einrichten == | == Anleitung Kalender Funktionspostfach Einrichten == | ||
Voraussetzung dafür ist, dass Sie die oben beschriebenen Kalender Add-Ons installiert haben. Eventuell sollten Sie das Postfach vorher eingebunden haben, hilfe finden Sie hier [[Thunderbird_Funktionspostfach_fuer_nicht_Studierende]] | Voraussetzung dafür ist, dass Sie die oben beschriebenen Kalender Add-Ons installiert haben. Eventuell sollten Sie das Postfach vorher eingebunden haben, hilfe finden Sie hier [[Thunderbird_Funktionspostfach_fuer_nicht_Studierende]] | ||
Version vom 18. April 2019, 07:44 Uhr
Beschreibung
Der Artikel beschreibt, wie Sie in Ihrem Thunderbird mit Hilfe von Add-ons nachträglich eine Kalender-Funktion zu Exchange hinzufügen. Des Weiteren wie Sie Ihren Kalender oder den eines Funktionspostfaches hinzufügen.
Zielgruppe
Diese Anleitung gilt nur für nicht studierende Thunderbird Nutzer.
Neu beantragen / erwerben
Sie können das Programm Thunderbird hier herunterladen.
Allgemeine Informationen
Alternativ zu Outlook kann auch Thunderbird verwendet werden. Dieses bietet jedoch keine Kalender-Funktion. Eine solcher Kalender kann jedoch mit Hilfe von Add-ons nachträglich zu Thunderbird hinzugefügt werden.
Das Add-on Lightning fügt einen solchen Kalender hinzu. Dieser kann sich jedoch nicht mit dem Exchange Server verbinden und daher auch keine Termine synchronisieren. Dazu wird das weitere Add-on "Exchange Calendar" benötigt.
In dieser Anleitung werden zunächst beide Add-ons installiert und anschließend ein entsprechender Kalender konfiguriert in dem die Termine aus dem Exchange Server abgelegt syncronisiert werden.
Zugriff / Aufruf
Nach der eventuell erforderlichen Installation -> Startmenü -> (Programme) -> Mozialla Thunderbird
Kalender Add-Ons installieren
Lightning
Das Programm ist mittlerweile in der Standart installation von Thunderbird enthalten, Sie sollten prüfen ob Sie die aktuelle Version haben
Exchange Calendar
Dieses Add-On wird benötigt, damit Lightning eine Verbindung zum Exchange Server aufbauen kann und die Termine synchronisieren kann.
Bitte laden Sie von der Seite https://github.com/ExchangeCalendar/exchangecalendar/releases den letzten Release des ExchangeKalender Add-Ons herunter. Dabei benötigen Sie die *.xpi-Datei (1)
Anleitung Kalender Konto Einrichten
Voraussetzung dafür ist, dass Sie die oben beschriebenen Kalender Add-Ons installiert haben.
Füllen sie bitte die Felder bei (1) wie folgt:
Server URL = https://owa.fernuni-hagen.de/EWS/Exchange.asmx
Postfachname = "Ihre e-Mail-Adresse"
Benutzername = "IhrBenutzername" (Falls Sie einen Fehler beim Anmelden bekommen versuchen sie bitte "benutzername@buerokommunik"
Domäne = "buerokommunikation.fernuni-hagen.de"
Klicken Sie bitte auf den Button "Server und Postfach prüfen" (2)
Anleitung Kalender Funktionspostfach Einrichten
Voraussetzung dafür ist, dass Sie die oben beschriebenen Kalender Add-Ons installiert haben. Eventuell sollten Sie das Postfach vorher eingebunden haben, hilfe finden Sie hier Thunderbird_Funktionspostfach_fuer_nicht_Studierende
Füllen sie bitte die Felder bei (1) wie folgt:
Server URL = https://owa.fernuni-hagen.de/EWS/Exchange.asmx
Postfachname = "die Funktionspostfach e-Mail-Adresse"
Benutzername = "Ihr Benutzername"
Domäne = "buerokommunikation.fernuni-hagen.de"
Klicken Sie bitte auf den Button "Server und Postfach prüfen" (2)
Falls Ihre Fragen nicht beantwortet werden konnten, wenden Sie sich gerne an unser Helpdesk-Team [1].
Ist dieser Artikel verständlich? Oder zu kurz? Oder zu lang? Ihre Meinung ist für uns wichtig. Wir freuen uns über Ihr Feedback!