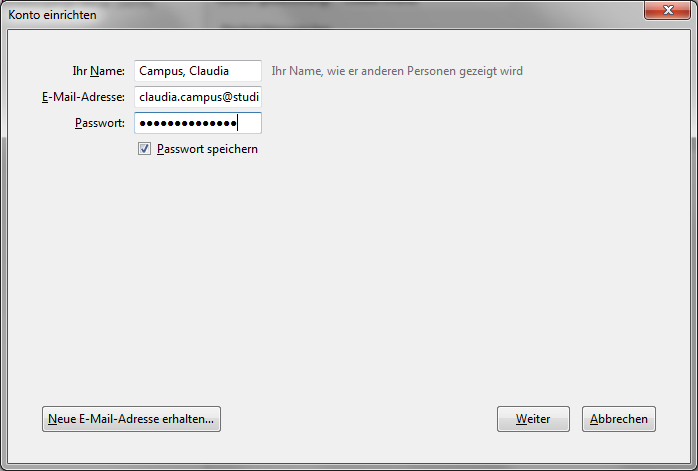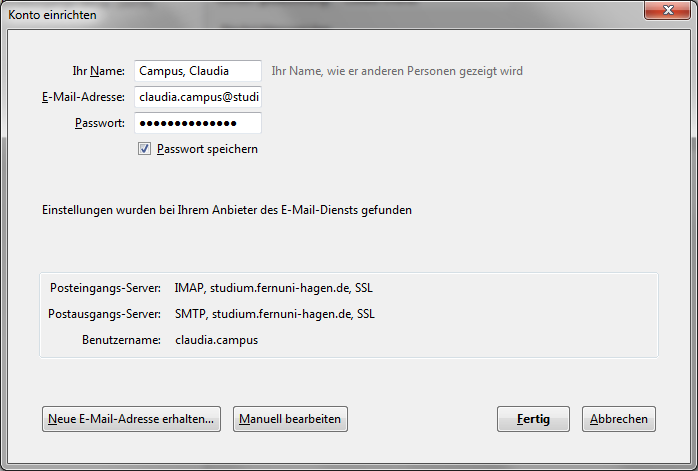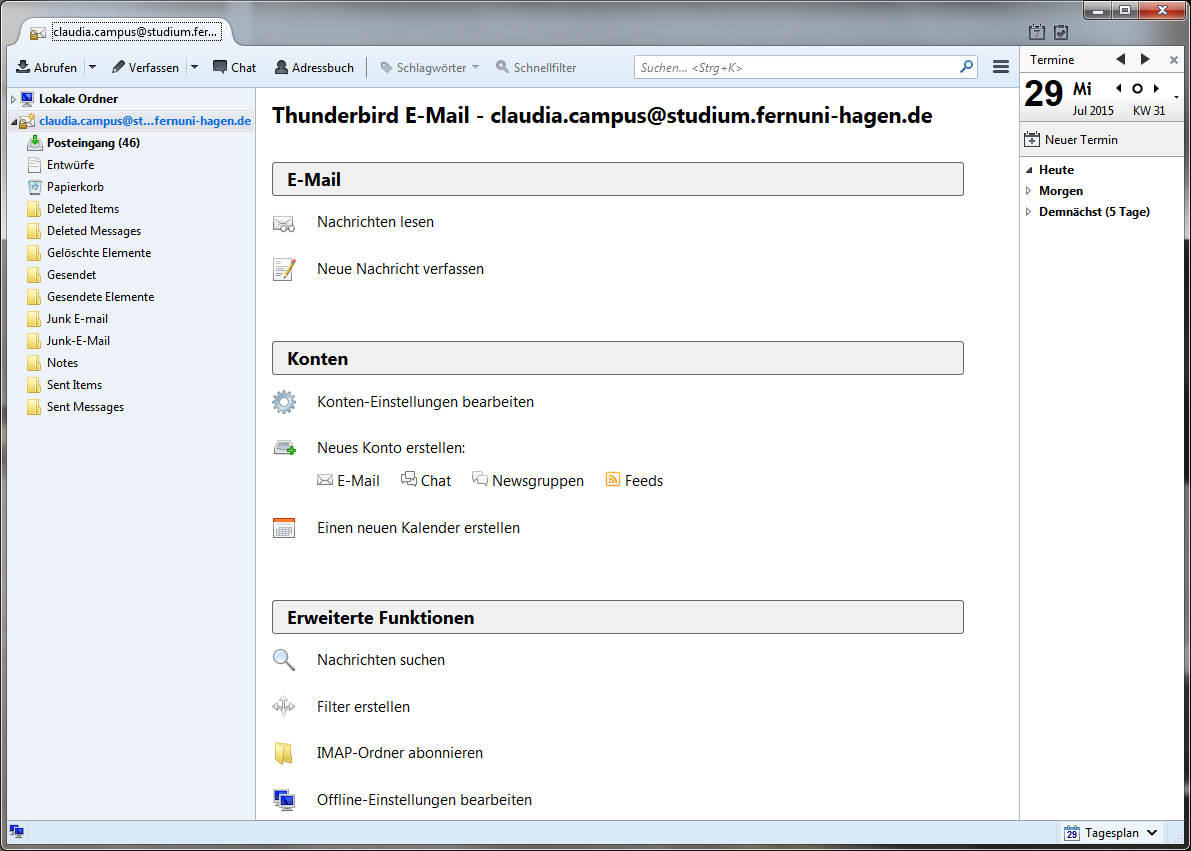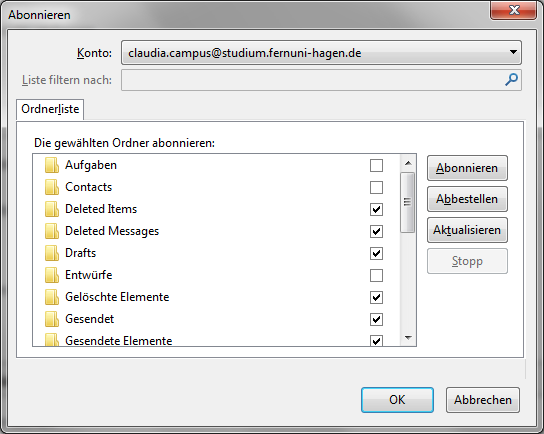Thunderbird: IMAP Konfiguration für Studierende: Unterschied zwischen den Versionen
Rinke (Diskussion | Beiträge) |
|||
| Zeile 1: | Zeile 1: | ||
Auf dieser Seite finden Sie eine Anleitung für die IMAP Konfiguration mit [https://www.mozilla.org/de/thunderbird/ Thunderbird] (Version 24 oder höher). Diese Anleitung gilt nur für Studierende, die Anleitung für Mitarbeiter finden Sie [[Thunderbird:_IMAP_Konfiguration_für_Mitarbeiter|hier]]. | Auf dieser Seite finden Sie eine Anleitung für die IMAP Konfiguration mit [https://www.mozilla.org/de/thunderbird/ Thunderbird] (Version 24 oder höher). Diese Anleitung gilt nur für Studierende, die Anleitung für Mitarbeiter finden Sie [[Thunderbird:_IMAP_Konfiguration_für_Mitarbeiter|hier]]. | ||
'''Wichtig:''' Sollten Sie die Thunderbird Konfiguration manuell durchführen, so nutzen Sie bitte | '''Wichtig:''' Sollten Sie die Thunderbird Konfiguration manuell durchführen, so nutzen Sie bitte die Informationen aus dem Wiki-Beitrag [[Mailbox_im_Studium#Manuelle_Konfiguration|Mailbox im Studium]] | ||
== Automatische Konfiguration verwenden == | == Automatische Konfiguration verwenden == | ||
<gallery widths=634px heights=394px> | <gallery widths=634px heights=394px> | ||
Bild:Thunderbird IMAP Studierende 1.png|Wenn Sie ein neues Konto bei Thunderbird einrichten, so müssen Sie für die Auto-Konfiguration nur Ihren Namen, die FernUni-Mailadresse (''Vorname''.''Nachname''@studium.fernuni-hagen.de) und Ihr Passwort eintragen. Wenn Sie wünschen können Sie Ihr Passwort speichern | Bild:Thunderbird IMAP Studierende 1.png|Wenn Sie ein neues Konto bei Thunderbird einrichten, so müssen Sie für die Auto-Konfiguration nur Ihren Namen, die FernUni-Mailadresse (''Vorname''.''Nachname''@studium.fernuni-hagen.de) und Ihr Passwort eintragen. Wenn Sie es wünschen, können Sie Ihr Passwort speichern; sollten Sie es nicht speichern, so werden Sie bei jedem Start von Thunderbird nach Ihrem Passwort gefragt. | ||
Bild:Thunderbird IMAP Studierende 2.png|Nachdem Sie auf "Weiter" geklickt haben, werden die Einstellungen für das IMAP Konto abgerufen und angezeigt. Sie | Bild:Thunderbird IMAP Studierende 2.png|Nachdem Sie auf "Weiter" geklickt haben, werden die Einstellungen für das IMAP Konto abgerufen und angezeigt. Nachdem Sie mit "Fertig" bestätigt haben, wird das Konto erfolgreich eingerichtet. | ||
Bild:Thunderbird IMAP Studierende 3.png|Nun sehen Sie die Hauptseite Ihres Thunderbirds, es ist jedoch wahrscheinlich | Bild:Thunderbird IMAP Studierende 3.png|Nun sehen Sie die Hauptseite Ihres Thunderbirds, es ist jedoch wahrscheinlich, dass Sie noch nicht alle Ihre Unterordner sehen können, diese müssen noch "abonniert" werden. Hier haben Sie die Möglichkeit, bestimmte Ordner selektiv auszuwählen oder abzuwählen. Unter dem Punkt "Erweiterte Funktionen" finden Sie den Unterpunkt "IMAP-Ordner abonnieren". | ||
Bild:Thunderbird IMAP Studierende 4.png|Nachdem Sie den Unterpunkt ausgewählt haben, öffnet sich ein neues Fenster in dem Sie alle Ordner sehen, welche in Ihrem Postfach auf dem Server existieren. Wenn Sie die gewünschten Ordner in der Liste angewählt haben müssen Sie abschließend auf "Abonnieren" klicken, und die Ordner erscheinen in Ihrem Thunderbird. | Bild:Thunderbird IMAP Studierende 4.png|Nachdem Sie den Unterpunkt ausgewählt haben, öffnet sich ein neues Fenster, in dem Sie alle Ordner sehen, welche in Ihrem Postfach auf dem Server existieren. Wenn Sie die gewünschten Ordner in der Liste angewählt haben, müssen Sie abschließend auf "Abonnieren" klicken, und die Ordner erscheinen in Ihrem Thunderbird. | ||
</gallery> | </gallery> | ||
Aktuelle Version vom 30. Juli 2015, 09:17 Uhr
Auf dieser Seite finden Sie eine Anleitung für die IMAP Konfiguration mit Thunderbird (Version 24 oder höher). Diese Anleitung gilt nur für Studierende, die Anleitung für Mitarbeiter finden Sie hier.
Wichtig: Sollten Sie die Thunderbird Konfiguration manuell durchführen, so nutzen Sie bitte die Informationen aus dem Wiki-Beitrag Mailbox im Studium
Automatische Konfiguration verwenden
Wenn Sie ein neues Konto bei Thunderbird einrichten, so müssen Sie für die Auto-Konfiguration nur Ihren Namen, die FernUni-Mailadresse (Vorname.Nachname@studium.fernuni-hagen.de) und Ihr Passwort eintragen. Wenn Sie es wünschen, können Sie Ihr Passwort speichern; sollten Sie es nicht speichern, so werden Sie bei jedem Start von Thunderbird nach Ihrem Passwort gefragt.
Nun sehen Sie die Hauptseite Ihres Thunderbirds, es ist jedoch wahrscheinlich, dass Sie noch nicht alle Ihre Unterordner sehen können, diese müssen noch "abonniert" werden. Hier haben Sie die Möglichkeit, bestimmte Ordner selektiv auszuwählen oder abzuwählen. Unter dem Punkt "Erweiterte Funktionen" finden Sie den Unterpunkt "IMAP-Ordner abonnieren".
Nachdem Sie den Unterpunkt ausgewählt haben, öffnet sich ein neues Fenster, in dem Sie alle Ordner sehen, welche in Ihrem Postfach auf dem Server existieren. Wenn Sie die gewünschten Ordner in der Liste angewählt haben, müssen Sie abschließend auf "Abonnieren" klicken, und die Ordner erscheinen in Ihrem Thunderbird.
Falls Ihre Fragen nicht beantwortet werden konnten, wenden Sie sich gerne an unser Helpdesk-Team [1].
Ist dieser Artikel verständlich? Oder zu kurz? Oder zu lang? Ihre Meinung ist für uns wichtig. Wir freuen uns über Ihr Feedback!