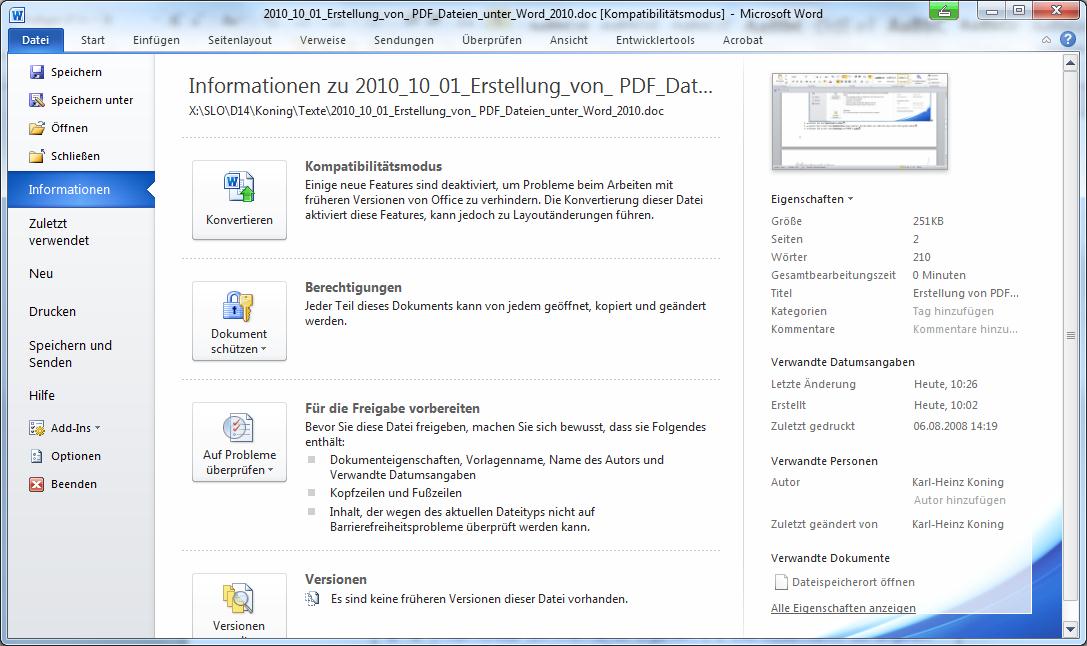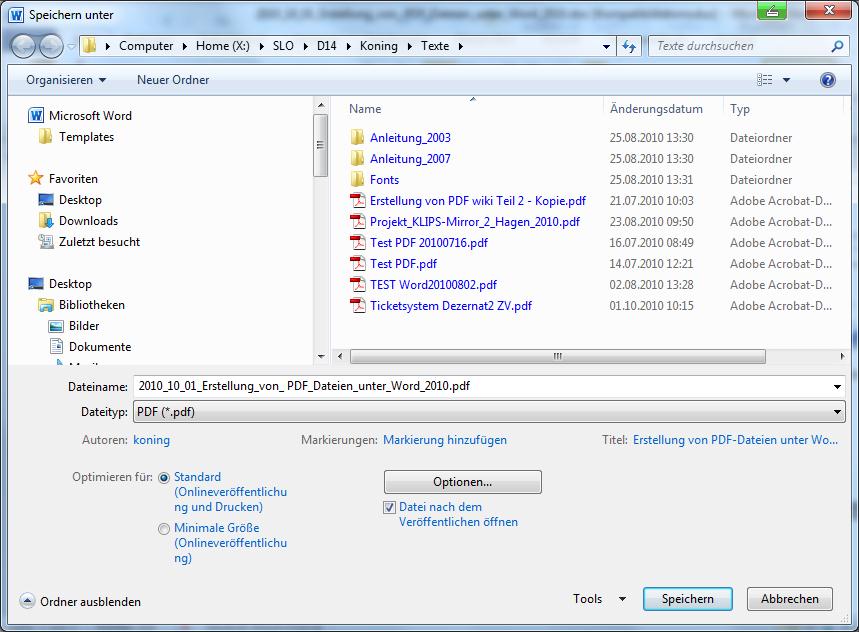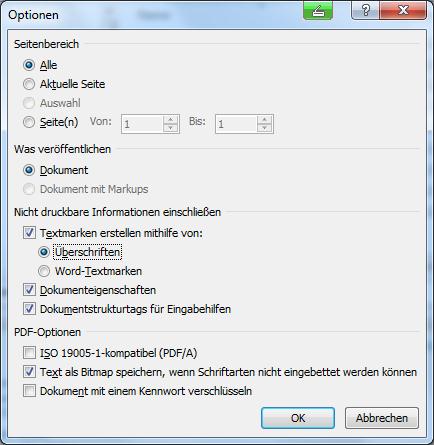PDF-Dateien unter Word 2010 erstellen: Unterschied zwischen den Versionen
Koning (Diskussion | Beiträge) |
|||
| (2 dazwischenliegende Versionen von einem anderen Benutzer werden nicht angezeigt) | |||
| Zeile 1: | Zeile 1: | ||
Mit Microsoft Office 2010 können Dateien ohne zusätzliche Software und Add-Ins in PDF- oder XPS-Formate konvertiert werden. | Mit Microsoft Office 2010 können Dateien ohne zusätzliche Software und Add-Ins in PDF- oder XPS-Formate konvertiert werden. | ||
Dabei werden die unter Word 2010 angegeben Eigenschaften (Autor, Titel,…) in das PDF-Dokument übernommen. Überschriften (sofern sie als solche in Word markiert sind) und Inhaltsverzeichnisse werden entsprechend übernommen. | Dabei werden die unter Word 2010 angegeben Eigenschaften (Autor, Titel,…) in das PDF-Dokument übernommen. Überschriften (sofern sie als solche in Word markiert sind) und Inhaltsverzeichnisse werden mit ihren Funktionen entsprechend übernommen. | ||
==Erstellung der PDF-Datei== | ==Erstellung der PDF-Datei== | ||
1. Aufruf Registerkarte '''Datei''' | |||
[[Bild:Datei.jpg|400px|]] | |||
2. Aufruf '''Speichern unter''' | |||
[[Bild:SpeichernUnter.jpg|400px|]] | |||
3. Angabe '''Dateiname''', falls dies noch nicht erfolgt ist | |||
4. Angabe des '''Dateityps „ PDF (*.pdf)“''' | |||
5. Aktivierung des Kontrollkästchens '''Datei nach dem Veröffentlichen öffnen''', wenn die Datei nach dem Speichern im PDF- Format geöffnet werden soll | |||
6. Angabe der Optimierung für | |||
* '''Standard (Onlineveröffentlichung und Drucken)''', wenn für das Dokument ein Ausdruck mit hoher Qualität benötigt wird. | |||
* '''Minimale Größe (Onlineveröffentlichung)''', wenn eine geringere Dateigröße wichtiger ist als die Druckqualität | |||
7. Aufruf der '''Optionen''', um für die zu erstellenden PDF-Datei festzulegen, ob Überschriften berücksichtigt werden sollen, etc. | |||
[[Bild:Optionen.jpg|400px|]] | |||
8. Mit '''Speichern''' wird die Erstellung der PDF-Datei ausgelöst | |||
{{kontakt}} | |||
[[Kategorie:Arbeiten_PC-Arbeitsplatz]] | [[Kategorie:Arbeiten_PC-Arbeitsplatz]] | ||
Aktuelle Version vom 18. Oktober 2010, 05:51 Uhr
Mit Microsoft Office 2010 können Dateien ohne zusätzliche Software und Add-Ins in PDF- oder XPS-Formate konvertiert werden. Dabei werden die unter Word 2010 angegeben Eigenschaften (Autor, Titel,…) in das PDF-Dokument übernommen. Überschriften (sofern sie als solche in Word markiert sind) und Inhaltsverzeichnisse werden mit ihren Funktionen entsprechend übernommen.
Erstellung der PDF-Datei
1. Aufruf Registerkarte Datei
2. Aufruf Speichern unter
3. Angabe Dateiname, falls dies noch nicht erfolgt ist
4. Angabe des Dateityps „ PDF (*.pdf)“
5. Aktivierung des Kontrollkästchens Datei nach dem Veröffentlichen öffnen, wenn die Datei nach dem Speichern im PDF- Format geöffnet werden soll
6. Angabe der Optimierung für
- Standard (Onlineveröffentlichung und Drucken), wenn für das Dokument ein Ausdruck mit hoher Qualität benötigt wird.
- Minimale Größe (Onlineveröffentlichung), wenn eine geringere Dateigröße wichtiger ist als die Druckqualität
7. Aufruf der Optionen, um für die zu erstellenden PDF-Datei festzulegen, ob Überschriften berücksichtigt werden sollen, etc.
8. Mit Speichern wird die Erstellung der PDF-Datei ausgelöst
Falls Ihre Fragen nicht beantwortet werden konnten, wenden Sie sich gerne an unser Helpdesk-Team [1].
Ist dieser Artikel verständlich? Oder zu kurz? Oder zu lang? Ihre Meinung ist für uns wichtig. Wir freuen uns über Ihr Feedback!