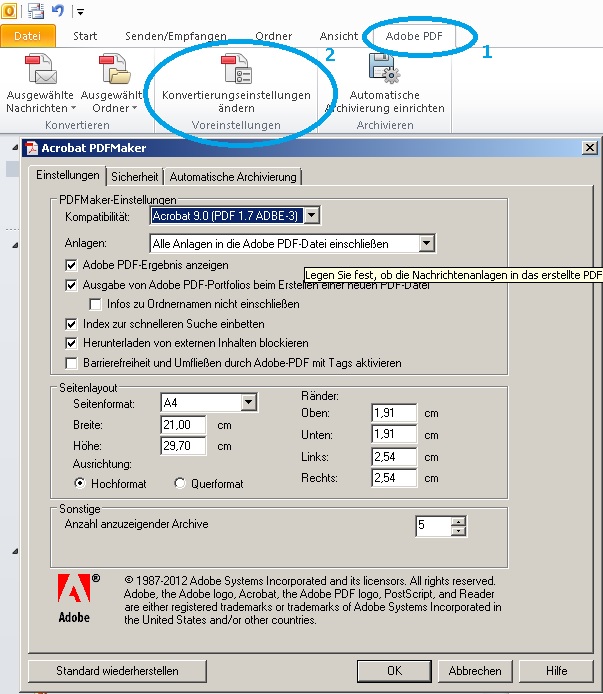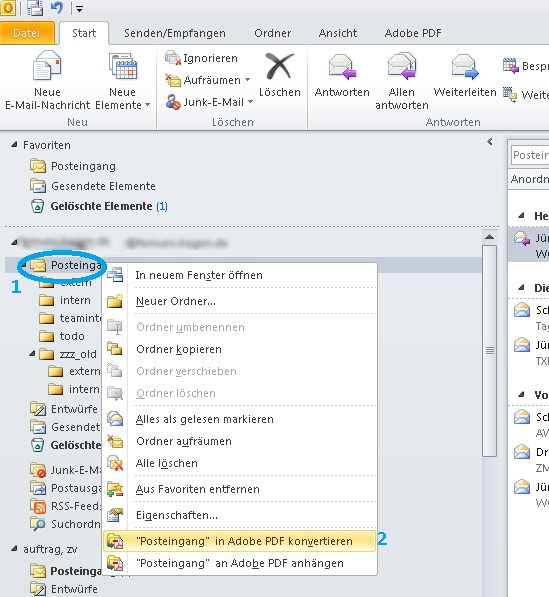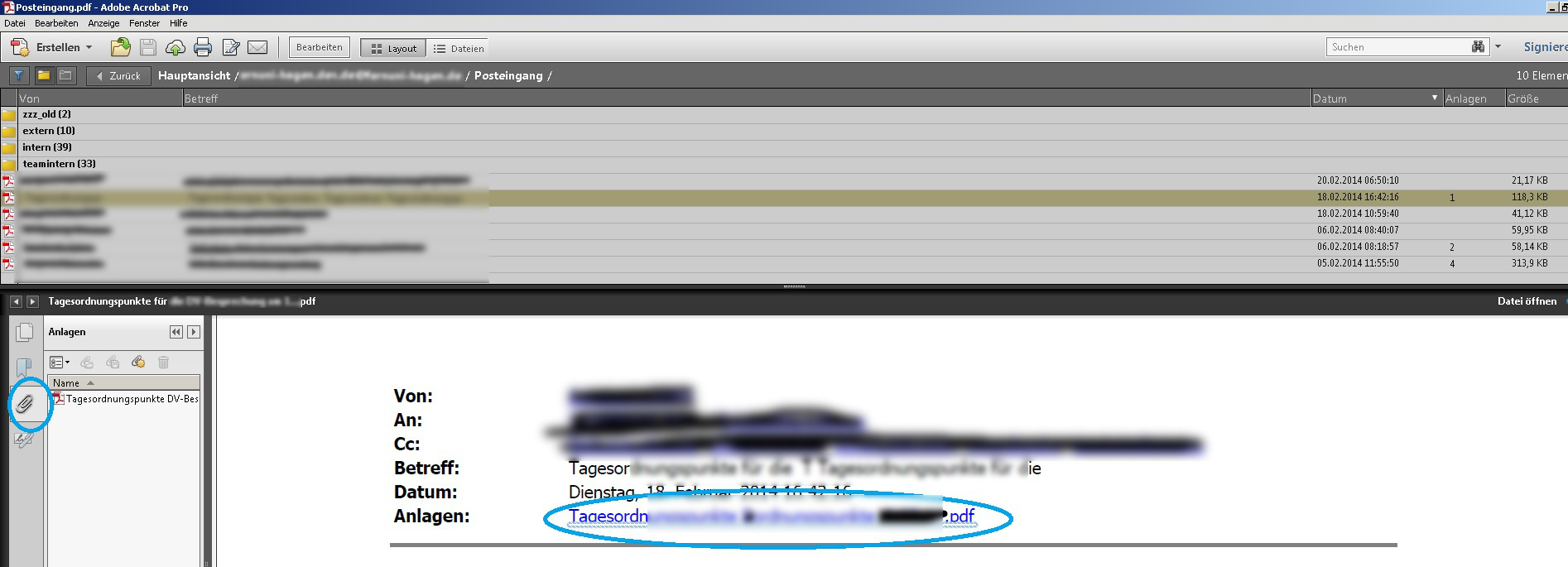Outlook alte Mails als PDF sichern: Unterschied zwischen den Versionen
| Zeile 1: | Zeile 1: | ||
Es ist möglich den gesamten Posteingang, einzelne Ordner (mit Unterordnern) und Mails oder lediglich einzelne Mails aus Outlook heraus in PDF-Form zu sichern. '''Anhänge werden hierbei mit exportiert.''' | Es ist möglich den gesamten Posteingang, einzelne Ordner (mit Unterordnern) und Mails oder lediglich einzelne Mails aus Outlook heraus in PDF-Form zu sichern. '''Anhänge werden hierbei mit exportiert.'''([[#Hinweis | Hinweis unten auf der Seite beachten]]) | ||
| Zeile 33: | Zeile 33: | ||
---- | ---- | ||
<div id="Hinweis"> | |||
Beachten Sie bitte, dass unterschiedliche Outlook- und Adobe-Versionen optisch und in ihrer Funktionsweise von dem hier Beschriebenen abweichen können. | |||
Über den Punkt "Adobe-PDF" (siehe folgende Abbildung) können sie den Export wenn nötig anpassen. Hierzu zählen z.B. ein PDF-Kennwort vergeben, PDF-Versionen für den Export festlegen oder aber Anlage nicht in den Export mit einbetten. | |||
[[Datei:Outl_pdf_04.jpg]] | |||
</div> | |||
[[Kategorie:Arbeiten_Kommunikation_Buero]] | [[Kategorie:Arbeiten_Kommunikation_Buero]] | ||
[[Kategorie:Arbeiten_PC-Arbeitsplatz]] | [[Kategorie:Arbeiten_PC-Arbeitsplatz]] | ||
Version vom 20. Februar 2014, 09:56 Uhr
Es ist möglich den gesamten Posteingang, einzelne Ordner (mit Unterordnern) und Mails oder lediglich einzelne Mails aus Outlook heraus in PDF-Form zu sichern. Anhänge werden hierbei mit exportiert.( Hinweis unten auf der Seite beachten)
Benötigt wird hierzu neben Outlook eine Adobe-Pro-Version. Diese Kurzanleitung basiert auf Outlook 2010 und Adobe Acrobat XI Pro.
Wählen Sie zunächst den Ordner oder die Mail, die Sie in ein PDF überführen wollen durch einen Rechtsklick aus (1 in folgender Abbildung) und klicken Sie dann auf "[gewähles Element] in Adobe PDF konvertieren" (2 in folgender Abbildung):
Wählen Sie den Speicherort für das zu erzeugende PDF, bestätigen Sie und warten Sie den Exportvorgang ab. Nach dem erfolgten Export können Sie das PDF öffnen. Falls nicht bereits gewählt, so aktivieren Sie die Ordneransicht über das Ordnersymbol (1 in folgender Abbildung). Innerhalb Ihrer Ordnerstruktur (äquivalent zur Struktur in Outlook) können Sie auch über die Text-Navigationsleiste (2 in folgender Abbildung) navigieren, ebenso wie die Ordnersymbole mit den Ordnernamen. Mails mit Anlagen/Anhängen erkennen sie über die Spalte "Anlagen" (3 in folgender Abbildung).
Die Anlage einer Mail erreichen Sie, indem Sie die Mail durch Klicken auswählen und dann entweder links über das Büroklammersymbol oder unter dem Link hinter dem Text "Anlagen" die gewünschte Anlage auswählen. Die Anlagen selbst sind im PDF enthalten und sind somit Bestandteil Ihres Exportes.
Sollten Sie die hier beschriebene Möglichkeit nutzen, um Ihre alten Mails zu Archivieren, so können Sie nach kurzer Sichtung der PDF-Datei die Mails '(und Ordner) - sofern nicht mehr im Outlook selbst benötigt - in Outlook löschen. Beachten Sie bitte hierbei, den Ordner "gelöscht" in Outlook ebenfalls zu leeren.
Beachten Sie bitte, dass unterschiedliche Outlook- und Adobe-Versionen optisch und in ihrer Funktionsweise von dem hier Beschriebenen abweichen können.
Über den Punkt "Adobe-PDF" (siehe folgende Abbildung) können sie den Export wenn nötig anpassen. Hierzu zählen z.B. ein PDF-Kennwort vergeben, PDF-Versionen für den Export festlegen oder aber Anlage nicht in den Export mit einbetten.