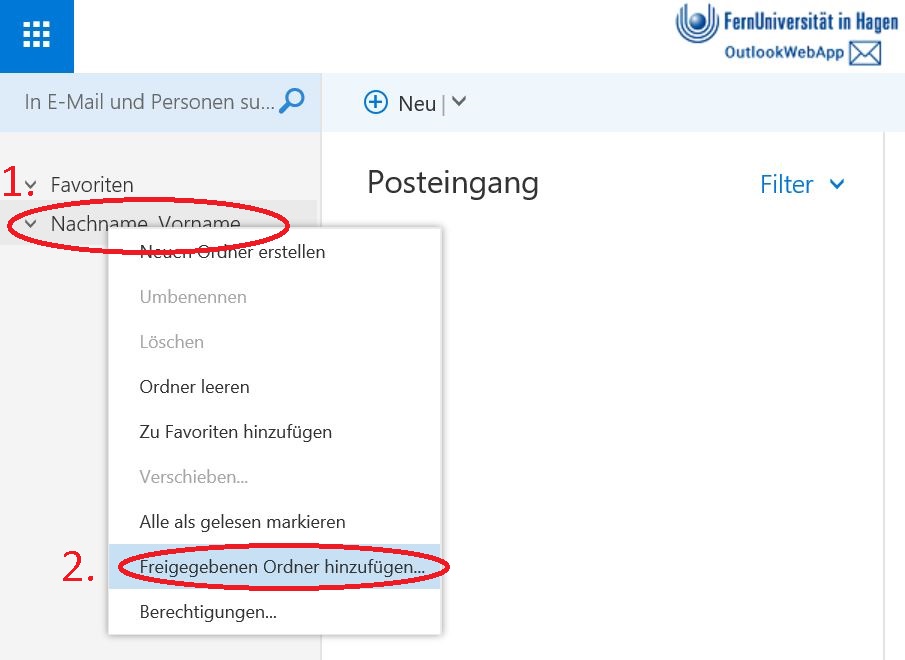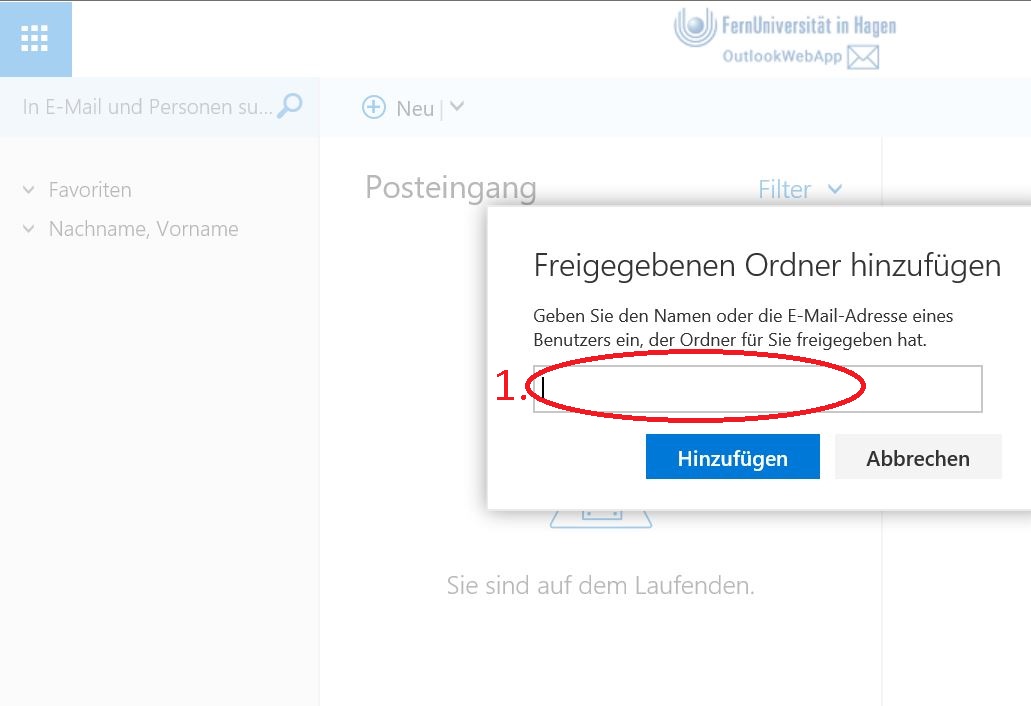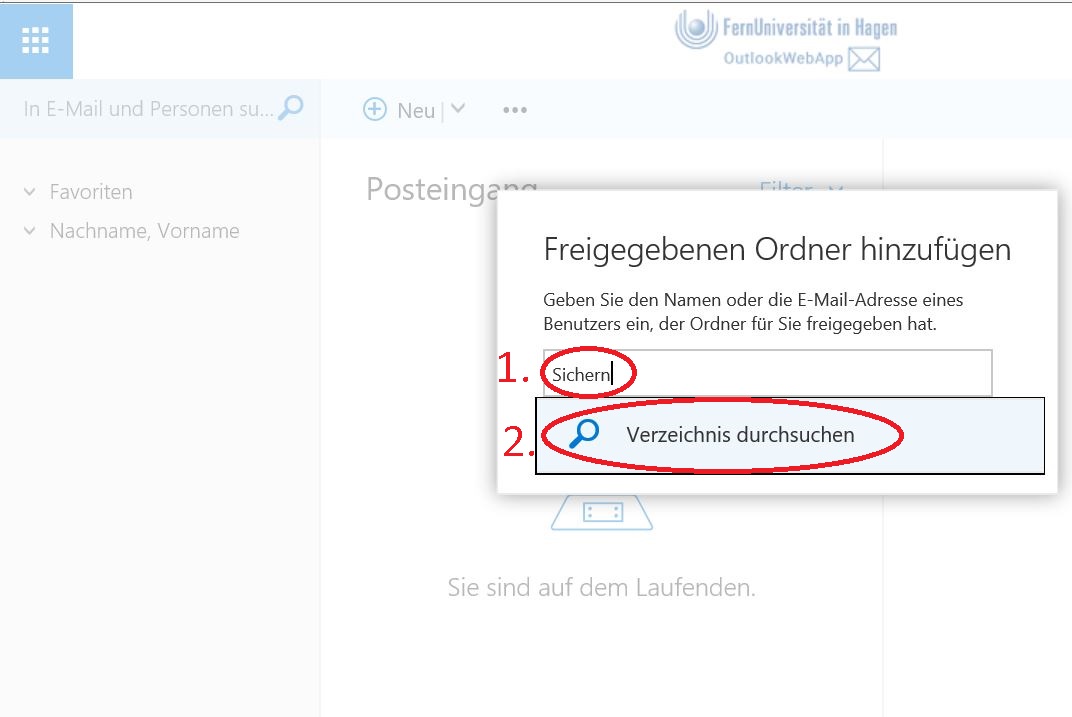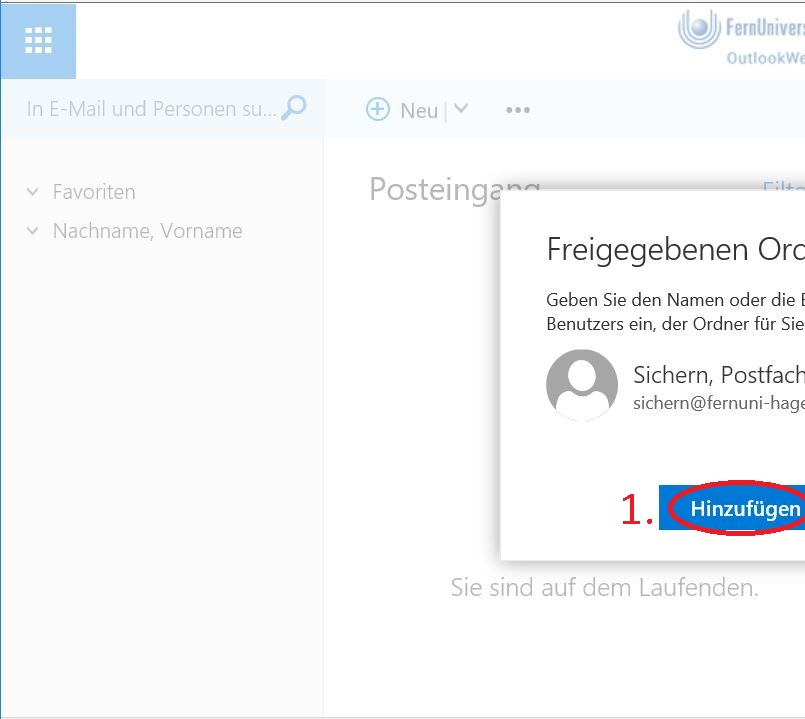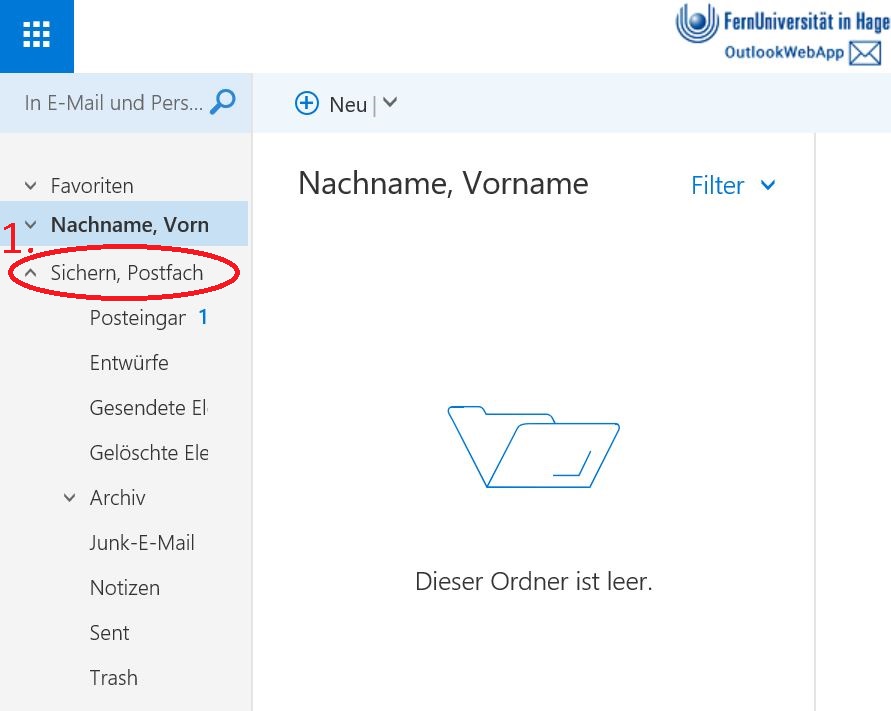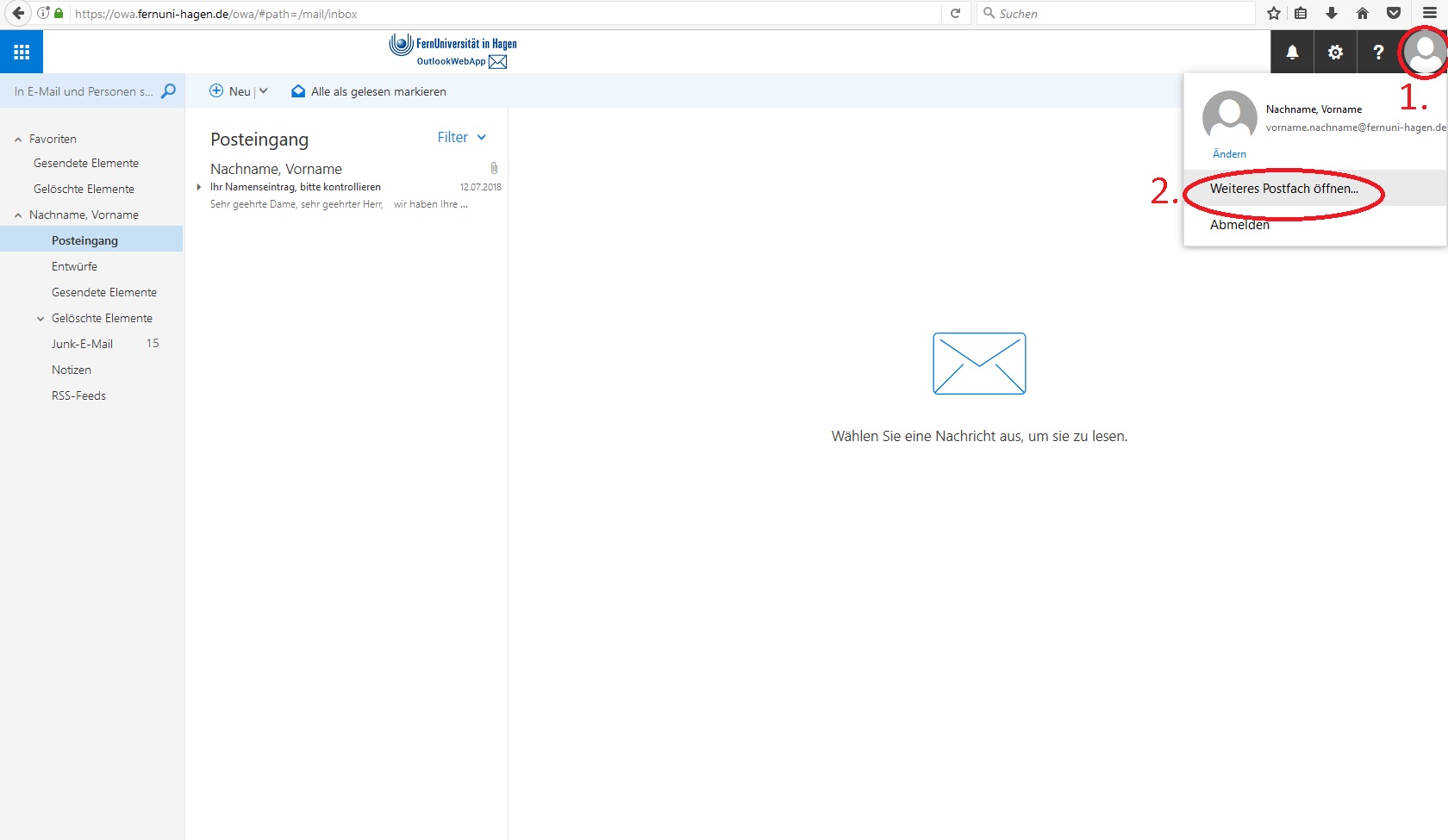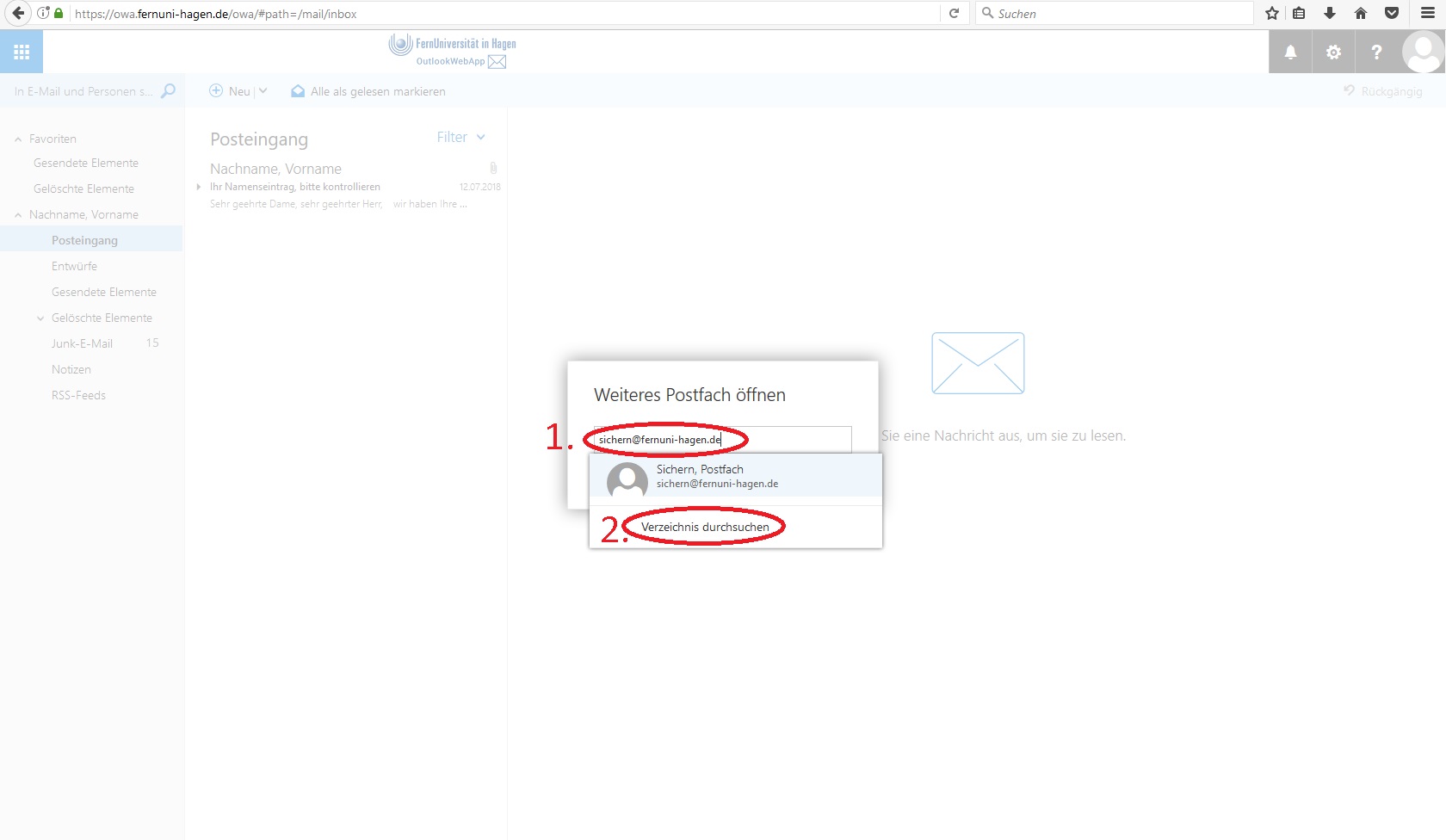Outlook Web App (OWA) mehrere Konten anzeigen: Unterschied zwischen den Versionen
| Zeile 1: | Zeile 1: | ||
= Beschreibung = | = Beschreibung = | ||
Der Artikel beschreibt, wie Sie weitere Funktionspostfächer anzeigen lassen können oder zu einem | Der Artikel beschreibt, wie Sie weitere Funktionspostfächer anzeigen lassen können oder zu einem weiteren Postfach wechseln. | ||
= Zielgruppe = | = Zielgruppe = | ||
Der Artikel richtet sich an alle Personen, welche [[ | Der Artikel richtet sich an alle Personen, welche [[Outlook Web App (OWA)]] nutzen. | ||
= Allgemeine Informationen = | = Allgemeine Informationen = | ||
Sie können Ihre Ansicht so einstellen, | Sie können Ihre Ansicht so einstellen, dass alle Postfächer unter einander angezeigt werden mit | ||
* Anleitung mehrere Konten anzeigen | * Anleitung mehrere Konten anzeigen | ||
oder Sie können in das Postfach wechseln, was Ihnen auch ermöglicht die Einstellungen des Postfaches zu modifizieren. | oder Sie können in das Postfach wechseln, was Ihnen auch ermöglicht die Einstellungen des Postfaches zu modifizieren. | ||
* Anleitung | * Anleitung Wechsel in ein Funktionspostfach | ||
== Zugriff / Aufruf == | == Zugriff / Aufruf == | ||
siehe [[Outlook Web App (OWA)]], sie benötigen nicht das Passwort des Funktionspostfaches | siehe [[Outlook Web App (OWA)]], sie benötigen nicht das Passwort des Funktionspostfaches | ||
| Zeile 13: | Zeile 13: | ||
<gallery widths=634px heights=394px> | <gallery widths=634px heights=394px> | ||
Bild:OWA.2016.SharedMailbox.01.jpg|Bitte melden Sie sich über die Webschnittstelle bei Ihrem Postfach an. Im linkem oberem Bereich klicken sie mit einem rechtsklick auf Ihr Postfach (1). Aus dem Kontextmenü klicken Sie auf die Option "Freigebenen Ordner hinzufügen...". | Bild:OWA.2016.SharedMailbox.01.jpg|Bitte melden Sie sich über die Webschnittstelle bei Ihrem Postfach an. Im linkem oberem Bereich klicken sie mit einem rechtsklick auf Ihr Postfach (1). Aus dem Kontextmenü klicken Sie auf die Option "Freigebenen Ordner hinzufügen...". | ||
Bild:OWA.2016.SharedMailbox.02.jpg|Im Fenster " | Bild:OWA.2016.SharedMailbox.02.jpg|Im Fenster "Freigegebenen Ordner hinzufügen" können Sie nach anderen Benutzername/e-Mail-Adresse/Funktionspostfach suchen (1). Sie müssen nicht alles ausschreiben sobald Sie die ersten Buchstaben angefangen haben erscheint das nächste Kontextmenü. | ||
Bild:OWA.2016.SharedMailbox.03.jpg|Nach der ersten Eingabe bei (1) erscheint die Option "Verzeichnis durchsuchen" (2). Danach können Sie mit einem linksklick aus den Suchergebnissen auswählen, welches Postfach Sie einbinden möchten. | Bild:OWA.2016.SharedMailbox.03.jpg|Nach der ersten Eingabe bei (1) erscheint die Option "Verzeichnis durchsuchen" (2). Danach können Sie mit einem linksklick aus den Suchergebnissen auswählen, welches Postfach Sie einbinden möchten. | ||
Bild:OWA.2016.SharedMailbox.04.jpg|Durch einen | Bild:OWA.2016.SharedMailbox.04.jpg|Durch einen Klick auf den Button "hinzufügen" (1) können Sie das gesuchte Postfach Ihrer Ansicht hinzufügen. | ||
Bild:OWA.2016.SharedMailbox.05.jpg|In der Hauptansicht sehen Sie nun im linkem Bereich unter Ihrem Postfach das eingebundene Postfach (1). (eventuell müssen Sie nach unten scrollen) | Bild:OWA.2016.SharedMailbox.05.jpg|In der Hauptansicht sehen Sie nun im linkem Bereich unter Ihrem Postfach das eingebundene Postfach (1). (eventuell müssen Sie nach unten scrollen) | ||
</gallery> | </gallery> | ||
== Anleitung | == Anleitung Wechsel in ein Funktionspostfach == | ||
<gallery widths=634px heights=394px> | <gallery widths=634px heights=394px> | ||
Bild:OWA.2016.SharedMailbox.Open.01.jpg|Bitte melden Sie sich über die Webschnittstelle bei Ihrem Postfach an. Klicken Sie im rechtem oberen Bereich auf Ihre Person (1)(Ein Bild von Ihnen oder das Symbol einer Person). Klicken Sie auf die Option "Weiteres Postfach öffnen..." aus dem Kontextmenü(2). | Bild:OWA.2016.SharedMailbox.Open.01.jpg|Bitte melden Sie sich über die Webschnittstelle bei Ihrem Postfach an. Klicken Sie im rechtem oberen Bereich auf Ihre Person (1) (Ein Bild von Ihnen oder das Symbol einer Person). Klicken Sie auf die Option "Weiteres Postfach öffnen..." aus dem Kontextmenü (2). | ||
Bild:OWA.2016.SharedMailbox.Open.02.jpg|Geben Sie die ersten Buchstaben des zu öffnenden Postfaches an (1)(Benutzername/e-Mail-Adresse/Funktionspostfach). Danach können Sie auf die Option "Verzeichnis durchsuchen" aus dem Kontextmenü klicken. Wählen Sie ein Postfach aus und bestätigen Sie. Sie befinden sich nun in dem Postfach und können auf alles Zugreifen. | Bild:OWA.2016.SharedMailbox.Open.02.jpg|Geben Sie die ersten Buchstaben des zu öffnenden Postfaches an (1) (Benutzername/e-Mail-Adresse/Funktionspostfach). Danach können Sie auf die Option "Verzeichnis durchsuchen" aus dem Kontextmenü klicken. Wählen Sie ein Postfach aus und bestätigen Sie. Sie befinden sich nun in dem Postfach und können auf alles Zugreifen. | ||
</gallery> | </gallery> | ||
=== Alternative Methode === | === Alternative Methode === | ||
Version vom 18. März 2020, 08:21 Uhr
Beschreibung
Der Artikel beschreibt, wie Sie weitere Funktionspostfächer anzeigen lassen können oder zu einem weiteren Postfach wechseln.
Zielgruppe
Der Artikel richtet sich an alle Personen, welche Outlook Web App (OWA) nutzen.
Allgemeine Informationen
Sie können Ihre Ansicht so einstellen, dass alle Postfächer unter einander angezeigt werden mit
- Anleitung mehrere Konten anzeigen
oder Sie können in das Postfach wechseln, was Ihnen auch ermöglicht die Einstellungen des Postfaches zu modifizieren.
- Anleitung Wechsel in ein Funktionspostfach
Zugriff / Aufruf
siehe Outlook Web App (OWA), sie benötigen nicht das Passwort des Funktionspostfaches
Anleitung mehrere Konten anzeigen
Anleitung Wechsel in ein Funktionspostfach
Geben Sie die ersten Buchstaben des zu öffnenden Postfaches an (1) (Benutzername/e-Mail-Adresse/Funktionspostfach). Danach können Sie auf die Option "Verzeichnis durchsuchen" aus dem Kontextmenü klicken. Wählen Sie ein Postfach aus und bestätigen Sie. Sie befinden sich nun in dem Postfach und können auf alles Zugreifen.
Alternative Methode
Alternativ können Sie, nachdem Sie sich zuvor bereits mit Ihrem Account-Namen bei OWA angemeldet haben, folgenden Link aufrufen. Wobei Sie ACCOUNT durch den Account-Namen des Funktionspostfaches ersetzen.
https://owa.fernuni-hagen.de/owa/ACCOUNT@buerokommunikation.fernuni-hagen.de/
Achtung: Die Reihenfolge ist wichtig, Sie müssen sich zuerst an Ihrem Konto anmelden.
Falls Ihre Fragen nicht beantwortet werden konnten, wenden Sie sich gerne an unser Helpdesk-Team [1].
Ist dieser Artikel verständlich? Oder zu kurz? Oder zu lang? Ihre Meinung ist für uns wichtig. Wir freuen uns über Ihr Feedback!