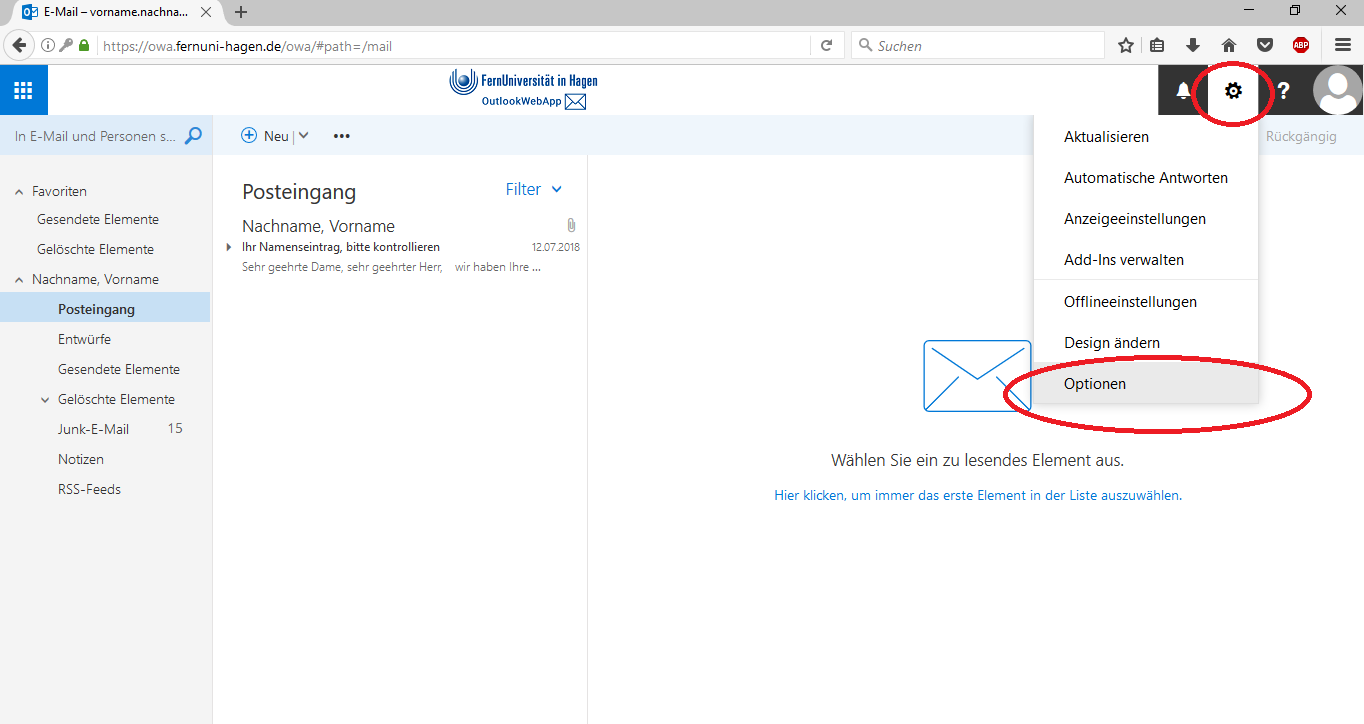Outlook Web App (OWA) E-Mails umleiten weiterleiten: Unterschied zwischen den Versionen
Wenzel (Diskussion | Beiträge) |
|||
| Zeile 5: | Zeile 5: | ||
2. Im Dropdown-Menü wählen sie ''Posteingangsregeln erstellen...'' | 2. Im Dropdown-Menü wählen sie ''Posteingangsregeln erstellen...'' | ||
<gallery widths=634px heights=394px> | |||
Bild: OwahauptansichtNEU.PNG | |||
</gallery> | |||
| Zeile 16: | Zeile 17: | ||
*In dem zweiten Auswahlmenü wählen Sie ''Nachricht umleiten an''. | *In dem zweiten Auswahlmenü wählen Sie ''Nachricht umleiten an''. | ||
[[Datei:2 Umleiten.png]] | [[Datei:2 Umleiten.png]] | ||
Version vom 8. August 2018, 08:31 Uhr
Um eine oder mehrere Weiterleitungen von E-Mails im Microsoft Outlook Web Access einzurichten, gehen sie bitte wie folgt vor:
1. Klicken sie im OWA oben rechts auf Optionen
2. Im Dropdown-Menü wählen sie Posteingangsregeln erstellen...
3. Klicken Sie in dem Reiter Posteingansgregeln auf Neu
4. Ein neues Fenster öffnet sich. In dem Fenster befinden sich zwei Auswahlmenüs
- In dem ersten Auswahlmenü bestimmen Sie, welche E-Mails weitergeleitet werden sollen. Wollen Sie zum Beispiel alle eingehenden E-Mails weiterleiten, wählen Sie Auf alle Nachrichten anwenden.
- In dem zweiten Auswahlmenü wählen Sie Nachricht umleiten an.
5. Ein neues Fenster öffnet sich. Wählen Sie aus der Liste einen Kontakt an welche die entsprechenden E-Mails weitergeleitet werden sollen.
6. Klicken Sie anschließend unten links auf den Knopf An ->. Der Kontakt wird daraufhin in das Feld rechts neben dem Knopf eingefügt. Alternativ können Sie direkt die Mailadresse bei An -> eintippen.
7. Sie können nun einen weiteren Kontakt aus der Liste wählen und ihn auf die gleiche Weise hinzufügen oder mit OK bestätigen.
Die Umleitungsregel wurde nun hinzugefügt und die ankommenden E-Mails an die von ihnen ausgewählten Adressen weitergeleitet.