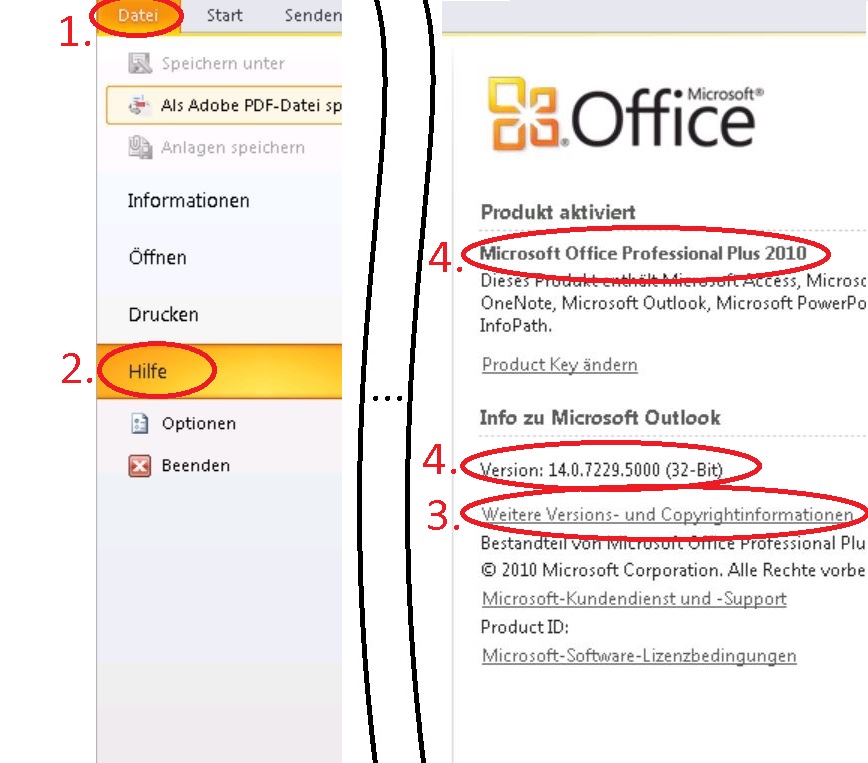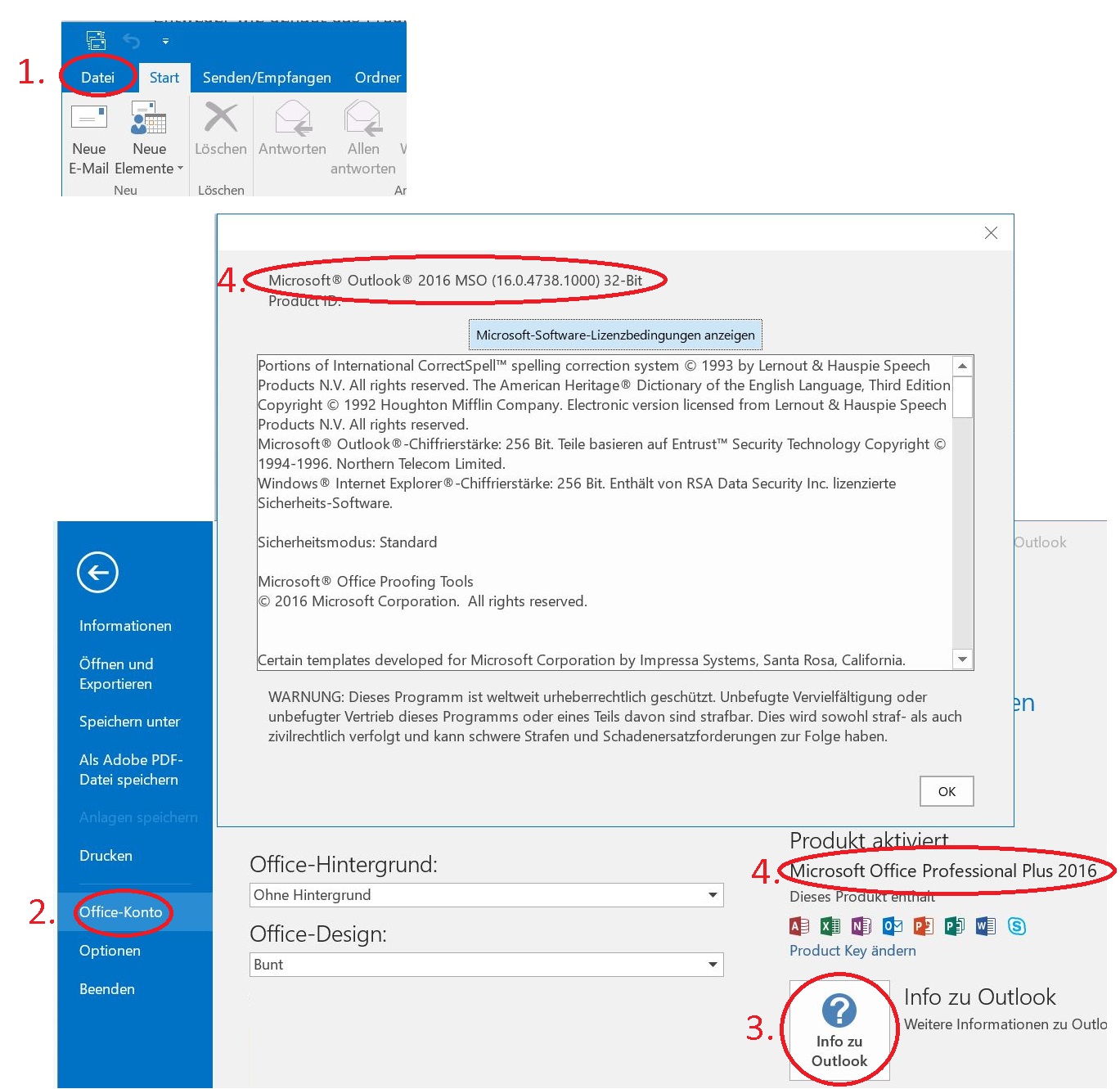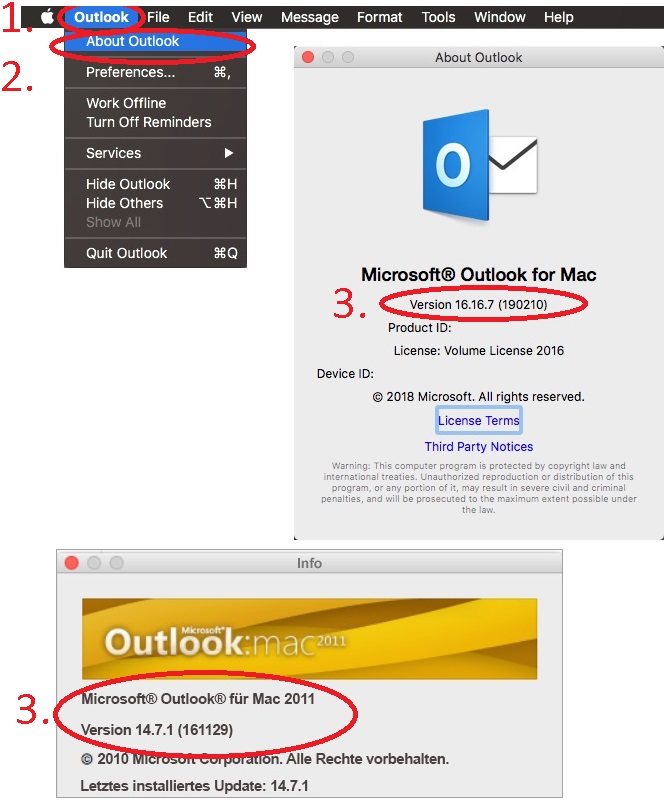Outlook Version ermitteln
Outlook Version ermitteln
Beschreibung
Der Artikel beschreibt, wie Sie Ihre Outlook Version ermitteln können.
Zielgruppe
Diese Anleitung gilt für alle.
Allgemeine Informationen
In den meisten fällen brauchen Sie nur die Hauptversion, diese können Sie ermitteln indem Sie im Startmenü nach dem Outlook Symbol sehen, dahinter sehen Sie die Version. Dieser Artikel hilft Ihnen weiter falls das ermitteln nicht funktioniert hat oder Sie die Versionsnummer / Buildnummer brauchen.
Zugriff / Aufruf
Nach der eventuell erforderlichen Installation -> Startmenü -> (Programme) -> Outlook
Versionstabelle
| Outlook-Version | Versionsnummer | Unterstützung bei der Fern-Universität |
|---|---|---|
| 2016 | 16.x | |
| 2013 | 15.x | |
| 2010 | 14.x | nur SP2 mit den Updates KB2956191 und KB2965295 (14. April 2015) |
| 2007 | 12.x | keine Unterstüzung |
| 2003 | 11.x | keine Unterstüzung |
| 2002 | 10.x | keine Unterstüzung |
| 2000 | 9.x | keine Unterstüzung |
Windows
Bitte Starten Sie Ihr Outlook.
- Klicken Sie bitte oben Links auf den Reiter "Datei" (1).
- Je nach Version sehen sie im Linken Bereich nun "Hilfe" oder "Office-Konto" (2).
- Im rechten Bereich sehen Sie unter "Produkt Aktiviert" das Produkt (4)
- Über den Link "Weitere Versions und Copyright Informationen" oder den Button "Info zu Outlook" (3) erhalten Sie Version als Build Nummer (4) Vergleichen Sie mit #Versionstabelle
macOS
Bitte Starten Sie Ihr Outlook
Klicken Sie auf der Menüleiste auf Outlook (1). Sollte Ihre Menüleiste nicht angezeigt wird, bewegen Sie den Mauszeiger an den oberen linken Rand Ihres Bildschirms. Danach klicken Sie auf "About Outlook" oder "Info" (2) und im erscheinenden Fenster ist die Version zu finden (3) Vergleichen Sie mit #Versionstabelle.