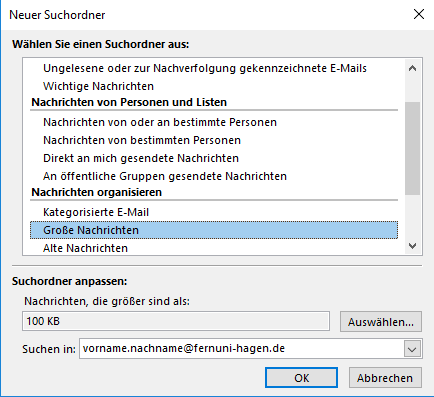Outlook 2019 Aufraeumen eines Postfaches: Unterschied zwischen den Versionen
Zur Navigation springen
Zur Suche springen
| Zeile 6: | Zeile 6: | ||
<gallery widths=634px heights=394px> | <gallery widths=634px heights=394px> | ||
Bild:„Aufräumen eines Postfaches in Outlook 2016-Hauptansicht.png|Wenn Outlook geöffnet wird, ist sicherzustellen, dass man sich im Posteingagnsansicht befindet. | Bild:„Aufräumen eines Postfaches in Outlook 2016-Hauptansicht.png|Wenn Outlook geöffnet wird, ist sicherzustellen, dass man sich im Posteingagnsansicht befindet. Dann wird der Hauptreiter "Ordner" ausgewählt.Klicken Sie nun auf "Neuer Suchordner". Im Neu geöffneten Fenster wählen Sie die Option "Große Nachrichten" aus. | ||
Dann wird der Hauptreiter "Ordner" ausgewählt. | |||
Bild:Aufräumen eines Postfaches in Outlook 2016-Optionsauswahl.png|Unter dem Posteingang befindet sich der neu erstellte Ordner mit dem Namen "Größer als 100 KB". | Bild:Aufräumen eines Postfaches in Outlook 2016-Optionsauswahl.png|Unter dem Posteingang befindet sich der neu erstellte Ordner mit dem Namen "Größer als 100 KB". | ||
Bild:Aufräumen eines Postfaches in Outlook 2016-Optionsauswahl.png| | Bild:Aufräumen eines Postfaches in Outlook 2016-Optionsauswahl.png| | ||
Version vom 29. Juni 2018, 09:03 Uhr
Herausfiltern großer E-Mails, Anhänge richtig speichern & E-Mails richtig löschen
Jeder Nutzer besitzt ein Postfach mit einer vorbestimmten Größe. Es passen ca. 400.000 E-Mails in ein Postfach. Problematisch wird es bei Anhängen. Diese benötigen mehr Speicherplatz und reduzieren so die Anzahl drastisch. Beim Aufräumen eines Postfaches sollten primär die Anänge der E-Mails überprüft und ggf. verlagert werden.
- „Aufräumen eines Postfaches in Outlook 2016-Hauptansicht.png
Wenn Outlook geöffnet wird, ist sicherzustellen, dass man sich im Posteingagnsansicht befindet. Dann wird der Hauptreiter "Ordner" ausgewählt.Klicken Sie nun auf "Neuer Suchordner". Im Neu geöffneten Fenster wählen Sie die Option "Große Nachrichten" aus.