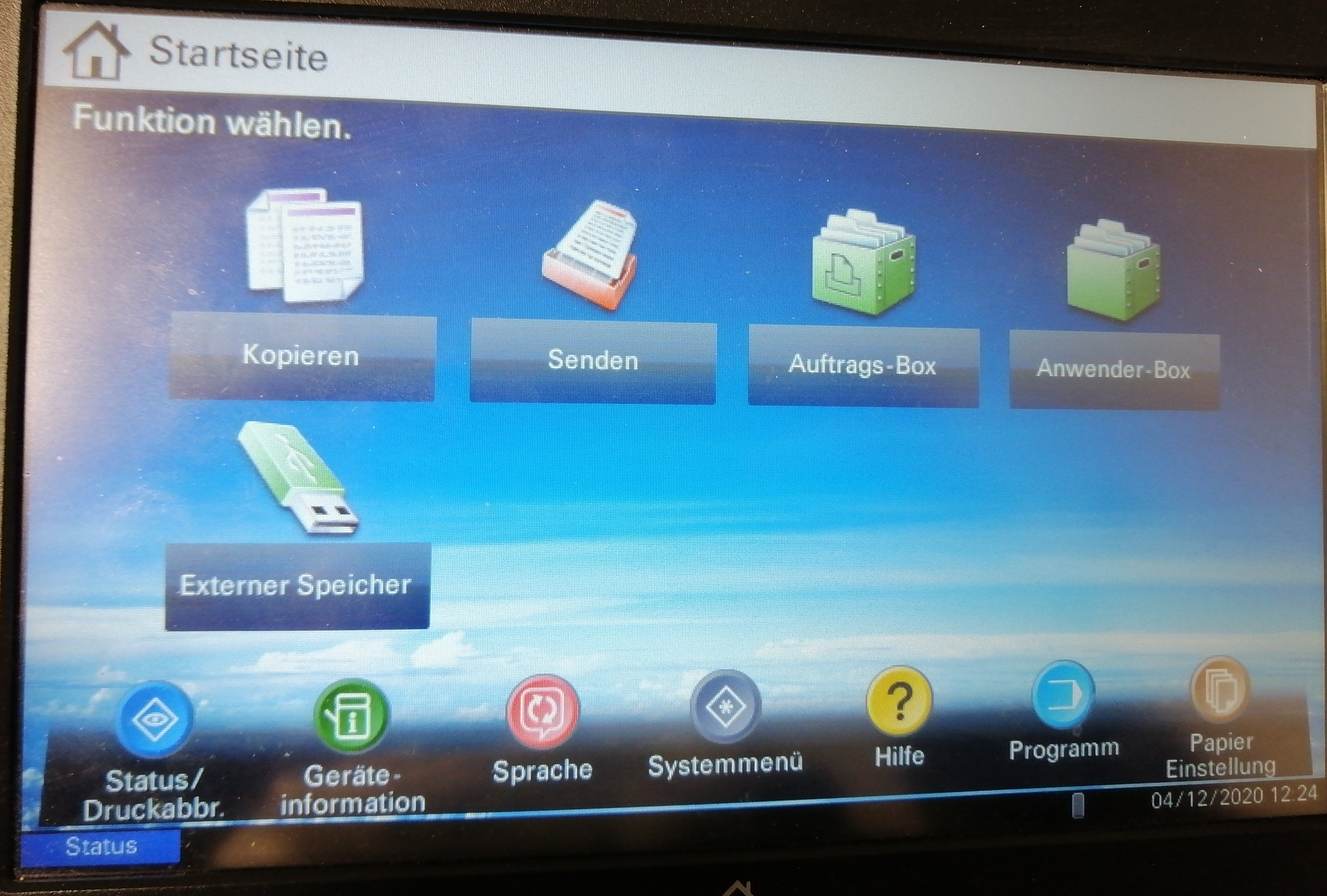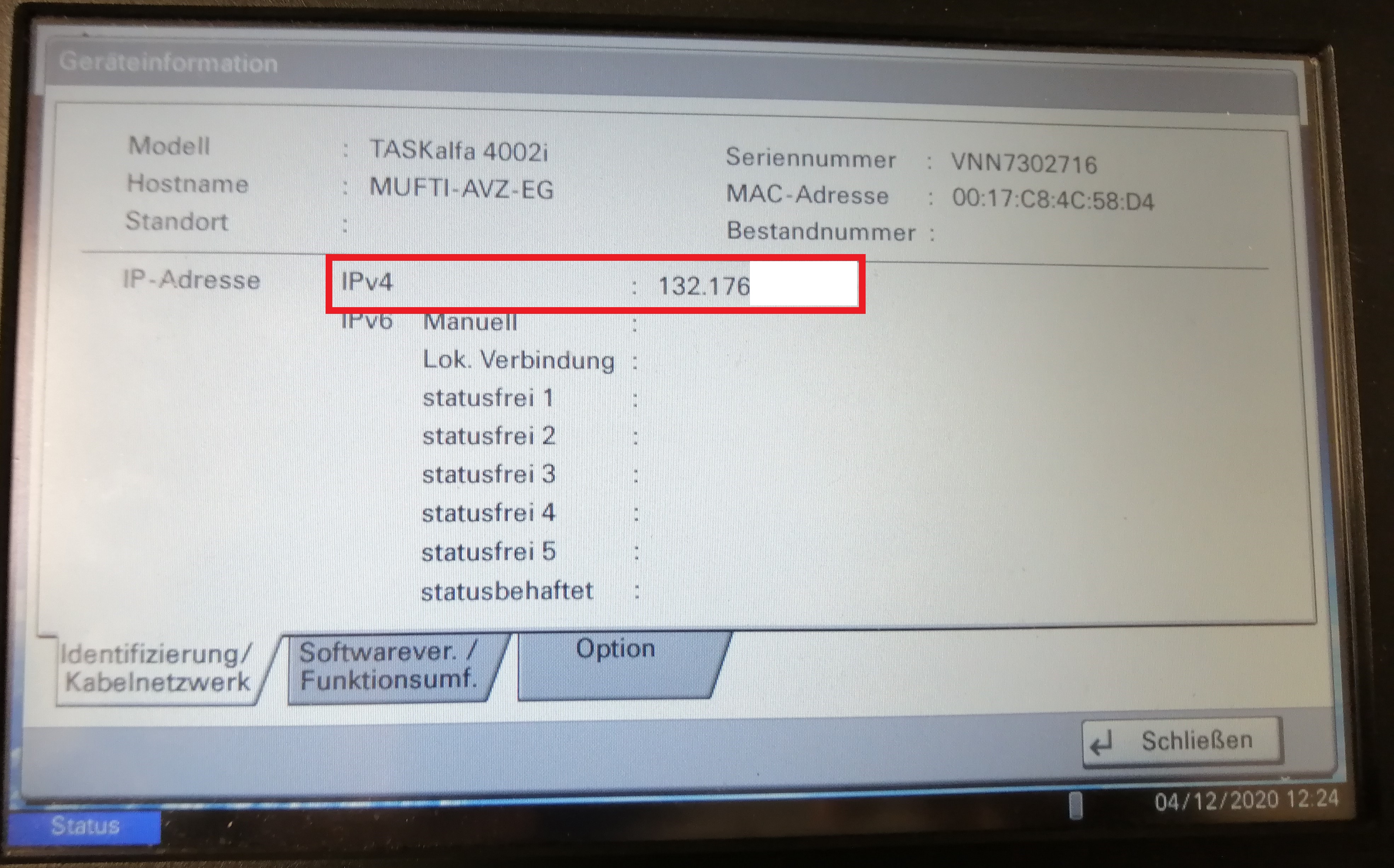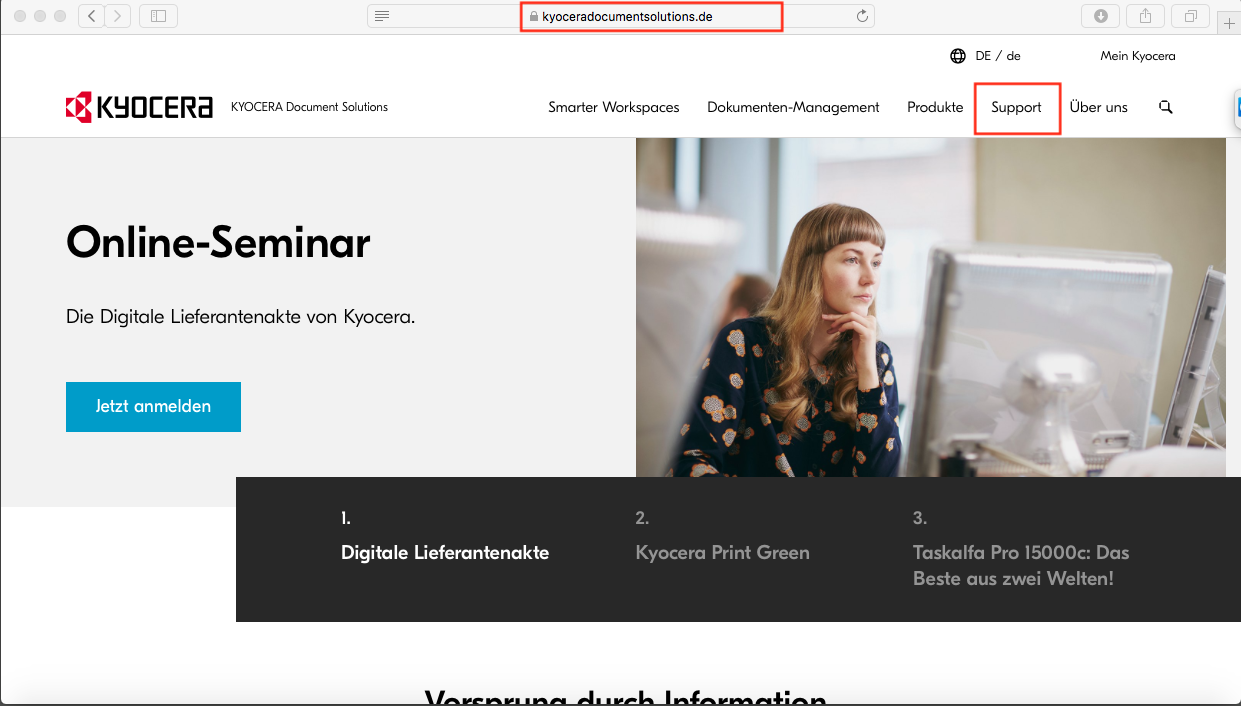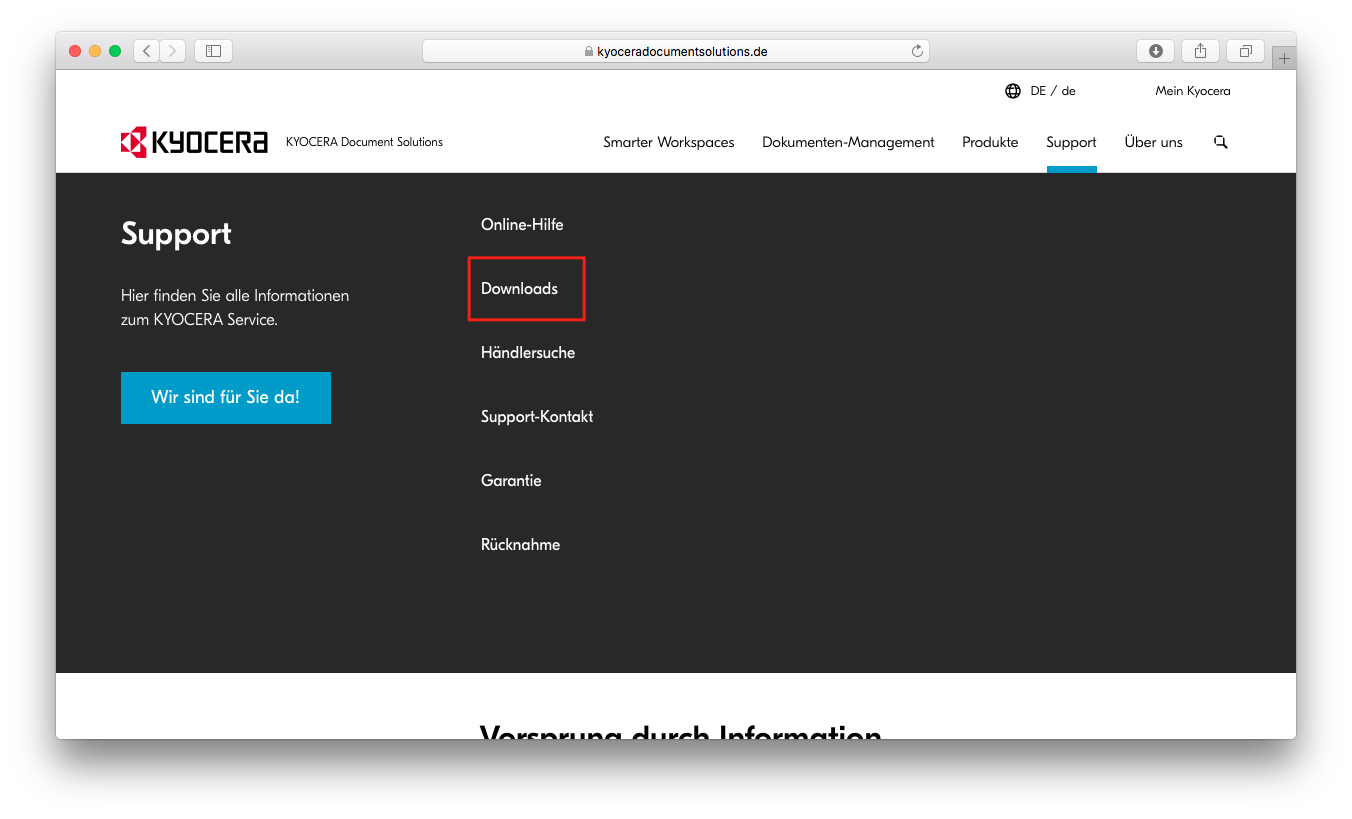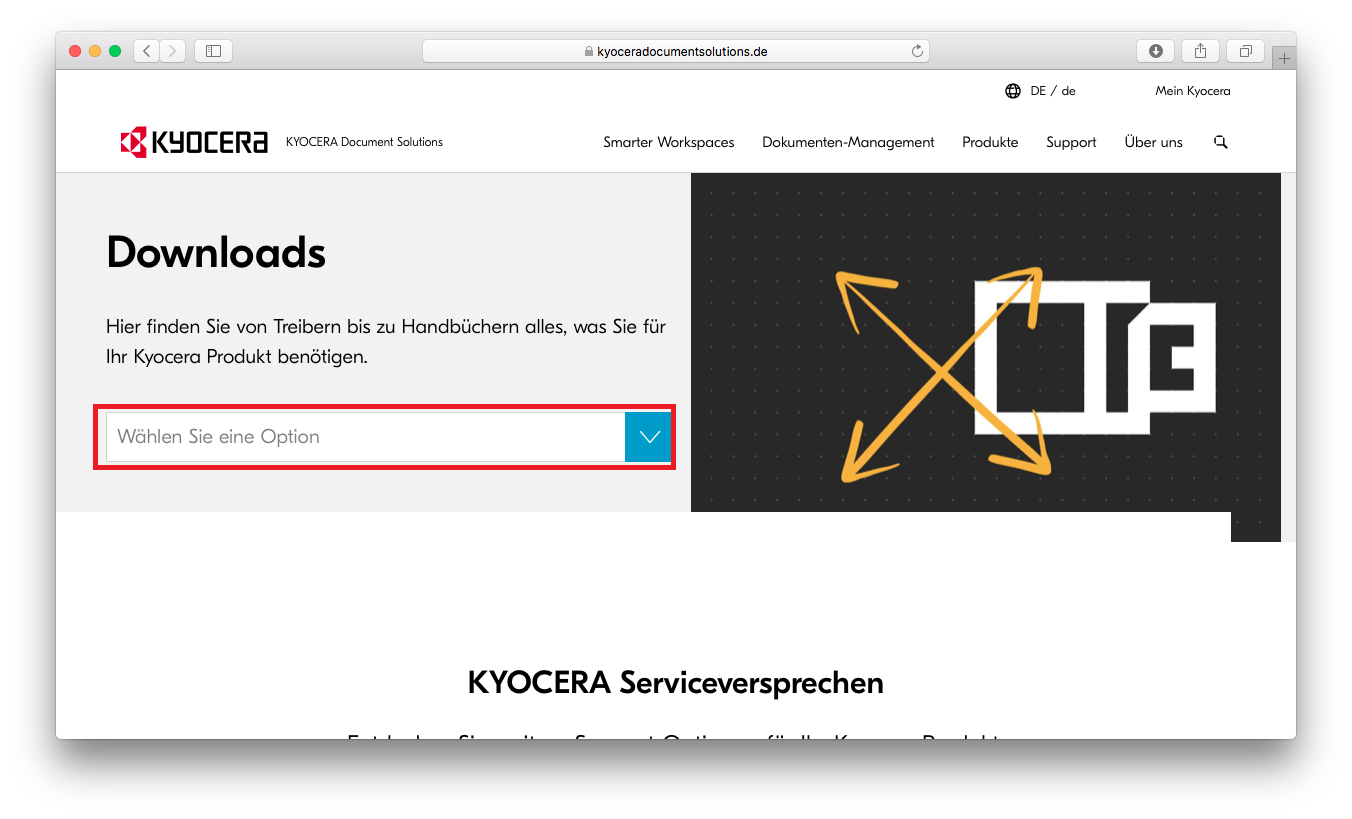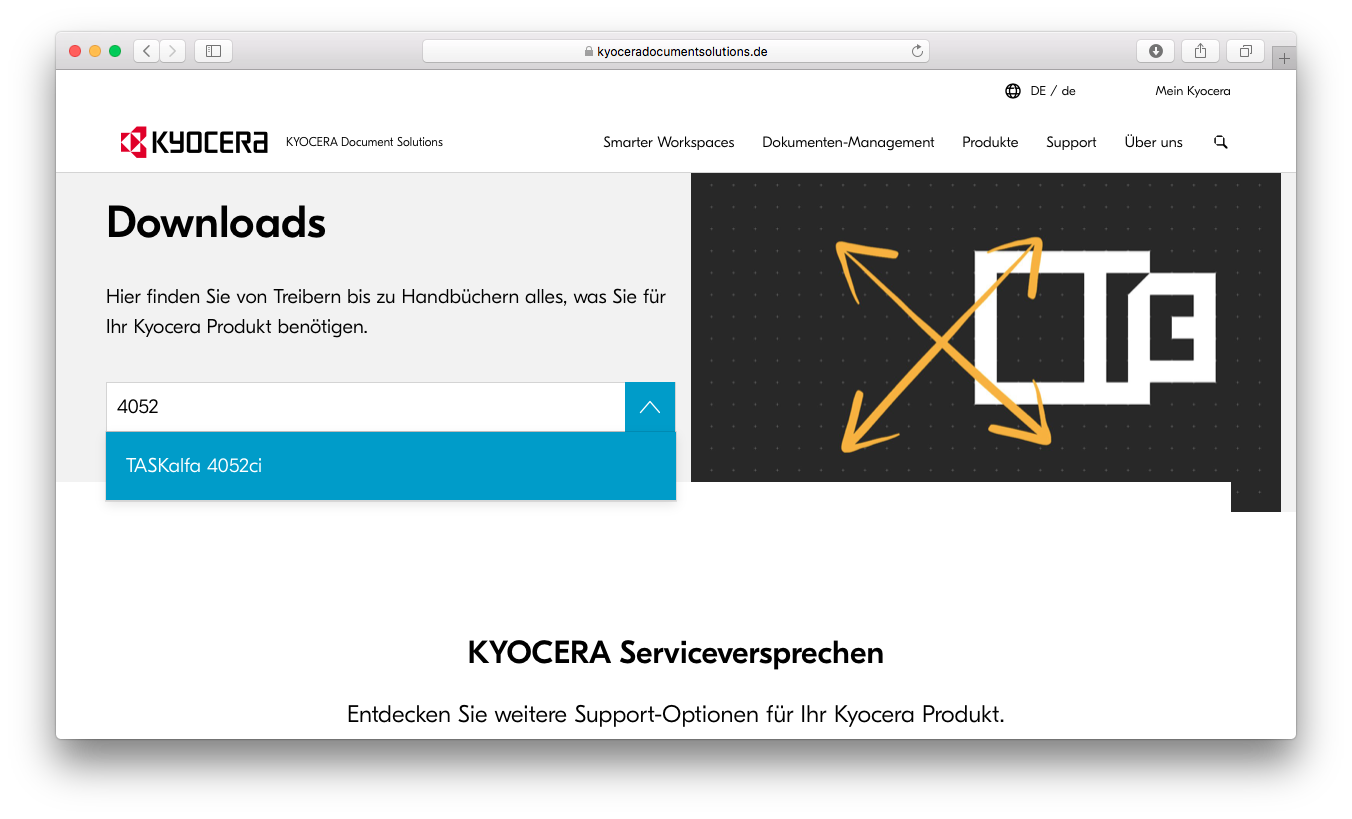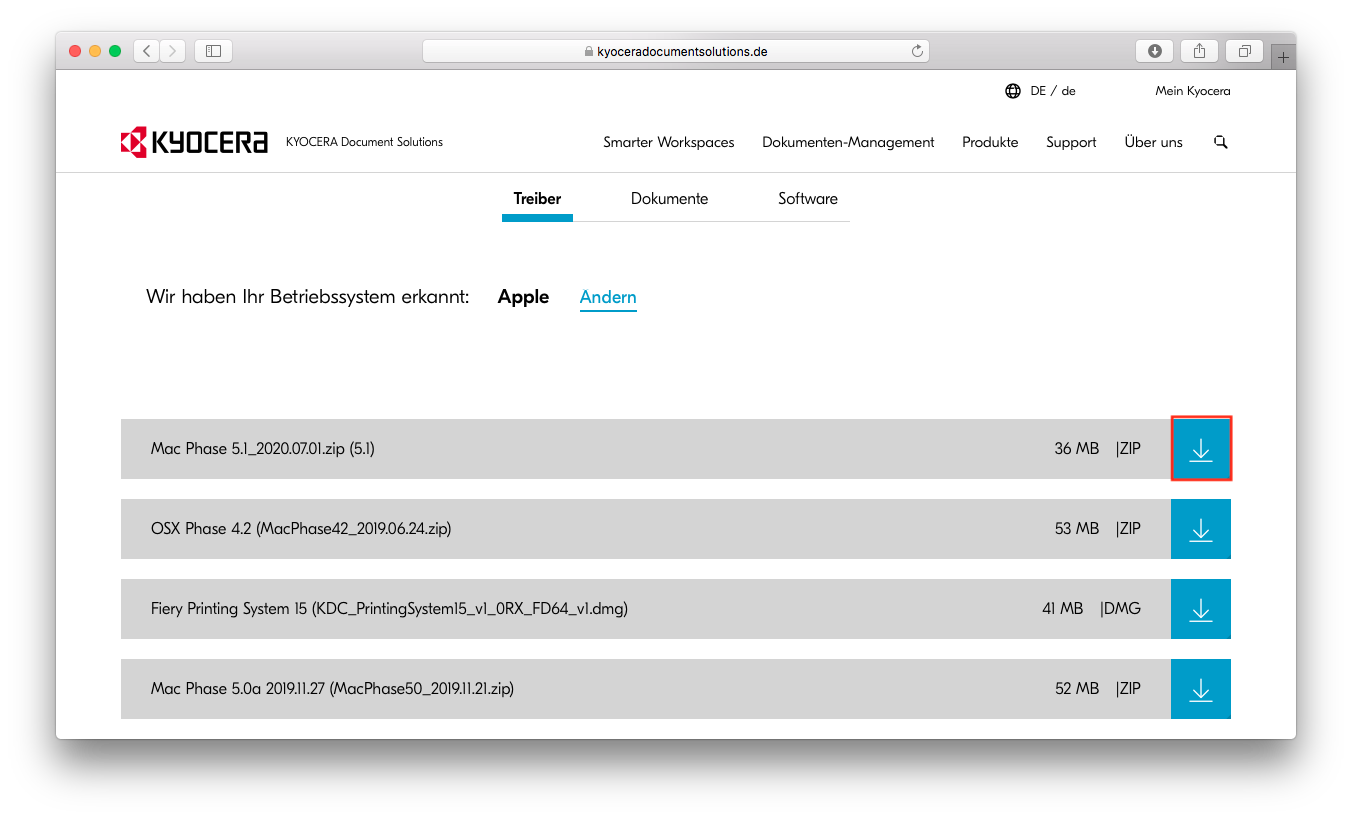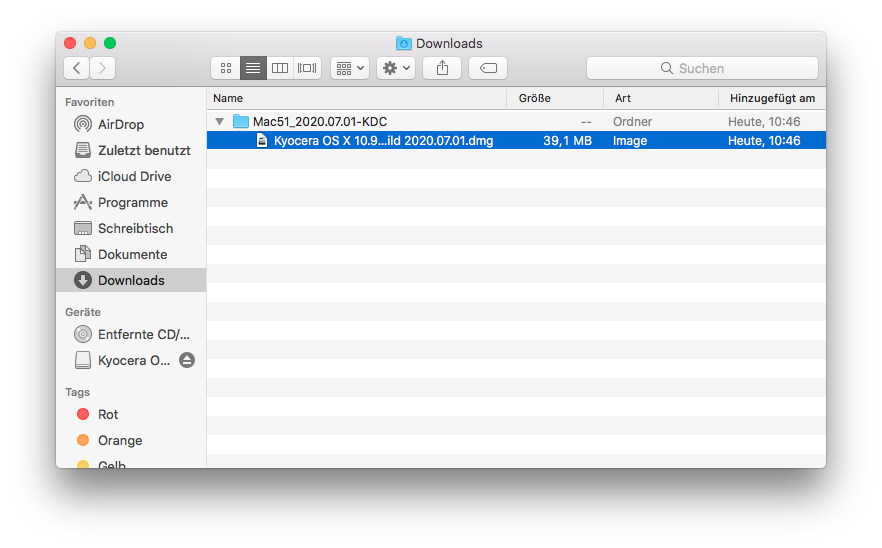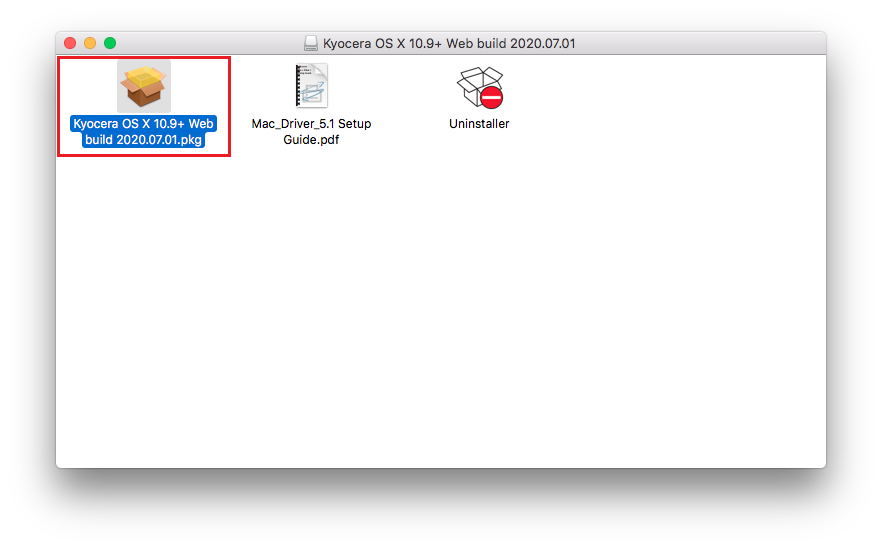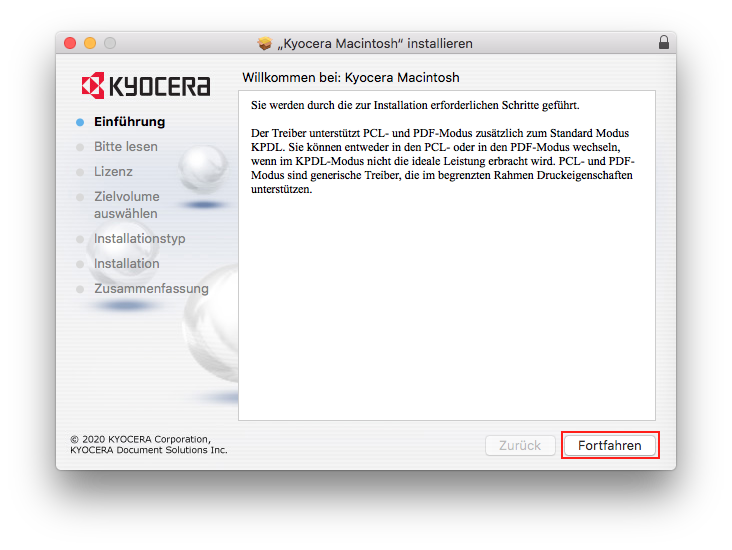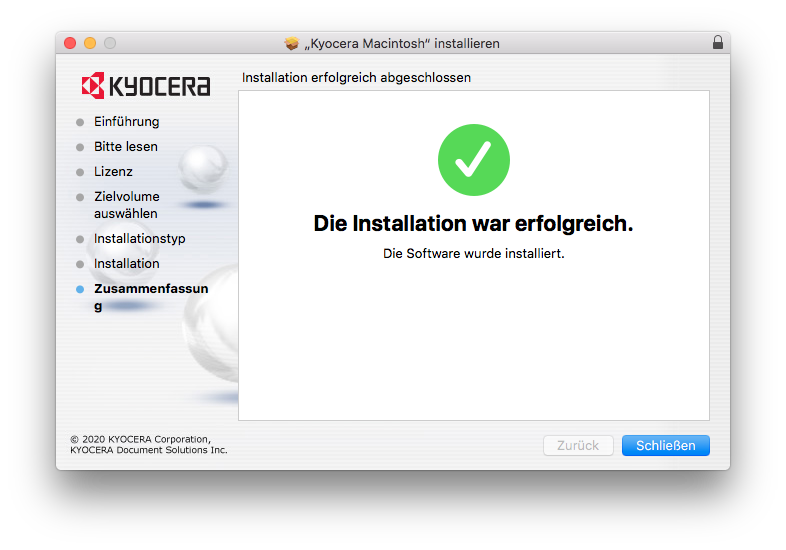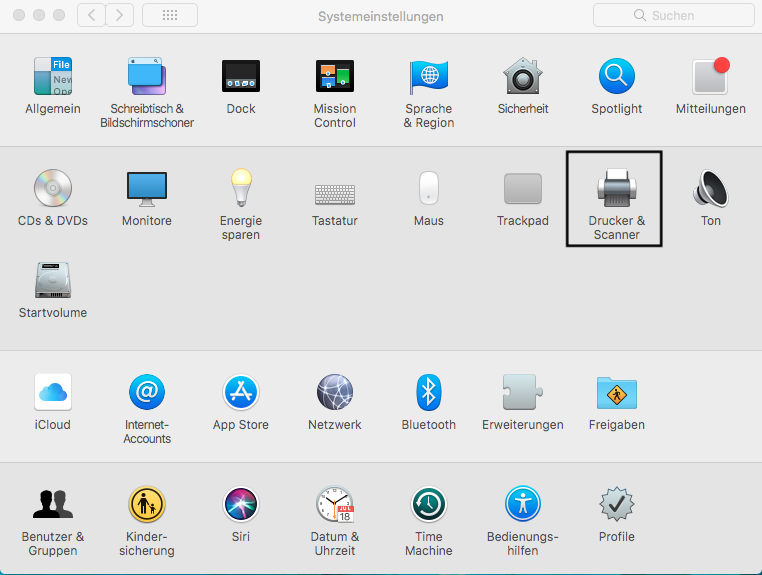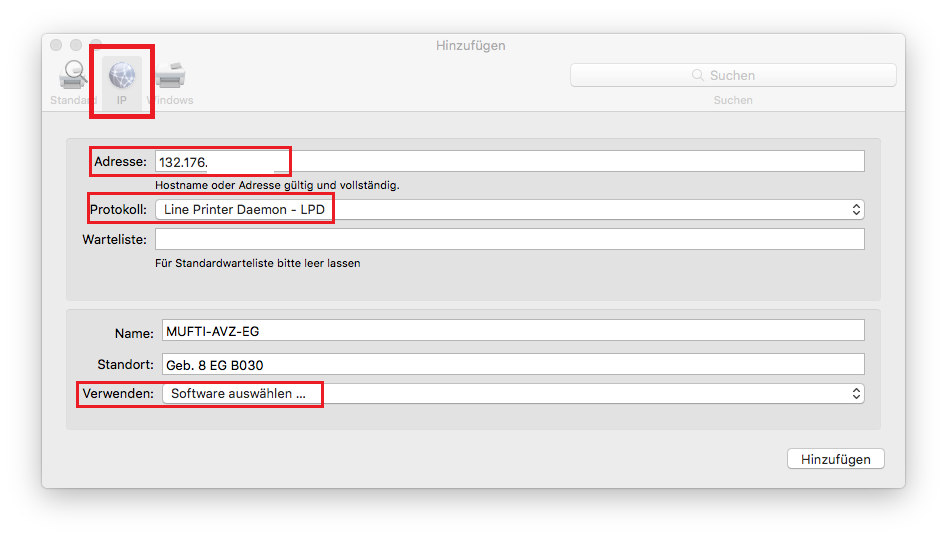Multifunktionsdrucker in Mac: Unterschied zwischen den Versionen
| Zeile 70: | Zeile 70: | ||
Zunächst geht man in die Einstellungen und wählt dort "Drucker und Scanner". | Zunächst geht man in die Einstellungen und wählt dort "Drucker und Scanner". | ||
[[Datei:IP auswählen , IP Adresse eingeben, Protokoll LPD.png|500px]] | |||
Im nächsten Schritt wählt man "IP" aus | |||
In dem Feld "Adresse" gibt man die IP-Adresse des Multifunktionsdruckers an (s. Oben) | |||
In dem Feld "Protokoll" muss das Line Printer Daemon (LPD) stehen | |||
Name und Standort sind Freitext und können frei gewählt werden. | |||
In dem Feld "Verwenden" muss "Software auswählen" ausgewählt werden | |||
[[Kategorie:Apple]] | [[Kategorie:Apple]] | ||
Version vom 7. Dezember 2020, 09:06 Uhr
Bevor der Multifunktionsdrucker unter MacOS eingebunden werden kann, muss die IP-Adresse des Multifunktionsdruckers heraudgefunden werden.
Dazu geht man an den Multifunktionsdrucker und drückt auf "Geräteinformation"
Hier bekommt man eine Übersicht über den Drucker. Wichtig ist hier die IP-Adresse. Diese schreibt man sich am besten auf.
Kyocera-Treiber herunterladen auf den MAC
Nun muss man bei Safari die Seite kyoceradocumentsolutions.de aufrufen und den Reiter "Support" auswählen.
Jetzt wählt man "Downloads"
Nun muss man das Gerät, für den der Treiber heruntergeladen werden soll auswählen. Für die Farb- Multifunktionsdrucker ist das die 4052ci Für die Schwarzweiß- Multifunktionsdrucker ist das die 4002i
Jetzt den aktuellsten Treiber auswählen und downloaden.
Kyocera Treiber auf dem MAC installieren
Als erstes navigiert man zu den Downloads. Dort macht man einen Doppelklick auf die gerade heruntergeladene .dmg Datei. Diese wird nun als Laufwerk eingebunden.
Nun wählt man die erste Datei mit einem Doppelklick aus.
Es öffnet sich das Fenster, um den Treiber von Kyocera zu installieren.
Hier klickt man immer wieder auf "Fortfahren" bzw. "Installieren".
Im Verlauf der Installation wird man aufgefordert, sowohl die Lizenz zu akzeptieren, als auch das Kennwort des MAC einzugeben.
Nach erfolgreicher Installation des Treibers erscheint dieses Fenster und man wird gefragt, ob man die Datei behalten oder in den Papier-
korb verschieben will, hier kann man selber auswählen, was man möchte.
Multifunktionsdrucker hinzufügen auf dem MAC
Zunächst geht man in die Einstellungen und wählt dort "Drucker und Scanner".
Im nächsten Schritt wählt man "IP" aus In dem Feld "Adresse" gibt man die IP-Adresse des Multifunktionsdruckers an (s. Oben) In dem Feld "Protokoll" muss das Line Printer Daemon (LPD) stehen Name und Standort sind Freitext und können frei gewählt werden. In dem Feld "Verwenden" muss "Software auswählen" ausgewählt werden