Mitveranstalter/innen im Connect-Portal
Zu jedem peramenten Raum im Connectportal können "Mitveranstalter/in" und "Mitbesitzer/in" eingetragen werden. Wenn jemand als Mitveranstelter*in eines permanenten Raumes eingetragen ist, kann er oder sie diesen Raum in der Rubrik "Meine Mitveranstalter-Räume" sehen und über den "Betreten"-Button den Raum jederzeit wie ein Veranstalter betreten. Auch die in diesem Raum geplanten Meetings werden dort aufgelistet. Mitveranstalter*innen können aber keine Meetings in einem Raum planen, in dem Sie nur "Mitveranstalter/in" sind. Um zum Beispiel auch selbst Meetings zu planen, muss die Rolle "Mitbesitzer/in" vergeben werden. Mitbesitzer*in haben identische Rechte in einem Raum wie die eigentlichen Besitzer*innen eines Raumes. Die Unterschiede im Vergleich zur Rolle Mitveranstalter/in finden Sie weiter auf dieser Seite.
Zuordnung von Mitveranstalter/innen und Mitbesitzer/innen
Wenn Sie einen bestimmten Meetingraum nicht alleine verwenden wollen und eine oder mehrere Personen Sie unterstützen sollen, können Sie diese Personen über das Portal als sogenannte Mitveranstalter/innen Ihres Meetingraumes einrichten. Diese Funktion steht nur für permanente Meetingräume (und daher nicht für Studierende) zur Verfügung.
Mitveranstalter/innen erhalten im Meetingraum Veranstalterrechte. Sie können damit weitgehend so agieren, wie die originalen Veranstalter/innen es tun. Insbesondere können Mitveranstalter eigene Meetings in dem gemeinsamen Meetingraum planen bzw. buchen. Einschränkungen bestehen lediglich bei der Handhabung von Materialien, die während einer Veranstaltung hochgeladen wurden, und bei der Handhabung von Aufzeichnungen. Beides ist eng mit dem Meetingraum gekoppelt und liegt daher weiter nur im Einflussbereich des/der ursprünglichen Veranstalter/in, die den betreffenden Meetingraum einmal eingerichtet hat.
Um Mitveranstalter/innen einzutragen, gehen Sie nach der Anmeldung von der Startseite auf die Funktion "Meetings & Räume" und dort auf die Unterfunktion "Meine permanenten Räume". Wählen Sie dort auf der linken Seite den Meetingraum aus, für den Sie Mitveranstalter/innen eintragen möchten. Klicken Sie dann auf der rechten Seite auf "Bearbeiten" und anschließen auf "Mitveranstalter/in". Es erscheint eine Seite, die etwa so aussieht
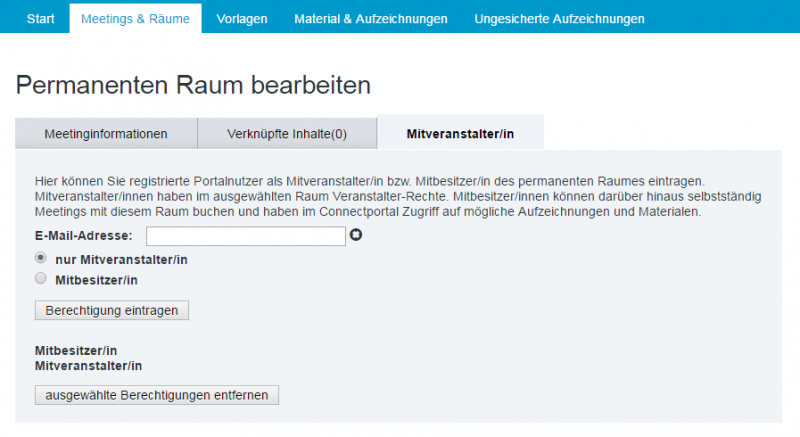
Beginnen Sie, im Eingabefeld die Mailadresse des/der Mitveranstalter/in einzugeben. Nach einigen Zeichen werden Ihnen bereits Vorschläge für Mailadressen gemacht, so dass Sie diese auswählen können.
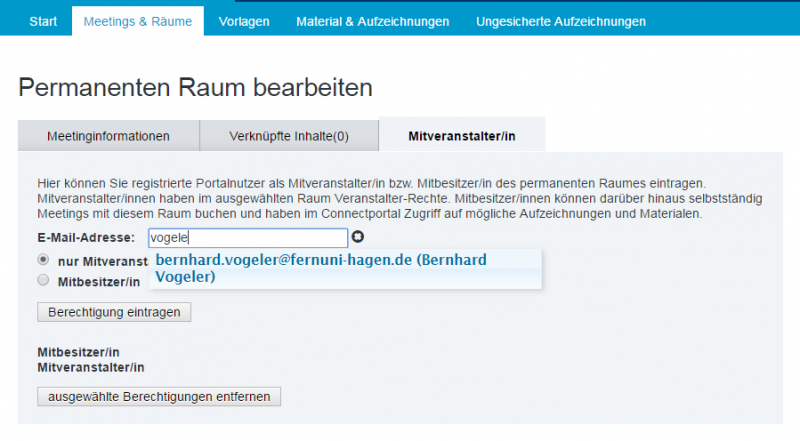
Die Mailadresse wird in das Eingabefeld übernommen und es wird geprüft, ob die Person mit dieser Mailadresse bereits im Connectportal registriert ist. (Sie können nur Connectportalnutzer/innen zu Mitveranstalter/innen erklären.) Aktivieren Sie die Checkbox "Mitbesitzer/in", wenn Sie die Person zum/zur Mitbesitzer/in ernennen möchten.
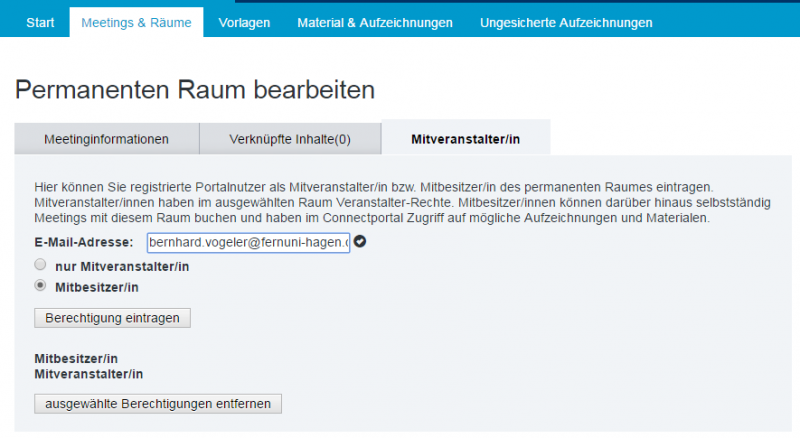
Klicken Sie abschließend auf "Berechtigung eintragen". Anschließend erscheint der/die neu eingetragende Mitveranstalter/in bzw. Mitbesitzer/in in der Liste.
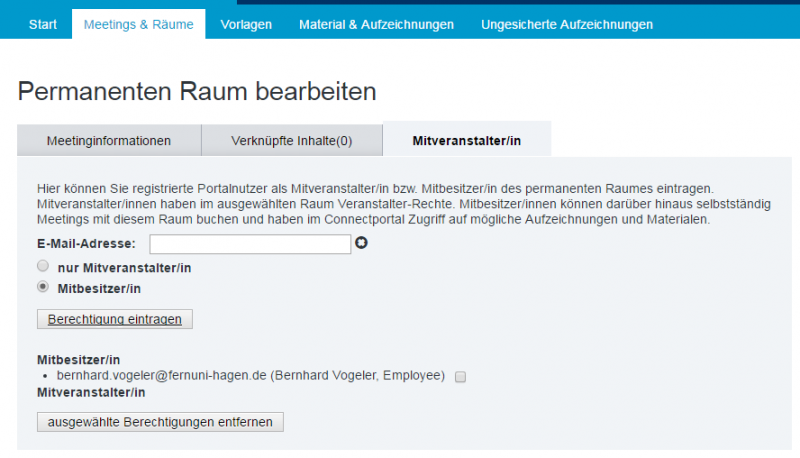
Ansichten und Rechte von Mitbesitzer/innen
Als Mitbesitzer/in eines Meetingraumes erhalten Sie exakt die gleichen Rechte wie der/die Meetingveranstalter/in, der/die den Raum angelegt hat. Dies wirkt sind in den Ansichten und Rechten wie folgt aus:
- Als Mitbesitzer/in wird Ihnen der Raum in der Liste Ihrer permanten Räume unter "Meeting" - "Meine permanente Räume" angezeigt.
- Sie haben die gleichen Bearbeitungsmöglichkeiten, wie bei permanenten Räumen, die sie selbst eingerichtet haben. D.h. Sie können den Namen des Raumes ändern, Materialien hochladen und weitere Mitveranstalter/innen und Mitbesitzer/innen hinzufügen.
- Als Mitbesitzer/in haben Sie Zugriff auf alle im Raum erstellten Aufzeichnungen und können diese sichern als auch veröffentlichen.
- Da diese Räume wie eigene behandelt werden, können Sie für diese Meetingräume auch Buchungen vornehmen bzw. ggf. stornieren.
Falls Ihre Fragen nicht beantwortet werden konnten, wenden Sie sich gerne an unser Helpdesk-Team [1].
Ist dieser Artikel verständlich? Oder zu kurz? Oder zu lang? Ihre Meinung ist für uns wichtig. Wir freuen uns über Ihr Feedback!