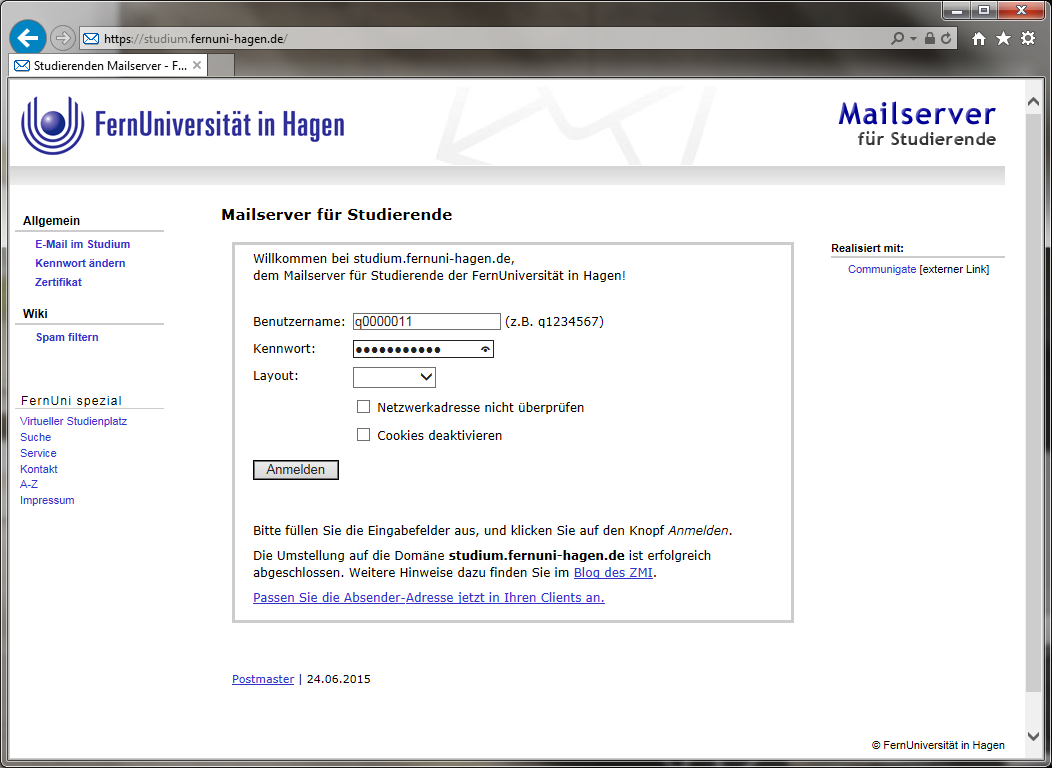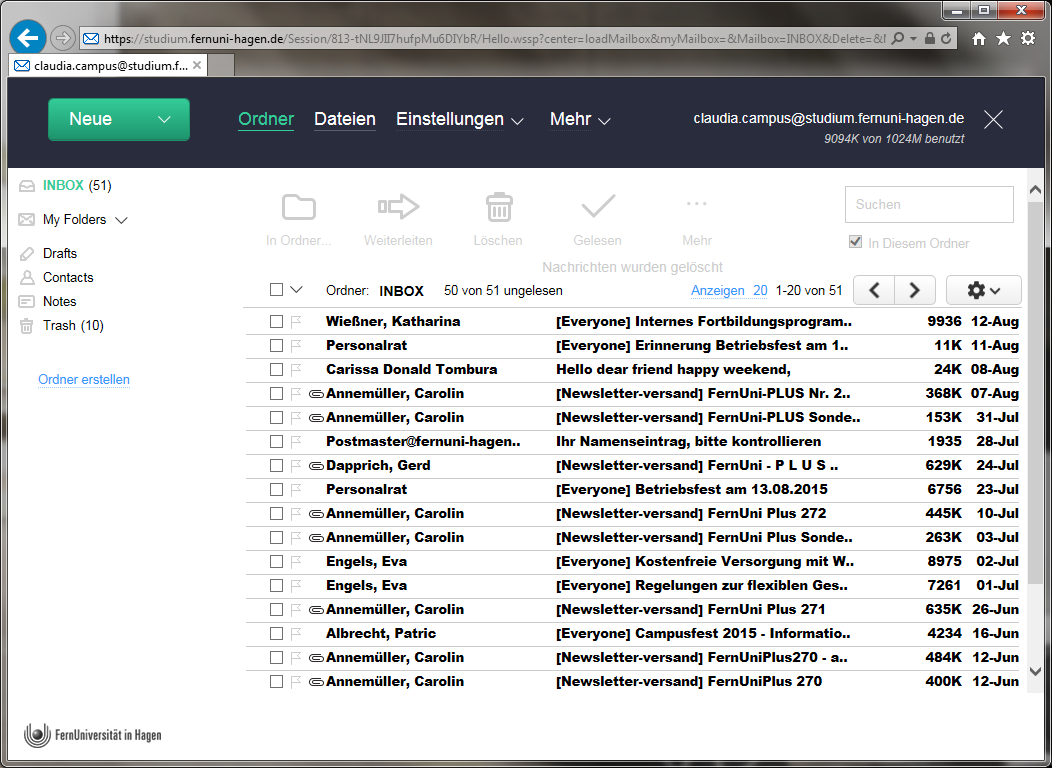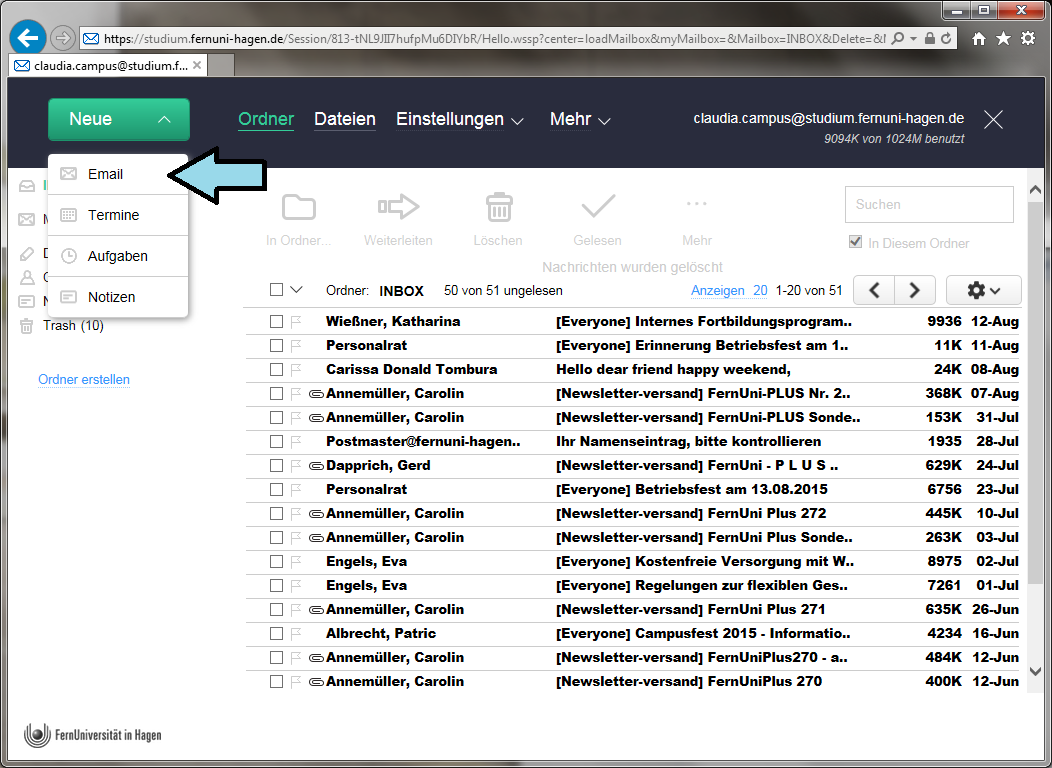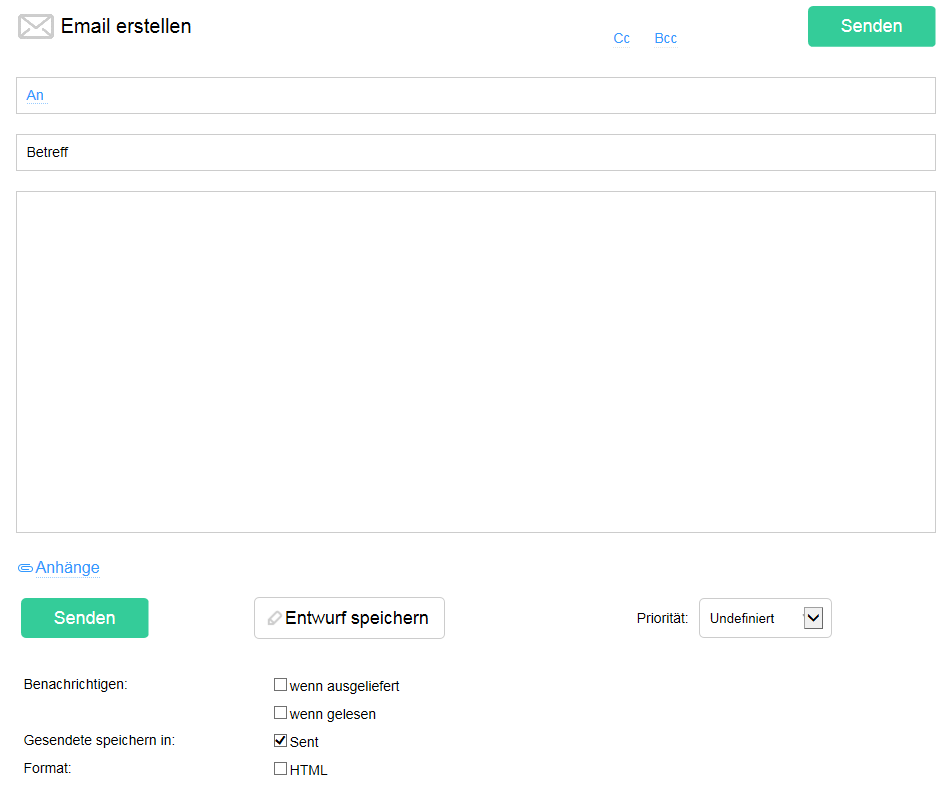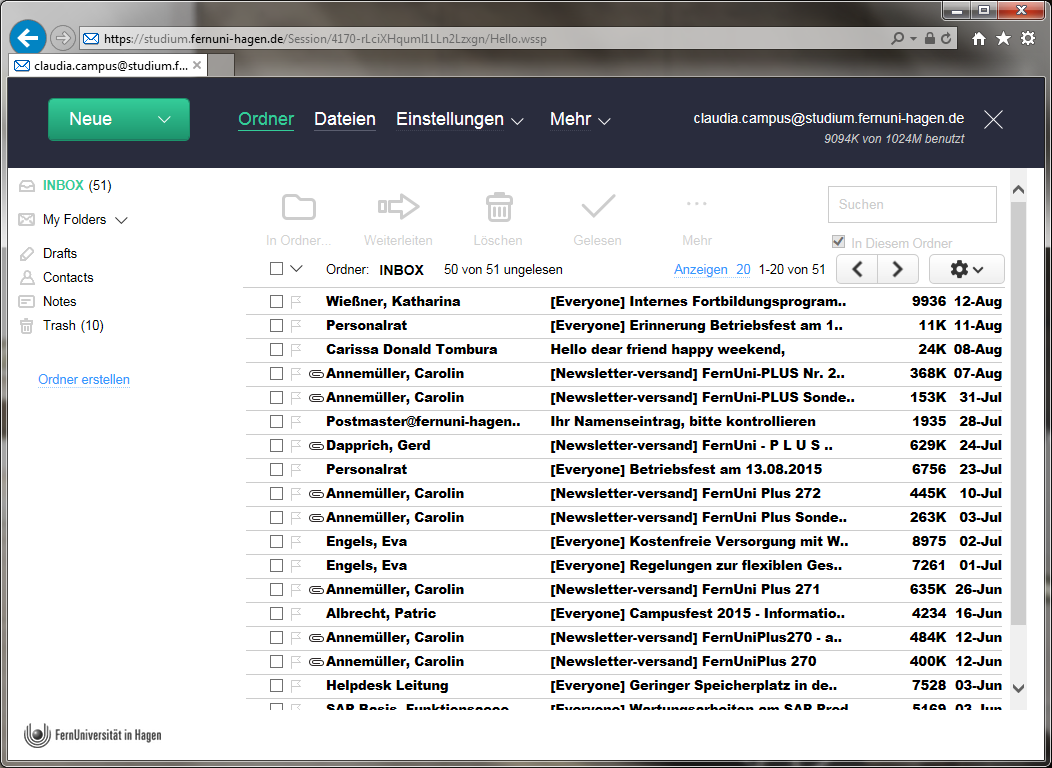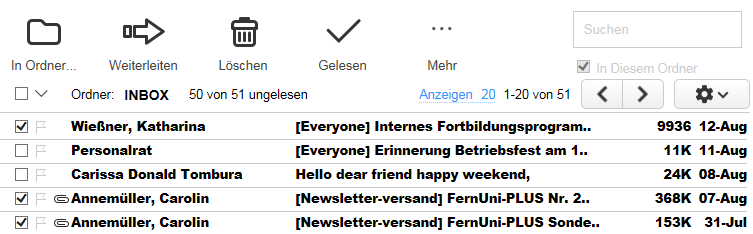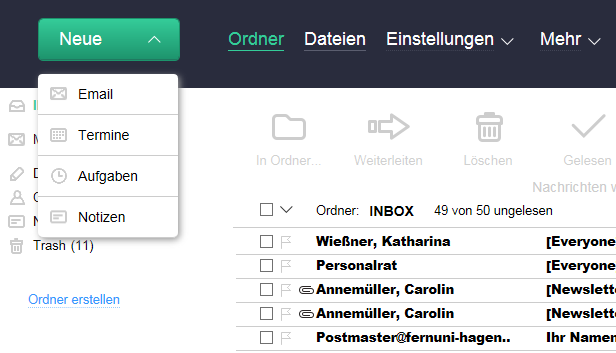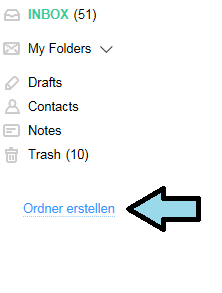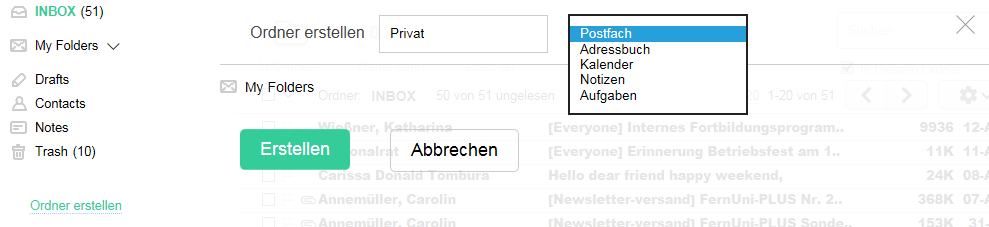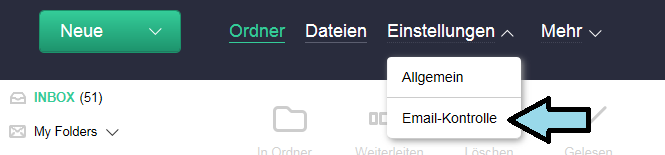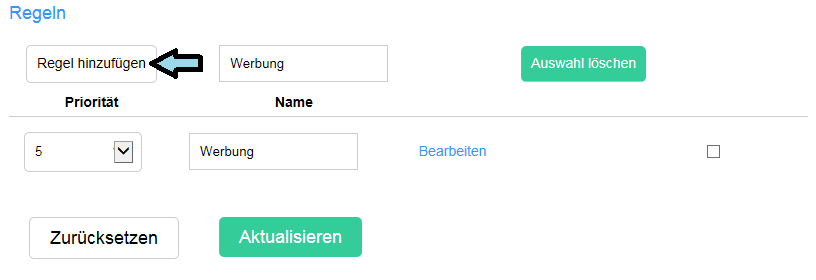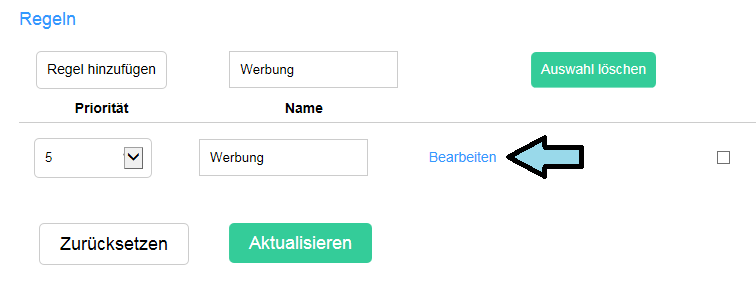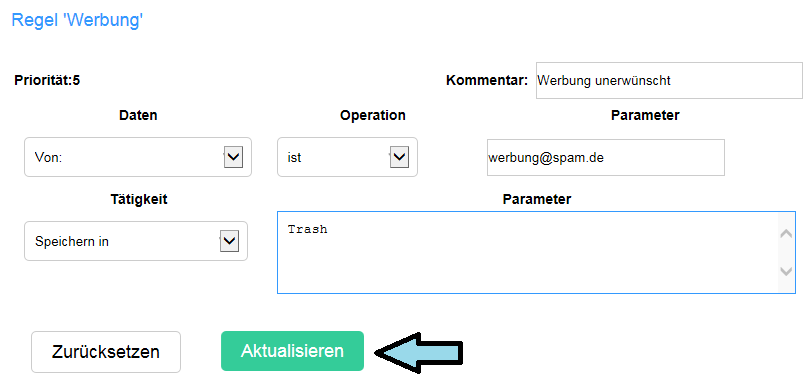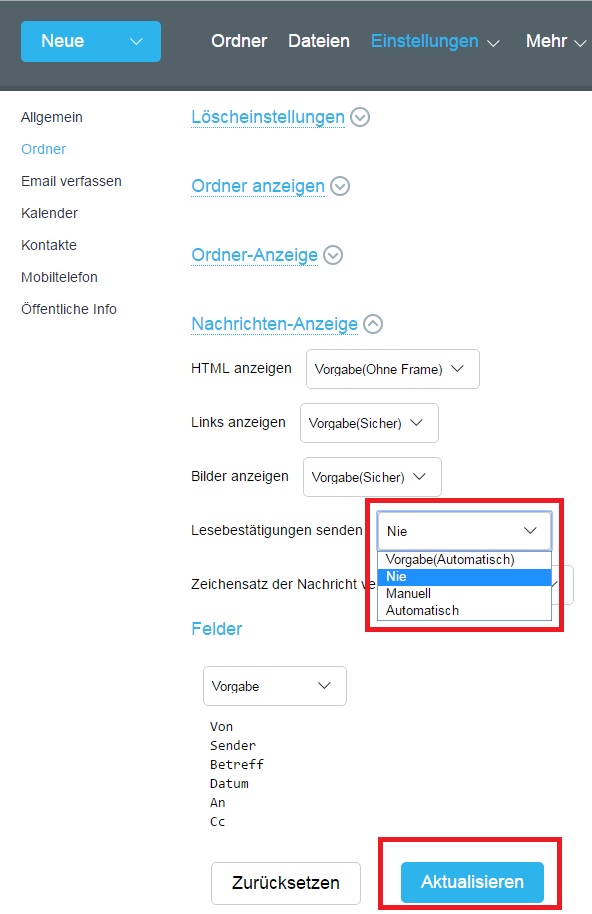Mailbox im Studium - Webbrowser: Unterschied zwischen den Versionen
| (17 dazwischenliegende Versionen von 3 Benutzern werden nicht angezeigt) | |||
| Zeile 18: | Zeile 18: | ||
Bild:Mailstore Webschnittstelle 2.png|Nach dem Sie sich erfolgreich angemeldet haben, öffnet sich die Hauptseite des Webclients. Hier finden Sie auf der linken Seite die Ordnerstruktur Ihres Postfaches, im oberen Bereich die Menüleiste und im mittleren Bereich den Hauptinhalt. | Bild:Mailstore Webschnittstelle 2.png|Nach dem Sie sich erfolgreich angemeldet haben, öffnet sich die Hauptseite des Webclients. Hier finden Sie auf der linken Seite die Ordnerstruktur Ihres Postfaches, im oberen Bereich die Menüleiste und im mittleren Bereich den Hauptinhalt. | ||
</gallery> | </gallery> | ||
=== Anmeldeoptionen zur Problembehebung === | |||
'''Netzwerkadresse nicht überprüfen'''<br> | |||
Zur zusätzlichen Absicherung ihrer Anmeldung wird ihre Sitzung an ihre aktuelle [https://de.wikipedia.org/wiki/IP-Adresse IP-Adresse] gebunden. Sollte Ihr Internetzugang häufig wechselnde IP Adressen nutzen (die kann z.B. bei Verbindungen über Mobilfunk vorkommen), so können Sie diese Überprüfung hier deaktivieren. | |||
'''Cookies deaktivieren'''<br> | |||
Zur Aufrechterhaltung und Absicherung ihrer Sitzung wird bei der Anmeldung ein Cookie in ihrem Browser gesetzt. Sollte ihr Browser keine Cookies unterstützen, so können Sie diese Überprüfung hier deaktivieren. | |||
==E-Mails verfassen, empfangen & organisieren== | ==E-Mails verfassen, empfangen & organisieren== | ||
<gallery widths=634px heights=394px> | <gallery widths=634px heights=394px> | ||
Bild:Mailstore Webschnittstelle 3.png|Oben links finden Sie den großen Button "Neue", wo sich ein Dropdown Menü mit mehreren Optionen öffnet. Hier können Sie eine neue E-Mail, einen Termin, eine Aufgabe oder eine Notiz erstellen. | Bild:Mailstore Webschnittstelle 3.png|Oben links finden Sie den großen Button "Neue", wo sich ein Dropdown Menü mit mehreren Optionen öffnet. Hier können Sie eine neue E-Mail, einen Termin, eine Aufgabe oder eine Notiz erstellen. | ||
Bild:Mailstore Webschnittstelle 3-1.png|Nun können Sie Ihre E-Mail erstellen, neben dem AN-Feld können Sie auch noch CC und BCC auswählen. Bitte beachten Sie beim eingeben der Empfänger-e-Mail-Adressen keine ","-Komma-Zeichen im Anzeigenamen zu verwenden oder den Anzeigenamen in Gänsefüßchen zu setzen. Der Server interpretiert ein ","-Komma-Zeichen als Trennzeichen zwischen zwei e-Mails. Beispiel: <br /><ul><li>Falsch <ref>Dies würde 2 e-Mails erzeugen: Die erste würde eine Mail an einen Kontakt "Nachname" senden, die zweite Mail würde an "Vorname <vorname.nachname@e-mail.de>" gesendet</ref>: Nachname, Vorname <vorname.nachname@e-mail.de></li><li>Richtig <ref>nur e-Mail-Adressen durch ","-Komma-Zeichen oder ";"-Semikolon-Zeichen getrennt</ref>: vorname.nachname@e-mail.de, vorname2.nachname2@e-mail.de</li><li>Richtig <ref>Anzeigenamen enthalten keine ","-Komma-Zeichen</ref>: Nachname <vorname.nachname@e-mail.de>, Nachname2 <vorname.nachname2@e-mail.de></li><li>Richtig <ref>";"-Semikolon-Zeichen getrennt mit Anzeigenamen in Gänsefüßchen</ref>: "Nachname, Vorname" <vorname.nachname@e-mail.de>, "Nachname2, Vorname" <vorname.nachname2@e-mail.de></li><li>Richtig <ref>";"-Semikolon-Zeichen getrennt mit Anzeigenamen in Gänsefüßchen</ref>: "Nachname, Vorname" <vorname.nachname@e-mail.de>; "Nachname2, Vorname" <vorname.nachname2@e-mail.de></li></ul><br />Desweiteren können Sie Anhänge hochladen, sowie Benachrichtigungen bei "Erhalt" und "Gelesen" aktivieren. Auch können Sie die E-Mail zunächst als Entwurf speichern. | |||
Bild:Mailstore Webschnittstelle 4.png|Empfangende E-Mails werden normalerweise direkt im Posteingang angezeigt. Sollten Sie eine gewisse Zeit lang die Seite nicht aktualisiert haben, drücken Sie einfach die Taste F5 um neue Elemente zu laden. | Bild:Mailstore Webschnittstelle 4.png|Empfangende E-Mails werden normalerweise direkt im Posteingang angezeigt. Sollten Sie eine gewisse Zeit lang die Seite nicht aktualisiert haben, drücken Sie einfach die Taste F5 um neue Elemente zu laden. | ||
Bild:Mailstore Webschnittstelle 5.png|Wenn Sie | Bild:Mailstore Webschnittstelle 5.png|Wenn Sie Ihre E-Mails ausgewählt haben, können Sie diese über die oberen Funktionen z.B. in einen Ordner verschieben, Weiterleiten oder auch löschen. Sie können auch alle E-Mails auswählen und diese als gelesen makieren. | ||
</gallery> | </gallery> | ||
==Erstellen von Terminen, Aufgaben | <references /> | ||
Auch haben Sie beim Webclient die Möglichkeit, weitere Elemente wie | |||
==Erstellen von Terminen, Aufgaben & Notizen== | |||
Auch haben Sie beim Webclient die Möglichkeit, weitere Elemente wie Notizen, Termine, etc. zu erstellen. Neu erstellte Elemente werden ebenfalls mit vorhandenen Verbindungen zum Postfach synchronisiert (z.B. wenn Sie Zuhause einen E-Mail Client verwenden). Es ist Ihnen ebenfalls möglich, Teilnehmer zu Terminen einzuladen. | |||
<gallery widths=634px heights=394px> | <gallery widths=634px heights=394px> | ||
Bild:Mailstore Webschnittstelle | Bild:Mailstore Webschnittstelle 7.png|Auf der Hauptseite können Sie über den Button "Neue" neue Elemente erstellen. Es ist Ihnen möglich eine neue E-Mail, einen Termin, eine Aufgabe oder eine Notiz zu erstellen. | ||
</gallery> | </gallery> | ||
| Zeile 35: | Zeile 46: | ||
Sie haben natürlich auch die Möglichkeit, über den Webclient verschiedene Ordner zu erstellen. | Sie haben natürlich auch die Möglichkeit, über den Webclient verschiedene Ordner zu erstellen. | ||
<gallery widths=634px heights=394px> | <gallery widths=634px heights=394px> | ||
Bild:Mailstore Webschnittstelle 8.png| | Bild:Mailstore Webschnittstelle 8.png|In der linken Navigationsseite finden Sie etwas weiter unten den Punkt "Ordner erstellen". | ||
Bild:Mailstore Webschnittstelle 9.png|Sie haben | Bild:Mailstore Webschnittstelle 9.png|Nun können Sie einen Namen für den Ordner definieren und natürlich auch die Art des Ordners. Sie haben die Wahl zwischen Postfach, Adressbuch, Kalender, Notizen und Aufgaben. Bitte denken Sie daran, das es sich hier jeweils um Ordner handelt, welche zunächst keine Inhalte des Typs enthalten. | ||
</gallery> | </gallery> | ||
| Zeile 43: | Zeile 54: | ||
<gallery widths=634px heights=394px> | <gallery widths=634px heights=394px> | ||
Bild:Mailstore Webschnittstelle 10.png| | Bild:Mailstore Webschnittstelle 10.png|Unter "Einstellungen" -> "Email-Kontrolle" finden Sie die Postfachregeln. | ||
Bild:Mailstore Webschnittstelle 11.png|Etwas weiter unten können Sie nun einen Namen für eine Regel definieren und dann auf "Regel hinzufügen" klicken. | |||
Bild:Mailstore Webschnittstelle | Bild:Mailstore Webschnittstelle 12.png|Nachdem die Regel erstellt wurde, taucht Sie in der Liste auf. Um die Regel nun zu definieren, klicken Sie auf bearbeiten. | ||
Bild:Mailstore Webschnittstelle | Bild:Mailstore Webschnittstelle 13.png|In diesem Beispiel möchten wir nun alle E-Mails mit dem Absender "werbung@spam.de" direkt in den Ordner "Trash" verschieben. Bei Daten, Operationen und Tätigkeit hat man über ein Dropdown Menü mehrere Attribute zur Verfügung. Nachdem alle Einstellungen für die benutzerdefinierte Regel vorgenommen sind, klicken Sie auf "Aktualisieren". Die Regel ist nun aktiv. | ||
Bild:Mailstore Webschnittstelle | |||
</gallery> | </gallery> | ||
<br><br/>Spam Mails werden darüber hinaus automatisch mit einem zusätzlichen Header-Element markiert. Wie für diese eine Postfachregel erstellt werden kann erfahren Sie hier: [[CGPro Filter]] | |||
==Lesebestätigungen senden== | |||
Ob automatisch Lesebestätigungen versendet werden, kann über die Webschnittstelle (https://studium.fernuni-hagen.de) eingestellt werden. | |||
Dazu muss zunächst in der oberen Leiste der Punkt Einstellungen ausgewählt werden. Auf der sich nun öffnenden Seite befindet sich Links der Punkt "Ordner", klicken Sie auf diesen. | |||
Die Einstellungen sind nun in 4 Bereiche aufgeteilt, die Einstellungen zu den Lesebestätigungen finden Sie im Bereich "Nachrichten-Anzeige". | |||
Hier kann nun ein entsprechender Wert eingestellt werden. | |||
WICHTIG: Damit die Änderungen gültig werden muss am Ende der Seite auf "Aktualisieren" geklickt werden. | |||
[[Datei:Web lesebestätigung.jpg]] | |||
[[Kategorie:Studieren_Kommunikation]] | [[Kategorie:Studieren_Kommunikation]] | ||
Aktuelle Version vom 27. August 2020, 08:55 Uhr
Über einen Web-Browser können Sie Client-unabhängig E-Mails von Ihrem FernUni-Mail-Postfach (siehe Mailbox im Studium) abrufen, verfassen und organisieren. Diesen Zugang können Sie auch mit mobilen Endgeräten nutzen.
Wir empfehlen jedoch zur täglichen Nutzung des E-Mail Postfachs einen E-Mail Client wie Outlook, Thunderbird, etc. zu benutzen - diese bieten mehr Komfort und Sicherheit. Eine Anleitung zur Einrichtung dieser Clients finden Sie hier:
Wichtig! Bei der Verwendung des Webclients achten Sie bitte darauf, sich immer abzumelden bevor Sie den Browser, bzw. den Tab schließen.
Anmeldung am Webclient
Unter https://studium.fernuni-hagen.de/ finden Sie die Einstiegsseite für den Webclient CommuniGate Pro.
Bitte geben Sie hier unter Benutzername Ihre q-Matrikelnummer (z.B. q123456) oder Ihre Mailadresse (z.B. Claudia.Campus) auf studium.fernuni-hagen.de sowie das dazugehörige Passwort an. Wenn Sie Ihr Passwort vergessen haben, besuchen Sie bitte folgende Seite.
Anmeldeoptionen zur Problembehebung
Netzwerkadresse nicht überprüfen
Zur zusätzlichen Absicherung ihrer Anmeldung wird ihre Sitzung an ihre aktuelle IP-Adresse gebunden. Sollte Ihr Internetzugang häufig wechselnde IP Adressen nutzen (die kann z.B. bei Verbindungen über Mobilfunk vorkommen), so können Sie diese Überprüfung hier deaktivieren.
Cookies deaktivieren
Zur Aufrechterhaltung und Absicherung ihrer Sitzung wird bei der Anmeldung ein Cookie in ihrem Browser gesetzt. Sollte ihr Browser keine Cookies unterstützen, so können Sie diese Überprüfung hier deaktivieren.
E-Mails verfassen, empfangen & organisieren
- Nun können Sie Ihre E-Mail erstellen, neben dem AN-Feld können Sie auch noch CC und BCC auswählen. Bitte beachten Sie beim eingeben der Empfänger-e-Mail-Adressen keine ","-Komma-Zeichen im Anzeigenamen zu verwenden oder den Anzeigenamen in Gänsefüßchen zu setzen. Der Server interpretiert ein ","-Komma-Zeichen als Trennzeichen zwischen zwei e-Mails. Beispiel:
- Falsch [1]: Nachname, Vorname <vorname.nachname@e-mail.de>
- Richtig [2]: vorname.nachname@e-mail.de, vorname2.nachname2@e-mail.de
- Richtig [3]: Nachname <vorname.nachname@e-mail.de>, Nachname2 <vorname.nachname2@e-mail.de>
- Richtig [4]: "Nachname, Vorname" <vorname.nachname@e-mail.de>, "Nachname2, Vorname" <vorname.nachname2@e-mail.de>
- Richtig [5]: "Nachname, Vorname" <vorname.nachname@e-mail.de>; "Nachname2, Vorname" <vorname.nachname2@e-mail.de>
Desweiteren können Sie Anhänge hochladen, sowie Benachrichtigungen bei "Erhalt" und "Gelesen" aktivieren. Auch können Sie die E-Mail zunächst als Entwurf speichern.
- ↑ Dies würde 2 e-Mails erzeugen: Die erste würde eine Mail an einen Kontakt "Nachname" senden, die zweite Mail würde an "Vorname <vorname.nachname@e-mail.de>" gesendet
- ↑ nur e-Mail-Adressen durch ","-Komma-Zeichen oder ";"-Semikolon-Zeichen getrennt
- ↑ Anzeigenamen enthalten keine ","-Komma-Zeichen
- ↑ ";"-Semikolon-Zeichen getrennt mit Anzeigenamen in Gänsefüßchen
- ↑ ";"-Semikolon-Zeichen getrennt mit Anzeigenamen in Gänsefüßchen
Erstellen von Terminen, Aufgaben & Notizen
Auch haben Sie beim Webclient die Möglichkeit, weitere Elemente wie Notizen, Termine, etc. zu erstellen. Neu erstellte Elemente werden ebenfalls mit vorhandenen Verbindungen zum Postfach synchronisiert (z.B. wenn Sie Zuhause einen E-Mail Client verwenden). Es ist Ihnen ebenfalls möglich, Teilnehmer zu Terminen einzuladen.
Ordner erstellen
Sie haben natürlich auch die Möglichkeit, über den Webclient verschiedene Ordner zu erstellen.
Postfachregeln
Natürlich haben Sie auch die Möglichkeit, Regeln für Ihr Postfach zu erstellen. Sie können z.B. eine Abwesendheitsnotiz erstellen oder benutzerdefinierte Regel für eingehende Mails erstellen.
In diesem Beispiel möchten wir nun alle E-Mails mit dem Absender "werbung@spam.de" direkt in den Ordner "Trash" verschieben. Bei Daten, Operationen und Tätigkeit hat man über ein Dropdown Menü mehrere Attribute zur Verfügung. Nachdem alle Einstellungen für die benutzerdefinierte Regel vorgenommen sind, klicken Sie auf "Aktualisieren". Die Regel ist nun aktiv.
Spam Mails werden darüber hinaus automatisch mit einem zusätzlichen Header-Element markiert. Wie für diese eine Postfachregel erstellt werden kann erfahren Sie hier: CGPro Filter
Lesebestätigungen senden
Ob automatisch Lesebestätigungen versendet werden, kann über die Webschnittstelle (https://studium.fernuni-hagen.de) eingestellt werden. Dazu muss zunächst in der oberen Leiste der Punkt Einstellungen ausgewählt werden. Auf der sich nun öffnenden Seite befindet sich Links der Punkt "Ordner", klicken Sie auf diesen. Die Einstellungen sind nun in 4 Bereiche aufgeteilt, die Einstellungen zu den Lesebestätigungen finden Sie im Bereich "Nachrichten-Anzeige". Hier kann nun ein entsprechender Wert eingestellt werden.
WICHTIG: Damit die Änderungen gültig werden muss am Ende der Seite auf "Aktualisieren" geklickt werden.