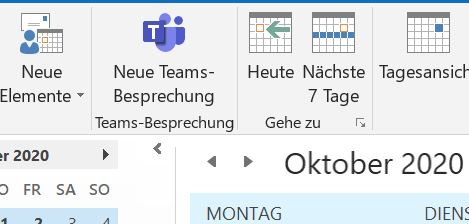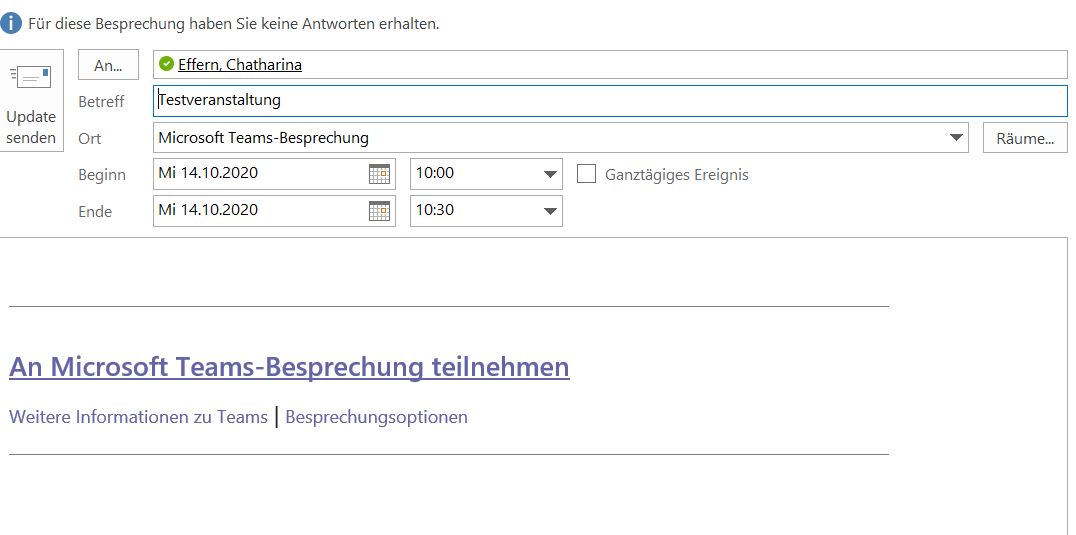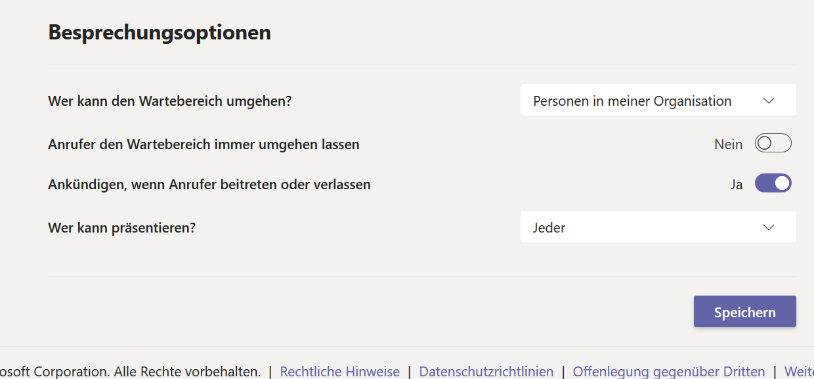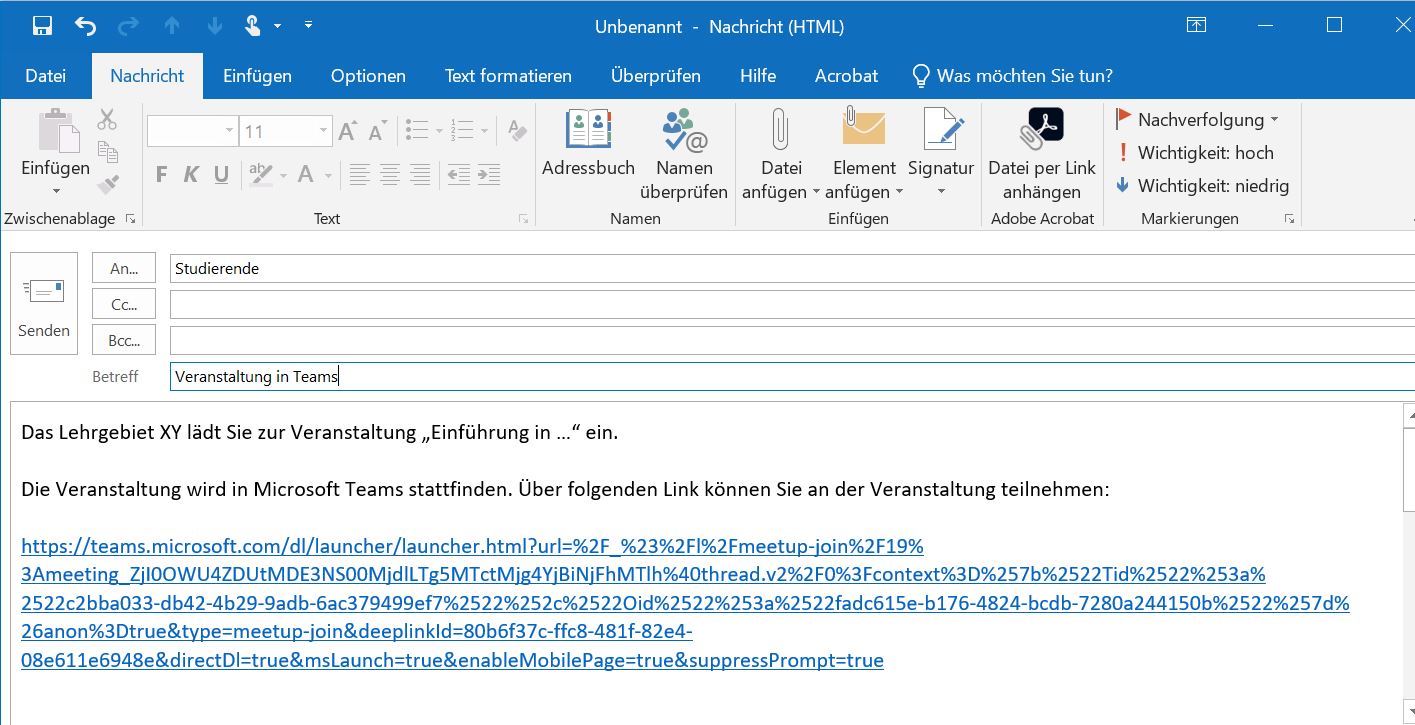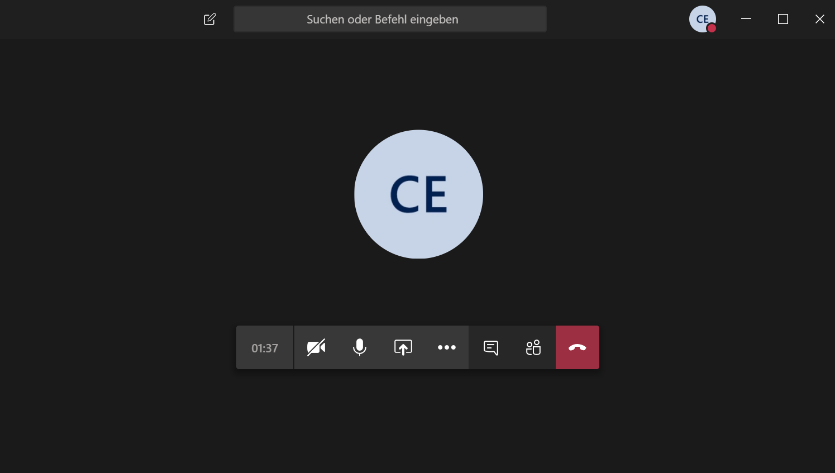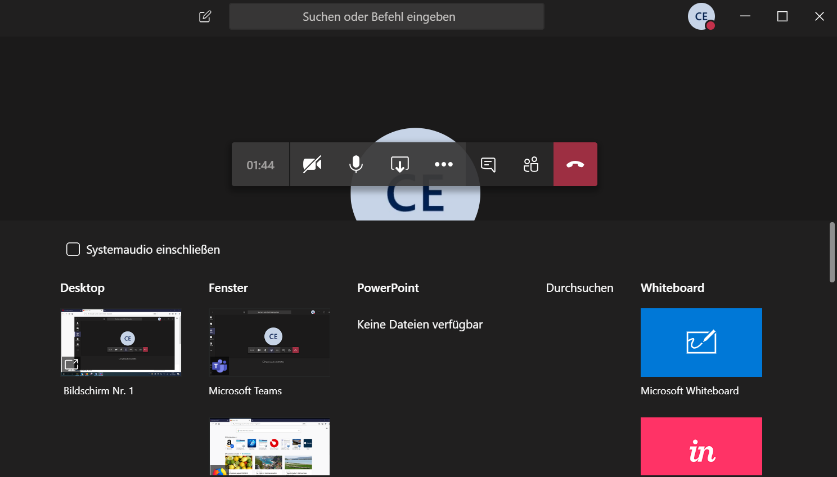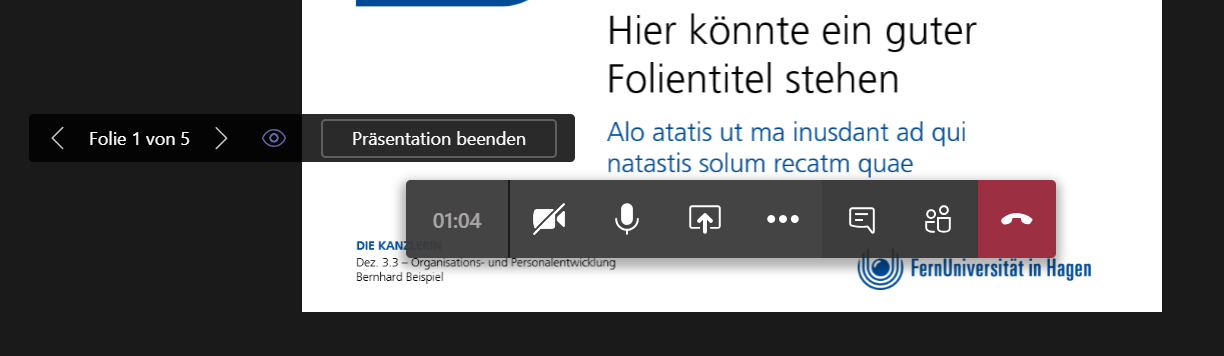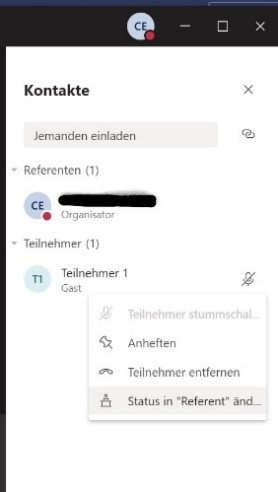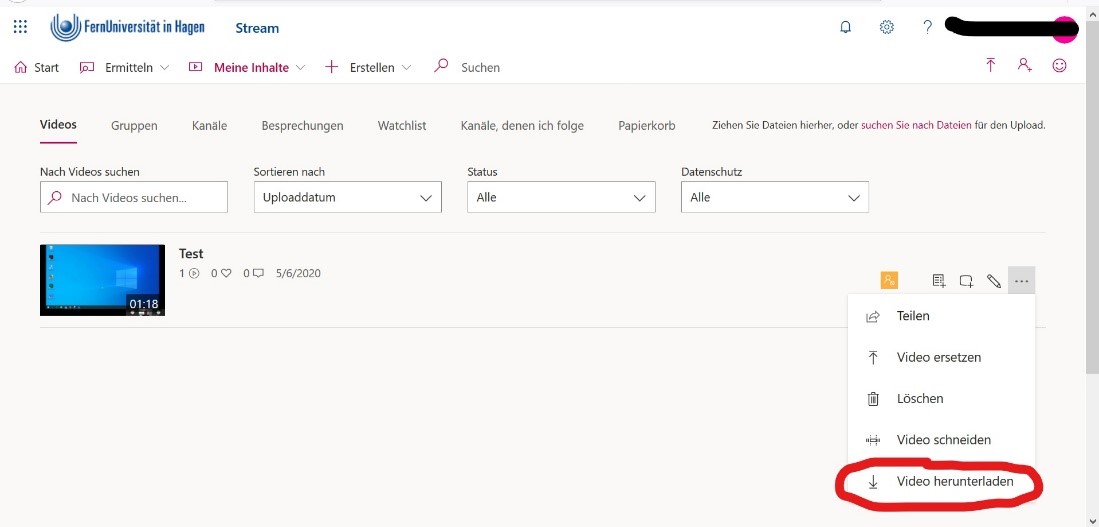M365: Webkonferenzen mit Teams: Unterschied zwischen den Versionen
Effern (Diskussion | Beiträge) (Die Seite wurde neu angelegt: „Da aufgrund der aktuellen Corona-Krise vermehrt Veranstaltungen digital stattfinden und Adobe Connect deutlich stärker als üblich beansprucht wird, soll mit…“) |
Effern (Diskussion | Beiträge) |
||
| Zeile 184: | Zeile 184: | ||
{{kontakt}} | {{kontakt}} | ||
[[Kategorie:M365]] | |||
Version vom 5. März 2021, 10:27 Uhr
Da aufgrund der aktuellen Corona-Krise vermehrt Veranstaltungen digital stattfinden und Adobe Connect deutlich stärker als üblich beansprucht wird, soll mit Microsoft Teams eine alternative Lösung angeboten werden, um verschiedene Szenarien online durchzuführen.
Wichtig: Eine Lizenz für O365 (und somit Teams) können Sie hier beantragen: Antragsformular O365
Falls Sie erfahren möchten, wie Studierende an einer Besprechung teilnehmen können, schauen Sie sich den folgenden Artikel an: O365:_Teilnahme_an_Veranstaltungen_in_Microsoft_Teams
Ergänzend wird ab sofort auch eine Sprechstunde rund um Anfragen zu Veranstaltungen in MS Teams angeboten. Weitere Informationen finden Sie hier
Die folgende Dokumentation zeigt daher auf, welche Möglichkeiten sich mit Microsoft Teams ergeben:
Teams eignet sich für / Teams bietet
- Besprechungen mit bis zu 300 Teilnehmer*innen
- Interaktive Settings mit mehreren Kamerabildern
- Bildschirmfreigaben (Veranstalter*in und Teilnehmende)
- Präsentationen
- "Hand heben"-Funktion
- Chatfunktion
Teams erfordert
- Moderation, da Veranstaltende nur bedingt über Kamera- und Tonrechte der Teilnehmenden verfügen können
- Teilnahme über den Browser erfordert:
Unter Windows und Mac
SRWare Iron (Browser auf der Codebasis von Chromium), Chrome oder die neueste Version von Microsoft Edge (Version 81.0.416.68)
Unter Linux (getestet mit aktuellstem Ubuntu):
funktioniert Chrome ohne Anmeldung.
Unter iOS
man muss die App herunterladen und kann dann als Gast ohne Anmeldung an Meetings teilnehmen.
Unter Android
man muss die App herunterladen und kann dann als Gast ohne Anmeldung an Meetings teilnehmen.
Als Alternative zum Browser können Windows- und MAC-Nutzer*innen die App für den Desktop herunterladen. Hier ist ebenfalls keine Anmeldung nötig.
Hinweis: Keine Whiteboardansicht/-nutzung über den Browser möglich (Das Whiteboard kann generell von externen Teilnehmenden nicht verwendet oder eingesehen werden)
Eine Veranstaltung erstellen
Eine Veranstaltung in Outlook erstellen
Im Outlook-Kalender eine „Neue Teams-Besprechung“ anlegen, einen Titel hinzufügen und wenigstens eine Person einladen. Zur Not sich selbst.
Besonders bei Veranstaltungen mit Studierenden sollte der direkte Termin nicht an diese verschickt werden, da sie ansonsten Zugriff auf die Besprechungsoptionen haben. Schicken Sie den Termin bitte in diesem Fall zunächst an sich selbst, um ihn im Kalender zu speichern.
Es sollte immer der Outlook-Kalender verwendet werden. Wenn Sie kein Outlook haben oder die Funktion "Neue Teams-Besprechung anlegen" in Ihrem Outlook-Kalender nicht auftaucht, können Sie alternativ den Kalender in Teams verwenden. Allerdings synchronisiert sich dieser nicht mit Outlook und der Termin erscheint dann nicht in Ihrem Outlook-Kalender (ebenfalls erhalten Sie dadurch keine Erinnerung).
Den angelegten Termin im Kalender öffnen und auf „Besprechungsoptionen“ klicken.
Es geht ein Browser-Fenster auf. Beim ersten Mal ist eine Anmeldung mit den O365-Kontodaten erforderlich. Hier können Entscheidungen zu unterschiedlichen Punkten, wie „Wer kann den Wartebereich umgehen?“ oder „Wer kann präsentieren?“ getroffen werden.
Standardmäßig ist hier eingestellt, dass "Personen in meiner Organisation" den Wartebereich umgehen können und "Jeder" präsentieren darf. Mit dieser Einstellung sind also externe Teilnehmende (Studierende) während des Meetings in der Rolle "Referent" und können Ihren Bildschirm teilen und auch die Stummschaltung des eigenen Mikrofons aufheben.
Wenn Sie den Teilnehmenden weniger Rechte einräumen möchten, stellen Sie die Besprechungsoptionen dahingehend um, dass Sie bei "Wer kann präsentieren?" die Option "Nur ich" auswählen. Alle Teilnehmenden erhalten damit die Rolle "Teilnehmer*in" im Meeting und können keine Bildschirmfreigabe starten. Der Veranstalter kann zudem in der Teilnehmendenliste einstellen, dass die TN die Stummschaltung ihres Mikros nicht aufheben können. Eine Kontrolle seitens des Veranstaltenden über die Kamerarechte der TN ist nicht möglich.
Klicken Sie anschließend auf "Speichern", um die Änderungen zu übernehmen.
Sie haben auch während des laufenden Meetings die Möglichkeit einzelnen Teilnehmenden manuell die Rolle "Referent" oder "Teilnehmer*in" zuzuweisen, um diesen temporär Rechte zu vergeben oder zu entziehen.
Öffnen Sie dann den Termin erneut in Ihrem Kalender und kopieren Sie per Rechtsklick den Link, der sich hinter "An Teams-Besprechung teilnehmen" verbirgt, um ihn in einer gesonderten Mail an die Studierenden weiterzugeben.
Dies könnte dann in etwa so aussehen:
Natürlich bleibt Ihnen selbst überlassen, wie Sie die E-Mail gestalten oder ob Sie den Link lieber auf eine andere Weise, z.B. über Moodle, an die Teilnehmenden weitergeben möchten.
Eine Veranstaltung im Teams Kalender erstellen
Auf diesem Weg ist es leider so, dass Ihnen der Termin nicht in Ihrem Outlook-Kalender angezeigt wird. Dazu müsste der Termin direkt in Outlook geplant werden. Die Weboberfläche von Outlook (owa) kann dazu leider nicht benutzt werden. Dieser Weg funktioniert für die Teams App oder die Nutzung der Browser Version.
- Im Teams-Kalender einen Termin auswählen oder die Funktion „Neue Besprechung“ anklicken.
- Dort muss mindestens eine Person per E-Mail Adresse als "erforderlich" hinzugefügt werden. Dies dient nur dazu, dass der Termin gespeichert werden kann. Wenn Sie hier die Mailadresse eingeben, über die Ihr Teamsaccount läuft, bekommen Sie vermutlich zunächst die Meldung "Keine Ergebnisse gefunden. Überprüfen Sie die Rechtschreibung, oder versuchen Sie es mit einem anderen Namen." wenn Sie aus dem Feld raus klicken funktioniert es trotzdem. Bei anderen als Ihrer eigenen Mailadresse: Um die Eingabe zu bestätigen müssen Sie entweder auf den im grauen Kasten vorgeschlagenen Namen oder die Mailadresse klicken. Die Mailadresse oder der Name sollte dann in einem gerahmten Kasten in dem Feld stehen.
- Achten Sie bitte unbedingt darauf, dass Sie das Feld "Kanal hinzufügen" freilassen und dort keinen Kanal auswählen. Kanäle sind ausschließlich für die Arbeit unter Mitarbeiter*innen, nicht aber für Studierende vorgesehen.
- Klicken Sie nun auf Senden (wenn rechts oben Speichern und nicht Senden steht wurden die Teilnehmer*innen noch nicht korrekt hinzugefügt). Eine E-Mail-Einladung erhalten Sie aber nicht, wenn Sie sich selbst eintragen. Andere Mailadressen erhaltenen gegebenenfalls Maileinladungen, diese können auch im Spam landen.
- Der Termin steht nun im Kalender.
- Den Termin im Kalender Öffnen. Im Textfeld sehen Sie nun "An Microsoft Teams-Besprechung teilnehmen" sowie "Weitere Informationen zu Teams" und "Besprechungsoptionen".
- Auf „Besprechungsoptionen“ klicken. Es geht ein Browser-Fenster auf (siehe Screenshot). Beim ersten Mal ist eine Anmeldung mit den O365-Kontodaten erforderlich.
- Hier können Entscheidungen zu unterschiedlichen Punkten, wie „Wer kann den Wartebereich umgehen?“ oder „Wer kann präsentieren?“ getroffen werden.
Besprechungsoptionen
Wartebereich
Personen, die den Wartebereich umgehen, werden direkt zum Meeting zugelassen. Andernfalls werden die Personen in einer Warteschleife gehalten und erhalten erst Zugang zum Meeting, wenn Sie von einer berechtigten Person (Veranstalter*in, Referent*in) bestätigt wurden. Siehe hierzu auch folgende Tabelle.
Wer kann präsentieren?
Wenn hier die Option “Jeder” ausgewählt ist, sind externe Gäste außerhalb der Organisation (z.B. Studierende) automatisch in der Rolle Referent*in sobald sie das Meeting betreten und können präsentieren. Um dies zu verhindern, sollte VOR dem Meeting eine der anderen Optionen ausgewählt werden. Während des Meetings können Teilnehmende von dem/der Veranstalter*in auch manuell zu Referent*innen berechtigt werden. Hierzu muss im Teilnehmerfenster bei der entsprechenden Person die Option „Status in Referent ändern” gewählt werden.
- Im Browser-Fenster auf „Speichern“ klicken, das Browser-Fenster dann ggf. von Hand schließen.
- Im Kalender den Link „An Microsoft Teams-Besprechung teilnehmen“ mit rechter Maustaste anklicken und dann den Link kopieren.
- Kalendereintrag wieder schließen.
- Der Link kann nun an die Studierenden weitergegeben werden, indem er beispielsweise in Moodle integriert oder per E-Mail versendet wird.
Teilnahme der Lehrenden/Mentor*innen
Als Veranstalter*in der Besprechung können Lehrende bzw. Mentor*innen einfach im Teams-Kalender bei der Besprechung auf „Teilnehmen“ klicken oder alternativ den Link im Browser eingeben und zum Öffnen die Teams-App auswählen.
Teilnahme der Studierenden
Die Studierenden nehmen als externe Gäste außerhalb der Organisation an der Veranstaltung teil. Sie müssen den, vom Veranstalter erhaltenen, Link in einem Browserfenster öffnen oder die App für den Desktop herunterladen und können zuvor einen Namen eintippen, der in der Veranstaltung angezeigt wird. Geeignete Browser sind SRWare Iron (Browser auf der Codebasis von Chromium), Chrome, Microsoft Edge, sowie Opera. FireFox und Safari werden nicht unterstützt.Unter Linux (getestet mit aktuellstem Ubuntu) funktioniert Chrome, ohne dass eine Anmeldung benötigt wird. Unter iOS und unter Android muss man die App herunterladen und kann dann als Gast ohne Anmeldung an Meetings teilnehmen. Wenn in den Besprechungsoptionen die entsprechende Einstellung vorgenommen wurde, können die Studierenden den Wartebereich umgehen und direkt zur Veranstaltung gelangen. Andernfalls müssen sie darauf warten, vom Veranstalter genehmigt zu werden.
Didaktische Möglichkeiten innerhalb einer Teams-Besprechung
Teilen
Über das Freigabesymbol stehen Veranstalter*innen verschiedene Optionen zur Verfügung. Hierzu zählen die Bildschirmfreigabe (Desktop oder einzelne Fenster), das Anzeigen von Dateien und das Whiteboard (Whiteboard nicht für externe Gäste sichtbar oder verfügbar).
Dateien können entweder am PC geöffnet und über ein Fenster angezeigt werden oder aber über die Option „Durchsuchen“ direkt vom PC über Sharepoint in die Veranstaltung hochgeladen und angezeigt werden.
Wichtig: Veranstalter*innen sollten darauf achten, bei der Bildschirmfreigabe das Augensymbol zu deaktivieren, um zu verhindern, dass Teilnehmer*innen eigenständig durch die Präsentation navigieren können.
Teilnehmende können nur in der Rolle des Referenten und bislang nur in der Teams-App und unter SRWare Iron (Browser auf der Codebasis von Chromium), Chrome oder der neuesten Version von Microsoft Edge (Version 81.0.416.68) ihren Bildschirm freigeben. Hierzu müssen Veranstaltende den/die Teilnehmenden im Teilnehmerfenster manuell über die Option „Status in Referent ändern“ hochstufen.
Whiteboard: Externe Gäste und somit die Studierenden können diese Funktion bislang nicht nutzen. Das heißt, sie können weder selbst ein Whiteboard freigeben, noch ein freigegebenes Whiteboard des Veranstaltenden sehen.
Chat
Über die Option „Unterhaltung anzeigen“ haben die Studierenden die Möglichkeit sich untereinander, sowie mit dem/der Veranstaltenden auszutauschen.
"Hand heben"-Funktion
Über den Punkt „Weitere Aktionen“ in der Menüleiste,können Teilnehmende die Hand heben und somit dem/der Veranstalter*in eine Wortmeldung signalisieren. Der Teilnehmende kann die Hand eigenständig wieder senken, der/die Veranstalter*in kann aber auch die Hand der/des Teilnehmenden senken.
Notizen
Über den Punkt „Weitere Aktionen“ in der Menüleiste, können Veranstaltende Besprechungsnotizen anfertigen. Diese sind für die Studierenden nicht sichtbar.
Aufnahme
Über den Punkt „Weitere Aktionen“ in der Menüleiste, kann eine Aufnahme gestartet werden. Alle Teilnehmer*innen erhalten hierzu eine Benachrichtigung. Nach Beendigung der Aufnahme findet der/die Veranstalter*in diese im Chat zur Besprechung oder in Microsoft Stream. Für eine langfristige Aufbewahrung muss die Datei heruntergeladen und über den Video-Upload-Workaround hochgeladen werden. Hierzu innerhalb von Teams Microsoft Stream auswählen. Es sollte sich ein Browserfenster öffnen. Dann unter “Meine Inhalte” die Option “Videos” auswählen und über das Drei-Punkte-Menü neben dem Video “Video herunterladen” auswählen.
Speicher
Die Größe einer einstündigen Aufzeichnung beträgt 400 MB (Quelle). Microsoft Stream enthält eine Basisspeicher Menge. Ein Microsoft Stream-Mandant erhält eine feste Zuweisung von 500 GB Speicherplatz und einen zusätzlichen Speicher von 0,5 GB pro lizenziertem/lizensierter Benutzer*in. Der Speicher von Microsoft Stream ist für alle Videos im Mandanten verfügbar und wird für die Verwendung durch alle Benutzer*innen zusammengefasst, sodass die Verfügbarkeit des Speichers in der Organisation einfacher verwaltet werden kann.(Quelle)
Datenschutz
Aufzeichnungen sind nur im Bereich Lehre erlaubt. Vor der Aufnahme muss die Einwilligung der Teilnehmenden eingeholt werden. Da die Teilnahme freiwillig ist, können Personen, die mit einer Aufzeichnung nicht einverstanden sind, das Meeting verlassen.
Sobald eine Aufnahme gestartet wird, wird in Microsoft Teams eine Benachrichtigung für alle Teilnehmer*innen angezeigt und auf den Datenschutz verwiesen.
Achtung: Aufzeichnungen zeigen am unteren Bildrand Kamerabilder und Namen der Teilnehmenden an und übertragen auch den Ton der Teilnehmenden. Der/die Veranstalter*in sollte die Teilnehmenden daher zuvor unbedingt darum bitten, ihre Kameras und Mikrophone zu deaktivieren bzw. deaktiviert zu lassen. Weitere Informationen finden Sie in der Microsoft-Datenschutzerklärung.
Wichtige Informationen für Veranstaltungen:
- Veranstalter*innen können nicht die Webcamfreigabe der Studierenden deaktivieren. Daher sollten die Studierenden im Vorfeld darum gebeten werden, ihre Kameras zu deaktivieren.
- Veranstalter*innen können Studierende stummschalten, aber diese können die Stummschaltung auch eigenhändig wieder rückgängig machen. Daher sollten Studierende im Vorfeld darum gebeten werden, ihre Mikros zu deaktivieren.
- Um die Veranstaltung zu beenden, muss der/die Veranstalter*in über den Punkt „Weitere Aktionen“ in der Menüleiste „Besprechung beenden“ auswählen. Andernfalls verlässt nur der/die Veranstalter*in die Veranstaltung und die Studierenden bleiben.
Falls Ihre Fragen nicht beantwortet werden konnten, wenden Sie sich gerne an unser Helpdesk-Team [1].
Ist dieser Artikel verständlich? Oder zu kurz? Oder zu lang? Ihre Meinung ist für uns wichtig. Wir freuen uns über Ihr Feedback!