M365: Teams: Virtuelle Hintergründe in Videokonferenzen
Um während Ihrer Kameraübertragung ein Hintergrundbild in einem MS Teams-Meeting anzuzeigen,können Sie entweder vor oder während des Meetings einen Hintergrund auswählen.
Hintergrund vor dem Meeting einstellen
Wenn Sie einen Meetinglink aufrufen, gelangen Sie, bevor Sie in den Meetingraum kommen, in einen Bereich, um dort Ihre Audio- und Videoeinstellungen überprüfen zu können. Wenn Sie hier Ihre Kamera aktivieren und auf das kleine Icon mit der Person (im Screenshot rot markiert) direkt neben dem Mikrofon klicken, öffnen sich rechts die Hintergrundeinstellungen.

Alternativ können Sie auch im Teams-Kalender auf "Jetzt besprechen" klicken und gelangen ebenfalls im Testbereich für Audio- und Videoeinstellungen.
Hintergrund während des laufenden Meetings einstellen
Klicken Sie während des laufenden Meetings in der oberen Menüleiste auf das Symbol mit den drei Punkten, hinter dem sich der Menüpunkt „weitere Aktionen“ verbirgt.
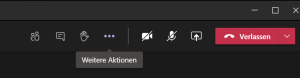
Klicken Sie dann auf „Hintergrundeffekte anwenden“.
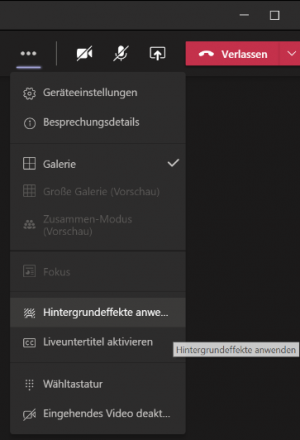
Die Hintergrundeinstellungen
Sie befinden sich nun in den Hintergrundeinstellungen. Es stehen Ihnen bereits mehrere Hintergründe zur Auswahl bereit, sowie die Option „Weichzeichnen“, die den Hintergrund Ihres übertragenen Kamerabildes unkenntlich macht.
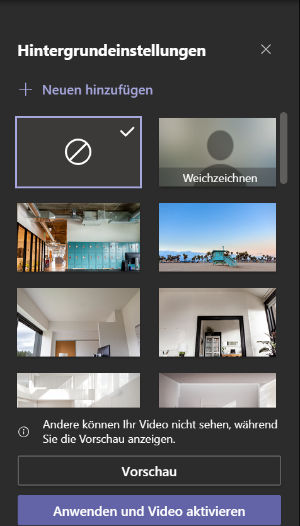
Möchten Sie einen neuen Hintergrund hinzufügen, klicken Sie auf „+ Neuen hinzufügen“. Sie können dann das entsprechende Hintergrundbild von Ihrem PC auswählen und hochladen. Das neue Bild wird dann am Ende der bereits vorhandenen Hintergrundbilder angezeigt.
Der Hintergrund, den Sie aktuell angewählt haben, ist immer mit einem Haken in der oberen rechten Ecke gekennzeichnet. Über die „Vorschau“, können Sie sich ansehen, wie Ihr Kamerabild mit dem neuen Hintergrund aussieht (die anderen Teilnehmenden sehen Ihre Vorschau nicht). Erst, wenn Sie auf „Anwenden und Video aktivieren“ klicken, wird der Hintergrund auch tatsächlich übernommen und ist auch für die anderen Teilnehmenden sichtbar.
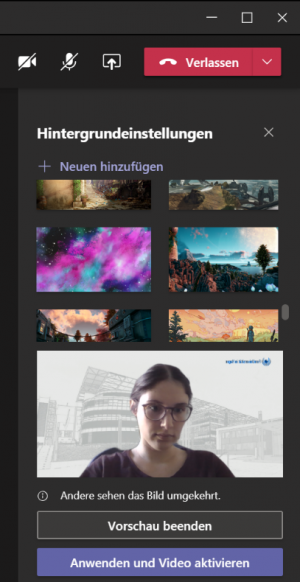
Beachten Sie bitte, dass Ihnen selbst einige Hintergründe spiegelverkehrt angezeigt werden (zB FernUni-Bild). Den Teilnehmenden wird Ihr Hintergrundbild aber korrekt angezeigt (es wird die Info „Andere sehen das Bild umgekehrt“ eingeblendet.)
Beachten Sie: Sobald Sie ein Hintergrundbild ausgewählt und aktiviert haben, bleibt dieses nicht nur für das aktuelle, sondern auch für zukünftige Meetings bestehen, bis Sie die Einstellung wieder ändern.
________________________________________________________________________________________________________________________________________
Verschiedene Hintergründe im "FernUni Hagen"-Design, die Sie für Ihre Videokonferenzen nutzen können, finden Sie hier: Hintergründe für Videokonferenzen
Bitte beachten Sie: Die Einstellung eines Hintergrundbildes für das eigene Kamerabild ist nur in Teams und Zoom möglich. In Adobe Connect ist dies nicht möglich.
Falls Ihre Fragen nicht beantwortet werden konnten, wenden Sie sich gerne an unser Helpdesk-Team [1].
Ist dieser Artikel verständlich? Oder zu kurz? Oder zu lang? Ihre Meinung ist für uns wichtig. Wir freuen uns über Ihr Feedback!