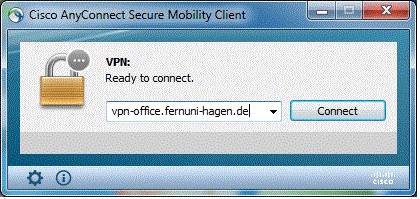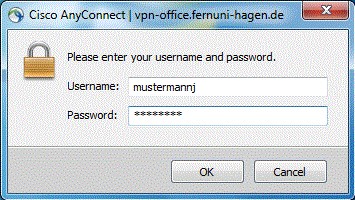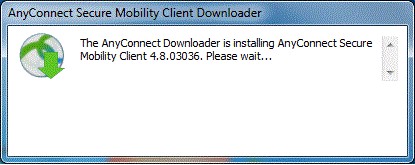Kurzanleitung neues VPN: Unterschied zwischen den Versionen
| (2 dazwischenliegende Versionen von 2 Benutzern werden nicht angezeigt) | |||
| Zeile 1: | Zeile 1: | ||
{{Infobox Gelb||Der Artikel ist veraltet und wird demnächst gelöscht.}} | |||
Viele Kolleginnen und Kollegen arbeiten im Home-Office. Das VPN-System ist infolge dessen bis an seiner Leistungsgrenze ausgelastet. Das ZDI hat zur Entlastung zusätzlich ein weiteres VPN-System auf neuer Hardware-Basis eingerichtet, so dass jetzt zwei VPN-Systeme zur Verfügung stehen. | |||
Allen Kolleginnen und Kollegen, die im Home-Office über VPN auf Anwendungen und Daten der FernUniversität zugreifen, sei aus Performance-Gründen dringend empfohlen, das neue System unter | Allen Kolleginnen und Kollegen, die im Home-Office über VPN auf Anwendungen und Daten der FernUniversität zugreifen, sei aus Performance-Gründen dringend empfohlen, das neue System unter | ||
| Zeile 5: | Zeile 7: | ||
'''vpn.fernuni-hagen.de''' | '''vpn.fernuni-hagen.de''' | ||
zu verwenden | zu verwenden. Dies betrifft insbesondere die folgenden Dienste: | ||
Zugriff auf Server- und Netzwerk-Laufwerke | Zugriff auf Server- und Netzwerk-Laufwerke | ||
| Zeile 15: | Zeile 17: | ||
Aufruf externer (lizensierter) Bibliotheks- und Datenbankdienste | Aufruf externer (lizensierter) Bibliotheks- und Datenbankdienste | ||
'''Kurzanleitung''' | '''Kurzanleitung''' | ||
| Zeile 23: | Zeile 25: | ||
Rufen Sie bitte wie gewohnt Ihre AnyConnect-Anwendung auf, indem Sie auf das Icon klicken. Die AnyConnect-Anwendung startet und öffnet das Verbindungsfenster. | Rufen Sie bitte wie gewohnt Ihre AnyConnect-Anwendung auf, indem Sie auf das Icon klicken. Die AnyConnect-Anwendung startet und öffnet das Verbindungsfenster. | ||
In der Eingabezeile ändern Sie bitte den Eintrag webvpn.fernuni-hagen.de in vpn | In der Eingabezeile ändern Sie bitte den Eintrag webvpn.fernuni-hagen.de in vpn.fernuni-hagen.de, so wie im folgenden Bild dargestellt: | ||
[[Datei:Grafik2.jpg]] | [[Datei:Grafik2.jpg]] | ||
| Zeile 40: | Zeile 42: | ||
Wenn Sie im Homeoffice ohne eine VPN-Verbindung arbeiten, sollten sie Ihren Dienstrechner vorzugsweise abends (zumindest alle paar Tage) für ca. 1 Stunde einschalten und per VPN mit der FernUni verbinden. So kann Ihr Rechner sich notwendige Updates und Sicherheitspatches von den FernUni-Servern herunterladen. | Wenn Sie im Homeoffice ohne eine VPN-Verbindung arbeiten, sollten sie Ihren Dienstrechner vorzugsweise abends (zumindest alle paar Tage) für ca. 1 Stunde einschalten und per VPN mit der FernUni verbinden. So kann Ihr Rechner sich notwendige Updates und Sicherheitspatches von den FernUni-Servern herunterladen. | ||
| Zeile 52: | Zeile 48: | ||
Bitte beachten Sie: Die Verwendung von privaten Rechnern für den Zugriff per VPN auf kritische Anwendungen wie HIS-SOS/POS, SLO-Laufwerk, BGS und SAP ist aus Gründen der IT-Sicherheit nicht gestattet. | Bitte beachten Sie: Die Verwendung von privaten Rechnern für den Zugriff per VPN auf kritische Anwendungen wie HIS-SOS/POS, SLO-Laufwerk, BGS und SAP ist aus Gründen der IT-Sicherheit nicht gestattet. | ||
[[Kategorie: | [[Kategorie:Veraltete_Artikel]] | ||
Aktuelle Version vom 23. April 2024, 15:20 Uhr
Der Artikel ist veraltet und wird demnächst gelöscht.
Viele Kolleginnen und Kollegen arbeiten im Home-Office. Das VPN-System ist infolge dessen bis an seiner Leistungsgrenze ausgelastet. Das ZDI hat zur Entlastung zusätzlich ein weiteres VPN-System auf neuer Hardware-Basis eingerichtet, so dass jetzt zwei VPN-Systeme zur Verfügung stehen.
Allen Kolleginnen und Kollegen, die im Home-Office über VPN auf Anwendungen und Daten der FernUniversität zugreifen, sei aus Performance-Gründen dringend empfohlen, das neue System unter
vpn.fernuni-hagen.de
zu verwenden. Dies betrifft insbesondere die folgenden Dienste:
Zugriff auf Server- und Netzwerk-Laufwerke Remote Desktop auf Ihren Arbeitsplatz-PC Zugriff auf das Verwaltungsportal (Urlaubsanträge und Beschaffung) Zugriff auf das Berichtswesen Zugriff auf das SAP GUI Zugriff auf das HR4YOU-Portal Aufruf externer (lizensierter) Bibliotheks- und Datenbankdienste
Kurzanleitung
Die folgende Kurzanleitung beschreibt die Konfigurationsschritte, die Sie durchführen können, um das neue VPN-System zu benutzen:
Rufen Sie bitte wie gewohnt Ihre AnyConnect-Anwendung auf, indem Sie auf das Icon klicken. Die AnyConnect-Anwendung startet und öffnet das Verbindungsfenster.
In der Eingabezeile ändern Sie bitte den Eintrag webvpn.fernuni-hagen.de in vpn.fernuni-hagen.de, so wie im folgenden Bild dargestellt:
Klicken sie danach auf „Connect“. Die Verbindung wird nun zum neuen VPN-System aufgebaut. Anschließend melden Sie sich bitte wie gewohnt mit Ihrer Benutzer-ID und Kennwort an:
Achtung: Das neue VPN-System enthält auch eine aktuellere Version der AnyConnect-Software.
Bei der ersten Verbindung zum neuen System muss diese auf Ihrem PC einmalig aktualisiert werden. Dies geschieht nun automatisch. Es werden mehrere Dialogfenster in Folge erscheinen, die Sie darauf hinweisen, dass gerade ein Update durchgeführt wird. Folgen Sie den Anweisungen auf Ihrem Bildschirm.
Nach erfolgtem Update sollte die VPN-Verbindung zum neuen System erfolgreich aufgebaut sein. Alles Weitere wird wie gewohnt funktionieren.
Wenn Sie im Homeoffice ohne eine VPN-Verbindung arbeiten, sollten sie Ihren Dienstrechner vorzugsweise abends (zumindest alle paar Tage) für ca. 1 Stunde einschalten und per VPN mit der FernUni verbinden. So kann Ihr Rechner sich notwendige Updates und Sicherheitspatches von den FernUni-Servern herunterladen.
Bitte beachten Sie: Die Verwendung von privaten Rechnern für den Zugriff per VPN auf kritische Anwendungen wie HIS-SOS/POS, SLO-Laufwerk, BGS und SAP ist aus Gründen der IT-Sicherheit nicht gestattet.