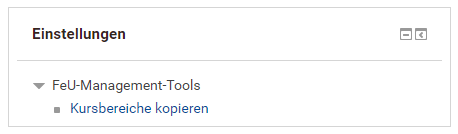Kursbereiche kopieren
Wenn Sie eine Lernumgebungen oder einen gesamten Kursbereiche kopieren möchten, wenden Sie sich bitte an die Moodle-Betreuung Ihrer Fakultät.
Kursbereiche-kopieren-Tool: Funktion für Manager*innen von Moodle-Kursbereichen
Das Tool "Kursbereiche kopieren" ist in Moodle nur für Manager*innen nutzbar. Es dient dazu, gesamte Moodle-Kursbereiche mit wenigen Klicks zu duplizieren. Eine Schritt-für-Schritt-Anleitung ist auch im Tool selbst hinterlegt, sodass hier auf Screenshots verzichtet wird.
- Loggen Sie sich in Moodle mit Ihrem FernUni-Account ein.
- Wenn Sie Manager*in sind, sehen Sie im Block Einstellungen den Link zum Tool Kursbereiche kopieren:
- Zunächst sehen Sie eine Übersicht über alle anstehenden, laufenden und erledigten Aufträge (Jobübersicht).
- Wählen Sie den Reiter Kursbereiche kopieren, um mit dem Prozess zu starten.
- Wählen Sie den Kursbereich aus, den Sie kopieren möchten.
- Wählen Sie anschließend den übergeordneten Kursbereich aus, in dem der kopierte Kursbereich eingegliedert werden soll. Bitte beachten Sie dabei, dass der Kursbereich und nicht nur die darin liegenden Kurse kopiert werden. Wählen Sie deswegen als Ziel einen übergeordneten Bereich aus.
Beispiel:
Zu kopierender Kursbereich: KSW / B.A. Bildungswissenschaften / Wintersemester 2019/20. Hier wird das Wintersemester 2019/20 inkl. aller Kurse kopiert. Das Tool legt auomatisch einen Kursebereich Sommersemster 2020 an und legt die neuen Kurse darin ab.
Wählen Sie also als Ziel-Kursbereich: KSW / B.A. Bildungswissenschaften. Untersützend ist die die Voreinstellung des Tools und Sie müssen im Ideafall keine Änderung vornehmen.
- Klicken Sie auf weiter, um die Einstellungen der Kurse zu definieren.
- Bevor der Kopier-Prozess startet, überprüfen Sie durch Klick auf Vorschau, ob die gewünschten Änderungen korrekt übernommen würden.
- Sie können nun im oberen Teil Änderungen für alle Kurse vornehmen oder in der Vorschau einzelne Kurse bearbeiten.
- Klicken Sie nun auf weiter.
- Sie werden zurück zur Jobübersicht geleitet. Ihr Job ist nun (voraussichtlich) der neuste in der Liste. Durch Aktualisieren des Browsers und ein Klick auf die Kursanzahl (Spalte Kurse) können Sie den Kopierstatus jederzeit prüfen.
- Ist der Auftrag abgeschlossen, erhalten Sie eine E-Mail.
- Bei Fehlern melden Sie dies bitte mit der entsprechenden Job-ID beim Helpdesk.