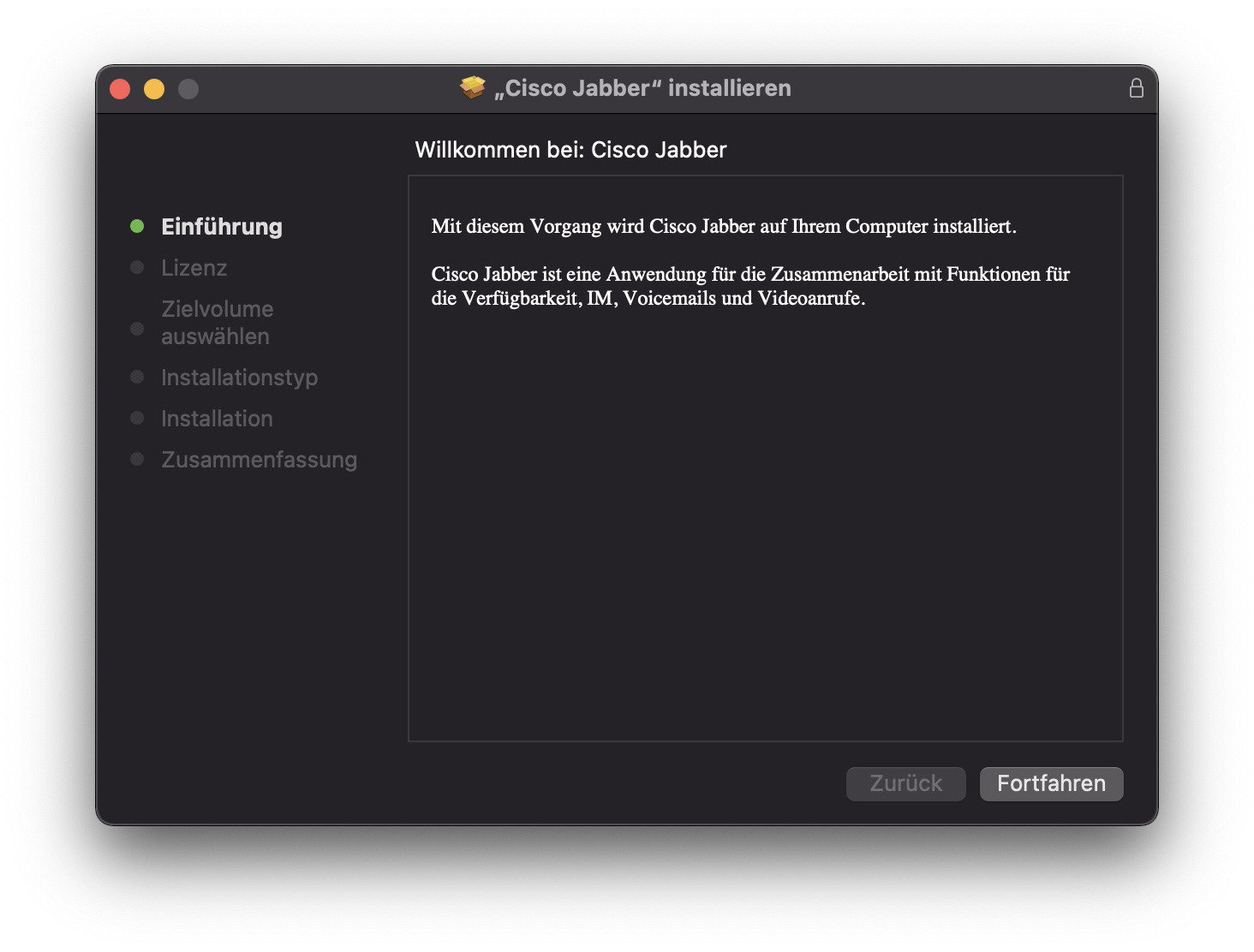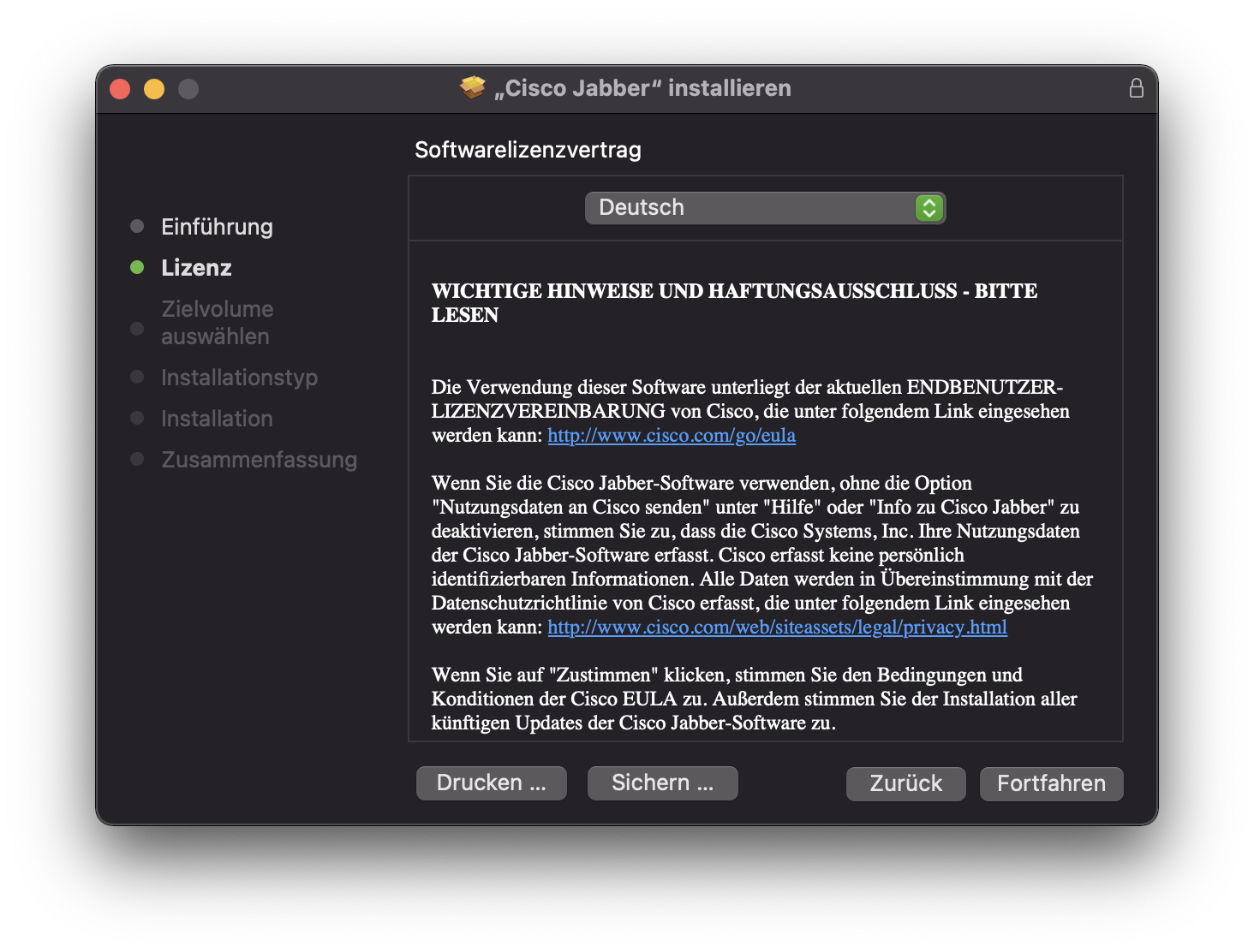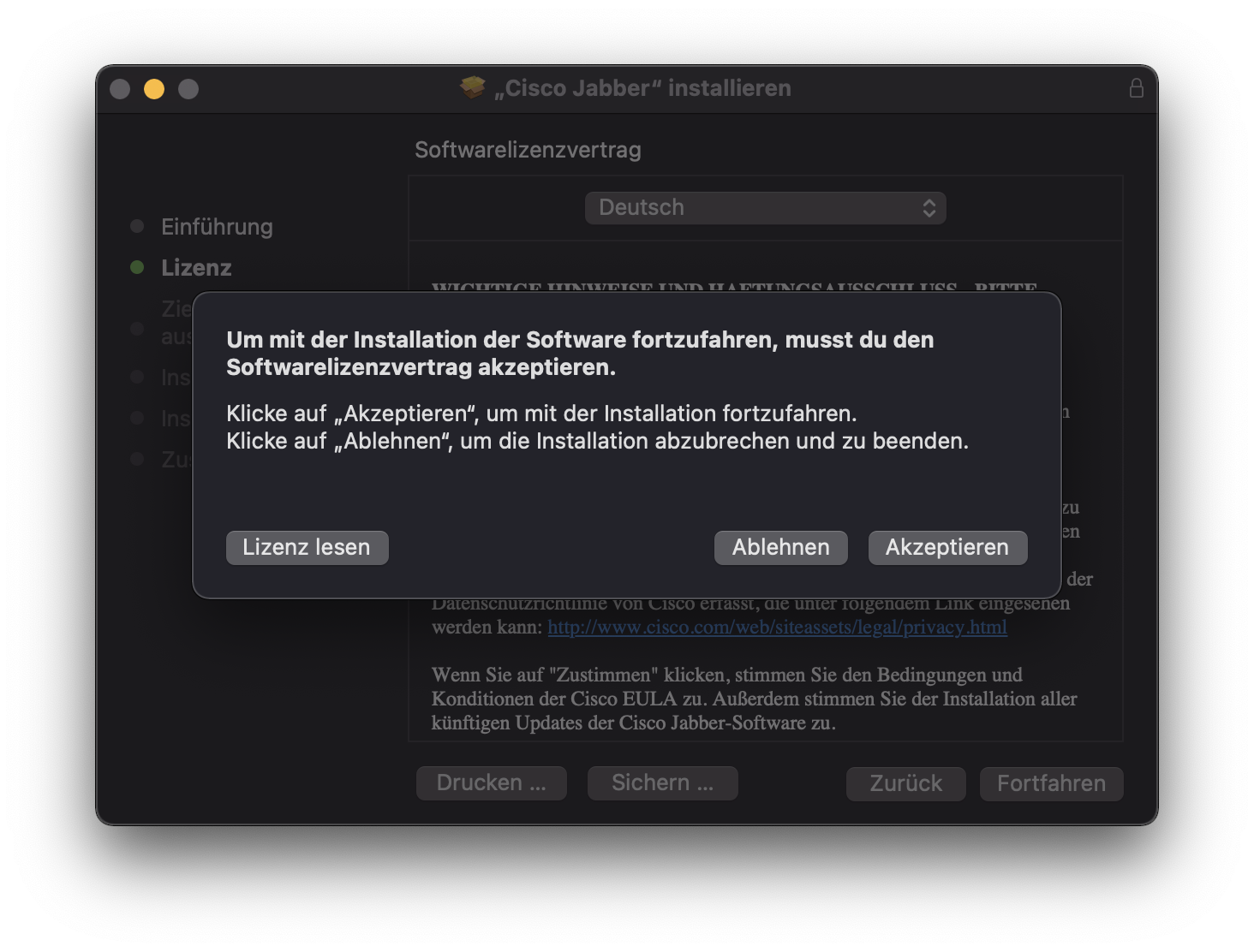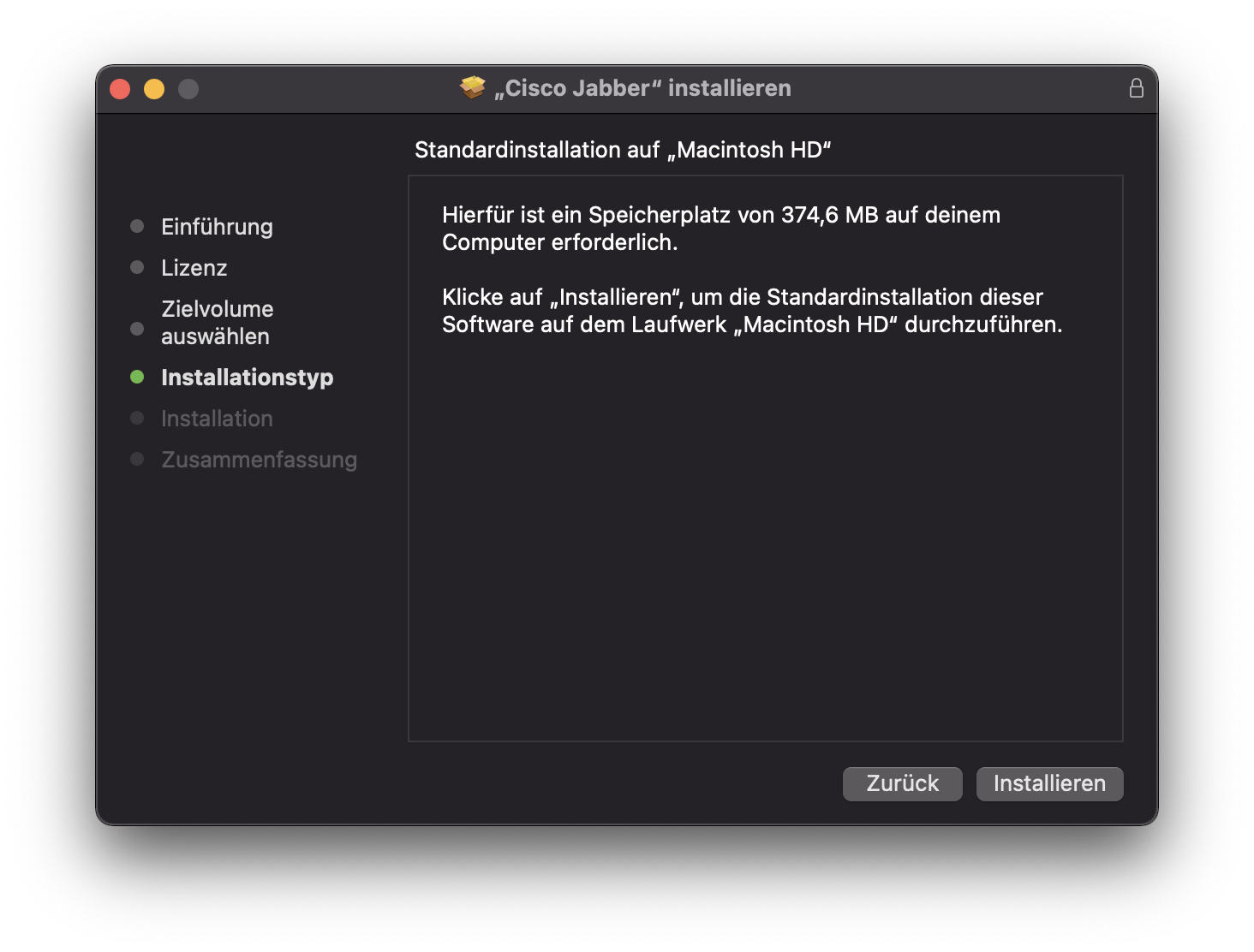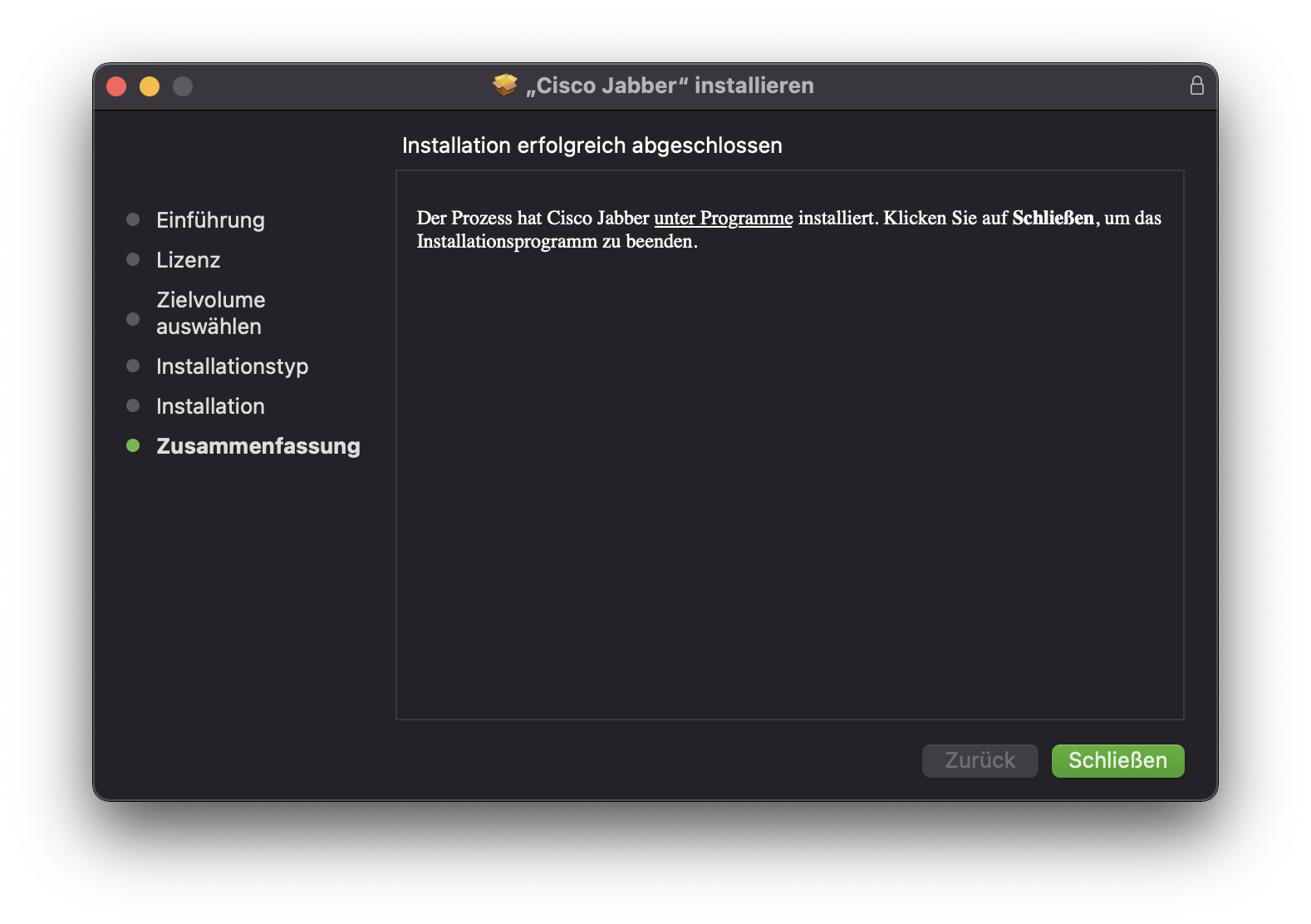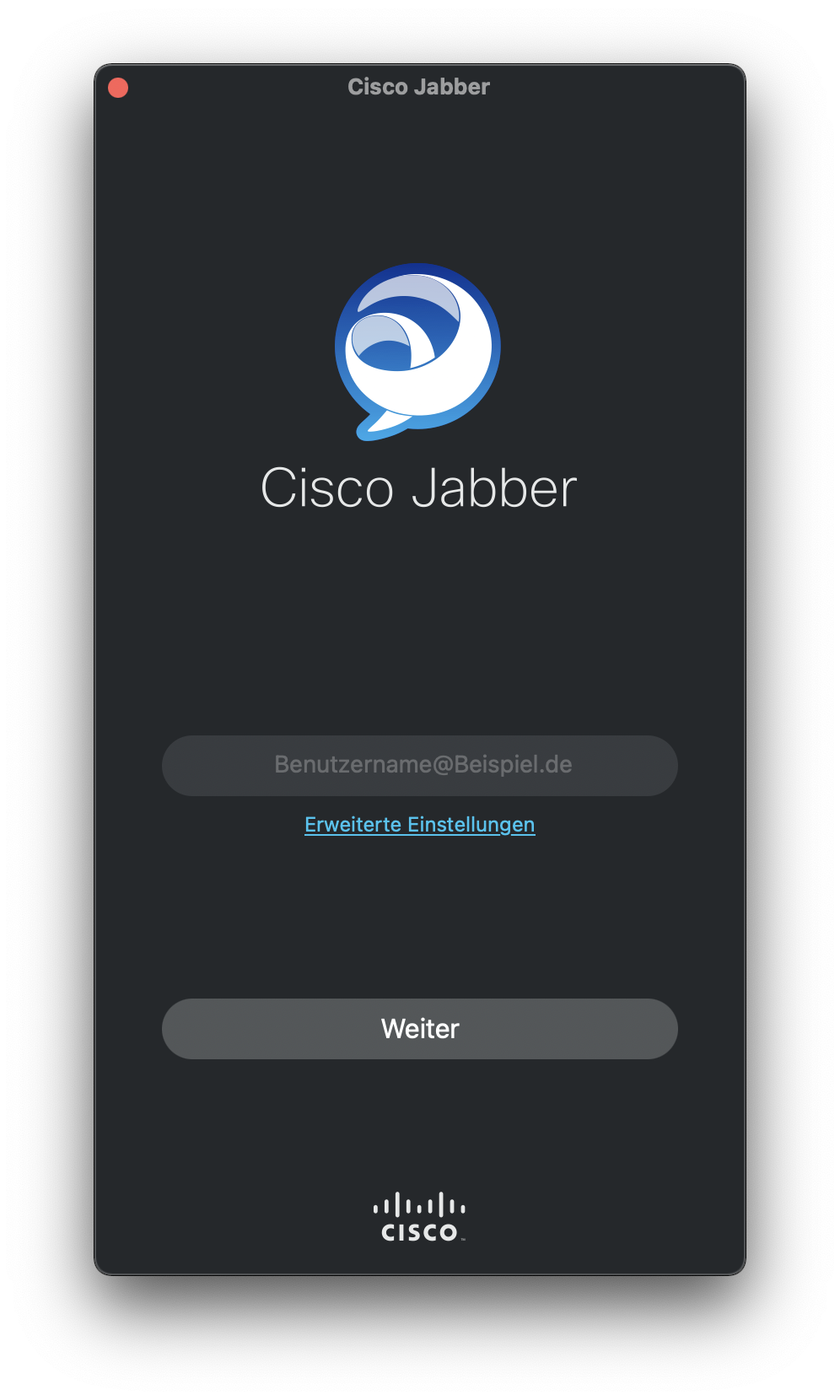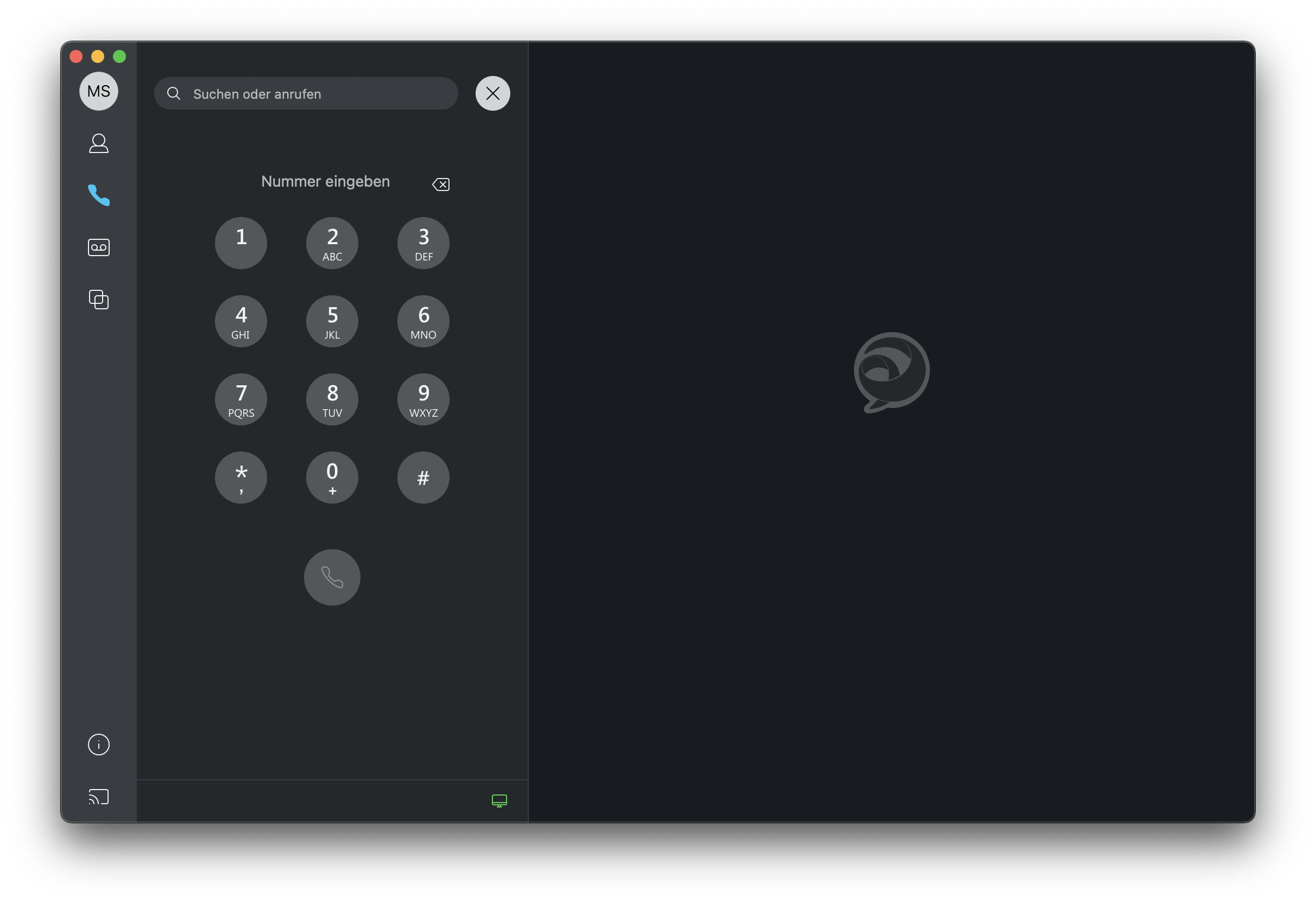Konfiguration Jabber-Client MacOS: Unterschied zwischen den Versionen
Zur Navigation springen
Zur Suche springen
Schrod (Diskussion | Beiträge) (Die Seite wurde neu angelegt: „Mit dem Jabber-Client ist die Telefonie über die Telefonanlage der Fernuniversität nun auch im Home-Office möglich. <br><br> Der Jabber-Client darf nur auf…“) |
Schrod (Diskussion | Beiträge) |
||
| Zeile 1: | Zeile 1: | ||
Mit dem Jabber-Client ist die Telefonie über die Telefonanlage der Fernuniversität nun auch im Home-Office möglich. <br><br> | Mit dem Jabber-Client ist die Telefonie über die Telefonanlage der Fernuniversität nun auch im Home-Office möglich. <br><br> | ||
Der Jabber-Client darf nur auf dienstlichen Geräten installiert werden. | '''Der Jabber-Client darf nur auf dienstlichen Geräten installiert werden.''' | ||
Die Installationsdatei können Sie über die offizielle Cisco Homepage beziehen: | Die Installationsdatei können Sie über die offizielle Cisco Homepage beziehen: <br> | ||
https://www.webex.com/downloads/jabber.html | https://www.webex.com/downloads/jabber.html <br><br> | ||
Bitte beachten Sie, dass die Internetseite über den Safari geöffnet | Bitte beachten Sie, dass die Internetseite über den Safari geöffnet werden muss, da diese eine automatisch Erkennung besitzt und Sie zum Download für MacOS führt. | ||
Zur Installation gehen Sie bitte wie folgt vor: | |||
<gallery widths= | <gallery widths=500px heights=600px> | ||
Bild: | Bild:Jabber-MacOS1.png|Wählen Sie "Fortfahren" aus. | ||
Bild: | Bild:Jabber-MacOS2.png|Den Softwarelizenzvertrag zu Kenntnis nehmen und "Fortfahren" auswählen. | ||
Bild: | Bild:Jabber-MacOS3.png| | ||
Bild: | Bild:Jabber-MacOS4.png| | ||
Bild: | Bild:Jabber-MacOS5.png|Geben Sie das Passwort für das gewählte WLAN Netzwerk ein. | ||
Bild: | Bild:Jabber-MacOS6.png|Überprüfe Sie danach, ob die Verbindung mit einem WLAN erfolgreich hergestellt werden konnte - klicken Sie dann oben rechts auf "Weiter". | ||
Bild: | Bild:Jabber-MacOS7.png|Die Aktivierung des Gerätes kann ein paar Sekunden andauern. | ||
</gallery> | </gallery> | ||
Bei Fragen oder allgemeinen Hinweisen zu der Anleitung schicken Sie uns bitte eine Mail an helpdesk@fernuni-hagen.de | |||
Version vom 4. März 2021, 13:59 Uhr
Mit dem Jabber-Client ist die Telefonie über die Telefonanlage der Fernuniversität nun auch im Home-Office möglich.
Der Jabber-Client darf nur auf dienstlichen Geräten installiert werden.
Die Installationsdatei können Sie über die offizielle Cisco Homepage beziehen:
https://www.webex.com/downloads/jabber.html
Bitte beachten Sie, dass die Internetseite über den Safari geöffnet werden muss, da diese eine automatisch Erkennung besitzt und Sie zum Download für MacOS führt.
Zur Installation gehen Sie bitte wie folgt vor:
Bei Fragen oder allgemeinen Hinweisen zu der Anleitung schicken Sie uns bitte eine Mail an helpdesk@fernuni-hagen.de