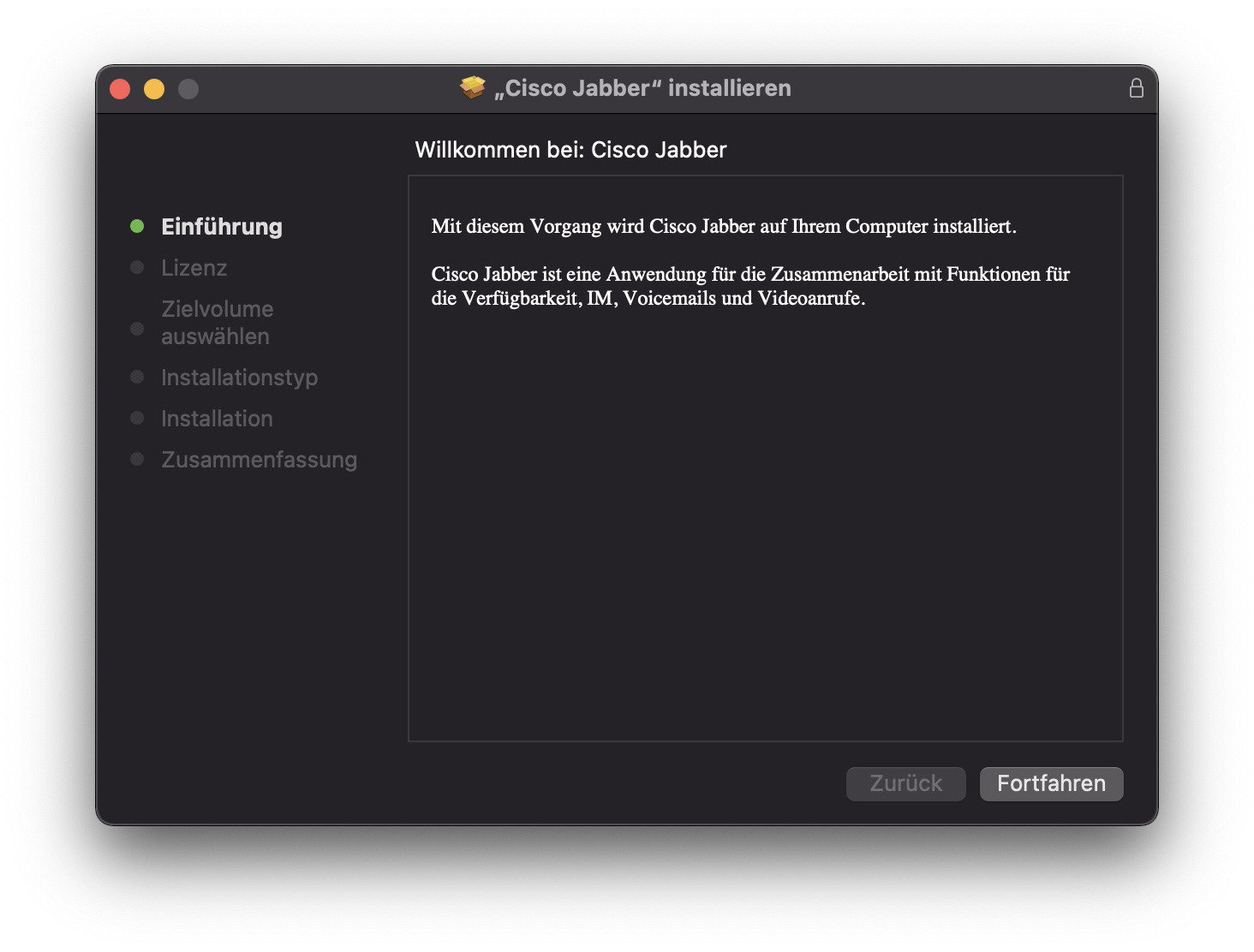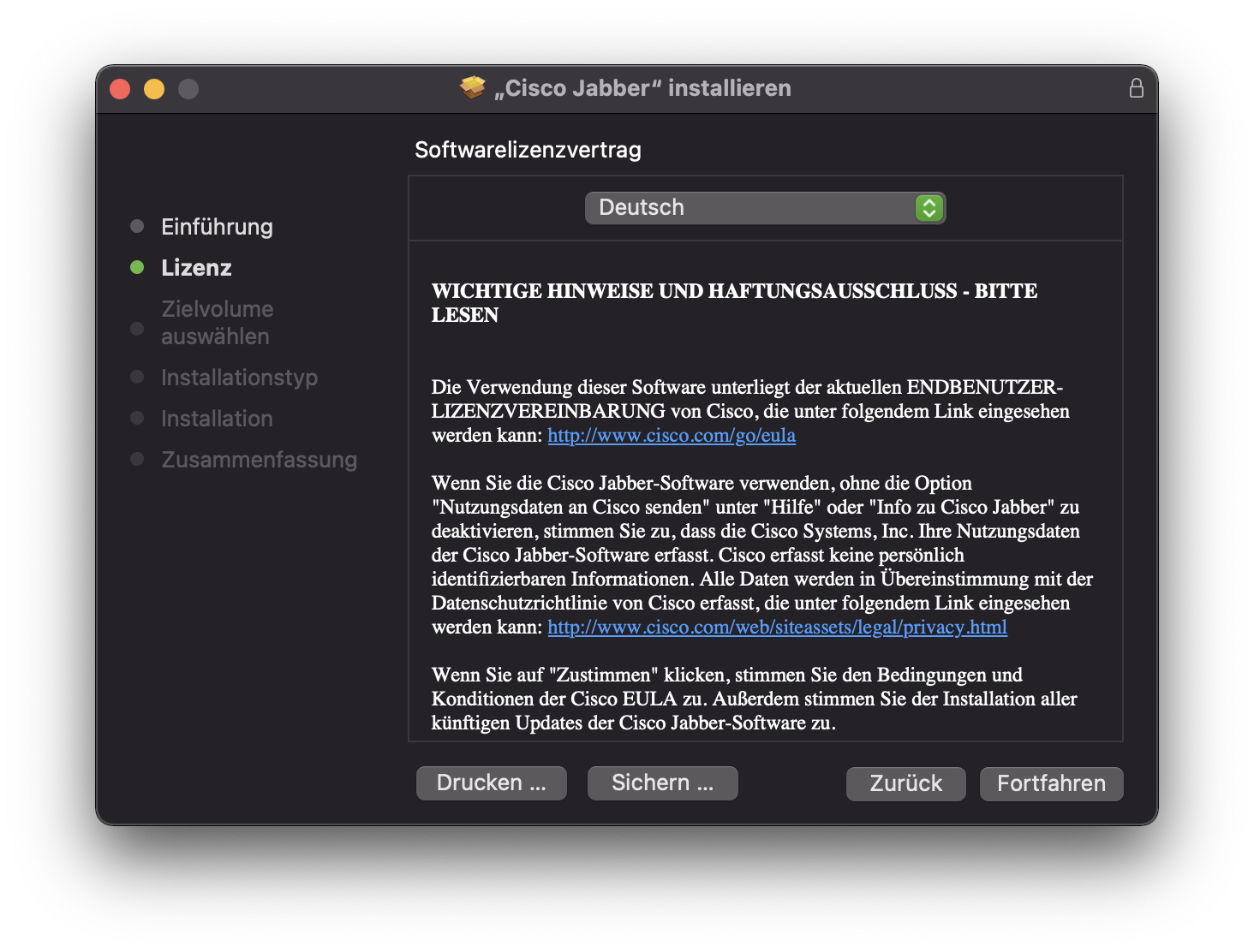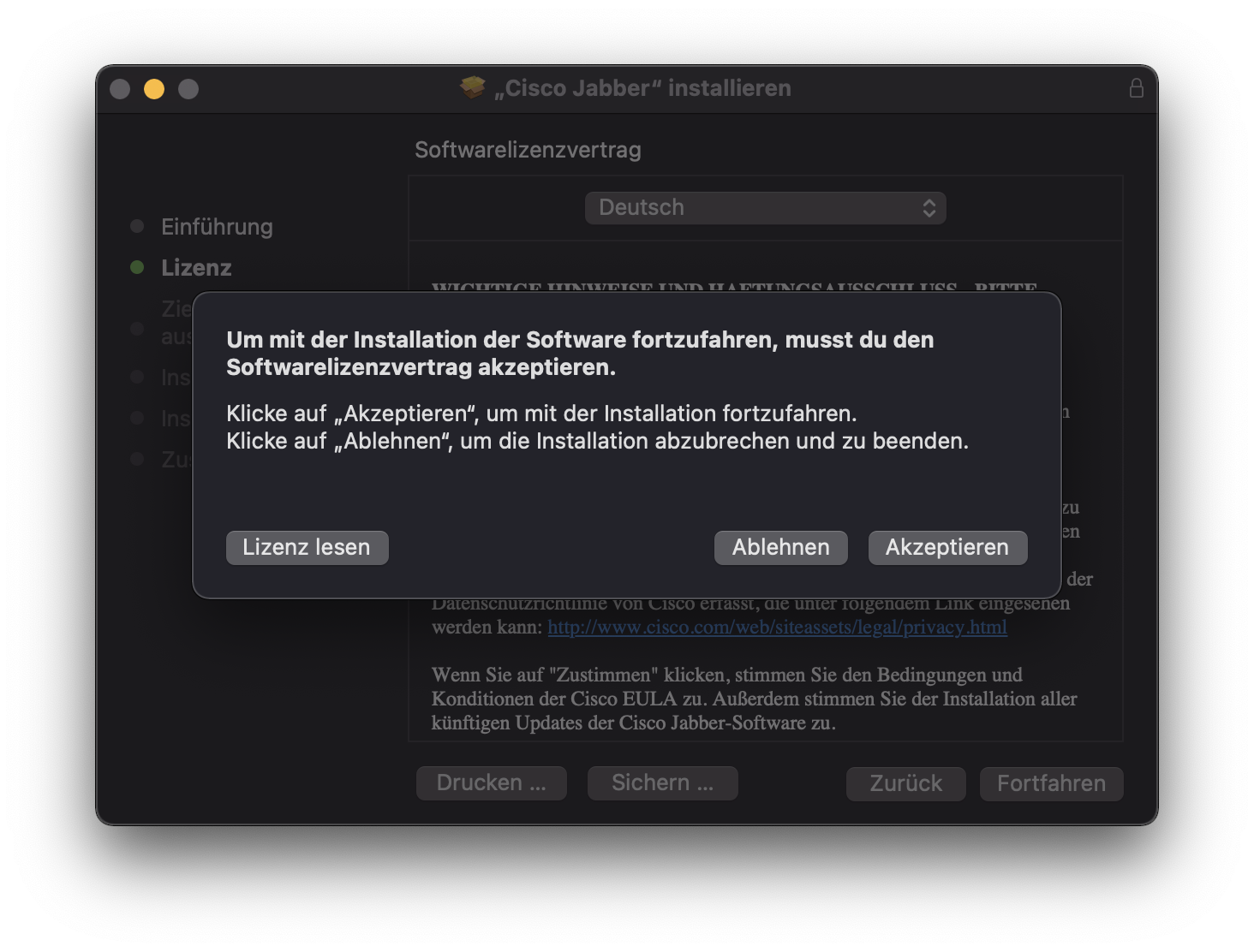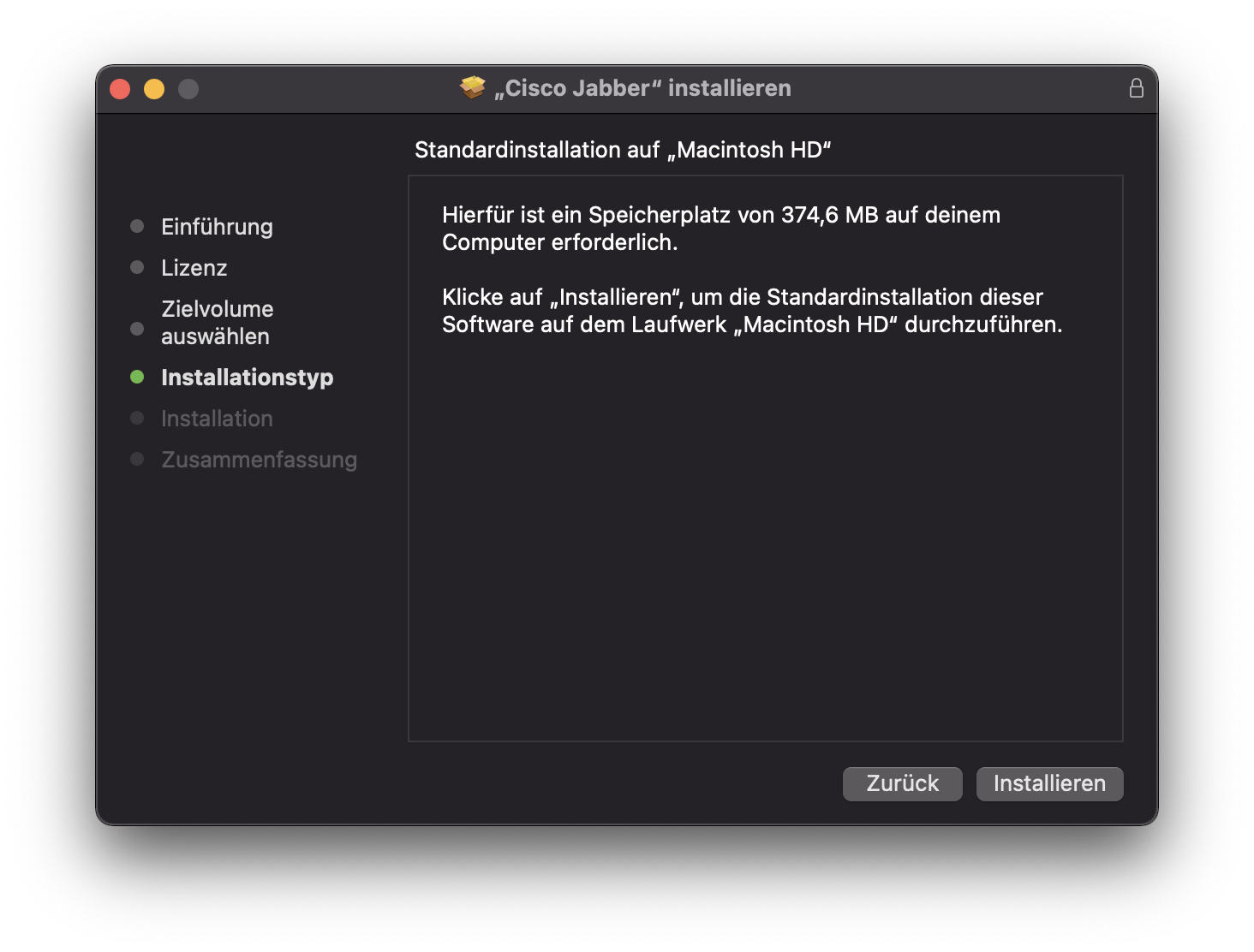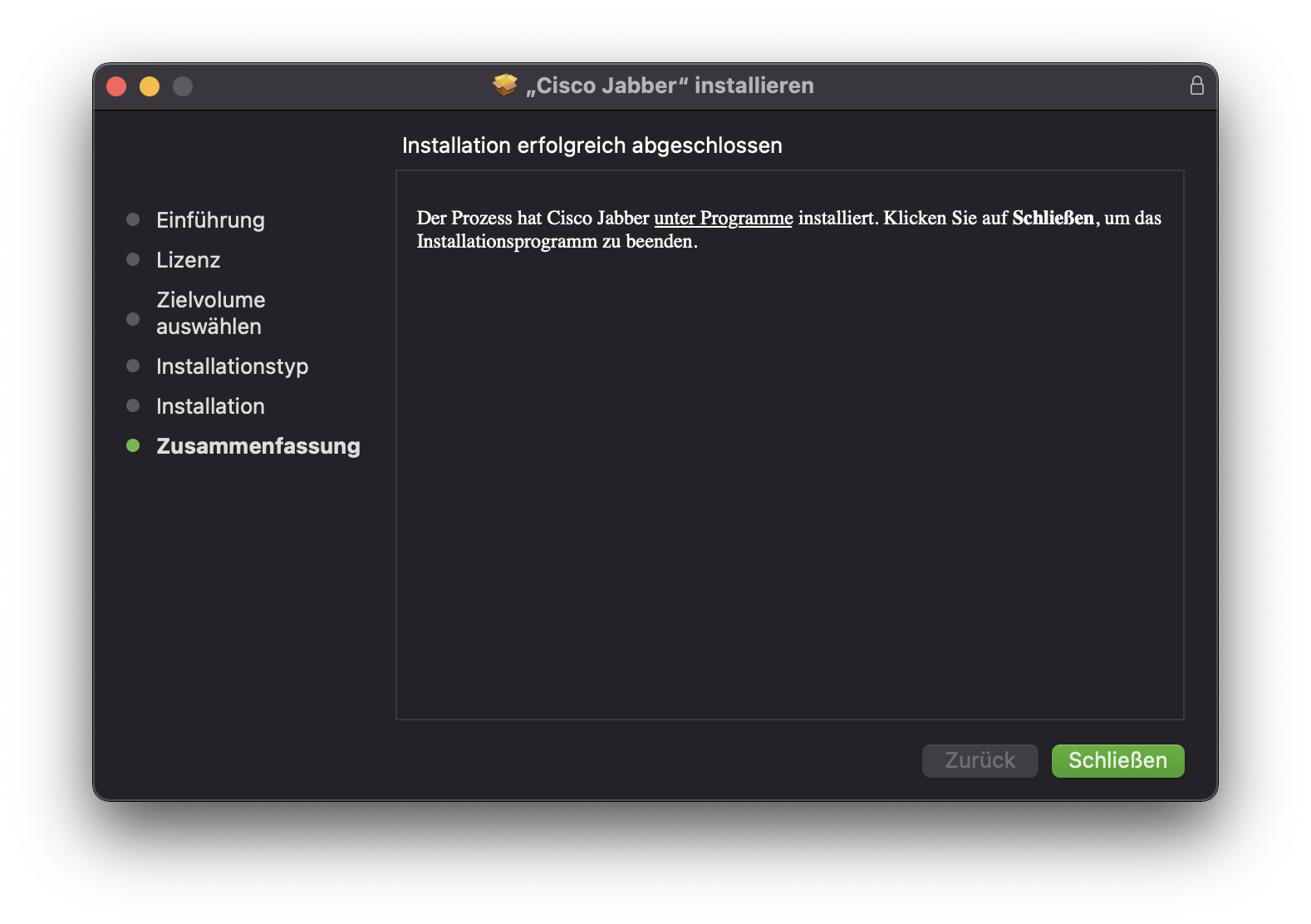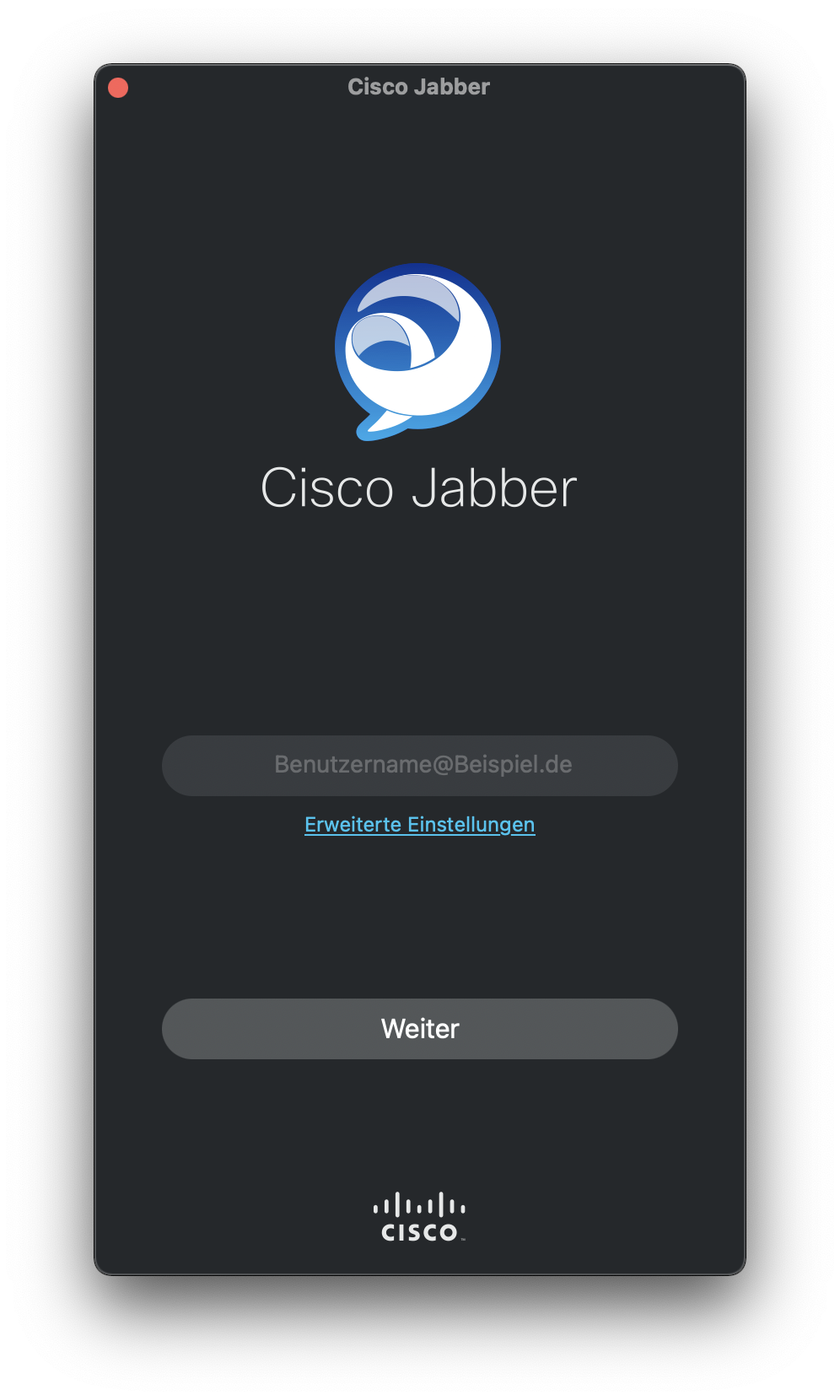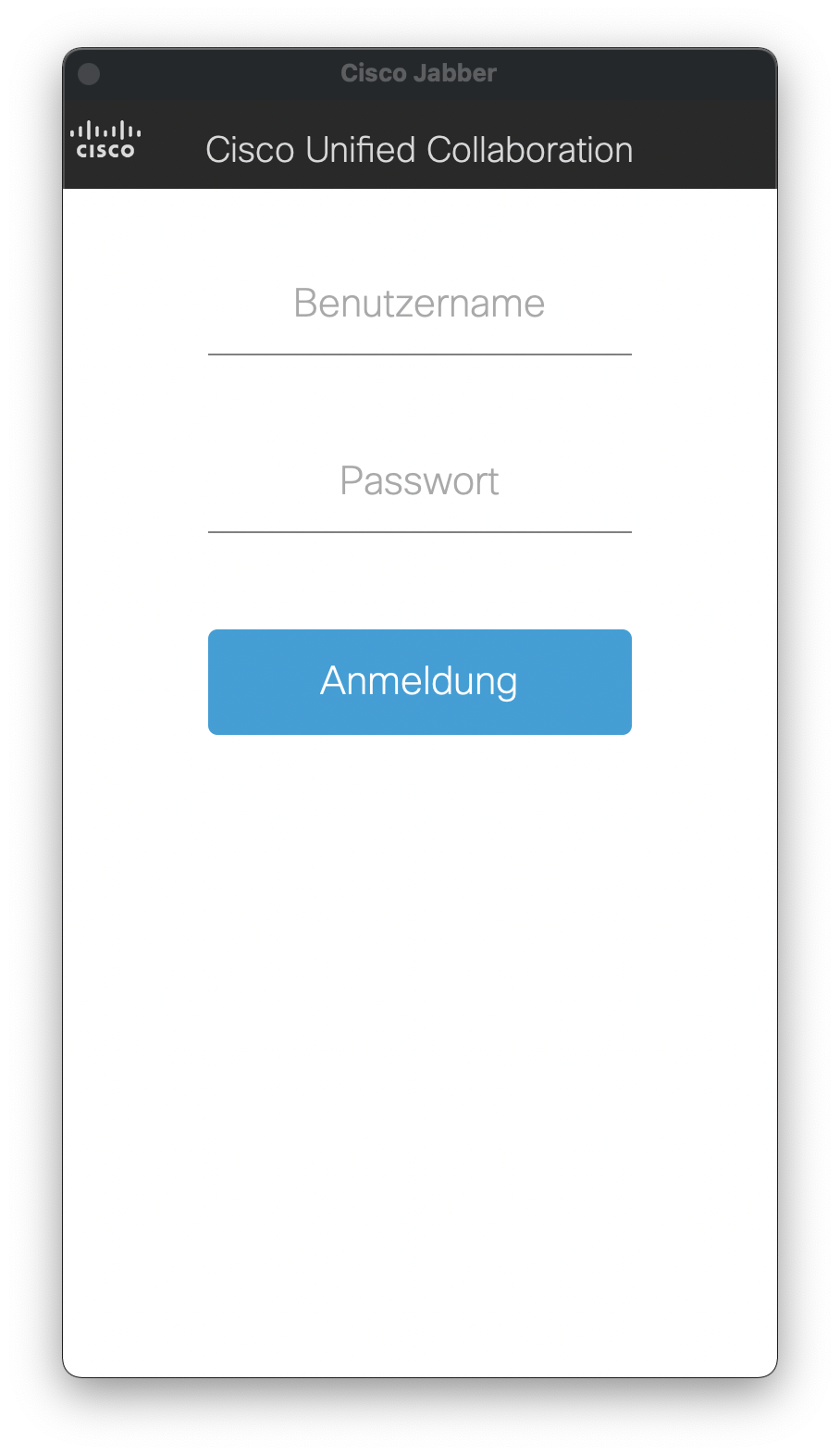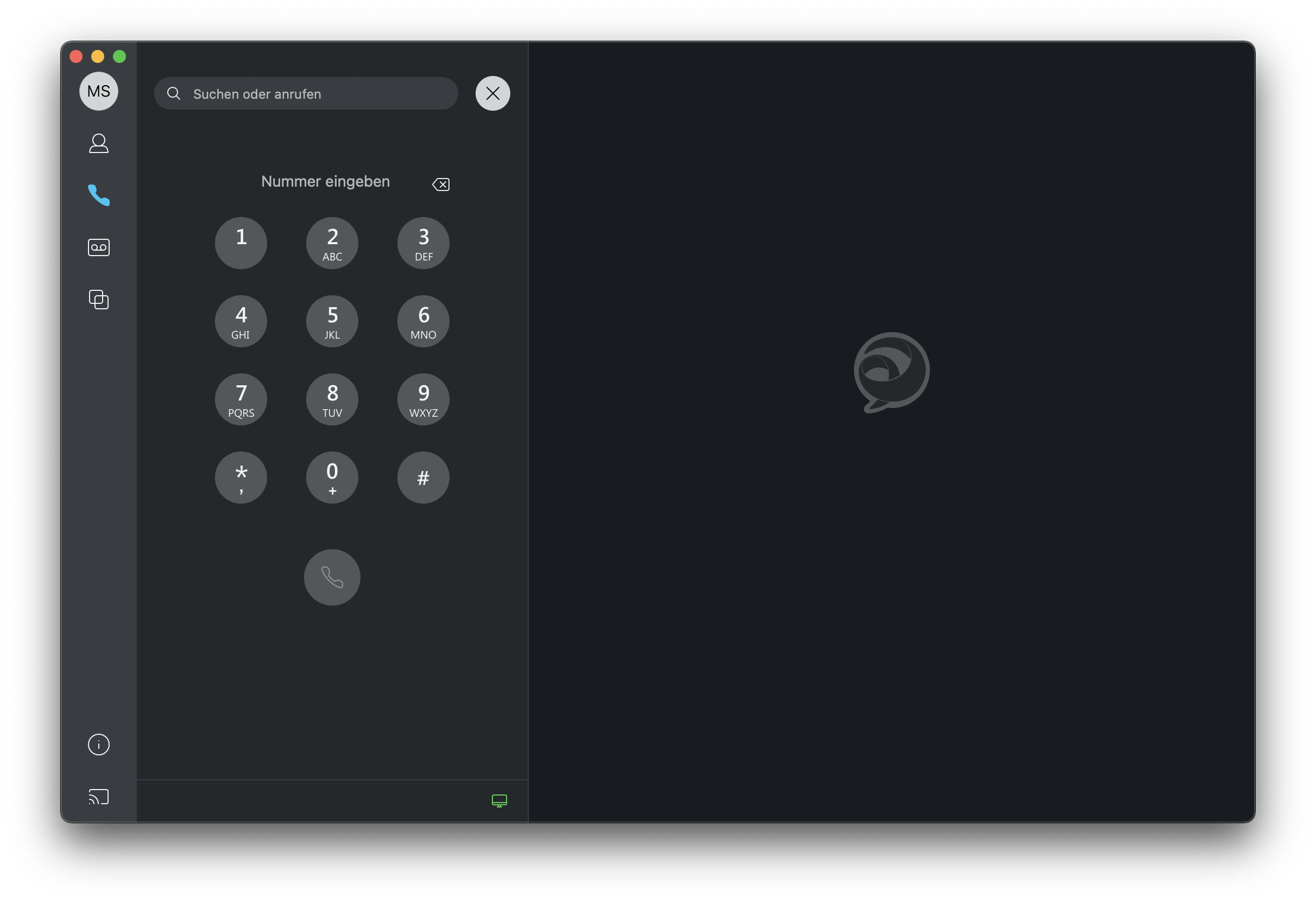Konfiguration Jabber-Client MacOS: Unterschied zwischen den Versionen
Schrod (Diskussion | Beiträge) (Die Seite wurde neu angelegt: „Mit dem Jabber-Client ist die Telefonie über die Telefonanlage der Fernuniversität nun auch im Home-Office möglich. <br><br> Der Jabber-Client darf nur auf…“) |
|||
| (5 dazwischenliegende Versionen von einem anderen Benutzer werden nicht angezeigt) | |||
| Zeile 1: | Zeile 1: | ||
Mit dem Jabber-Client ist die Telefonie über die Telefonanlage der Fernuniversität nun auch im Home-Office möglich. <br><br> | Mit dem Jabber-Client ist die Telefonie über die Telefonanlage der Fernuniversität nun auch im Home-Office möglich. <br><br> | ||
Der Jabber-Client darf nur auf dienstlichen Geräten installiert werden. | '''Der Jabber-Client darf nur auf dienstlichen Geräten installiert werden.''' | ||
Die Installationsdatei können Sie über die offizielle Cisco Homepage beziehen: | Die Installationsdatei können Sie über die offizielle Cisco Homepage beziehen: <br> | ||
https://www.webex.com/downloads/jabber.html | https://www.webex.com/downloads/jabber.html <br><br> | ||
Bitte beachten Sie, dass die Internetseite über den Safari geöffnet | Bitte beachten Sie, dass die Internetseite über den Safari-Browser geöffnet werden muss, da diese eine automatisch Erkennung besitzt und Sie zum Download für MacOS führt.<br> | ||
Des Weiteren muss ein individuelles Profil für Sie angelegt werden, damit der Jabber-Client genutzt werden kann. Falls Sie noch kein Profil haben, schreiben Sie uns bitte eine E-Mail an helpdesk@fernuni-hagen.de | |||
<gallery widths= | Zur Installation gehen Sie bitte wie folgt vor: | ||
Bild: | |||
Bild: | <gallery widths=500px heights=600px> | ||
Bild: | Bild:Jabber-MacOS1.png|Wählen Sie "Fortfahren" aus. | ||
Bild: | Bild:Jabber-MacOS2.png|Den Softwarelizenzvertrag zu Kenntnis nehmen und "Fortfahren" auswählen. | ||
Bild: | Bild:Jabber-MacOS3.png|Wählen Sie "Akzeptieren" aus um fortzufahren. | ||
Bild: | Bild:Jabber-MacOS4.png|Im nächsten Schritt kann die Installation mit "Installieren" gestartet werden. | ||
Bild: | Bild:Jabber-MacOS5.png|Zum Abschluss erhalten Sie eine Zusammenfassung und können die Installation mit "Schließen" abschließen. | ||
Bild:Jabber-MacOS6.png|Öffnen Sie den Jabber-Client, indem Sie diesen im Finder oder im Lauchpad suchen. '''Zur Anmeldung benutzen Sie bitte "Anmeldename@fernuni-hagen.de" und wählen "Weiter" aus.''' | |||
Bild:Jabber-MacOS8.png|Zur Authentifizierung geben Sie bitte Ihren Anmeldenamen und Ihr Passwort ein und wählen "Anmeldung" aus. | |||
Bild:Jabber-MacOS7.png|Die Installation und Konfiguration wurde abgeschlossen und Sie können mit dem Jabber-Client telefonieren. | |||
</gallery> | </gallery> | ||
Bei Fragen oder allgemeinen Hinweisen zu der Anleitung schicken Sie uns bitte eine Mail an helpdesk@fernuni-hagen.de | |||
[[Kategorie:Apple]] | |||
[[Kategorie:VoIP]] | |||
Aktuelle Version vom 23. März 2021, 09:24 Uhr
Mit dem Jabber-Client ist die Telefonie über die Telefonanlage der Fernuniversität nun auch im Home-Office möglich.
Der Jabber-Client darf nur auf dienstlichen Geräten installiert werden.
Die Installationsdatei können Sie über die offizielle Cisco Homepage beziehen:
https://www.webex.com/downloads/jabber.html
Bitte beachten Sie, dass die Internetseite über den Safari-Browser geöffnet werden muss, da diese eine automatisch Erkennung besitzt und Sie zum Download für MacOS führt.
Des Weiteren muss ein individuelles Profil für Sie angelegt werden, damit der Jabber-Client genutzt werden kann. Falls Sie noch kein Profil haben, schreiben Sie uns bitte eine E-Mail an helpdesk@fernuni-hagen.de
Zur Installation gehen Sie bitte wie folgt vor:
Bei Fragen oder allgemeinen Hinweisen zu der Anleitung schicken Sie uns bitte eine Mail an helpdesk@fernuni-hagen.de