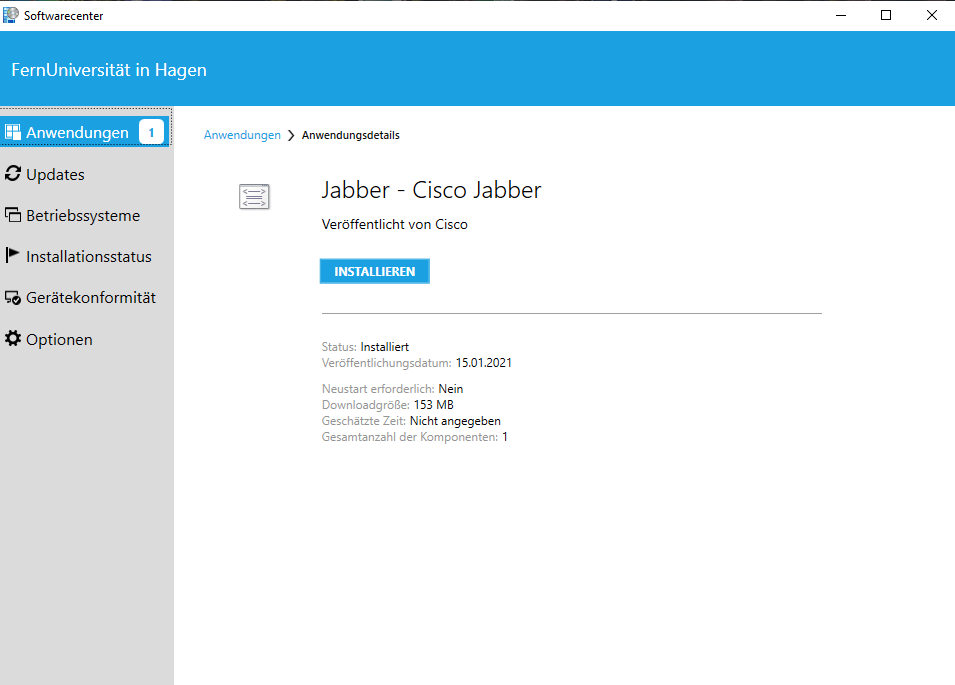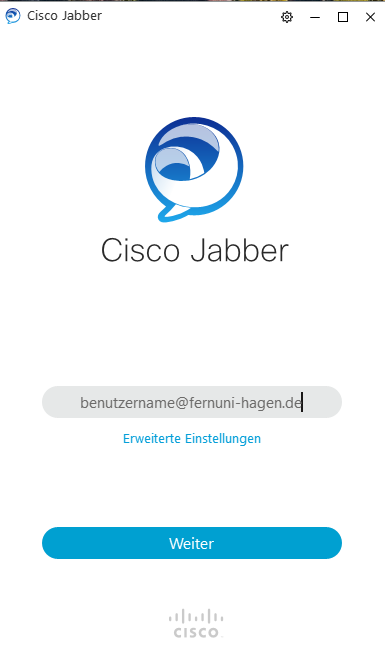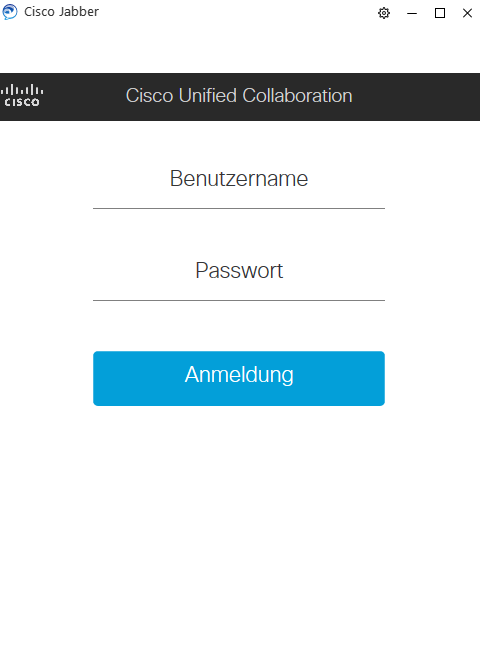Konfiguration Jabber-Client: Unterschied zwischen den Versionen
| Zeile 14: | Zeile 14: | ||
Anschließend finden Sie das Programm Cisco Jabber auf Ihrem Desktop. | Anschließend finden Sie das Programm Cisco Jabber auf Ihrem Desktop. | ||
Wenn Sie das Programm starten erhalten Sie eine Abfrage Ihres | Wenn Sie das Programm starten erhalten Sie eine Abfrage Ihres Anmeldenamens | ||
| Zeile 20: | Zeile 20: | ||
Geben Sie hier Ihren | Geben Sie hier Ihren Anmeldenamen in der Form '''anmeldename@fernuni-hagen.de''' ein. | ||
Nach dem Klick auf "Weiter" erfolgt die Eingabe des | Nach dem Klick auf "Weiter" erfolgt die Eingabe des Anmeldenamens und des Kennwortes. Geben Sie hier Ihre aktuellen Domäne-Anmeldedaten ein. | ||
[[Datei:Kennwort.png]] | [[Datei:Kennwort.png]] | ||
[[Kategorie:VoIP]] | [[Kategorie:VoIP]] | ||
Version vom 23. März 2021, 09:22 Uhr
Mit dem Jabber-Client ist die Telefonie über die Telefonanlage der Fernuniversität nun auch im Home-Office möglich.
Für die Nutzung benötigen Sie einen Windows-PC mit Anbindung an die Fernuni-Domäne.
Die Installation des Clients erfolgt über das Software-Center.
Die Installation wird über den "Installieren-Button" gestartet und läuft dann im Hintergrund ab. Unter "Status" können Sie sehen, wann die Installation abgeschlossen ist.
Anschließend finden Sie das Programm Cisco Jabber auf Ihrem Desktop.
Wenn Sie das Programm starten erhalten Sie eine Abfrage Ihres Anmeldenamens
Geben Sie hier Ihren Anmeldenamen in der Form anmeldename@fernuni-hagen.de ein.
Nach dem Klick auf "Weiter" erfolgt die Eingabe des Anmeldenamens und des Kennwortes. Geben Sie hier Ihre aktuellen Domäne-Anmeldedaten ein.