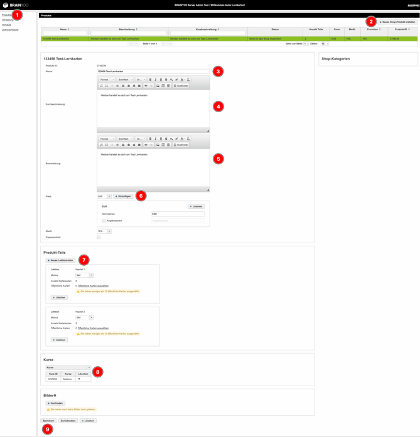FernUni-Lernkarten: Unterschied zwischen den Versionen
| Zeile 1: | Zeile 1: | ||
Lernkarten | == FernUni-Lernkarten == | ||
Die webbasierte Anwendung „FernUni-Lernkarten“ steht exklusiv den Studierenden der FernUniversität in Hagen zur Verfügung und unterstützt sie dabei, umfangreiche Fachinformationen zu verinnerlichen. Sie ist auf verschiedenen Plattformen wie Web, Android, iOS, Windows und MacOS verfügbar, was den Studierenden ermöglicht, flexibel und ortsunabhängig zu lernen. FernUni-Lernkarten können von den Lehrstühlen der FernUniversität Hagen erstellt werden und basieren technisch auf dem System von „Brainyoo Mobile Learning“. Bis zum Ende des Semesters können die Studierenden auf diese Karten zugreifen. Allerdings verlieren diejenigen, die sich nicht erneut für ein teilnehmendes Modul anmelden, automatisch den Zugriff auf die zugehörigen Lernkarten. | |||
== Zugänge zur FernUni-Lernkarten-Anwendung == | == Zugänge zur FernUni-Lernkarten-Anwendung == | ||
Nach der Installation können die FernUni-Lernkarten auf mobilen Endgeräten (Android und iOS), im Webbrowser sowie über Desktop-Clients (Mac OS und Windows) genutzt werden. Fernstudierende melden sich einfach mit ihrer regulären Kennung der FernUniversität an, ohne dass eine separate Registrierung notwendig ist. Im Anschluss prüft das System automatisch, ob eine Belegung für Module mit Lernkarten besteht. Sind solche Belegungen vorhanden, stellt die Anwendung den Studierenden die Lernkarten unmittelbar zur Verfügung. Bei einer Inaktivität von 6 Monaten oder wenn keine Wiederholungs- oder Neubelegung erfolgt, werden sowohl der Account als auch die Lerninhalte und zugehörigen Lernstatistiken automatisch entfernt. | |||
== Zugangsberichtigung, um Lernkarten zu erstellen == | |||
Die Freischaltung, um Lernkarten zu erstellen und zu pflegen, erfolgt durch die FernUni-Lernkarten-Admins. Hierzu können Sie uns über eine E-Mail an den Helpdesk kontaktieren. | |||
Nach der erfolgreichen Bearbeitung Ihrer Anfrage erhalten Sie die Möglichkeit sich als Autorinnen in FernUni-Lernkarten anzumelden, um Lernkarten zu erstellen und diese ihrem Modul zuzuordnen. | |||
== Lernkarten erstellen und einem Modul zuordnen == | |||
Lehrpersonen, die Lernkarten für Module erstellen und pflegen möchten, müssen sich über gesonderte Weboberflächen anmelden. Dieser Zugang basiert nicht auf der zentralen Benutzerverwaltung der FernUniversität. Daher muss der Admin von FernUni-Lernkarten Lehrpersonen zunächst im Backend der Anwendung als „Autorinnen“ mit Namen, Vornamen und E-Mail-Adresse hinzufügen. | |||
Die Erstellung und Pflege von Lernkarten sowie die Modulzuordnung dieser Lernkarten finden auf zwei unterschiedlichen Weboberflächen statt. In diesem Abschnitt erfahren Sie als Autorinnen von FernUni-Lernkarten, wie Sie zunächst Lernkarten erstellen und im zweiten Schritt diese Ihrem Modul zuordnen können. | |||
=== 4.1 Lernkarten erstellen und pflegen === | |||
Um Lernkarten erstellen zu können, müssen Sie sich zunächst auf dieser gesonderten Weboberfläche anmelden: | |||
https://fernuni-hagen.b2b.brainyoo.de/login | |||
==== 403-Fehlermeldung ==== | |||
Nach der initialen Anmeldung kann es in seltenen Fällen dazu kommen, dass nach Ihrer Anmeldung zunächst eine 403-Seite erscheint. Bitte überspringen Sie diese Fehlermeldung, indem Sie links auf das „FernUni-Lernkarten-Logo“ klicken. | |||
=== a) Struktur der Lernkarten in Ebenen === | |||
Für eine erfolgreiche Verwendung von Lernkarten durch Studierende ist es wichtig, dass diese in einer bestimmten hierarchischen Struktur erstellt werden. Dies bedeutet, dass Sie Ihre Lernkarten in Ebenen organisieren, wobei das Thema ganz oben und die Unterthemen darunter angeordnet werden sollten. Zum Beispiel könnten Sie eine Lernkarte mit dem Namen Ihres Moduls auf der obersten Ebene erstellen (z.B. „Strafrecht AT“) und dann die Lernkarten mit Unterkapiteln erstellen (z.B. „Schuld“). Auf diese Weise können Sie die Unterthemen, falls erforderlich, mit weiteren Lernkarten erweitern, auch dann, wenn diese bereits im laufenden Semester durch die Studierenden angenommen wurden. | |||
=== | ==== a1) Ebenen ==== | ||
1 Ordner = Modulname (Erster Ordner)<br /> | |||
├─ 1.1 Lektion („Strafrecht AT“)<br /> | |||
├── 1.1.1 Unterlektion („Schuld“) -> Lernkarten<br /> | |||
├── 1.1.2 Unterlektion („Subjektiver Tatbestand“) -> Lernkarten<br /> | |||
├─1.2 Lektion („Strafrecht BT“)<br /> | |||
├── 1.2.1 Unterlektion („Ausgangsdelikte“) -> Lernkarten<br /> | |||
├── 1.2.2 Unterlektion („Urkundendelikte“) -> Lernkarten<br /> | |||
├─ etc. | |||
=== | ==== a2) Autoren-Weboberfläche ==== | ||
* Nachdem Sie sich auf der Weboberfläche für Autorinnen angemeldet haben, gehen Sie wie folgt vor: | |||
* Klicken Sie auf „Ordner“ und geben Sie Ihrem Lernkarten-Set einen Namen. Zum Beispiel den Modulnamen, für das Sie die Lernkarten erstellen möchten (zum Beispiel: „Examensvorbereitung“) | |||
* Anschließend klicken Sie nun auf den Modulnamen „Examensvorbereitung“ und geben der Lektion einen Kapitelnamen, zum Beispiel „Strafrecht AT“. | |||
* Nun klicken Sie erneut auf den Kapitelnamen „Strafrecht AT" und geben der Unterlektion wieder einen Namen,: zum Beispiel „Schuld“. | |||
* In dieser Ebene (Schuld) erstellen Sie nun Ihre Lernkarten. | |||
* Mit dieser Struktur sind Sie auch später in der Lage, Ihre Lernkarten zu pflegen (Korrektur von Fehlern) und sie mit weiteren Lernkarten im laufenden Semester zu erweitern. | |||
=== b) Editieren von Lernkarten === | |||
Über die Schaltfläche „Neue Karten erstellen“ können Sie neue Lernkarten auf der aktuellen Ebene anlegen. Jede Lernkarte teilt sich in zwei Bereiche. Links finden Sie das Fragefeld, welches Sie durch einen Klick direkt mit Ihrer Frage füllen können. Rechts, im Antwortfeld, müssen Sie zuerst den gewünschten Antworttyp auswählen: Multiple Choice, Text (offener Lernkartentyp), Zuordnung oder Lückentext. Nach der Bearbeitung muss die Lernkarte gespeichert werden. | |||
==== Multiple-Choice-Lernkarte ==== | |||
Durch Klicken auf die Schaltfläche „Multiple Choice“ wird die aktuelle Lernkarte als Multiple-Choice-Lernkarte formatiert. Nun kann die erste Antwort eingegeben werden. Bei einem Klick ins Antwortfeld aktiviert sich die Werkzeugleiste zur Textformatierung. In einer Multiple-Choice-Karte stehen folgende Funktionen zur Verfügung: | |||
* '''Richtig/Falsch-Checkbox:''' Mit dem grünen Haken auf der linken Seite kennzeichnen Sie die entsprechende Antwort als korrekt. Es sollte mindestens eine richtige Antwort vorhanden sein. | |||
* '''Antworten löschen:''' Mit dem roten „x“ können Sie einzelne Antworten entfernen. | |||
* '''Erklärungsfeld:''' Unter dem „x“ finden Sie das „i“-Symbol. Ein Klick darauf öffnet ein Feld, in dem Sie optional zu jeder Antwort eine Erklärung hinzufügen können. | |||
* '''Weitere Antwort hinzufügen:''' Eine zusätzliche Antwortmöglichkeit fügen Sie mit der „+“-Schaltfläche hinzu. | |||
== | ==== Offene Lernkarte (Text) ==== | ||
Durch einen Klick auf die Schaltfläche „Text“ initialisiert sich die aktuelle Lernkarte als offenes Antwortformat. Der Antworttext kann nun eingegeben werden. | |||
==== Zuordnungs-Lernkarte ==== | |||
Die Zuordnungsfrage kann wie die anderen Karten durch den Klick auf die entsprechende Schaltfläche erzeugt werden. Über das untenstehende „+“-Symbol können falsche Antwortmöglichkeiten hinzugefügt werden. Das weitere Vorgehen entspricht dem der Lückentext-Lernkarte. | |||
=== | ==== Lückentext-Lernkarte ==== | ||
Durch das Betätigen der Schaltfläche „Lückentext“ lässt sich eine Lückentext-Karte anlegen. Dabei sollte entschieden werden, ob bei der Lösungseingabe durch die Benutzerin die Groß- und Kleinschreibung berücksichtigt werden soll. Im daraufhin geöffneten Editor kann dann ein fortlaufender Text verfasst werden. Um eine Lücke zu kreieren, positionieren Sie den Cursor an der gewünschten Stelle und klicken das Lückensymbol an. Im daraufhin erscheinenden Pop-Up-Fenster geben Sie den passenden Inhalt für die Lücke ein. Abschließend lässt sich die Karte mittels der „Speichern“-Schaltfläche sichern. | |||
=== | ===== '''Eselsbrücke''' ===== | ||
Unabhängig vom Lernkartentyp gibt es die Option, eine Eselsbrücke hinzuzufügen. Diese soll dem Lernenden bei der Abfrage einen hilfreichen Hinweis bieten, der eventuell zur richtigen Lösung führt (Mnemotechnik). Das Hinzufügen einer Eselsbrücke erfolgt durch Anklicken des Eselssymbols im unteren Bereich der Lernkarte. | |||
=== | ==== b1) Die Werkzeugleiste zur Formatierung im Fragefeld ==== | ||
Klicken Sie in das Fragefeld, wird die Werkzeugleiste für die Formatierung eingeblendet. Mit Hilfe dieser Werkzeugleiste können Sie folgende Formatierungen im Fragefeld (links) vornehmen: | |||
* Hinzufügen von Audio-Dateien | |||
* Hinzufügen von Bildern | |||
* Hinzufügen von LaTeX-Formeln | |||
* Ändern der Schriftart | |||
* Ändern der Schriftgröße | |||
* Ändern der Schriftfarbe | |||
* Markierung ausschneiden | |||
* Markierung einfügen | |||
* Markierung kopieren | |||
* Rückgängig machen des letzten Arbeitsschrittes | |||
* letzten Arbeitsschritt erneut ausführen | |||
* Markierung fett, kursiv oder unterstrichen darstellen | |||
* Ausrichtung des Textes – linksbündig | |||
* Ausrichtung des Textes – mittig | |||
* Ausrichtung des Textes – rechtsbündig | |||
* Liste nummeriert (geordnete Liste) | |||
* Liste mit Punkten (ungeordnete Liste) | |||
* Einzug vergrößern/verkleinern | |||
* externen Link einfügen/entfernen | |||
== 5. Lernkarten einem Modul/Kurs zuordnen == | |||
Nachdem Sie die Lernkarten für ein Modul oder einen Kurs erstellt haben, sollten Sie diese im nächsten Schritt als Produkt festlegen und einem Modul zuweisen. | |||
=== 5.1 Lernkarten als Produkt erstellen === | |||
Melden Sie sich im Backend der Lernkarten-Anwendung mit Ihrer E-Mail-Adresse und Ihrem Passwort für die Lernkarten-Anwendung an. Dieses Passwort ist nicht identisch mit Ihrem zentralen FernUni-Passwort. | |||
* [https://fernuni-hagen.b2b.brainyoo.de/ Lernkarten-Anwendung Backend] | |||
Als Erstes müssen Sie die Kurs-ID zusammen mit dem Kursnamen in das Backendsystem eintragen. Hierzu klicken Sie bitte links auf „Verwaltung“ und geben die notwendigen Daten ein. | |||
=== | ==== Zum Beispiel ==== | ||
* '''Die Nummer: 5551020222''' | |||
* '''55510''': Dies repräsentiert die '''Kursnummer'''. | |||
* '''2022''': Dies steht für das '''Jahr''', in dem der Kurs angeboten wird. | |||
* '''2''': Dies zeigt das Semester an. '''1''' steht für das '''Wintersemester''' und '''2''' für das | |||
'''Sommersemester'''. | |||
Folgen Sie nun diesen Schritten, um die Lernkarten als Produkt zu konfigurieren: | |||
# Melden Sie sich im Backend von FernUni-Lernkarten an und wählen Sie links „Produkte“ aus. | |||
# Sofern Sie ein neues Produkt (Lernkarten-Set) hinzufügen möchten, klicken Sie rechts auf „Neues Shop-Produkt erstellen“. | |||
# Tragen Sie den Namen für die Lernkarten ein. | |||
# Geben Sie eine Kurzbeschreibung für die Lernkarten an. | |||
# Ergänzen Sie eine ausführliche Beschreibung der Lernkarten. | |||
# Im Abschnitt „Preis“ klicken Sie neben der Währung auf „hinzufügen“. Bitte beachten Sie: Die Lernkarten sind für unsere Studierenden kostenfrei. | |||
# Im Bereich „Produktteil“ klicken Sie auf „Neues Lektions-Item“ und fügen die von Ihnen erstellten Lernkarten-Kapitel hinzu. | |||
# Wählen Sie im Abschnitt „Kurse“ den entsprechenden Modul aus, für den Sie die Lernkarten anbieten möchten. | |||
# Speichern Sie abschließend das Produkt. | |||
Das von Ihnen erstellte Produkt wird nun in der oberen Tabelle auf dieser Seite angezeigt. | |||
[[Datei:Übersicht.png|mini|alternativtext=Übersicht]] | |||
== | == Bereitstellung der Lernkarten == | ||
Studierende, die ein Modul belegen, für den Sie Lernkarten erstellt haben, erhalten nach ihrer Anmeldung in der Anwendung automatisch Zugriff auf Ihre Lernkarten. Diese sind bis zum Ende des Semesters für die Studierenden verfügbar. Studierende, die keine Wiederholungsbelegung oder Neubelegung für ein beteiligtes Modul vornehmen, verlieren automatisch den Zugriff auf die Lernkarten dieses Moduls. | |||
== | == Einsatzmöglichkeiten von Lernkarten == | ||
* Lernkarten sind besonders geeignet, um neue Fachbegriffe, Definitionen und andere faktenbasierte Informationen einzuführen. | |||
* Sie unterstützen das Vertiefen und Festigen bereits erworbener Kenntnisse. Durch regelmäßiges Wiederholen mit Lernkarten verankert sich das Wissen dauerhafter im Gedächtnis. | |||
* Sie sind ein hilfreiches Tool zur Vorbereitung auf Prüfungen, indem sie das Abrufen von Faktenwissen trainieren. | |||
* Lernkarten ermöglichen flexibles Lernen, sowohl zeitlich als auch örtlich, um vorhandenes Wissen zu überprüfen und neues anzueignen. | |||
* Dank verschiedener Clients ist ein geräteunabhängiges Lernen mit Lernkarten möglich, wobei der Lernstand stets bei vorhandener Internetverbindung synchronisiert wird. | |||
* Sie fördern das selbstgesteuerte Lernen und Ermöglichen den Lernenden, ihren Fortschritt kontinuierlich zu überwachen. | |||
* Mithilfe des Leitner-Prinzips kann das zu lernende Wissen systematisch abgefragt und verstärkt werden. In diesem System werden Lernkarten in fünf unterschiedliche Kategorien oder „Kästen“ uereilt, um den Lernprozess zu strukturieren: | |||
# '''Kasten 1''' – ''Einführung neuer Informationen'': Hier werden Lernkarten aufbewahrt, die häufig wiederholt werden müssen, um neues Wissen zu verankern. | |||
# '''Kasten 2''' – ''Vertiefung des Verständnisses'': Die Lernkarten in diesem Kasten sind für regelmäßige Wiederholungen gedacht, um das Verständnis zu vertiefen und sich auf bevorstehende Prüfungen vorzubereiten. | |||
# '''Kasten 3''' – ''Periodische Überprüfung'': Hier werden Lernkarten für periodische Wiederholungen aufbewahrt, um den Lernfortschritt zu überprüfen und mögliche Wissenslücken zu identifizieren. | |||
# '''Kasten 4''' – ''Auffrischung gut verstandenen Wissens'': In diesem Kasten befinden sich Lernkarten, die weniger häufig wiederholt werden müssen, da das Wissen bereits gut verstanden wurde. | |||
# '''Kasten 5''' – ''Erhaltung des sicheren Wissens'': Die Lernkarten in diesem Kasten repräsentieren Wissen, das bereits sehr sicher beherrscht wird und nur selten wiederholt werden muss. | |||
Das Leitner-Prinzip kann in unterschiedlichen didaktischen Kontexten genutzt werden, um das Lernen zu optimieren und den Lernfortschritt gezielt zu fördern. So können Lernkarten beispielsweise zur Einführung neuer Konzepte oder zur gezielten Prüfungsvorbereitung eingesetzt werden. | |||
[[Kategorie:Lernkarten]] | [[Kategorie:Lernkarten]] | ||
Version vom 23. Februar 2024, 09:59 Uhr
FernUni-Lernkarten
Die webbasierte Anwendung „FernUni-Lernkarten“ steht exklusiv den Studierenden der FernUniversität in Hagen zur Verfügung und unterstützt sie dabei, umfangreiche Fachinformationen zu verinnerlichen. Sie ist auf verschiedenen Plattformen wie Web, Android, iOS, Windows und MacOS verfügbar, was den Studierenden ermöglicht, flexibel und ortsunabhängig zu lernen. FernUni-Lernkarten können von den Lehrstühlen der FernUniversität Hagen erstellt werden und basieren technisch auf dem System von „Brainyoo Mobile Learning“. Bis zum Ende des Semesters können die Studierenden auf diese Karten zugreifen. Allerdings verlieren diejenigen, die sich nicht erneut für ein teilnehmendes Modul anmelden, automatisch den Zugriff auf die zugehörigen Lernkarten.
Zugänge zur FernUni-Lernkarten-Anwendung
Nach der Installation können die FernUni-Lernkarten auf mobilen Endgeräten (Android und iOS), im Webbrowser sowie über Desktop-Clients (Mac OS und Windows) genutzt werden. Fernstudierende melden sich einfach mit ihrer regulären Kennung der FernUniversität an, ohne dass eine separate Registrierung notwendig ist. Im Anschluss prüft das System automatisch, ob eine Belegung für Module mit Lernkarten besteht. Sind solche Belegungen vorhanden, stellt die Anwendung den Studierenden die Lernkarten unmittelbar zur Verfügung. Bei einer Inaktivität von 6 Monaten oder wenn keine Wiederholungs- oder Neubelegung erfolgt, werden sowohl der Account als auch die Lerninhalte und zugehörigen Lernstatistiken automatisch entfernt.
Zugangsberichtigung, um Lernkarten zu erstellen
Die Freischaltung, um Lernkarten zu erstellen und zu pflegen, erfolgt durch die FernUni-Lernkarten-Admins. Hierzu können Sie uns über eine E-Mail an den Helpdesk kontaktieren. Nach der erfolgreichen Bearbeitung Ihrer Anfrage erhalten Sie die Möglichkeit sich als Autorinnen in FernUni-Lernkarten anzumelden, um Lernkarten zu erstellen und diese ihrem Modul zuzuordnen.
Lernkarten erstellen und einem Modul zuordnen
Lehrpersonen, die Lernkarten für Module erstellen und pflegen möchten, müssen sich über gesonderte Weboberflächen anmelden. Dieser Zugang basiert nicht auf der zentralen Benutzerverwaltung der FernUniversität. Daher muss der Admin von FernUni-Lernkarten Lehrpersonen zunächst im Backend der Anwendung als „Autorinnen“ mit Namen, Vornamen und E-Mail-Adresse hinzufügen.
Die Erstellung und Pflege von Lernkarten sowie die Modulzuordnung dieser Lernkarten finden auf zwei unterschiedlichen Weboberflächen statt. In diesem Abschnitt erfahren Sie als Autorinnen von FernUni-Lernkarten, wie Sie zunächst Lernkarten erstellen und im zweiten Schritt diese Ihrem Modul zuordnen können.
4.1 Lernkarten erstellen und pflegen
Um Lernkarten erstellen zu können, müssen Sie sich zunächst auf dieser gesonderten Weboberfläche anmelden:
https://fernuni-hagen.b2b.brainyoo.de/login
403-Fehlermeldung
Nach der initialen Anmeldung kann es in seltenen Fällen dazu kommen, dass nach Ihrer Anmeldung zunächst eine 403-Seite erscheint. Bitte überspringen Sie diese Fehlermeldung, indem Sie links auf das „FernUni-Lernkarten-Logo“ klicken.
a) Struktur der Lernkarten in Ebenen
Für eine erfolgreiche Verwendung von Lernkarten durch Studierende ist es wichtig, dass diese in einer bestimmten hierarchischen Struktur erstellt werden. Dies bedeutet, dass Sie Ihre Lernkarten in Ebenen organisieren, wobei das Thema ganz oben und die Unterthemen darunter angeordnet werden sollten. Zum Beispiel könnten Sie eine Lernkarte mit dem Namen Ihres Moduls auf der obersten Ebene erstellen (z.B. „Strafrecht AT“) und dann die Lernkarten mit Unterkapiteln erstellen (z.B. „Schuld“). Auf diese Weise können Sie die Unterthemen, falls erforderlich, mit weiteren Lernkarten erweitern, auch dann, wenn diese bereits im laufenden Semester durch die Studierenden angenommen wurden.
a1) Ebenen
1 Ordner = Modulname (Erster Ordner)
├─ 1.1 Lektion („Strafrecht AT“)
├── 1.1.1 Unterlektion („Schuld“) -> Lernkarten
├── 1.1.2 Unterlektion („Subjektiver Tatbestand“) -> Lernkarten
├─1.2 Lektion („Strafrecht BT“)
├── 1.2.1 Unterlektion („Ausgangsdelikte“) -> Lernkarten
├── 1.2.2 Unterlektion („Urkundendelikte“) -> Lernkarten
├─ etc.
a2) Autoren-Weboberfläche
- Nachdem Sie sich auf der Weboberfläche für Autorinnen angemeldet haben, gehen Sie wie folgt vor:
- Klicken Sie auf „Ordner“ und geben Sie Ihrem Lernkarten-Set einen Namen. Zum Beispiel den Modulnamen, für das Sie die Lernkarten erstellen möchten (zum Beispiel: „Examensvorbereitung“)
- Anschließend klicken Sie nun auf den Modulnamen „Examensvorbereitung“ und geben der Lektion einen Kapitelnamen, zum Beispiel „Strafrecht AT“.
- Nun klicken Sie erneut auf den Kapitelnamen „Strafrecht AT" und geben der Unterlektion wieder einen Namen,: zum Beispiel „Schuld“.
- In dieser Ebene (Schuld) erstellen Sie nun Ihre Lernkarten.
- Mit dieser Struktur sind Sie auch später in der Lage, Ihre Lernkarten zu pflegen (Korrektur von Fehlern) und sie mit weiteren Lernkarten im laufenden Semester zu erweitern.
b) Editieren von Lernkarten
Über die Schaltfläche „Neue Karten erstellen“ können Sie neue Lernkarten auf der aktuellen Ebene anlegen. Jede Lernkarte teilt sich in zwei Bereiche. Links finden Sie das Fragefeld, welches Sie durch einen Klick direkt mit Ihrer Frage füllen können. Rechts, im Antwortfeld, müssen Sie zuerst den gewünschten Antworttyp auswählen: Multiple Choice, Text (offener Lernkartentyp), Zuordnung oder Lückentext. Nach der Bearbeitung muss die Lernkarte gespeichert werden.
Multiple-Choice-Lernkarte
Durch Klicken auf die Schaltfläche „Multiple Choice“ wird die aktuelle Lernkarte als Multiple-Choice-Lernkarte formatiert. Nun kann die erste Antwort eingegeben werden. Bei einem Klick ins Antwortfeld aktiviert sich die Werkzeugleiste zur Textformatierung. In einer Multiple-Choice-Karte stehen folgende Funktionen zur Verfügung:
- Richtig/Falsch-Checkbox: Mit dem grünen Haken auf der linken Seite kennzeichnen Sie die entsprechende Antwort als korrekt. Es sollte mindestens eine richtige Antwort vorhanden sein.
- Antworten löschen: Mit dem roten „x“ können Sie einzelne Antworten entfernen.
- Erklärungsfeld: Unter dem „x“ finden Sie das „i“-Symbol. Ein Klick darauf öffnet ein Feld, in dem Sie optional zu jeder Antwort eine Erklärung hinzufügen können.
- Weitere Antwort hinzufügen: Eine zusätzliche Antwortmöglichkeit fügen Sie mit der „+“-Schaltfläche hinzu.
Offene Lernkarte (Text)
Durch einen Klick auf die Schaltfläche „Text“ initialisiert sich die aktuelle Lernkarte als offenes Antwortformat. Der Antworttext kann nun eingegeben werden.
Zuordnungs-Lernkarte
Die Zuordnungsfrage kann wie die anderen Karten durch den Klick auf die entsprechende Schaltfläche erzeugt werden. Über das untenstehende „+“-Symbol können falsche Antwortmöglichkeiten hinzugefügt werden. Das weitere Vorgehen entspricht dem der Lückentext-Lernkarte.
Lückentext-Lernkarte
Durch das Betätigen der Schaltfläche „Lückentext“ lässt sich eine Lückentext-Karte anlegen. Dabei sollte entschieden werden, ob bei der Lösungseingabe durch die Benutzerin die Groß- und Kleinschreibung berücksichtigt werden soll. Im daraufhin geöffneten Editor kann dann ein fortlaufender Text verfasst werden. Um eine Lücke zu kreieren, positionieren Sie den Cursor an der gewünschten Stelle und klicken das Lückensymbol an. Im daraufhin erscheinenden Pop-Up-Fenster geben Sie den passenden Inhalt für die Lücke ein. Abschließend lässt sich die Karte mittels der „Speichern“-Schaltfläche sichern.
Eselsbrücke
Unabhängig vom Lernkartentyp gibt es die Option, eine Eselsbrücke hinzuzufügen. Diese soll dem Lernenden bei der Abfrage einen hilfreichen Hinweis bieten, der eventuell zur richtigen Lösung führt (Mnemotechnik). Das Hinzufügen einer Eselsbrücke erfolgt durch Anklicken des Eselssymbols im unteren Bereich der Lernkarte.
b1) Die Werkzeugleiste zur Formatierung im Fragefeld
Klicken Sie in das Fragefeld, wird die Werkzeugleiste für die Formatierung eingeblendet. Mit Hilfe dieser Werkzeugleiste können Sie folgende Formatierungen im Fragefeld (links) vornehmen:
- Hinzufügen von Audio-Dateien
- Hinzufügen von Bildern
- Hinzufügen von LaTeX-Formeln
- Ändern der Schriftart
- Ändern der Schriftgröße
- Ändern der Schriftfarbe
- Markierung ausschneiden
- Markierung einfügen
- Markierung kopieren
- Rückgängig machen des letzten Arbeitsschrittes
- letzten Arbeitsschritt erneut ausführen
- Markierung fett, kursiv oder unterstrichen darstellen
- Ausrichtung des Textes – linksbündig
- Ausrichtung des Textes – mittig
- Ausrichtung des Textes – rechtsbündig
- Liste nummeriert (geordnete Liste)
- Liste mit Punkten (ungeordnete Liste)
- Einzug vergrößern/verkleinern
- externen Link einfügen/entfernen
5. Lernkarten einem Modul/Kurs zuordnen
Nachdem Sie die Lernkarten für ein Modul oder einen Kurs erstellt haben, sollten Sie diese im nächsten Schritt als Produkt festlegen und einem Modul zuweisen.
5.1 Lernkarten als Produkt erstellen
Melden Sie sich im Backend der Lernkarten-Anwendung mit Ihrer E-Mail-Adresse und Ihrem Passwort für die Lernkarten-Anwendung an. Dieses Passwort ist nicht identisch mit Ihrem zentralen FernUni-Passwort.
Als Erstes müssen Sie die Kurs-ID zusammen mit dem Kursnamen in das Backendsystem eintragen. Hierzu klicken Sie bitte links auf „Verwaltung“ und geben die notwendigen Daten ein.
Zum Beispiel
- Die Nummer: 5551020222
- 55510: Dies repräsentiert die Kursnummer.
- 2022: Dies steht für das Jahr, in dem der Kurs angeboten wird.
- 2: Dies zeigt das Semester an. 1 steht für das Wintersemester und 2 für das
Sommersemester.
Folgen Sie nun diesen Schritten, um die Lernkarten als Produkt zu konfigurieren:
- Melden Sie sich im Backend von FernUni-Lernkarten an und wählen Sie links „Produkte“ aus.
- Sofern Sie ein neues Produkt (Lernkarten-Set) hinzufügen möchten, klicken Sie rechts auf „Neues Shop-Produkt erstellen“.
- Tragen Sie den Namen für die Lernkarten ein.
- Geben Sie eine Kurzbeschreibung für die Lernkarten an.
- Ergänzen Sie eine ausführliche Beschreibung der Lernkarten.
- Im Abschnitt „Preis“ klicken Sie neben der Währung auf „hinzufügen“. Bitte beachten Sie: Die Lernkarten sind für unsere Studierenden kostenfrei.
- Im Bereich „Produktteil“ klicken Sie auf „Neues Lektions-Item“ und fügen die von Ihnen erstellten Lernkarten-Kapitel hinzu.
- Wählen Sie im Abschnitt „Kurse“ den entsprechenden Modul aus, für den Sie die Lernkarten anbieten möchten.
- Speichern Sie abschließend das Produkt.
Das von Ihnen erstellte Produkt wird nun in der oberen Tabelle auf dieser Seite angezeigt.
Bereitstellung der Lernkarten
Studierende, die ein Modul belegen, für den Sie Lernkarten erstellt haben, erhalten nach ihrer Anmeldung in der Anwendung automatisch Zugriff auf Ihre Lernkarten. Diese sind bis zum Ende des Semesters für die Studierenden verfügbar. Studierende, die keine Wiederholungsbelegung oder Neubelegung für ein beteiligtes Modul vornehmen, verlieren automatisch den Zugriff auf die Lernkarten dieses Moduls.
Einsatzmöglichkeiten von Lernkarten
- Lernkarten sind besonders geeignet, um neue Fachbegriffe, Definitionen und andere faktenbasierte Informationen einzuführen.
- Sie unterstützen das Vertiefen und Festigen bereits erworbener Kenntnisse. Durch regelmäßiges Wiederholen mit Lernkarten verankert sich das Wissen dauerhafter im Gedächtnis.
- Sie sind ein hilfreiches Tool zur Vorbereitung auf Prüfungen, indem sie das Abrufen von Faktenwissen trainieren.
- Lernkarten ermöglichen flexibles Lernen, sowohl zeitlich als auch örtlich, um vorhandenes Wissen zu überprüfen und neues anzueignen.
- Dank verschiedener Clients ist ein geräteunabhängiges Lernen mit Lernkarten möglich, wobei der Lernstand stets bei vorhandener Internetverbindung synchronisiert wird.
- Sie fördern das selbstgesteuerte Lernen und Ermöglichen den Lernenden, ihren Fortschritt kontinuierlich zu überwachen.
- Mithilfe des Leitner-Prinzips kann das zu lernende Wissen systematisch abgefragt und verstärkt werden. In diesem System werden Lernkarten in fünf unterschiedliche Kategorien oder „Kästen“ uereilt, um den Lernprozess zu strukturieren:
- Kasten 1 – Einführung neuer Informationen: Hier werden Lernkarten aufbewahrt, die häufig wiederholt werden müssen, um neues Wissen zu verankern.
- Kasten 2 – Vertiefung des Verständnisses: Die Lernkarten in diesem Kasten sind für regelmäßige Wiederholungen gedacht, um das Verständnis zu vertiefen und sich auf bevorstehende Prüfungen vorzubereiten.
- Kasten 3 – Periodische Überprüfung: Hier werden Lernkarten für periodische Wiederholungen aufbewahrt, um den Lernfortschritt zu überprüfen und mögliche Wissenslücken zu identifizieren.
- Kasten 4 – Auffrischung gut verstandenen Wissens: In diesem Kasten befinden sich Lernkarten, die weniger häufig wiederholt werden müssen, da das Wissen bereits gut verstanden wurde.
- Kasten 5 – Erhaltung des sicheren Wissens: Die Lernkarten in diesem Kasten repräsentieren Wissen, das bereits sehr sicher beherrscht wird und nur selten wiederholt werden muss.
Das Leitner-Prinzip kann in unterschiedlichen didaktischen Kontexten genutzt werden, um das Lernen zu optimieren und den Lernfortschritt gezielt zu fördern. So können Lernkarten beispielsweise zur Einführung neuer Konzepte oder zur gezielten Prüfungsvorbereitung eingesetzt werden.