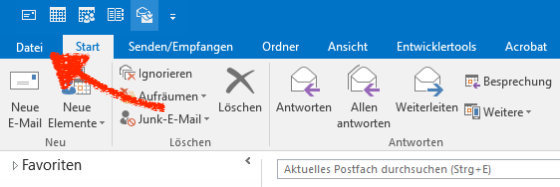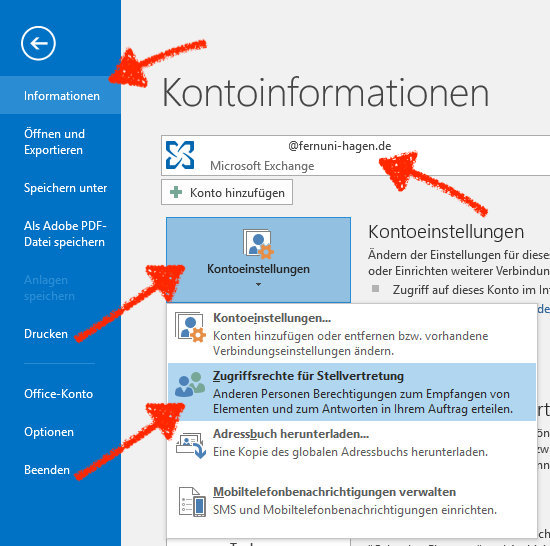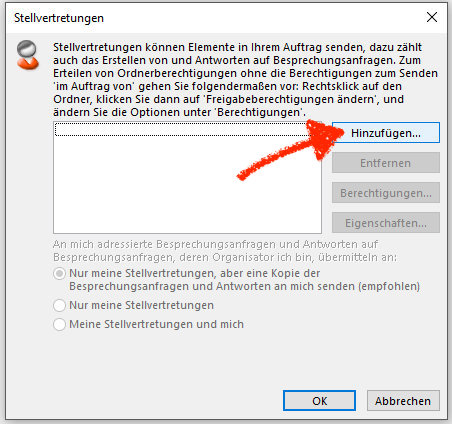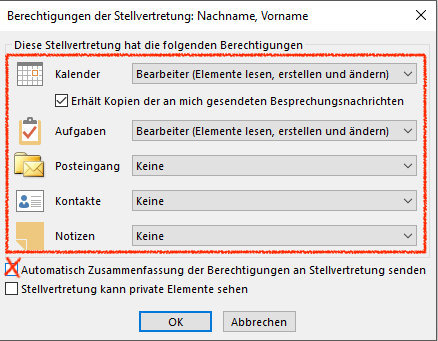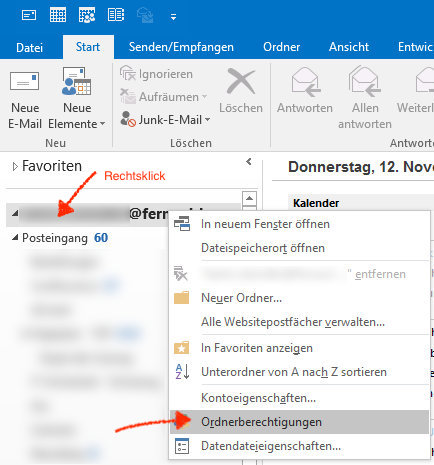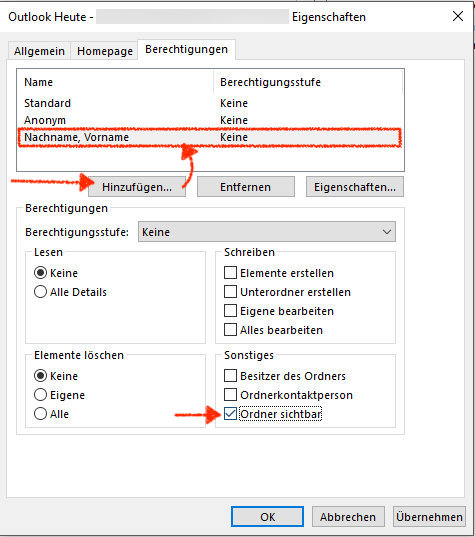Exchange Postfach freigeben: Unterschied zwischen den Versionen
| (8 dazwischenliegende Versionen von 2 Benutzern werden nicht angezeigt) | |||
| Zeile 1: | Zeile 1: | ||
''Dieser Artikel bezieht sich auf Microsoft Outlook | ''Dieser Artikel bezieht sich auf '''Microsoft Outlook 2016''', bei früheren Versionen kann die Dokumentation ggf. abweichen'' | ||
== | == Zugriffsrechte für Stellvertretung konfigurieren == | ||
Sie können in Outlook bei Bedarf eine Stellvertretung konfigurieren um anderen Personen die Berechtigung zu geben ihr E-Mail Konto zu betreuen. Somit geben Sie einer anderen Person die Möglichkeit bestimmte Bereiche Ihres Exchange-Zugangs zu verwalten und in Ihrem Auftrag zu handeln. Welche Berechtigungen in einzelnen Bereichen gegeben werden können Sie individuell angeben. | |||
Öffnen Sie oben links den '''Menüpunkt Datei''' | |||
[[Bild:outlook2016-datei.jpg]] | |||
und wählen anschließend die Punkte | |||
# Informationen | |||
# Eigenes Exchange-Konto unter Kontoinformationen auswählen (in der Regel ist dieses schon vorausgewählt) | |||
# Kontoeinstellungen | |||
# Zugriffsrechte für Stellvertretung | |||
[[Bild:Outlook2016-stellvertretung.jpg]] | |||
# Klicken Sie in der folgenden Maske auf Hinzufügen | |||
# Wählen sie den zu berechtigenden Benutzer aus globalem Adressbuch aus | |||
# Bestätigen Sie mit OK | |||
[[Bild:Outlook2016-stellvertretung2.jpg]] | |||
Anschließend bekommen Sie eine Eingabemaske angezeigt in der Sie die jeweiligen Berechtigungen (Lesen, Erstellen, Ändern) für einzelne Bereiche konfigurieren können. | |||
Setzen Sie zusätzlich einen Haken bei "Automatisch Zusammenfassung der Berechtigungen an Stellvertretung senden" um den Benutzer über die neuen Berechtigungen zu informieren. | |||
[[Bild:Outlook2016-stellvertretung-berechtigungen.jpg]] | |||
Die Stellvertreungen sind damit erfolgreich eingerichtet. | |||
== Falls Sie Berechtigungen für Ihren Posteingang vergeben haben, müssen Sie diesen noch freigeben == | |||
# Klicken Sie in der linken Leiste mit der rechten Maustaste auf die oberste Ebene Ihres Postfaches. | |||
# Klicken Sie in dem sich öffnenden Menü auf Ordnerberechtigungen. | |||
[[Datei:Outlook2016-ordnerberechtigungen.jpg]] | |||
# Klicken sie im sich öffnenden Fenster auf Hinzufügen | |||
# Wählen sie die zu berechtigende Person im globalen Adressbuch aus | |||
# Wählen sie diese Person nun im gezeigten Fenster aus | |||
# Erteilen sie dieser Auswahl die Berechtigung '''Ordner sichtbar''' | |||
# Bestätigen sie mit OK | |||
[[Datei:Outlook2016-ordnerberechtigungen2.jpg]] | |||
= Freigegebenes Postfach einbinden = | |||
Um ein weiteres Postfach einzubinden, öffnet man die | Um ein weiteres Postfach einzubinden, öffnet man die | ||
| Zeile 42: | Zeile 71: | ||
-> Hinzufügen... -> Nachname (oder idealerweise LDAP-Namen des Benutzers) eintragen -> OK | -> Hinzufügen... -> Nachname (oder idealerweise LDAP-Namen des Benutzers) eintragen -> OK | ||
</source> | </source> | ||
Der Name wird daraufhin in den vollständigen Namen umgesetzt. Danach taucht das zusätzliche Postfach in der Ordnerliste auf. | Der Name wird daraufhin in den vollständigen Namen umgesetzt. Danach taucht das zusätzliche Postfach in der Ordnerliste auf. | ||
Sollten Sie als Stellvertreter zusätzlich das Recht haben, Mails im Aufrag zu versenden, so können Sie beim Verfassen einer neuen Mail zusätzlich eines weitere Email-Adresse im "Von"-Feld auswählen. | '''Senden''': Sollten Sie als Stellvertreter zusätzlich das Recht haben, Mails im Aufrag zu versenden, so können Sie beim Verfassen einer neuen Mail zusätzlich eines weitere Email-Adresse im "Von"-Feld auswählen. Sollte dieses Feld bei Ihnen nicht angezeigt werden, so können Sie beim Verfassen einer neuen Mail über die Registerkarte "Optionen" das "Von-Feld" einblenden. Über dieses Feld können sie nun eine weitere Absenderadresse hinzufügen, wenn Sie über die Berechtigung dazu verfügen. | ||
* [http://office.microsoft.com/de-de/outlook-help/verwalten-der-e-mail-und-kalenderelemente-einer-anderen-person-HA010355561.aspx?CTT=3#_Toc243906882 Offizielle Outlook Hilfe: Hinzufügen des Postfachs einer anderen Person zu Ihrem Profil] | |||
{{Kontakt}} | {{Kontakt}} | ||
[[Kategorie:Arbeiten_Kommunikation_Buero]] | [[Kategorie:Arbeiten_Kommunikation_Buero]] | ||
Version vom 12. November 2020, 19:20 Uhr
Dieser Artikel bezieht sich auf Microsoft Outlook 2016, bei früheren Versionen kann die Dokumentation ggf. abweichen
Zugriffsrechte für Stellvertretung konfigurieren
Sie können in Outlook bei Bedarf eine Stellvertretung konfigurieren um anderen Personen die Berechtigung zu geben ihr E-Mail Konto zu betreuen. Somit geben Sie einer anderen Person die Möglichkeit bestimmte Bereiche Ihres Exchange-Zugangs zu verwalten und in Ihrem Auftrag zu handeln. Welche Berechtigungen in einzelnen Bereichen gegeben werden können Sie individuell angeben.
Öffnen Sie oben links den Menüpunkt Datei
und wählen anschließend die Punkte
- Informationen
- Eigenes Exchange-Konto unter Kontoinformationen auswählen (in der Regel ist dieses schon vorausgewählt)
- Kontoeinstellungen
- Zugriffsrechte für Stellvertretung
- Klicken Sie in der folgenden Maske auf Hinzufügen
- Wählen sie den zu berechtigenden Benutzer aus globalem Adressbuch aus
- Bestätigen Sie mit OK
Anschließend bekommen Sie eine Eingabemaske angezeigt in der Sie die jeweiligen Berechtigungen (Lesen, Erstellen, Ändern) für einzelne Bereiche konfigurieren können.
Setzen Sie zusätzlich einen Haken bei "Automatisch Zusammenfassung der Berechtigungen an Stellvertretung senden" um den Benutzer über die neuen Berechtigungen zu informieren.
Die Stellvertreungen sind damit erfolgreich eingerichtet.
Falls Sie Berechtigungen für Ihren Posteingang vergeben haben, müssen Sie diesen noch freigeben
- Klicken Sie in der linken Leiste mit der rechten Maustaste auf die oberste Ebene Ihres Postfaches.
- Klicken Sie in dem sich öffnenden Menü auf Ordnerberechtigungen.
- Klicken sie im sich öffnenden Fenster auf Hinzufügen
- Wählen sie die zu berechtigende Person im globalen Adressbuch aus
- Wählen sie diese Person nun im gezeigten Fenster aus
- Erteilen sie dieser Auswahl die Berechtigung Ordner sichtbar
- Bestätigen sie mit OK
Freigegebenes Postfach einbinden
Um ein weiteres Postfach einzubinden, öffnet man die
Datei-Reiter -> Informationen -> eigenes Exchange-Konto unter Kontoinformationen auswählen (in der Regel ist dieses schon vorausgewählt)
-> Kontoeinstellungen -> Kontoeinstellungen -> eigenes Exchange-Konto auswählen
-> Ändern... -> Weitere Einstellungen... -> Erweitert -> Zusätzlich diese Postfächer öffnen
-> Hinzufügen... -> Nachname (oder idealerweise LDAP-Namen des Benutzers) eintragen -> OK
Der Name wird daraufhin in den vollständigen Namen umgesetzt. Danach taucht das zusätzliche Postfach in der Ordnerliste auf.
Senden: Sollten Sie als Stellvertreter zusätzlich das Recht haben, Mails im Aufrag zu versenden, so können Sie beim Verfassen einer neuen Mail zusätzlich eines weitere Email-Adresse im "Von"-Feld auswählen. Sollte dieses Feld bei Ihnen nicht angezeigt werden, so können Sie beim Verfassen einer neuen Mail über die Registerkarte "Optionen" das "Von-Feld" einblenden. Über dieses Feld können sie nun eine weitere Absenderadresse hinzufügen, wenn Sie über die Berechtigung dazu verfügen.
Falls Ihre Fragen nicht beantwortet werden konnten, wenden Sie sich gerne an unser Helpdesk-Team [1].
Ist dieser Artikel verständlich? Oder zu kurz? Oder zu lang? Ihre Meinung ist für uns wichtig. Wir freuen uns über Ihr Feedback!