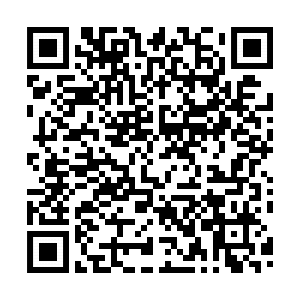Eduroam mit Android Geraeten: Unterschied zwischen den Versionen
| Zeile 2: | Zeile 2: | ||
Bitte haben Sie Verständnis dafür, dass wir bei der Vielzahl von Android-Geräten und Softwareversionen keinen offiziellen Support liefern können. Die folgenden Informationen sind deswegen auch eher allgemein formuliert | Bitte haben Sie Verständnis dafür, dass wir bei der Vielzahl von Android-Geräten und Softwareversionen keinen offiziellen Support liefern können. Die folgenden Informationen sind deswegen auch eher allgemein formuliert. | ||
===Zertifikat installieren=== | |||
Für den Zugang zu eduroam muss | Für den Zugang zu eduroam muss das Zertifikat „T-TeleSec GlobalRoot Class 2“ auf den Handy installiert werden. Das kann bereits vorab über WLAN oder eine Mobilfunk-Datenverbindung zu Hause oder unterwegs erfolgen. | ||
'''Achtung: Das bisherige Root-Zertifikat "Deutsche Telekom Root CA 2" ist nur noch bis zum 9. Juli 2019 gültig. Wir raten daher dringend, nur noch das hier beschriebene TeleSec-Zertifikat zu verwenden.''' | '''Achtung: Das bisherige Root-Zertifikat "Deutsche Telekom Root CA 2" ist nur noch bis zum 9. Juli 2019 gültig. Wir raten daher dringend, nur noch das hier beschriebene TeleSec-Zertifikat zu verwenden.''' | ||
Für die Installation des Zertifikats gehen Sie mit Ihrem Handy-Browser auf https://www.telesec.de/de/public-key-infrastruktur/support/root-zertifikate/category/59-t-telesec-globalroot-class-2 (QR Code s.u.) | Für die Installation des Zertifikats | ||
* gehen Sie mit Ihrem Handy-Browser auf https://www.telesec.de/de/public-key-infrastruktur/support/root-zertifikate/category/59-t-telesec-globalroot-class-2 (QR Code s.u.). | |||
* Dort klicken Sie das .CRT – Zertifikat an, geben ihm beim Download einen Namen z. B.: TeleSec GlobalRoot Class 2) und bestätigen das Installieren. | |||
* Während der Installation wird, sollte auf dem Handy noch nie eine Anmeldeinformation gespeichert worden sein, nach einem Anmeldeinformationsspeicherpasswort gefragt. Dieses Passwort muss erdacht und gut behalten werden – es ist für die Herstellung der Verbindung nötig. | |||
* Während der oben beschriebenen Zertifikats-Installation fragt Ihr Smartphone evtl. nach dem Verwendungszweck und schlägt als Voreinstellung "VPN und Apps" vor. Diese Einstellung muss manuell über die Auswahlliste in "WLAN" geändert werden, damit das TeleSec-Zertifikat bei der unten beschriebenen Einrichtung gefunden wird. | |||
[[File:T Telesec GlobalRoot Class2.png |https://www.telesec.de/de/public-key-infrastruktur/support/root-zertifikate/category/59-t-telesec-globalroot-class-2]] | [[File:T Telesec GlobalRoot Class2.png |https://www.telesec.de/de/public-key-infrastruktur/support/root-zertifikate/category/59-t-telesec-globalroot-class-2]] | ||
===Einrichtung der Verbindung zu eduroam=== | |||
Im Sendebereich des eduroam-Netzwerkes (also an einer entsprechenden Uni) richtet man die Verbindung folgendermaßen ein: | |||
* Wählen Sie die „Einstellungen“ für "WLAN". | |||
* Aktivieren Sie "WLAN" | |||
* Aus der Liste der "verfügbaren Netzwerke" wählen Sie das Netzwerk "eduroam" aus. | |||
Bei den Verbindungsdefinitionen nehmen Sie folgende Einstellungen vor: | |||
*EAP-Methode: PEAP | *EAP-Methode: PEAP | ||
*Phase2-Authentifizierung: MSCHAPV2 | *Phase2-Authentifizierung: MSCHAPV2 | ||
* | *CA-Zertifikat: "T-TeleSec GlobalRoot Class 2" | ||
*Benutzerzertifikat: (leer lassen) | *Benutzerzertifikat: (leer lassen) | ||
* | *Domain: fernuni-hagen.de (bitte darauf achten, dass vor dem "de" kein Leerzeichen steht. Dieses könnte durch die Autokorrektur automatisch dort eingetragen werden) | ||
*Identität: q1234567@fernuni-hagen.de (persönlicher Benutzername bei der FernUni ergänzt um den Domänennamen fernuni-hagen.de) | *Identität: q1234567@fernuni-hagen.de (persönlicher Benutzername bei der FernUni ergänzt um den Domänennamen fernuni-hagen.de) | ||
*Anonyme Identität: eduroam@fernuni-hagen.de | *Anonyme Identität: eduroam@fernuni-hagen.de | ||
*Passwort: (persönliches Kennwort zum Benutzernamen) | *Passwort: (persönliches Kennwort zum Benutzernamen) | ||
Klicken Sie auf „Verbinden“. | |||
(''Hinweis:'' Falls es nicht klappt: In den Sicherheitseinstellungen muss anderen Anwendungen erlaubt sein, auf den „Anmeldedatenspeicher" zuzugreifen.) | (''Hinweis:'' Falls es nicht klappt: In den Sicherheitseinstellungen muss anderen Anwendungen erlaubt sein, auf den „Anmeldedatenspeicher" zuzugreifen.) | ||
Version vom 7. Februar 2019, 07:46 Uhr
IN BEARBEITUNG!!
Bitte haben Sie Verständnis dafür, dass wir bei der Vielzahl von Android-Geräten und Softwareversionen keinen offiziellen Support liefern können. Die folgenden Informationen sind deswegen auch eher allgemein formuliert.
Zertifikat installieren
Für den Zugang zu eduroam muss das Zertifikat „T-TeleSec GlobalRoot Class 2“ auf den Handy installiert werden. Das kann bereits vorab über WLAN oder eine Mobilfunk-Datenverbindung zu Hause oder unterwegs erfolgen.
Achtung: Das bisherige Root-Zertifikat "Deutsche Telekom Root CA 2" ist nur noch bis zum 9. Juli 2019 gültig. Wir raten daher dringend, nur noch das hier beschriebene TeleSec-Zertifikat zu verwenden.
Für die Installation des Zertifikats
- gehen Sie mit Ihrem Handy-Browser auf https://www.telesec.de/de/public-key-infrastruktur/support/root-zertifikate/category/59-t-telesec-globalroot-class-2 (QR Code s.u.).
- Dort klicken Sie das .CRT – Zertifikat an, geben ihm beim Download einen Namen z. B.: TeleSec GlobalRoot Class 2) und bestätigen das Installieren.
- Während der Installation wird, sollte auf dem Handy noch nie eine Anmeldeinformation gespeichert worden sein, nach einem Anmeldeinformationsspeicherpasswort gefragt. Dieses Passwort muss erdacht und gut behalten werden – es ist für die Herstellung der Verbindung nötig.
- Während der oben beschriebenen Zertifikats-Installation fragt Ihr Smartphone evtl. nach dem Verwendungszweck und schlägt als Voreinstellung "VPN und Apps" vor. Diese Einstellung muss manuell über die Auswahlliste in "WLAN" geändert werden, damit das TeleSec-Zertifikat bei der unten beschriebenen Einrichtung gefunden wird.
Einrichtung der Verbindung zu eduroam
Im Sendebereich des eduroam-Netzwerkes (also an einer entsprechenden Uni) richtet man die Verbindung folgendermaßen ein:
- Wählen Sie die „Einstellungen“ für "WLAN".
- Aktivieren Sie "WLAN"
- Aus der Liste der "verfügbaren Netzwerke" wählen Sie das Netzwerk "eduroam" aus.
Bei den Verbindungsdefinitionen nehmen Sie folgende Einstellungen vor:
- EAP-Methode: PEAP
- Phase2-Authentifizierung: MSCHAPV2
- CA-Zertifikat: "T-TeleSec GlobalRoot Class 2"
- Benutzerzertifikat: (leer lassen)
- Domain: fernuni-hagen.de (bitte darauf achten, dass vor dem "de" kein Leerzeichen steht. Dieses könnte durch die Autokorrektur automatisch dort eingetragen werden)
- Identität: q1234567@fernuni-hagen.de (persönlicher Benutzername bei der FernUni ergänzt um den Domänennamen fernuni-hagen.de)
- Anonyme Identität: eduroam@fernuni-hagen.de
- Passwort: (persönliches Kennwort zum Benutzernamen)
Klicken Sie auf „Verbinden“.
(Hinweis: Falls es nicht klappt: In den Sicherheitseinstellungen muss anderen Anwendungen erlaubt sein, auf den „Anmeldedatenspeicher" zuzugreifen.)
Sicherheitshinweis
Ohne die Einbindung des Root-Zertifikats (s.o.) ist die Verbindung nicht ausreichend gesichert. Es wird dringend empfohlen, das Zertifikat - wie oben skizziert - zu nutzen.