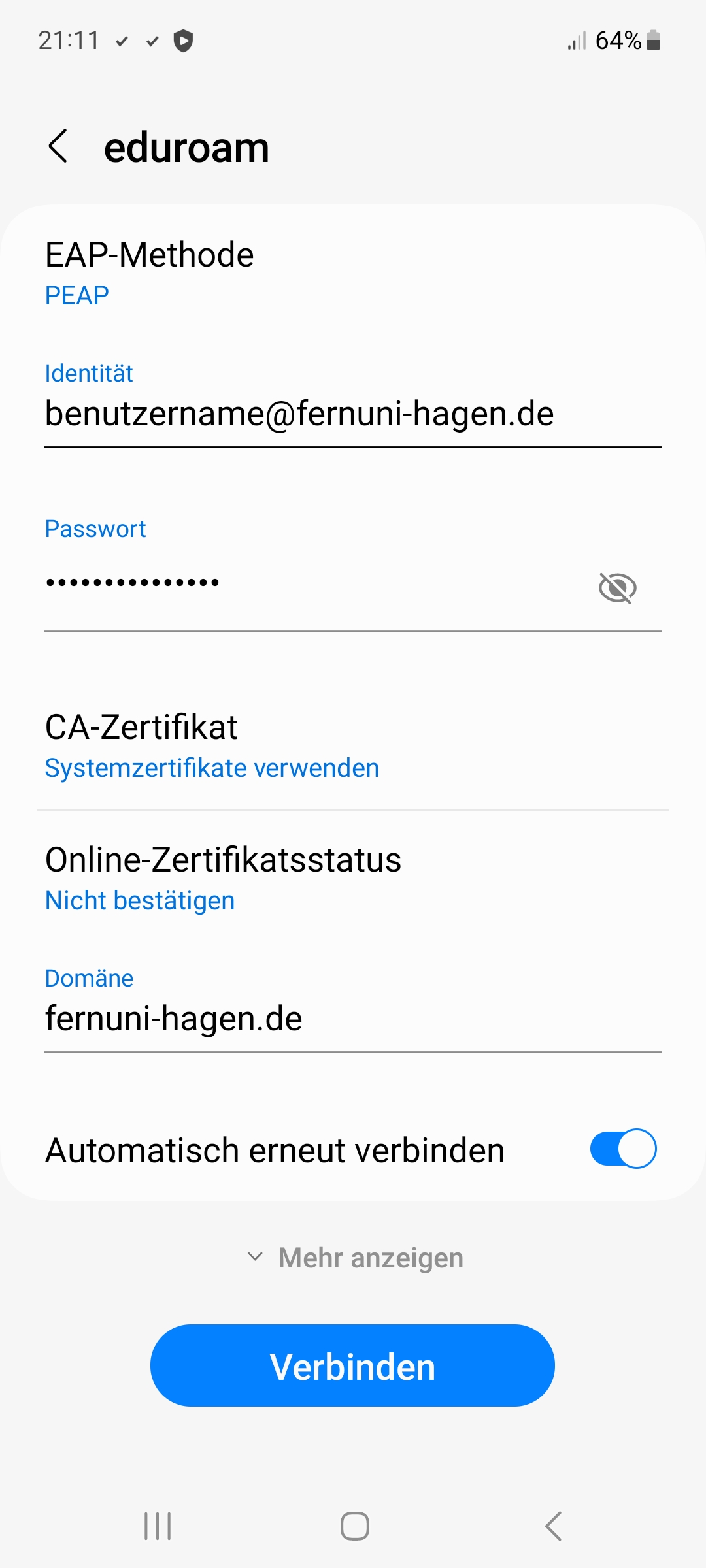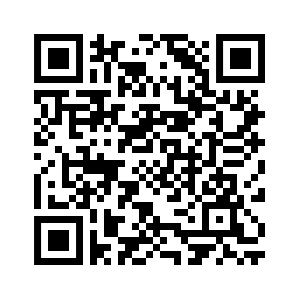|
|
| (11 dazwischenliegende Versionen von 4 Benutzern werden nicht angezeigt) |
| Zeile 1: |
Zeile 1: |
| == IN BEARBEITUNG!! ==
| | Bitte haben Sie Verständnis dafür, dass wir bei der Vielzahl von Android-Geräten und Softwareversionen keinen offiziellen Support liefern können. Die folgenden Informationen beziehen sich daher nur auf die Android Version 13. |
|
| |
|
| | =Einrichtung eduroam unter Android 13= |
| | Im Sendebereich des eduroam-Netzwerkes (also an einer entsprechenden Uni) richtet man die Verbindung folgendermaßen ein: |
| | * Wählen Sie die „Einstellungen“ für "WLAN". |
| | * Aktivieren Sie "WLAN" |
| | * Aus der Liste der "verfügbaren Netzwerke" wählen Sie das Netzwerk "eduroam" aus. |
|
| |
|
| Bitte haben Sie Verständnis dafür, dass wir bei der Vielzahl von Android-Geräten und Softwareversionen keinen offiziellen Support liefern können. Die folgenden Informationen sind deswegen auch eher allgemein formuliert
| | Bei den Verbindungsdefinitionen nehmen Sie folgende Einstellungen vor: |
|
| |
|
| '''Zertifikat installieren''' | | * EAP-Methode: PEAP |
| | * Identität: ''benutzername''@fernuni-hagen.de |
| | * Anonyme Identität: anonymus@fernuni-hagen.de |
| | * Passwort: ''Ihr Domänenkennwort'' |
| | * CA-Zertifikat: Systemzertifikate verwenden |
| | * Online-Zertifikatsstatus: Nicht bestätigen |
| | * Domäne: fernuni-hagen.de |
| | * Automatisch erneut verbinden: aktiv |
|
| |
|
| Für den Zugang zu eduroam muss man das Zertifikat „T-TeleSec GlobalRoot Class 2“ auf den Handy installieren. Das kann bereits vorab über WLAN oder eine Mobilfunk-Datenverbindung zu Hause oder unterwegs erfolgen.
| | Abschließend wählen Sie "Verbinden" aus und die Verbindung zu eduroam Netzwerk sollte erfolgreich hergestellt sein. |
|
| |
|
| '''Achtung: Das bisherige Root-Zertifikat "Deutsche Telekom Root CA 2" ist nur noch bis zum 9. Juli 2019 gültig. Wir raten daher dringend, nur noch das hier beschriebene TeleSec-Zertifikat zu verwenden.'''
| | Darstellung der Einstellungen: |
| | [[Datei:Eduroam Android 13.jpg|ohne|mini]] |
|
| |
|
| Für die Installation des Zertifikats gehen Sie mit Ihrem Handy-Browser auf https://www.telesec.de/de/public-key-infrastruktur/support/root-zertifikate/category/59-t-telesec-globalroot-class-2 (QR Code s.u.) gehen. Dort klicken Sie das .CRT – Zertifikat an, geben ihm beim Download einen Namen geben (z. B.: TeleSec GlobalRoot Class 2) und bestätigen das Installieren. Während der Installation wird, sollte auf dem Handy noch nie eine Anmeldeinformation gespeichert worden sein, nach einem Anmeldeinformationsspeicherpasswort gefragt. Dieses Passwort muss erdacht und gut behalten werden – es ist für die Herstellung der Verbindung nötig. <br>
| | =Systemzertifikate nicht verfügbar= |
| [[File:T Telesec GlobalRoot Class2.png |https://www.telesec.de/de/public-key-infrastruktur/support/root-zertifikate/category/59-t-telesec-globalroot-class-2]]
| | Wenn Sie Android 12 oder älter verwenden, besteht die Möglichkeit, dass Sie keine Systemzertifikate zur Nutzung des eduroam Netzwerkes verwenden können. In den Fall installieren Sie bitte folgendes [https://ca.fernuni-hagen.de/downloads/geant_cabundle.cer CA-Bundle:] |
| | | [[Datei:QR Code CA-Bundle.png|links]] |
| '''Android 6 oder neuer:''' Während der oben beschriebenen Zertifikats-Installation fragt Android 6 nach dem Verwendungszweck und schlägt als Default "VPN und Apps" vor. Dieser Default muss manuell über die Auswahlliste in "WLAN" geändert werden, damit das TeleSec-Zertifikat bei der unten beschriebenen Einrichtung gefunden wird.
| |
| | |
| | |
| | |
| '''Einrichtung der Verbindung zu eduroam'''
| |
| | |
| Im Sendebereich des eduroam-Netzwerkes (also an einer entsprechenden Uni) richtet man die Verbindung folgendermassen ein:
| |
| Über „Alle Programme“ auf „Einstellungen“ wechseln.
| |
| Mit „Drahtlos und Netzwerke“ zu den Auswahloptionen für die Drahtlos-Einstellungen wechseln. Hier überprüfen, dass das WLAN aktiv ist (nicht „Offline-Modus“).
| |
| Dann bei „WLAN-Einstellungen“ in die Auswahlliste für Funknetzwerke wechseln und das Netzwerk „eduroam" auswählen. Bei den Verbindungsdefinitionen folgende Einstellungen vornehmen:
| |
| *EAP-Methode: PEAP
| |
| *Phase2-Authentifizierung: MSCHAPV2
| |
| *Root-Zertifikat: "T-TeleSec GlobalRoot Class 2" auswählen
| |
| *Benutzerzertifikat: (leer lassen)
| |
| *Domäne: fernuni-hagen.de (bitte darauf achten, dass vor dem "de" kein Leerzeichen steht. Dieses könnte durch die Autokorrektur automatisch dort eingetragen werden)
| |
| *Identität: q1234567@fernuni-hagen.de (persönlicher Benutzername bei der FernUni ergänzt um den Domänennamen fernuni-hagen.de)
| |
| *Anonyme Identität: eduroam@fernuni-hagen.de
| |
| *Passwort: (persönliches Kennwort zum Benutzernamen)
| |
| | |
| Dann „Verbinden“ und evtl. das Passwort für den Zugriff auf die Anmeldeinfomationen eingeben.
| |
| (''Hinweis:'' Falls es nicht klappt: In den Sicherheitseinstellungen muss anderen Anwendungen erlaubt sein, auf den „Anmeldedatenspeicher" zuzugreifen.)
| |
| | |
| | |
| | |
| '''Sicherheitshinweis'''
| |
| | |
| Ohne die Einbindung des Root-Zertifikats (s.o.) ist die Verbindung nicht ausreichend gesichert. Es wird dringend empfohlen, das Zertifikat - wie oben skizziert - zu nutzen.
| |
|
| |
|
| [[Kategorie:Internet-Dienste]] | | [[Kategorie:Internet-Dienste]] |
| [[Kategorie:Mobile_Geräte]] | | [[Kategorie:Mobile_Geräte]] |
| [[Kategorie:Zugang_FUNet_Internet-Dienste]] | | [[Kategorie:Zugang_FUNet_Internet-Dienste]] |
Bitte haben Sie Verständnis dafür, dass wir bei der Vielzahl von Android-Geräten und Softwareversionen keinen offiziellen Support liefern können. Die folgenden Informationen beziehen sich daher nur auf die Android Version 13.
Einrichtung eduroam unter Android 13
Im Sendebereich des eduroam-Netzwerkes (also an einer entsprechenden Uni) richtet man die Verbindung folgendermaßen ein:
- Wählen Sie die „Einstellungen“ für "WLAN".
- Aktivieren Sie "WLAN"
- Aus der Liste der "verfügbaren Netzwerke" wählen Sie das Netzwerk "eduroam" aus.
Bei den Verbindungsdefinitionen nehmen Sie folgende Einstellungen vor:
- EAP-Methode: PEAP
- Identität: benutzername@fernuni-hagen.de
- Anonyme Identität: anonymus@fernuni-hagen.de
- Passwort: Ihr Domänenkennwort
- CA-Zertifikat: Systemzertifikate verwenden
- Online-Zertifikatsstatus: Nicht bestätigen
- Domäne: fernuni-hagen.de
- Automatisch erneut verbinden: aktiv
Abschließend wählen Sie "Verbinden" aus und die Verbindung zu eduroam Netzwerk sollte erfolgreich hergestellt sein.
Darstellung der Einstellungen:
Systemzertifikate nicht verfügbar
Wenn Sie Android 12 oder älter verwenden, besteht die Möglichkeit, dass Sie keine Systemzertifikate zur Nutzung des eduroam Netzwerkes verwenden können. In den Fall installieren Sie bitte folgendes CA-Bundle: