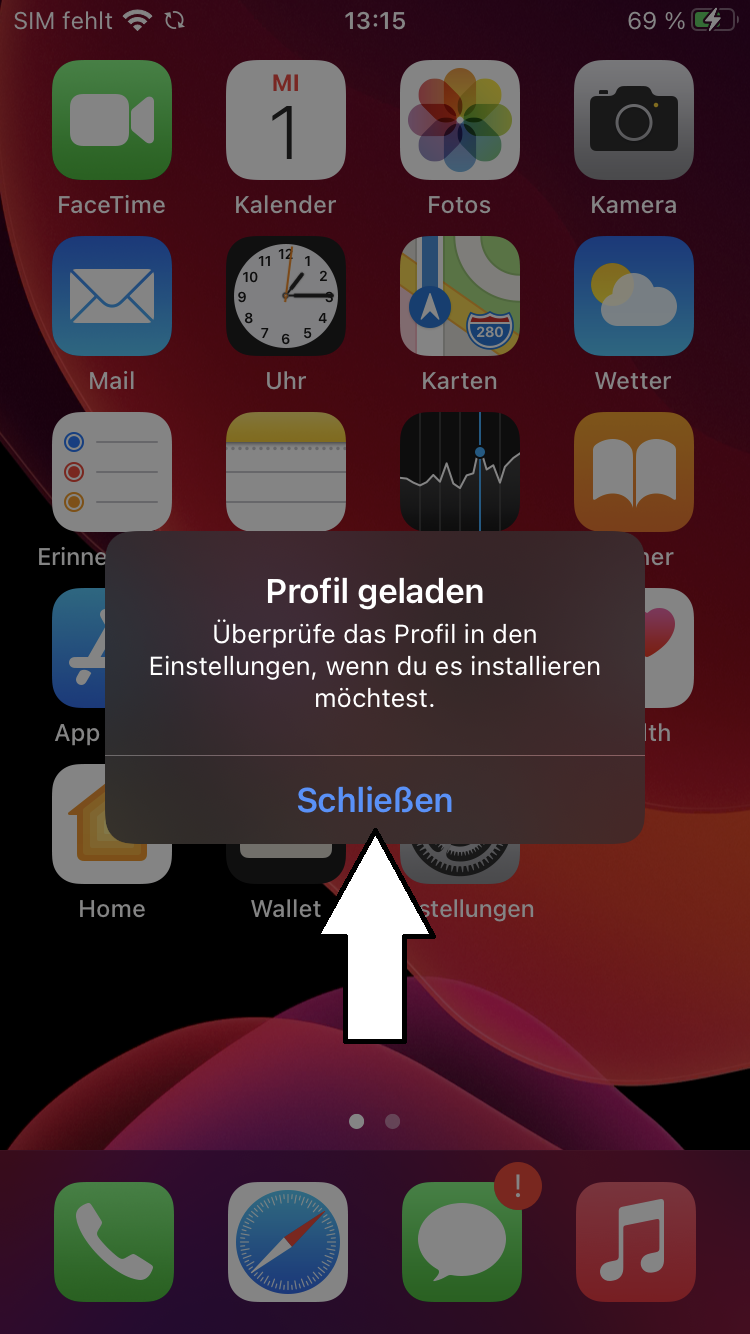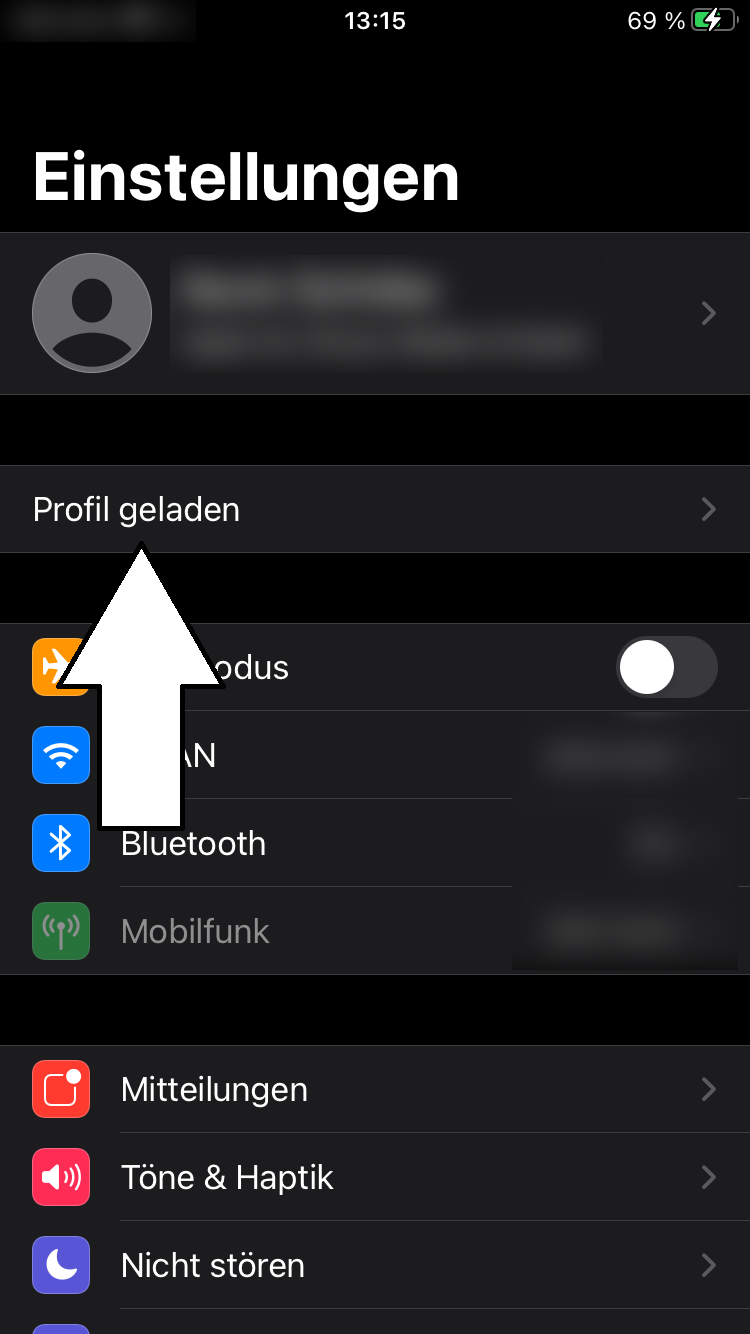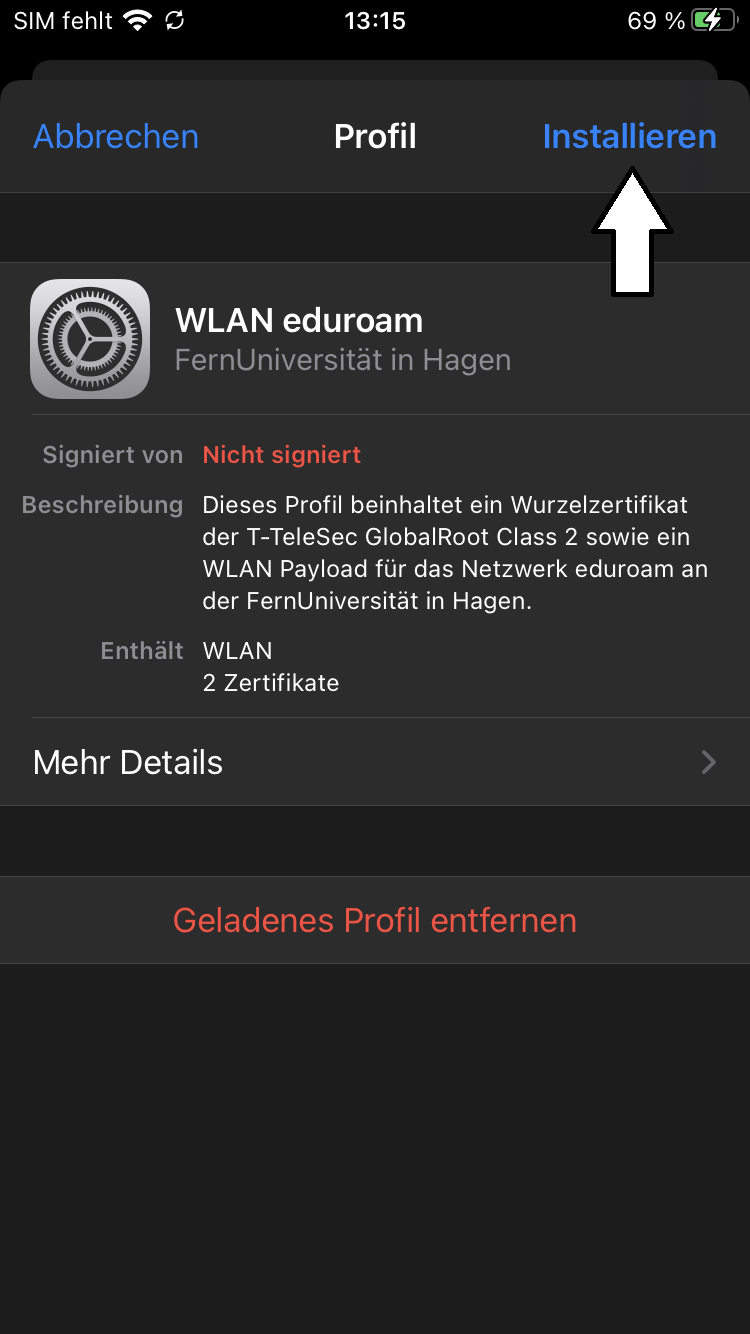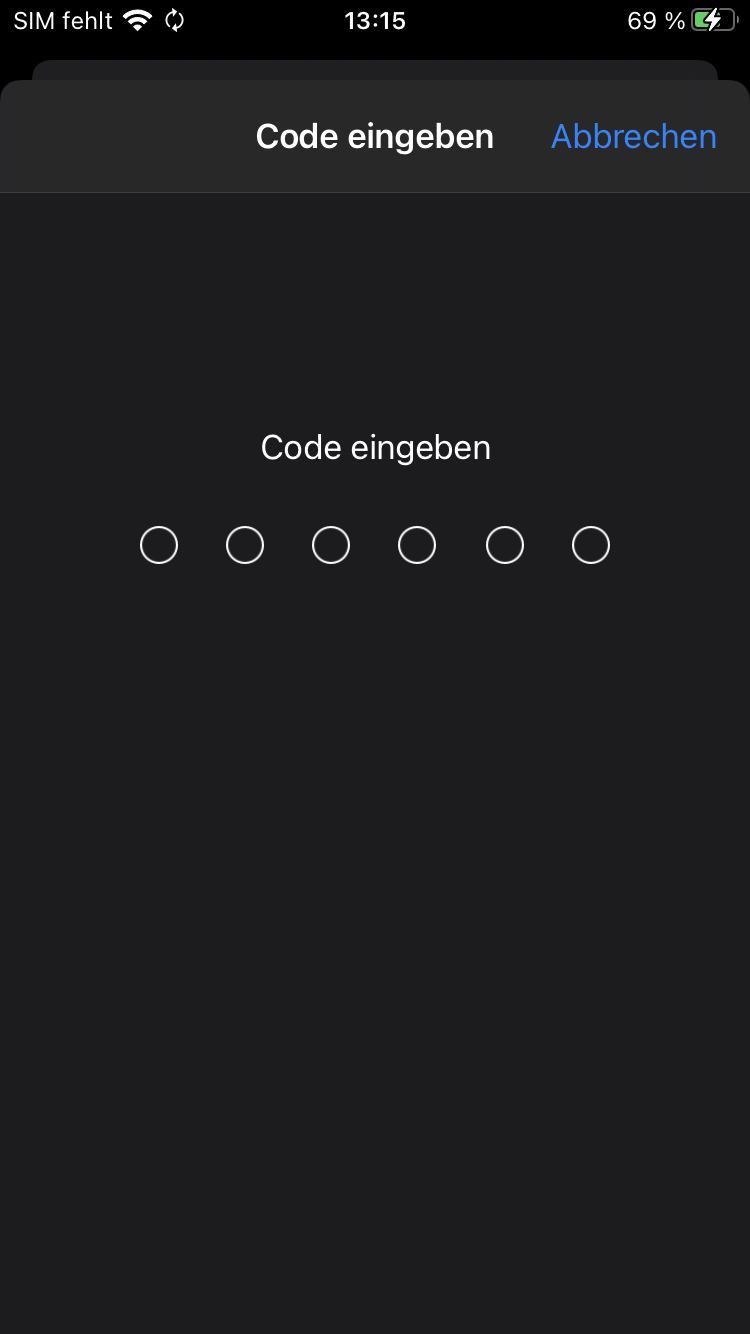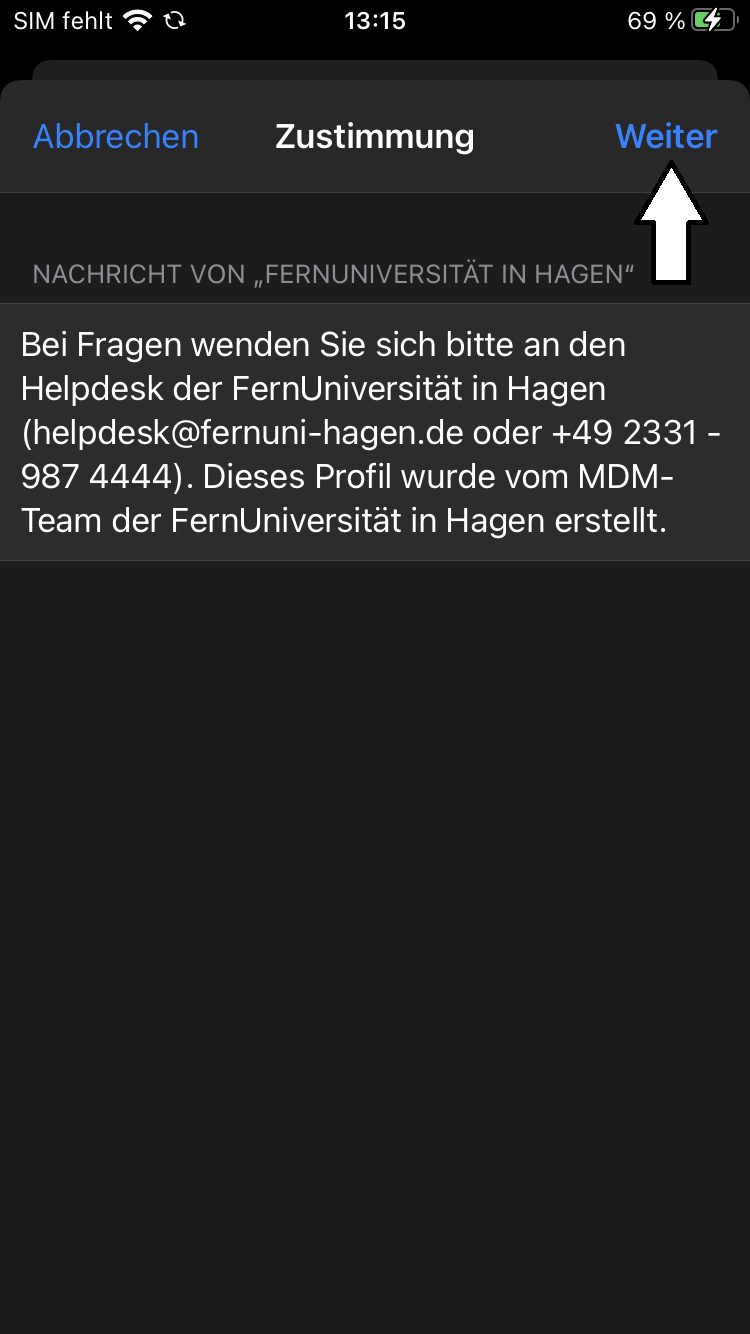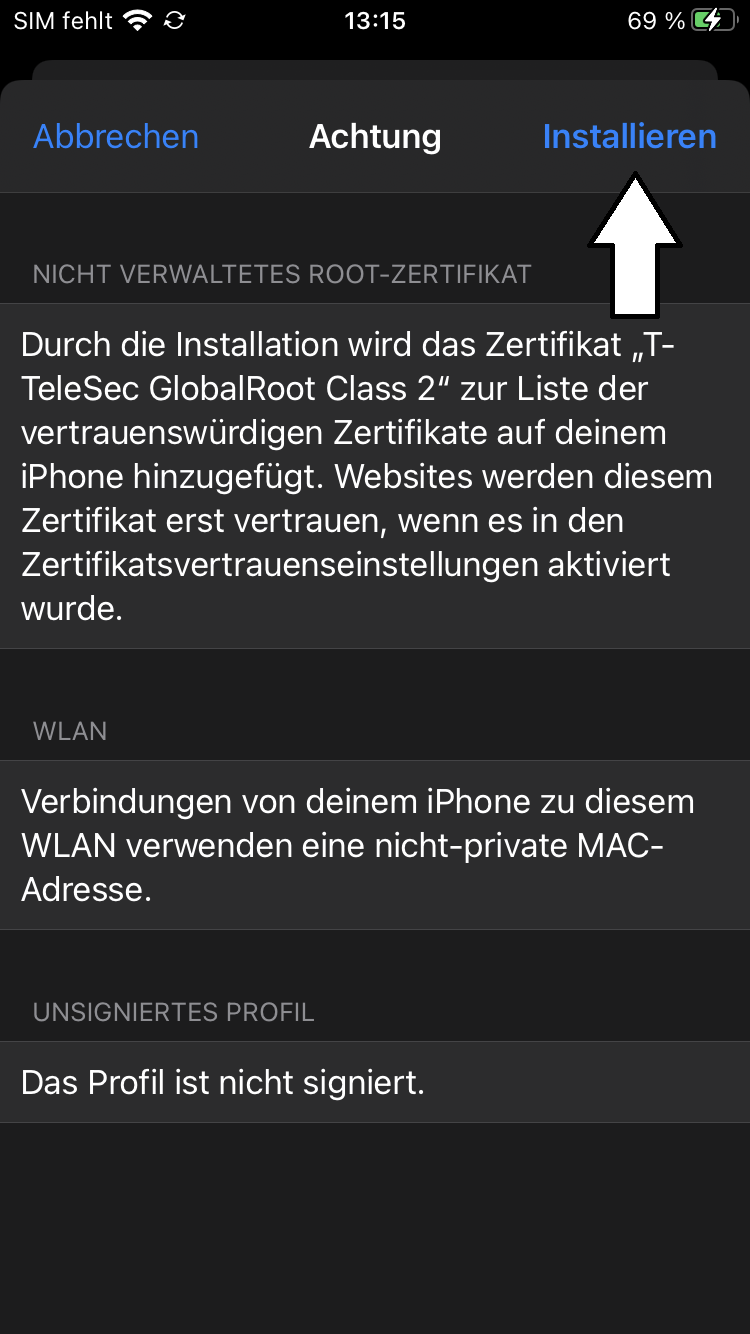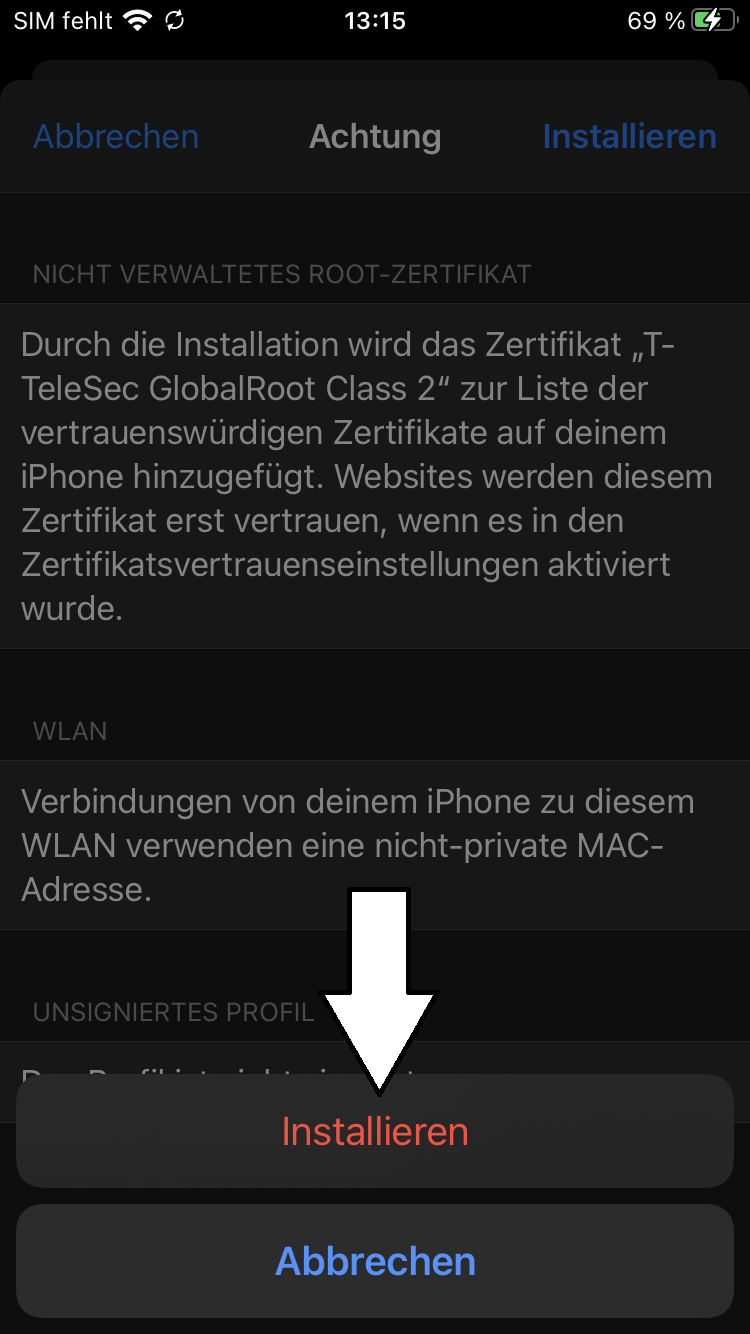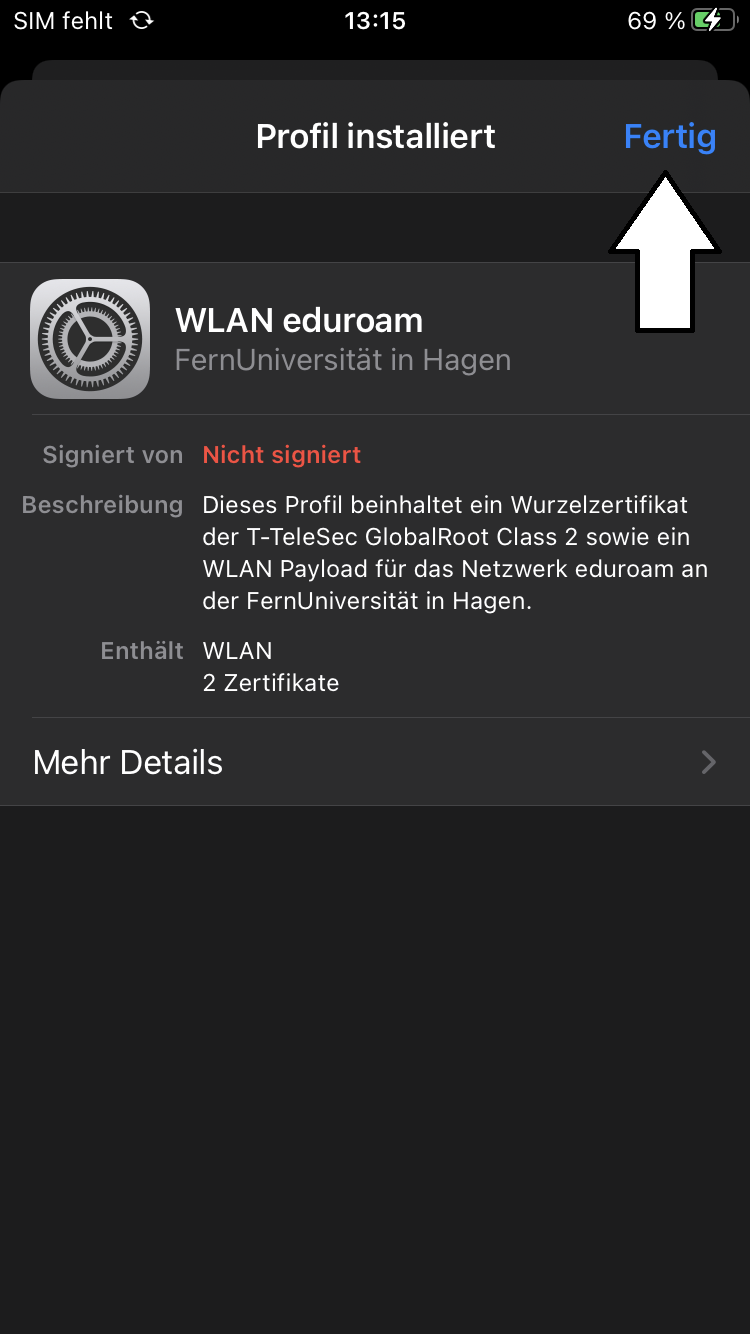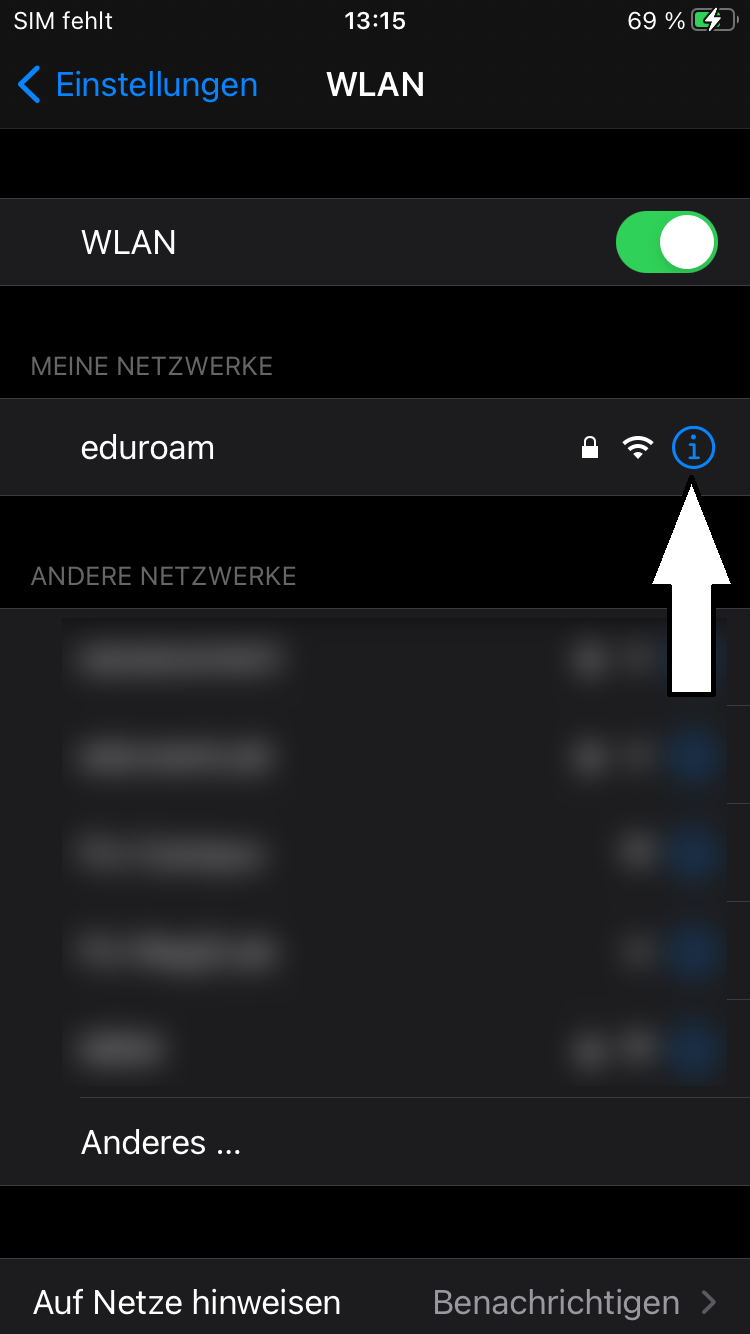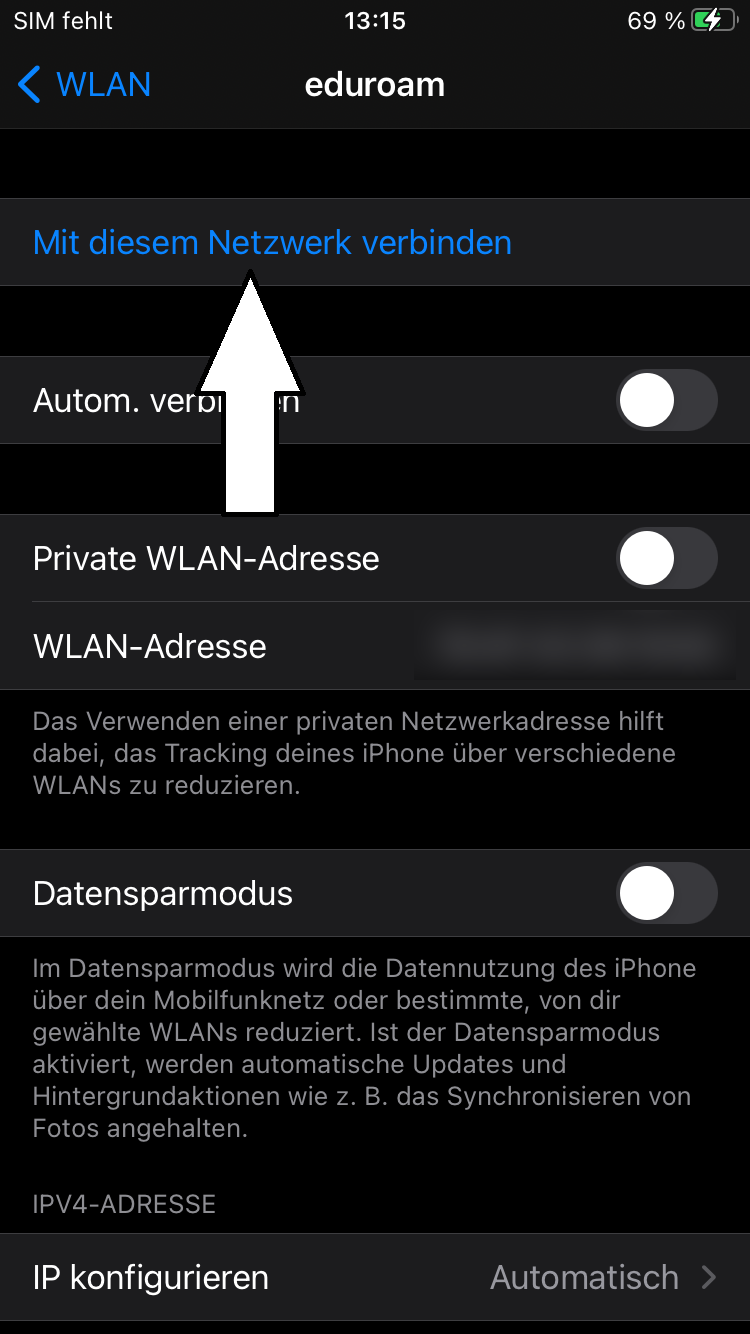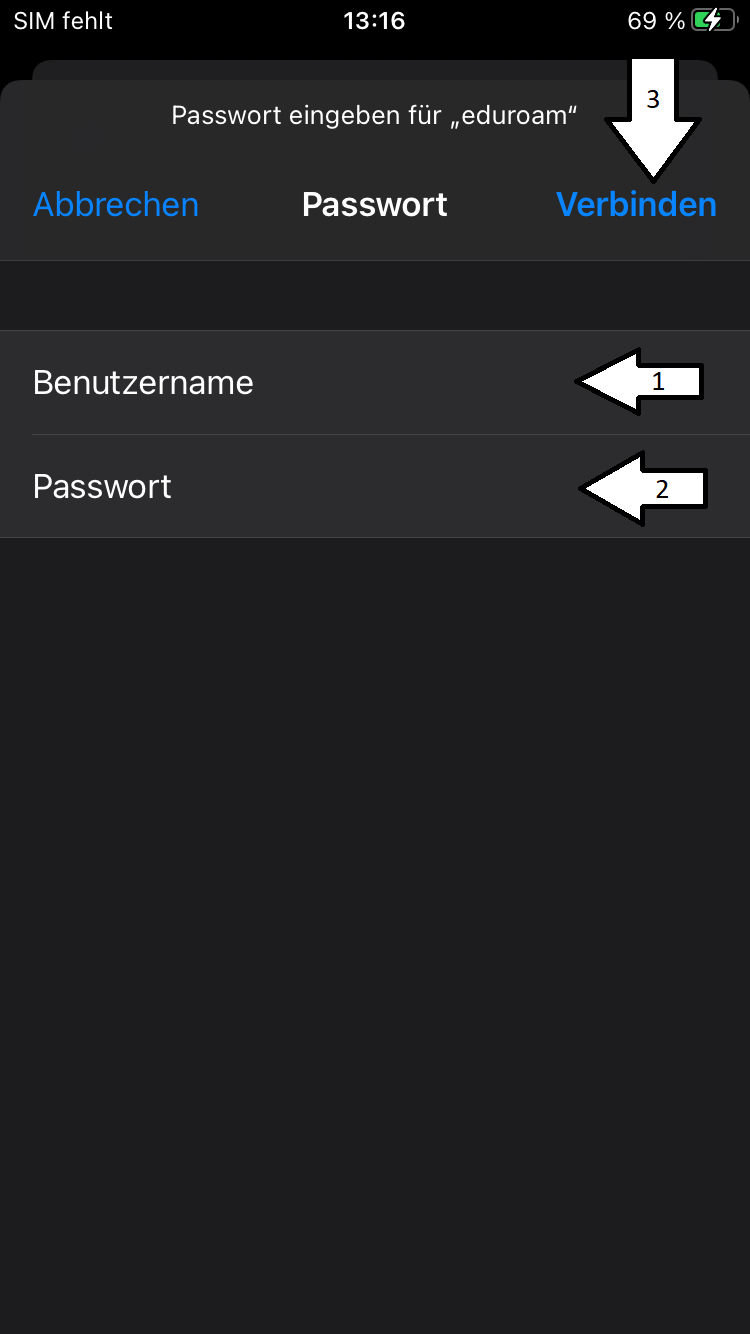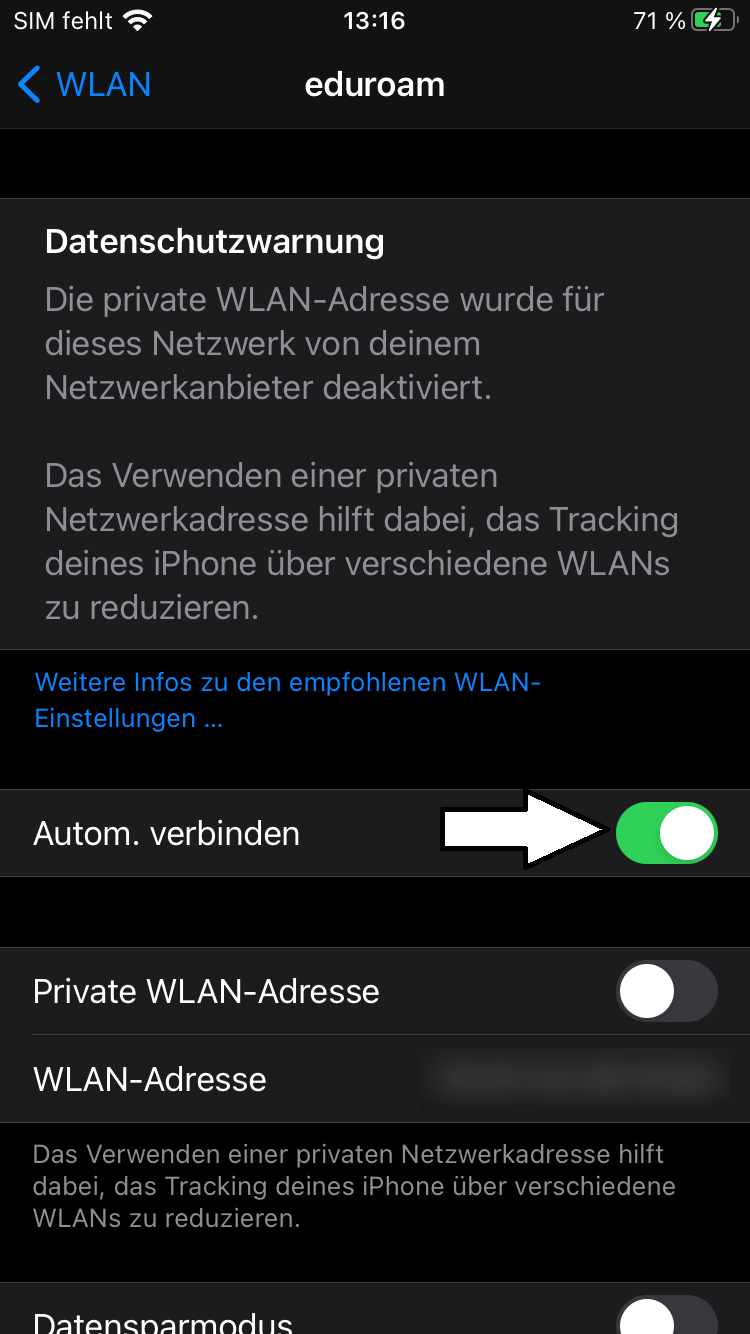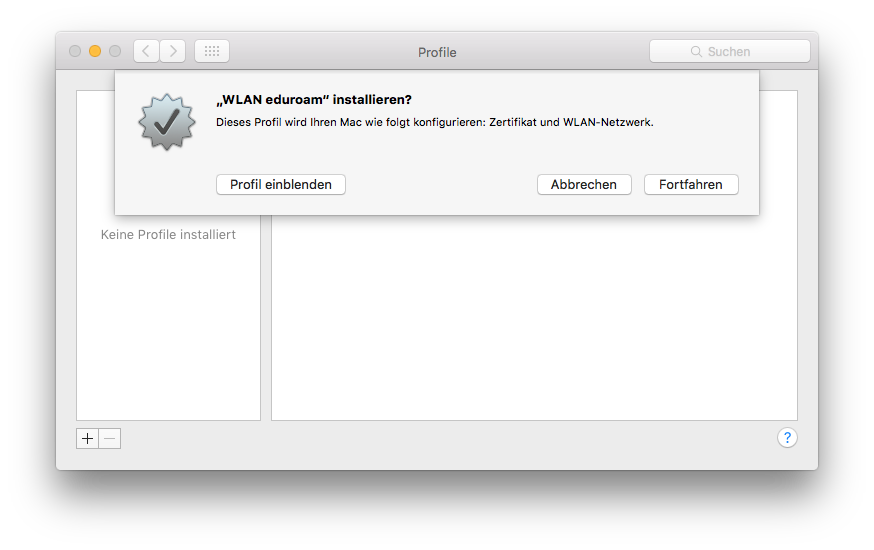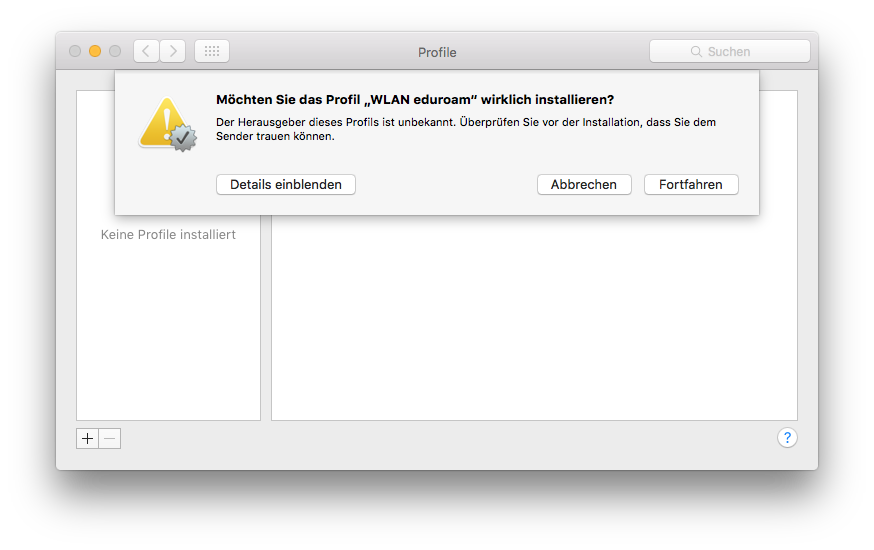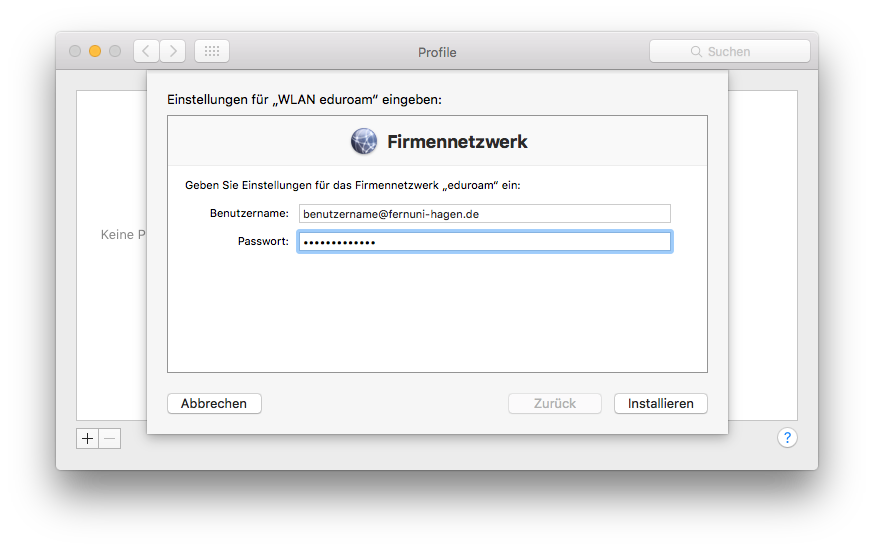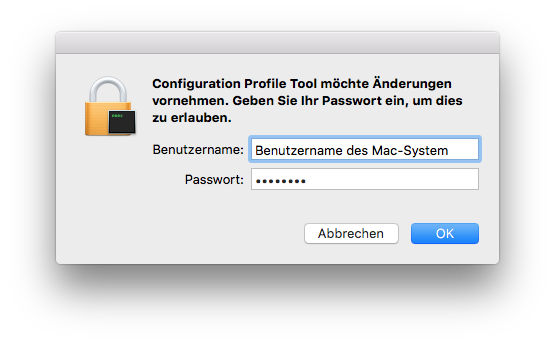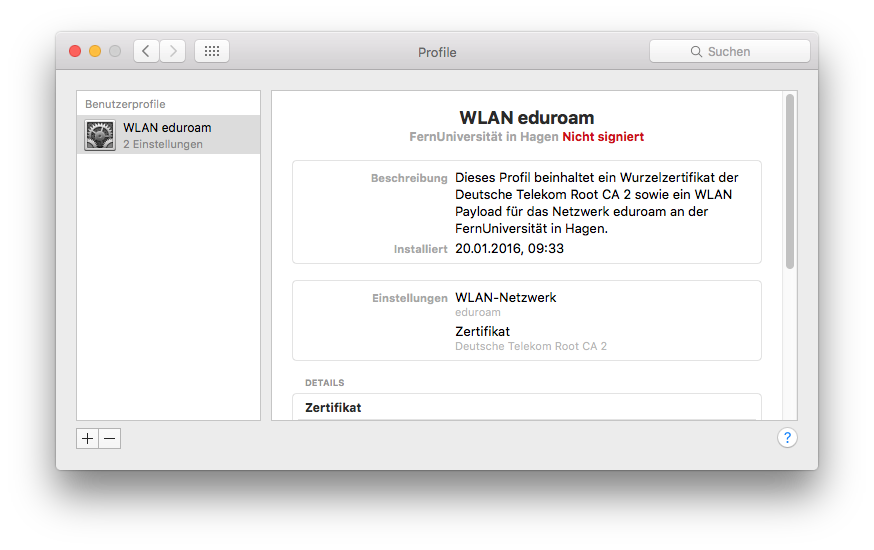Eduroam - Apple iOS & macOS: Unterschied zwischen den Versionen
Zur Navigation springen
Zur Suche springen
| (3 dazwischenliegende Versionen desselben Benutzers werden nicht angezeigt) | |||
| Zeile 9: | Zeile 9: | ||
|} | |} | ||
==Anleitung iOS | ==Anleitung iOS== | ||
Diese Anleitung kann sowohl für das Apple iPhone wie auch alle anderen iOS Geräte verwendet werden. | Diese Anleitung kann sowohl für das Apple iPhone wie auch alle anderen iOS Geräte verwendet werden. | ||
<gallery widths=300px heights=400px> | <gallery widths=300px heights=400px> | ||
Bild:Eduroam_iOS_1.png| | Bild:Eduroam_iOS_1.png|Nachdem Sie das Profil heruntergeladen haben, klicken Sie auf "Schließen" und öffnen die Einstellungen. | ||
Bild:Eduroam_iOS_2.png| | Bild:Eduroam_iOS_2.png|In den Einstellungen erscheint ganz oben die Menüoption "Profil geladen". Klicken Sie diesen Punkt an. | ||
Bild:Eduroam_iOS_3.png| | Bild:Eduroam_iOS_3.png|Das eduroam Profil öffnet sich und Sie haben nun die Möglichkeit sich mehr Details anzeigen zu lassen - fahren Sie mit der Installation fort. | ||
Bild:Eduroam_iOS_4.png| | Bild:Eduroam_iOS_4.png|Zur Installation wird der Entsperrcode benötigt (falls einer vergeben wurde). Geben Sie den Code ein und Sie werden direkt weitergeleitet. | ||
Bild:Eduroam_iOS_5.png| | Bild:Eduroam_iOS_5.png|Nun erhalten Sie allgemeine Informationen, klicken Sie oben rechts auf "Weiter". | ||
Bild:Eduroam_iOS_6.png| | Bild:Eduroam_iOS_6.png|Sie werden über die Installation eines Zertifikates informiert sowie den gesetzten Optionen für das eduroam Profil. Klicken Sie oben rechts auf "Installieren". | ||
Bild:Eduroam_iOS_7.png| | Bild:Eduroam_iOS_7.png|Bestätigen Sie die Installation erneut. | ||
Bild:Eduroam_iOS_8.png| | Bild:Eduroam_iOS_8.png|Das Profil wurde erfolgreich installiert, klicken Sie oben rechts auf "Fertig" und gehen Sie in die WLAN Einstellungen. | ||
Bild:Eduroam_iOS_9.png| | Bild:Eduroam_iOS_9.png|Nun erscheint unter "Meine Netzwerke" das eduroam WLAN - klicken Sie hier auf das (i). | ||
Bild:Eduroam_iOS_10.png| | Bild:Eduroam_iOS_10.png|Nun wählen Sie den Punkt "Mit diesem Netzwerk verbinden" aus, um Ihre Anmeldeinformationen einzutragen. | ||
Bild:Eduroam_iOS_11.png| | Bild:Eduroam_iOS_11.png|Tragen Sie Ihren Benutzernamen und Passwort ein. | ||
Bild:Eduroam_iOS_13.png|Zum Abschluss empfehlen wir Ihnen noch die Option "Automatisches Verbinden" mit dem Netzwerk zu aktivieren. Die Einrichtung des eduroam ist somit abgeschlossen. | |||
Bild:Eduroam_iOS_13.png| | |||
</gallery> | </gallery> | ||
Version vom 29. März 2022, 12:05 Uhr
Konfigurationsprofil herunterladen
Hier finden Sie die Konfigurationsdatei für das WLAN Netzwerk eduroam an der FernUniversität in Hagen.
Anleitung iOS
Diese Anleitung kann sowohl für das Apple iPhone wie auch alle anderen iOS Geräte verwendet werden.
HINWEIS: Sollten Sie Vorher das WLAN "FU-Campus" mit der Roamingfunktion genutzt haben, entfernen Sie dieses bitte aus den bevorzugten Netzwerken um ein automatisches Verbinden zu verhindern.
Anleitung OS X & macOS
Falls Ihre Fragen nicht beantwortet werden konnten, wenden Sie sich gerne an unser Helpdesk-Team [1].
Ist dieser Artikel verständlich? Oder zu kurz? Oder zu lang? Ihre Meinung ist für uns wichtig. Wir freuen uns über Ihr Feedback!