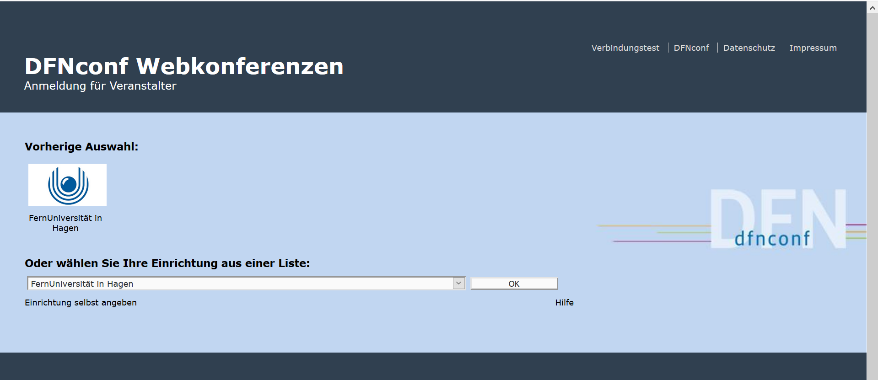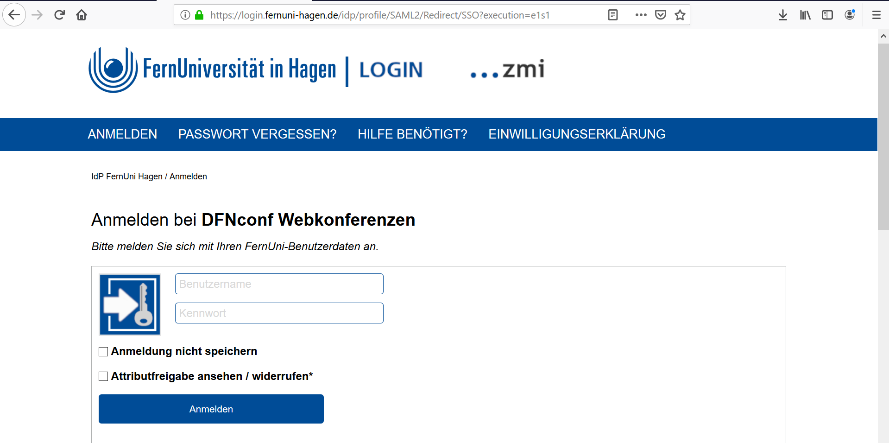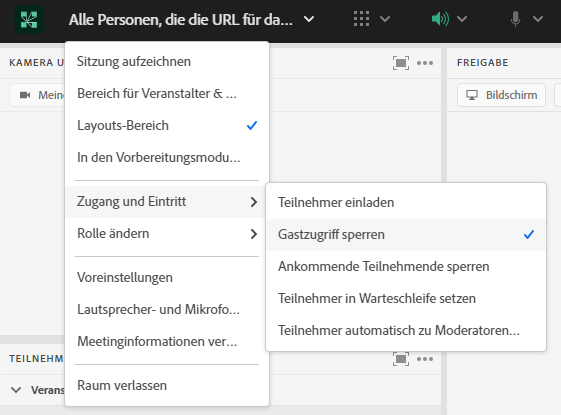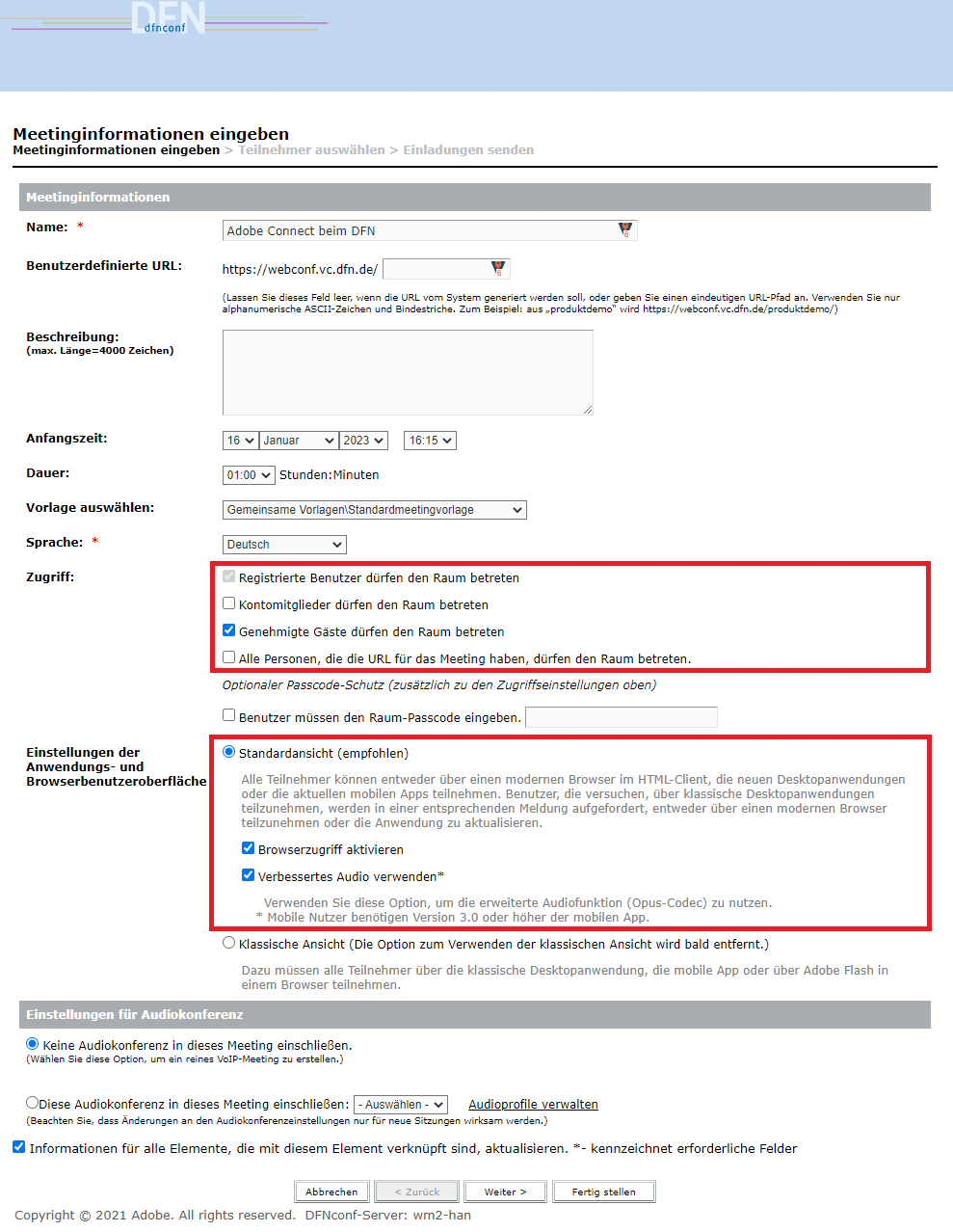DFN Adobe Connect als aktuelle Alternative zur FEU eigenen Instanz: Unterschied zwischen den Versionen
Effern (Diskussion | Beiträge) |
Serwe (Diskussion | Beiträge) |
||
| Zeile 1: | Zeile 1: | ||
Die Fernuniversität ist Mitglied im DFN (Verein zur Förderung eines deutschen Forschungsnetzes e.V.). Der DFN bietet einen selbst betriebenen Adobe Connect-Dienst an, der von alle Mitarbeitenden der Fernuniversität genutzt werden kann. Diese Möglichkeit kann als Alternative zum Adobe Connect-Server der Fernuniversität angesehen werden und für dienstliche Zwecke verwendet werden. | |||
Bitte beachten Sie hierzu Folgendes: | Bitte beachten Sie hierzu Folgendes: | ||
Beim DFN gibt es '''kein Planungstool''', wie das Connectportal, das Sie von der FernUni Hagen gewohnt sind. Somit besteht keine Übersicht darüber, wann wie viele Lizenzen genutzt werden sollen und eine Buchung liefert '''keine Garantie''', dass zu Ihrer angegebenen Meetingzeit die gewünschten Lizenzen auch tatsächlich verfügbar sind. | Beim DFN gibt es '''kein Planungstool''', wie das Connectportal, das Sie von der FernUni Hagen gewohnt sind. Somit besteht keine Übersicht darüber, wann wie viele Lizenzen genutzt werden sollen und eine Buchung liefert formal '''keine Garantie''', dass zu Ihrer angegebenen Meetingzeit die gewünschten Lizenzen auch tatsächlich verfügbar sind. Oder anders ausgedrückt: es können keine Plätze vorab reserviert werden. Im schlimmsten Fall kann es bei einer Vielzahl gleichzeitiger Veranstaltungen mit jeweils vielen Teilnehmenden dazu führen, dass die Gesamtkapazität voll ausgenutzt wird und es Teilnehmende gibt, die abgewiesen werden. Die Auslastung wird allerdings sehr genau beobachtet und es ist zunächst nicht zu erwarten, dass dieser Fall eintritt, da ausreichend Lizenzen vorhanden sind, um die aktuell typische Auslastung der Fernuniversität zusätzlich zu versorgen. | ||
Durch den Wegfall eines Portals (bzw. des Connecportals) entfällt auch die Trennung zwischen "Meetingraum erstellen" und "Meeting in einem Meetingraum buchen". Sie können einfach Meetingräume erstellen und diese Räume sind ab dem Zeitpunkt der Erstellung bis zu Ihrer Löschung unter dem Meeting-Link erreichbar und - je nach Einstellung - auch von Gästen betretbar und verwendbar. | |||
== Anleitung zur Nutzung von Adobe Connect über DFNConf == | == Anleitung zur Nutzung von Adobe Connect über DFNConf == | ||
| Zeile 30: | Zeile 27: | ||
===Ein Meeting buchen=== | ===Ein Meeting buchen=== | ||
Bitte beachten Sie: Beim DFN gibt es '''kein Planungstool''', wie das Connectportal, das Sie von der FernUni Hagen gewohnt sind. Somit | Bitte beachten Sie: Beim DFN gibt es '''kein Planungstool''', wie das Connectportal, das Sie von der FernUni Hagen gewohnt sind. Somit müssen für ein Meeting keine Lizenzen reserviert werden. . | ||
Um ein Meeting zu buchen, können Sie entweder auf den blauen „Erstellen“-Button klicken und dort „Meeting auswählen“ oder alternativ in der Menüleiste auf „Meetings“ und dann auf „Neues Meeting“ klicken. | Um ein Meeting zu buchen, können Sie entweder auf den blauen „Erstellen“-Button klicken und dort „Meeting auswählen“ oder alternativ in der Menüleiste auf „Meetings“ und dann auf „Neues Meeting“ klicken. | ||
| Zeile 41: | Zeile 36: | ||
Nun werden Sie aufgefordert Ihre Meetinginformationen einzugeben. Hier können Sie wie gewohnt alle nötigen Angaben zum Meeting, wie Name, URL, Anfangszeit etc. festlegen. | Nun werden Sie aufgefordert Ihre Meetinginformationen einzugeben. Hier können Sie wie gewohnt alle nötigen Angaben zum Meeting, wie Name, URL, Anfangszeit etc. festlegen. | ||
Bitte beachten Sie | |||
Bitte beachten Sie unter "Zugriff“, dass die Option „Alle Personen, die die URL für das Meeting haben, dürfen den Raum betreten“ beliebigen Gästen jederzeit erlaubt, den Raum auch dann zu betreten, wenn Sie nicht anwesend sind. Und das auch bereits vor offiziellem Meeting-Beginn. Daher wird empfohlen, den Zutritt nur für genehmigte Gäste zu erlauben (entspricht im Connectportals der Funktion, den "Direktzugriff" nicht zu erlauben"). Dann müssen Sie aber - sobald die Veranstaltung beginnt - die "anklopfenden" Gäste jeweils einlassen. | |||
Alternativ kann die Option "„Alle Personen, die die URL für das Meeting haben, dürfen den Raum betreten“ gewählt werden, aber nach Erstellung des Raumes der Raum als Veranstalter betreten werden und dann der Gastzugriff (temporär) gesperrt werden. Sobald die Veranstaltung startet und Sie selbst anwesend sind, nehmen Sie die Sperre wieder raus und die alle Gäste können ohne Einzelbestätigung den Raum betreten. Nach dem Meeting sollten Sie den Zugriff dann wieder sperren. | |||
[[Datei:AC_DFN_Gastzugriff_sperren.png]] | |||
Wählen Sie für eine äquivalente Einstellung zur Fernuni-Oberfläche im Abschnitt "Einstellungen der Anwendungs- und Browserbenutzeroberfläche die "Standardansicht", aktivieren Sie den Browserzugriff und wählen Sie auch das "verbesserte Audio". | |||
| Zeile 63: | Zeile 65: | ||
===Der Veranstaltungsraum=== | ===Der Veranstaltungsraum=== | ||
Wenn Sie den Raum zu Ihrer Veranstaltung betreten, gibt es hier keine Unterschiede zu einem Connectraum, wie Sie ihn von der FernUni Hagen gewohnt sind. | Wenn Sie den Raum zu Ihrer Veranstaltung betreten, gibt es hier funktional keine Unterschiede zu einem Connectraum, wie Sie ihn von der FernUni Hagen gewohnt sind. | ||
Wenn Ihre Veranstaltung beendet ist, sollten Sie aber als Veranstalter*in über das Menü „Meeting“ die Veranstaltung aktiv beenden, um alle noch anwesenden Personen aus dem Meetingraum zu entfernen und den Raum damit abzuschließen, bis Sie selbst wieder als Veranstalter*in eintreten. | Wenn Ihre Veranstaltung beendet ist, sollten Sie aber als Veranstalter*in über das Menü „Meeting“ die Veranstaltung aktiv beenden, um alle noch anwesenden Personen aus dem Meetingraum zu entfernen und den Raum damit abzuschließen, bis Sie selbst wieder als Veranstalter*in eintreten. | ||
[[Kategorie:Lehren_Adobe_Connect]] | [[Kategorie:Lehren_Adobe_Connect]] | ||
Version vom 16. Januar 2023, 15:58 Uhr
Die Fernuniversität ist Mitglied im DFN (Verein zur Förderung eines deutschen Forschungsnetzes e.V.). Der DFN bietet einen selbst betriebenen Adobe Connect-Dienst an, der von alle Mitarbeitenden der Fernuniversität genutzt werden kann. Diese Möglichkeit kann als Alternative zum Adobe Connect-Server der Fernuniversität angesehen werden und für dienstliche Zwecke verwendet werden.
Bitte beachten Sie hierzu Folgendes:
Beim DFN gibt es kein Planungstool, wie das Connectportal, das Sie von der FernUni Hagen gewohnt sind. Somit besteht keine Übersicht darüber, wann wie viele Lizenzen genutzt werden sollen und eine Buchung liefert formal keine Garantie, dass zu Ihrer angegebenen Meetingzeit die gewünschten Lizenzen auch tatsächlich verfügbar sind. Oder anders ausgedrückt: es können keine Plätze vorab reserviert werden. Im schlimmsten Fall kann es bei einer Vielzahl gleichzeitiger Veranstaltungen mit jeweils vielen Teilnehmenden dazu führen, dass die Gesamtkapazität voll ausgenutzt wird und es Teilnehmende gibt, die abgewiesen werden. Die Auslastung wird allerdings sehr genau beobachtet und es ist zunächst nicht zu erwarten, dass dieser Fall eintritt, da ausreichend Lizenzen vorhanden sind, um die aktuell typische Auslastung der Fernuniversität zusätzlich zu versorgen.
Durch den Wegfall eines Portals (bzw. des Connecportals) entfällt auch die Trennung zwischen "Meetingraum erstellen" und "Meeting in einem Meetingraum buchen". Sie können einfach Meetingräume erstellen und diese Räume sind ab dem Zeitpunkt der Erstellung bis zu Ihrer Löschung unter dem Meeting-Link erreichbar und - je nach Einstellung - auch von Gästen betretbar und verwendbar.
Anleitung zur Nutzung von Adobe Connect über DFNConf
Login
Rufen Sie über Ihren Browser folgende URL auf: https://webconf.vc.dfn.de/
Klicken Sie dann auf „Anmeldung über DFN-AAI oder DFNconf“ und wählen Sie im nächsten Schritt über „Einrichtung aus einer Liste auswählen“ die Option „FernUniversität in Hagen“ aus.
Nun können Sie sich mit Ihren FernUni-Benutzerdaten einloggen
Ein Meeting buchen
Bitte beachten Sie: Beim DFN gibt es kein Planungstool, wie das Connectportal, das Sie von der FernUni Hagen gewohnt sind. Somit müssen für ein Meeting keine Lizenzen reserviert werden. .
Um ein Meeting zu buchen, können Sie entweder auf den blauen „Erstellen“-Button klicken und dort „Meeting auswählen“ oder alternativ in der Menüleiste auf „Meetings“ und dann auf „Neues Meeting“ klicken.
Nun werden Sie aufgefordert Ihre Meetinginformationen einzugeben. Hier können Sie wie gewohnt alle nötigen Angaben zum Meeting, wie Name, URL, Anfangszeit etc. festlegen.
Bitte beachten Sie unter "Zugriff“, dass die Option „Alle Personen, die die URL für das Meeting haben, dürfen den Raum betreten“ beliebigen Gästen jederzeit erlaubt, den Raum auch dann zu betreten, wenn Sie nicht anwesend sind. Und das auch bereits vor offiziellem Meeting-Beginn. Daher wird empfohlen, den Zutritt nur für genehmigte Gäste zu erlauben (entspricht im Connectportals der Funktion, den "Direktzugriff" nicht zu erlauben"). Dann müssen Sie aber - sobald die Veranstaltung beginnt - die "anklopfenden" Gäste jeweils einlassen.
Alternativ kann die Option "„Alle Personen, die die URL für das Meeting haben, dürfen den Raum betreten“ gewählt werden, aber nach Erstellung des Raumes der Raum als Veranstalter betreten werden und dann der Gastzugriff (temporär) gesperrt werden. Sobald die Veranstaltung startet und Sie selbst anwesend sind, nehmen Sie die Sperre wieder raus und die alle Gäste können ohne Einzelbestätigung den Raum betreten. Nach dem Meeting sollten Sie den Zugriff dann wieder sperren.
Wählen Sie für eine äquivalente Einstellung zur Fernuni-Oberfläche im Abschnitt "Einstellungen der Anwendungs- und Browserbenutzeroberfläche die "Standardansicht", aktivieren Sie den Browserzugriff und wählen Sie auch das "verbesserte Audio".
Auf dieser Seite müssen Sie ansonsten keine weiteren Einstellungen vornehmen. Sie können die Buchung am unteren Ende der Seite über „Fertig stellen“ abschließen und bekommen im Nachgang eine Übersicht der Meetinginformationen angezeigt. Hier können Sie auch die URL zum Meeting kopieren, um sie an die Teilnehmer weiterzugeben und haben die Option, den Meetingraum zu betreten.
Veranstalter und Moderatoren hinzufügen
Im Rahmen der Meetingbuchung können Sie ergänzend bereits angemeldeten Mitarbeiter*innen der FernUni Veranstalter- oder Moderatorenrechte für Ihren Raum zuweisen. Geben Sie hierzu einfach im Bereich „Verfügbare Benutzer und Gruppen“ in der Suche den Namen der Mitarbeiterin/des Mitarbeiters ein, die/den Sie hinzufügen möchten, wählen Sie diese Person in der Liste an und klicken Sie in der Mitte auf „Hinzufügen“. Die Person erscheint nun im Bereich „Aktuelle Teilnehmer für Raum XY“. Wenn Sie die Person nun noch einmal anwählen, können Sie dieser über den Button „Berechtigungen“ Veranstalter- oder Moderatorenrechte für Ihren Raum vergeben. Studierende können über diese Funktion nicht hinzugefügt werden, sondern müssen immer als Gast eintreten. Klicken Sie nun auf „Weiter“ um den ausgewählten Personen direkt eine Einladung zukommen zu lassen oder klicken Sie auf „Fertig stellen“ um den Vorgang abzuschließen.
Den Meetingraum betreten und vorbereiten
Über die Option „Meetings“-> „Meine Meetings“ können Sie ein Meeting auswählen und erhalten über die Meetinginformationen die Möglichkeit den Raum zu betreten. Alternativ können Veranstalter den Raum auch vor dem Meeting schon über den Link zur Veranstaltung betreten.
Der Veranstaltungsraum
Wenn Sie den Raum zu Ihrer Veranstaltung betreten, gibt es hier funktional keine Unterschiede zu einem Connectraum, wie Sie ihn von der FernUni Hagen gewohnt sind. Wenn Ihre Veranstaltung beendet ist, sollten Sie aber als Veranstalter*in über das Menü „Meeting“ die Veranstaltung aktiv beenden, um alle noch anwesenden Personen aus dem Meetingraum zu entfernen und den Raum damit abzuschließen, bis Sie selbst wieder als Veranstalter*in eintreten.